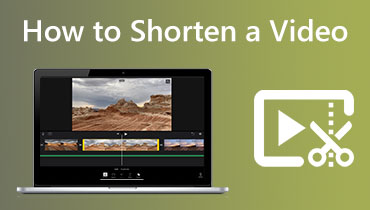Как перемотать видео вперед на разных операционных устройствах
Есть несколько обстоятельств, при которых нам нужно будет изменить темп нашего видео, чтобы предоставить нашим зрителям более эффективное представление сцен и наших мыслей. Способность ускорять или замедлять фильмы — полезный талант редактирования видео, поскольку он позволяет показывать аудитории больше материала за то же время. В результате производители контента широко используют эту технику. Вы можете ускорить фильмы, чтобы создавать потрясающие фильмы и впечатляющие компиляции видео. С другой стороны, вы можете замедлить видео, чтобы проиллюстрировать, например, вялые движения людей в замедленном видео. В этом посте будут рассмотрены различные методы как ускорить видео на разных операционных устройствах.
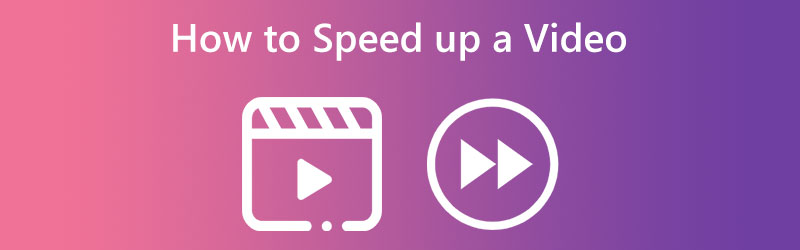
- Часть 1. Преимущества ускорения видео
- Часть 2. Как ускорить видеоклип на Windows и Mac
- Часть 3. Как ускорить видео онлайн
- Часть 4. Как сделать видео быстрее на iPhone
- Часть 5. Часто задаваемые вопросы об ускорении видео
Часть 1. Преимущества ускорения видео
Взлом времени всегда популярен среди зрителей, особенно когда речь идет о развлечениях, не требующих особого внимания. Настройка скорости воспроизведения видео — это один из вариантов, который может быть очень полезен для них. Изменение скорости воспроизведения видео способствует более интерактивному просмотру. Из-за этого научные исследования показали, что больший контроль над скоростью видео приводит к увеличению удовлетворенности зрителей и улучшению общей производительности. Это свидетельствует о том, что наш мозг может переваривать информацию гораздо быстрее, чем наша способность общаться. Представьте, сколько времени мы могли бы сэкономить за день, если бы просмотренные нами фильмы снова воспроизводились со скоростью, в 1,2 раза превышающей среднюю, а не со стандартной скоростью 1x.
Предположим, зрители могут контролировать скорость воспроизведения. В этом случае они могут лучше адаптировать содержание видео к своим конкретным требованиям, а не подчиняться заранее определенному порядку и скорости представления информации. В результате структура видео с меньшей вероятностью будет препятствовать когнитивным процессам зрителей. Возможность контролировать темп видео дает невероятный опыт обучения. Это позволяет зрителям максимально использовать время, проведенное на курсе. Зрители могут настроить свой лучший темп обучения и, как результат, получить более индивидуальный образовательный опыт, просто ускоряя или замедляя презентацию.
Часть 2. Как ускорить видео на Windows и Mac
Видео конвертер Vidmore это ваш лучший вариант, если вы хотите перемотать видео вперед и использовать устройство под управлением Windows или Mac. Эта часть программного обеспечения позволяет пользователям изменять аудио- и видеоматериалы. Vidmore Video Converter — отличный видеоредактор как для любителей, так и для профессионалов.
Когда вам нужно ускорить фильмы, вы должны воспользоваться этим регулятором скорости видео. Он обеспечивает скорость в диапазоне от 0,25x до 8x от начальной скорости объекта. Вы также можете изменить частоту кадров видео без какого-либо влияния на качество видео. Вы можете использовать этот контроллер скорости видео, чтобы изменить формат фильмов, отредактировать их, вырезать или обрезать их перед экспортом фильмов. Он предоставит вам буклет с инструкциями, который проведет вас через процесс выяснения того, как его использовать.
Шаг 1: Vidmore Video Converter доступен для немедленного использования после загрузки на ваш Mac или ПК. Затем мы протестируем приложение, чтобы убедиться, что оно работает должным образом.
Вы можете получить доступ к Ящик для инструментов выбрав его из главного меню, если вы хотите его использовать. Выберите Контроллер скорости видео, затем нажмите кнопку «плюс», когда будете готовы замедлить темп просмотра фильмов.
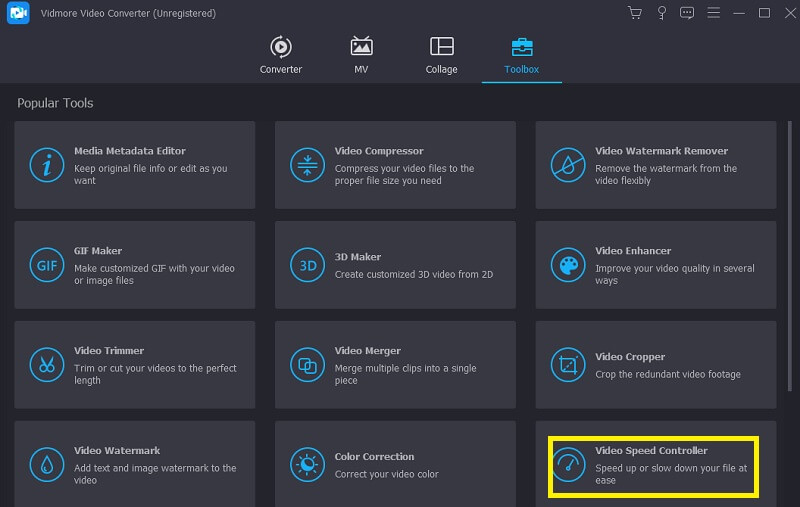
Шаг 2: Вы можете двигаться с любой удобной для вас скоростью. Только после того, как предварительный просмотр эффекта в реальном времени будет виден на основном экране, станет доступна возможность экспорта эффекта. Вы имеете полный контроль над скоростью и можете изменить ее в любое время, когда сочтете это необходимым.
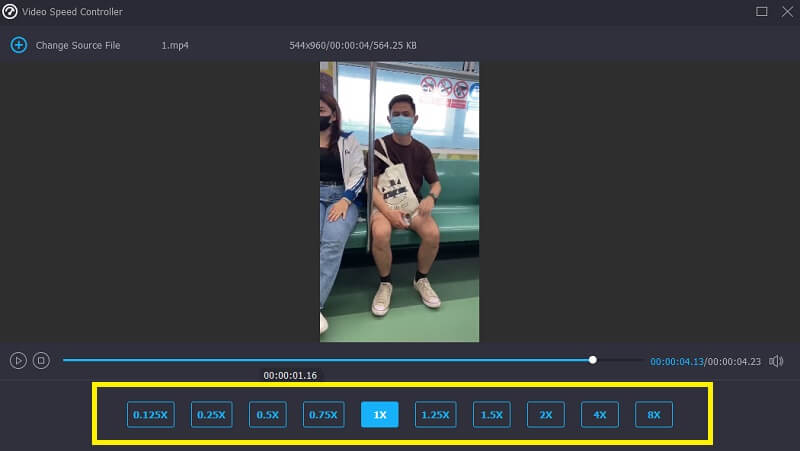
Шаг 3: При создании фильмов вы сможете выбрать параметры экспорта, которые вам нравятся. Затем выберите каталог для использования в качестве хранилища данных. После того, как вы сделали свой выбор, вы можете подтвердить его, нажав кнопку в порядке кнопку в правом нижнем углу экрана.
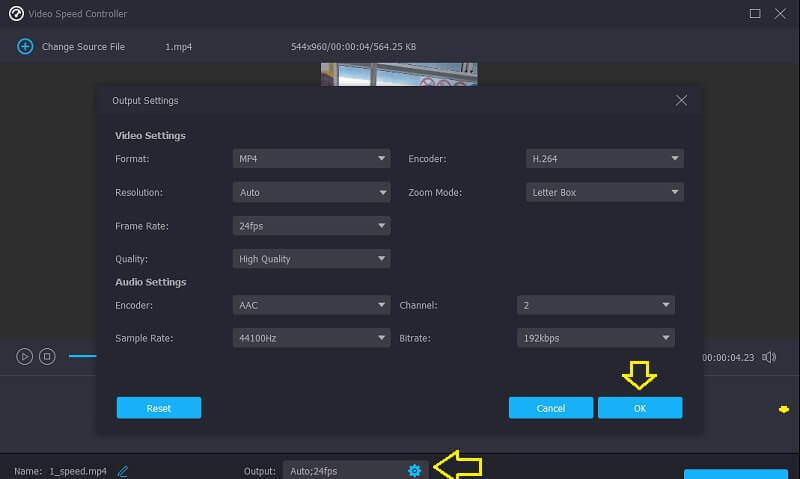
Выберите видео, которое хотите сохранить, и выберите Экспорт из раскрывающегося меню.
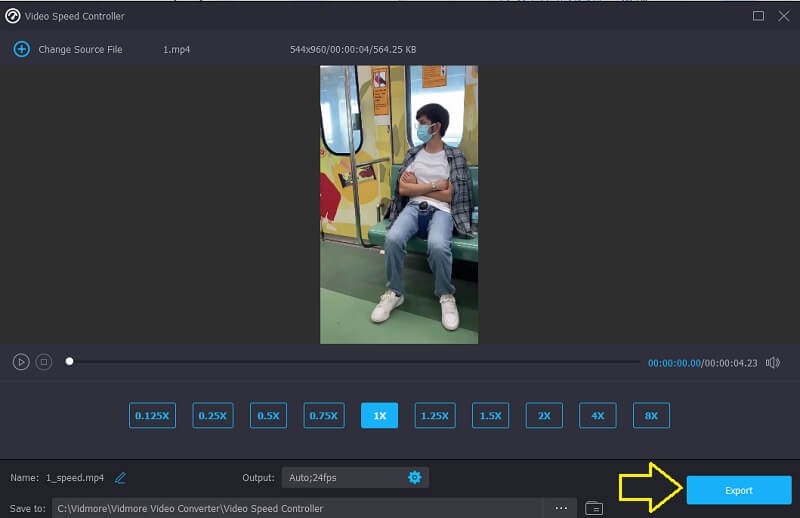
Часть 3. Как ускорить видео онлайн
Вы можете найти онлайн-инструмент, если не хотите устанавливать программное обеспечение или видеоредактор на свое устройство. Одним из них является Clideo Speed Changer. Это интеллектуальное веб-приложение для редактирования видео, которое позволяет пользователям изменять скорость воспроизведения фильмов во время их просмотра в Интернете. Вы можете изменить темп фильма, чтобы он двигался быстрее или быстрее, чем при первом просмотре. Эта функция будет доступна для вас очень скоро. Вы можете сделать это, перетащив ползунок в нижней части экрана вверх или вниз. Вы можете либо перетащить ползунок, чтобы получить максимально возможную скорость, либо выбрать один из шести уровней, соответствующих наиболее часто выбираемым вариантам, из раскрывающегося меню. Он будет включать видимый водяной знак. И, пожалуйста, убедитесь, что у вас стабильное интернет-соединение.
Шаг 1: Перейдите на сайт Clideo, чтобы изменить скорость видео в браузере. После этого выберите документ, который вы хотите импортировать, чтобы начать перенос с жесткого диска, хранилища, Google Диска или Dropbox в программу.
Шаг 2: Благодарим вас за терпение. С этого момента вы можете регулировать скорость движения в соответствии с вашими потребностями.
Шаг 3: После выбора эффекта скорости, который вы хотите использовать, вы можете сохранить видео на свое устройство, нажав кнопку Экспорт вариант.
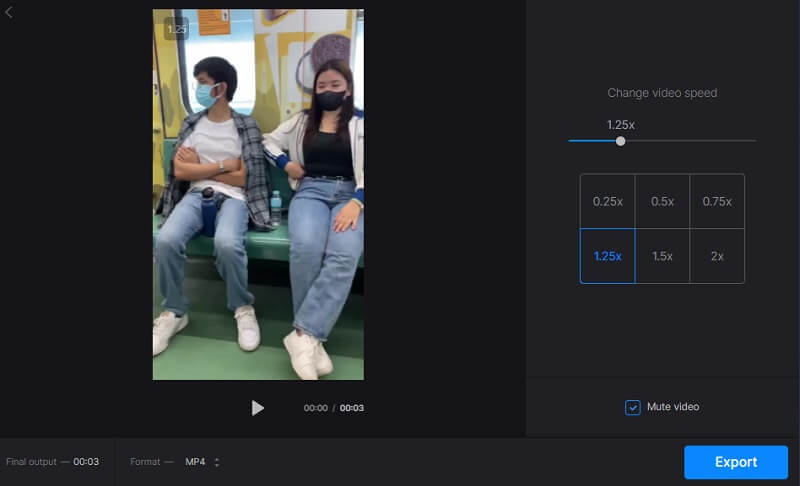
Часть 4. Как сделать видео быстрее на iPhone
1. PowerDirector
Загрузки PowerDirector теперь доступны для операционных систем Android и iPhone. Поскольку это так легко выполнить, даже тот, кто никогда не пробовал этого раньше, имеет неплохие шансы на успех. Позволяя учащимся выбирать из множества готовых шаблонов, он может сделать процесс редактирования более доступным для новичков. У вас есть несколько вариантов, которые позволят вам сгладить резкие переходы, возникающие при переходе видео между ускоренной и средней скоростью.
Шаг 1: выберите Новый проекти дайте своей работе имя. Измените свое имя в правильном поле, и оно сразу же будет использовать новое имя. Вы можете изменить соотношение пленки по своему вкусу. После внесения этих изменений вы можете выбрать видео из медиатеки на вашем iPhone или Android, чтобы ускорить его.
Шаг 2: Нажмите СМИ продолжить. Скорость находится под СМИ подменю. После нажатия вы можете изменить скорость с помощью ползунка. Играйте в готовый продукт после внесения изменений. Продолжайте тестировать скорости, пока не найдете подходящую.
Шаг 3: Существует множество способов распространения вашего ускоренного фильма. Снимите видео, сохраните его на своем телефоне и опубликуйте в любое время.
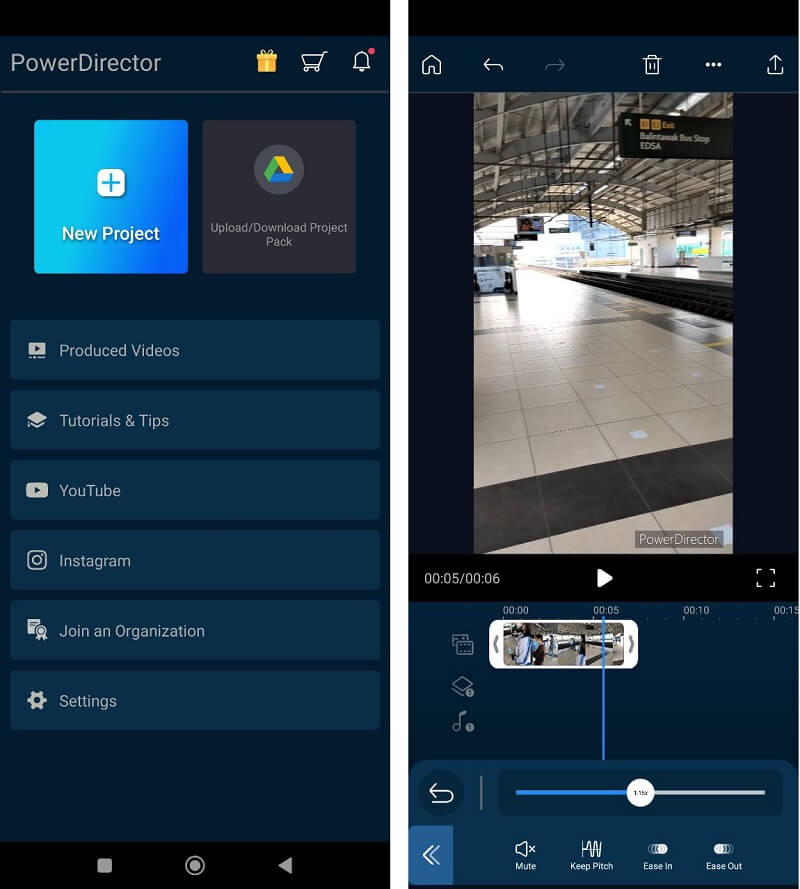
2. InShot
Одним из самых впечатляющих приложений для захвата видео, доступных для мобильных устройств, является InShot. Он предоставляет стандартные функции обрезки, разделения и объединения видео, а также возможность регулировать темп видео и указывать фильтры, которые вы будете применять. Однако он также предлагает другие, более сложные возможности, такие как возможность добавлять музыку к фильмам, озвучивание и множество других опций. Используя программное обеспечение InShot на телефоне Android, как именно можно преобразовать замедленные фильмы в обычную скорость? Вы можете использовать это руководство в качестве учебного пособия, которое последовательно проведет вас через каждый этап.
Шаг 1: Откройте приложение InShot и выберите видео из меню в разделе «Создать новый», чтобы применить этот фильтр. Затем вы можете выбрать замедленный фильм, который нуждается в некоторой настройке.
Шаг 2: Вы можете получить доступ к значку скорости, переместив временную шкалу вправо и нажав на нее. Затем перетащите оранжевую полосу, указывающую скорость, вправо.
Шаг 3: Если вас устраивает то, как вышло видео, выберите разрешение, нажав на иконку с выпадающим меню, расположенную рядом с Сохранить кнопка. После этого вам нужно нажать кнопку Сохранить возможность еще раз сохранить фильм на вашем устройстве.
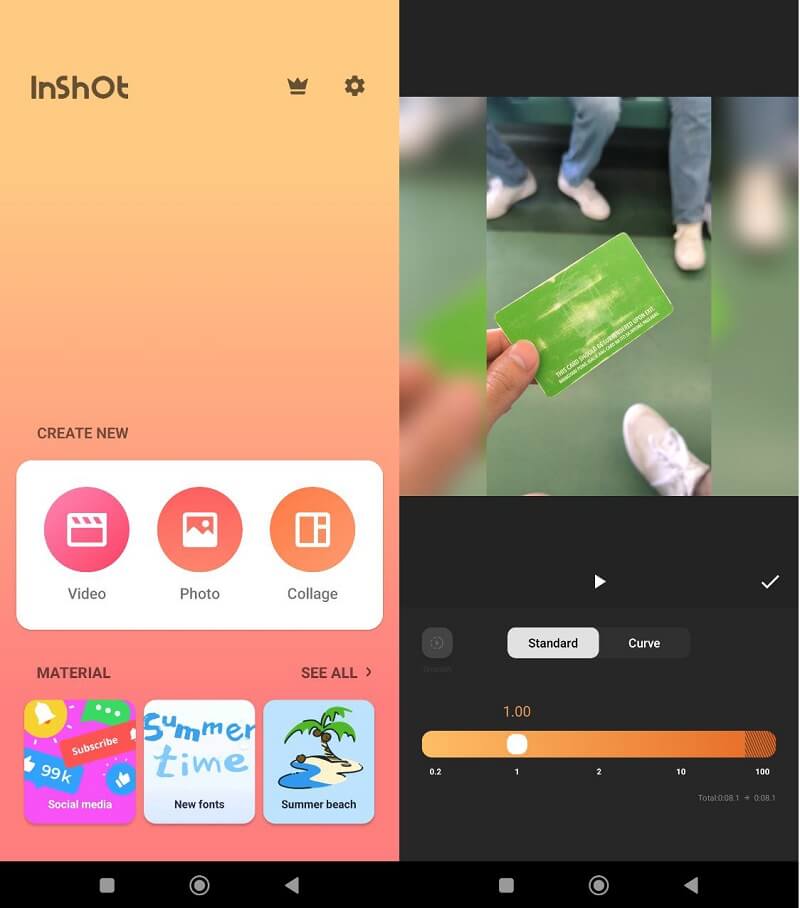
Часть 5. Часто задаваемые вопросы об ускорении видео
Могу ли я вернуть видео, ускоренное до средней скорости?
Ускоренное видео можно вернуть к исходной скорости воспроизведения. Однако, прежде чем начать, убедитесь, что у вас под рукой есть соответствующий инструмент. Потому что не каждый редактор скорости видео сохранит качество вашего видео без изменений, уменьшая его скорость. Некоторые редакторы значительно снижают качество вашего файла.
Что значит ускорить видео?
Это когда скорость видеоклипа постепенно увеличивается или замедляется. Существует плавное переключение между двумя разными скоростями. Эта техника является жизненно важной частью изменения скорости видео, что придает ему кинематографический вид.
Как перемотать видео вперед навсегда?
Вы можете использовать Vidmore Video Converter, чтобы постоянно переходить вперед в своем видео, если это то, что вы хотите сделать. После установки это программное обеспечение, которое позволит вам постоянно и простым способом перематывать видео вперед.
Выводы
Видеть? Вы можете быстро ускорить видео на вашем устройстве! Неважно, что вы используете, поскольку мы перечислили все различные инструменты, которые вы можете использовать на конкретном устройстве. Vidmore Video Converter — самый надежный вариант, если вас беспокоит уровень качества вывода.