Как вырезать видео в iMovie: пошаговый подход, который вам понадобится
Все, что вам нужно, это эта статья, если вам интересно как обрезать видео в iMovie. Бывают случаи, когда мы не можем насладиться полнотой видеоклипа, который смотрим, потому что есть грязные части. Но вам больше не о чем беспокоиться, потому что мы предоставим все необходимые решения. Без лишних слов начните читать данные об iMovie и включите пошаговую процедуру для каждого имеющегося у вас устройства.

- Часть 1. Как вырезать видео в iMovie
- Часть 2. Лучшая альтернатива быстрой обрезке видео
- Часть 3. Сравнение iMovie и Vidmore Video Converter
- Часть 4. Часто задаваемые вопросы о вырезании видео в iMovie
Часть 1. Как вырезать видео в iMovie
iMovie — это программный инструмент для редактирования видео, который позволяет пользователям создавать и редактировать видеоматериалы. Он доступен для компьютеров Mac и Windows. Функции программного обеспечения включают редактирование и уточнение настроек цвета видео, вырезание и вращение видеоклипов, исправление нестабильных видео, создание видеопереходов и регулировку скорости видеоклипов. Кроме того, вы можете использовать iMovie для уменьшения фонового шума, повышения уровня звука тихого звука, а также для изменения и улучшения звука проекта. Пользовательский интерфейс iMovie прост и удобен в дизайне. Интерфейс этого решения для редактирования видео мгновенно узнаваем и удобен для всех, кто уже знаком с устройствами Apple.
Плюсы:
- Удалить ненужные записи из видео просто.
- Несмотря на то, что это сложный видеоредактор, он прост для быстрых изменений.
Минусы:
- Невозможность изменить заголовки и текст является серьезным ограничением.
- Он занимает значительное количество места для хранения.
- При работе с огромными файлами это может быть немного медленнее.
Как вырезать видео в iMovie (Mac)
Шаг 1: Вкладка «Проект» появится, когда вы откроете iMovie на своем Mac. Выберите Создать новое а потом Фильм из раскрывающихся меню, чтобы продолжить. После этого выберите файл тогда Нагрузка Media, чтобы перенести отснятый материал в iMovie для редактирования.
Шаг 2: После завершения перетащите видео на временную шкалу, затем с помощью стрелки установите курсор воспроизведения в точку, в которой вы хотите обрезать фильм, как показано в примере ниже. Затем нажмите кнопку, чтобы завершить процесс.
Шаг 3: Наконец, выберите «Разделить клип» в Изменить раскрывающееся меню для разделения клипов. С помощью Команда+В сочетание клавиш, вы также можете быстро перейти к следующему эпизоду фильма. Чтобы нарезать фрагменты видео, выберите удалять из раскрывающегося меню.
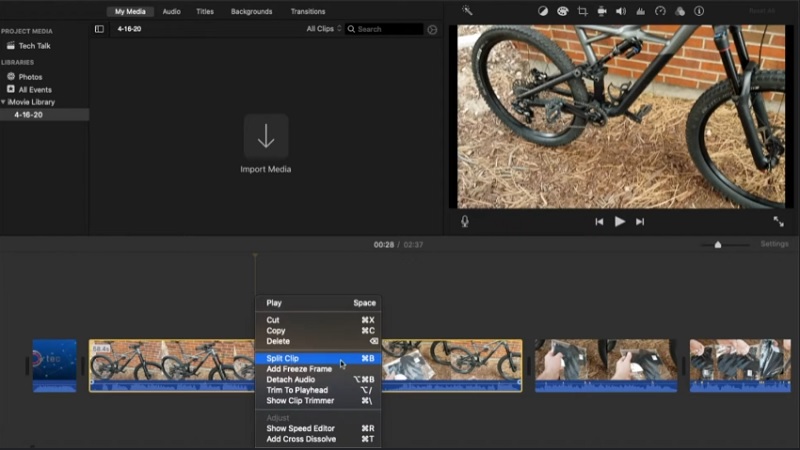
Как вырезать видео в iMovie (iPhone)
Шаг 1: Начиная с Фотографии приложение, выберите клип, который вы хотите изменить, и нажмите редактировать из раскрывающегося меню.
Шаг 2: В нижней части экрана может быть виден символ видеокамеры, на который следует нажать. После этого коснитесь и нажимайте пальцем в любом направлении, перетаскивая их, чтобы существенно уменьшить длину видеоклипа.
Шаг 3: Когда вы закончите, нажмите Готово, а затем в раскрывающемся меню выберите либо Сохранить видео или Сохранить видео как новый клип, согласно вашему выбору.
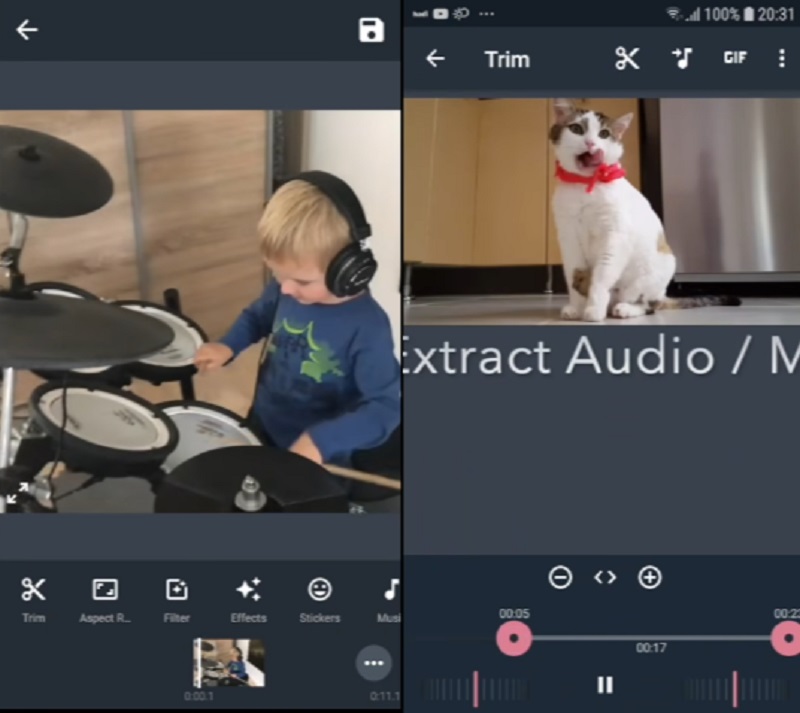
Часть 2. Лучшая альтернатива быстрой обрезке видео
Видео конвертер Vidmore — это мощный инструмент для редактирования и обрезки видеоклипов из ваших видео, который доступен для скачивания. Если вам нужно быстро удалить ненужные фрагменты из ваших клипов, очень профессиональная программа может помочь вам в этом. Из-за пользовательского макета программного обеспечения маловероятно, что вы столкнетесь с какими-либо трудностями при навигации через его пользовательский интерфейс. Работа этого многофункционального устройства как в операционных системах Mac, так и в Windows не доставит никаких проблем.
В результате у вас не возникнет проблем с загрузкой и преобразованием ваших медиафайлов на наш сайт. Он принимает почти все самые известные форматы музыкальных и видеофайлов, которые теперь доступны в Интернете, такие как MOV, AVI, MP4, MKV и многие другие. Вы должны немедленно начать нарезку видеоматериала, если будете следовать инструкциям, изложенным ниже.
Плюсы:
- Он имеет отличные возможности редактирования видео и аудио.
- У него есть инструменты для обработки видео, которые работают быстро.
- Он может выполнять пакетное преобразование.
Минусы:
- Этот инструмент недоступен ни в App Store, ни в Google Play Store.
Шаг 1. Получите альтернативу приложению iMovie
Пожалуйста, выберите один из Скачать значки в нижней части экрана, чтобы начать установку и настройку программы для обрезки файлов на вашем компьютере. После завершения процесса установки на вашем устройстве вы получите доступ к программному обеспечению.
Шаг 2: Добавьте видеоклип, который хотите вырезать
В Добавить файлы значок находится в левом верхнем углу экрана, и при его выборе сразу начнется загрузка файлов с вашего Папка. Кроме того, вы можете легко отправить свои файлы, выбрав Плюс кнопку, расположенную в центре интерфейса окна, и нажав на нее, чтобы предоставить их.
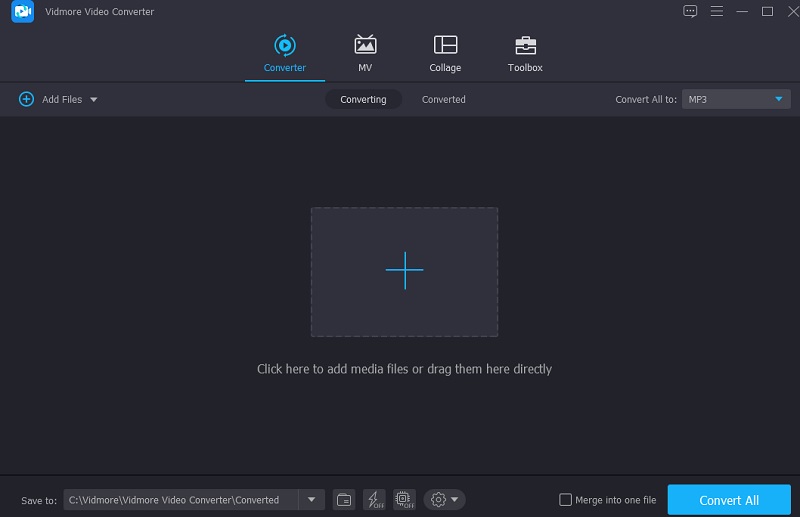
Шаг 3: начните обрезать видеоклипы
После того, как видео были загружены, вы можете вырезать их, выбрав Ножницы значок из левого меню. Для начала перетащите левый и правый ползунки к левому и правому краям экрана. Кроме того, вы можете ввести время начала и окончания вручную. Затем, если вы довольны своим изменением, нажмите Сохранить в правом нижнем углу.
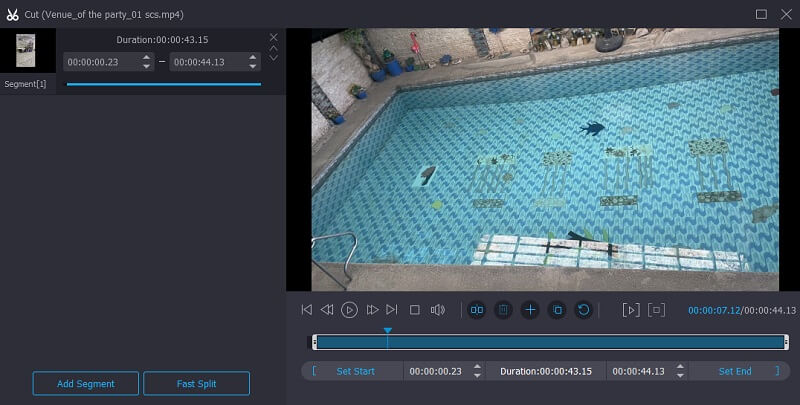
Шаг 4: Конвертируйте обрезанные видеоклипы
После этого нажмите кнопку Конвертировать все кнопку в правом нижнем углу экрана, чтобы подтвердить изменения.
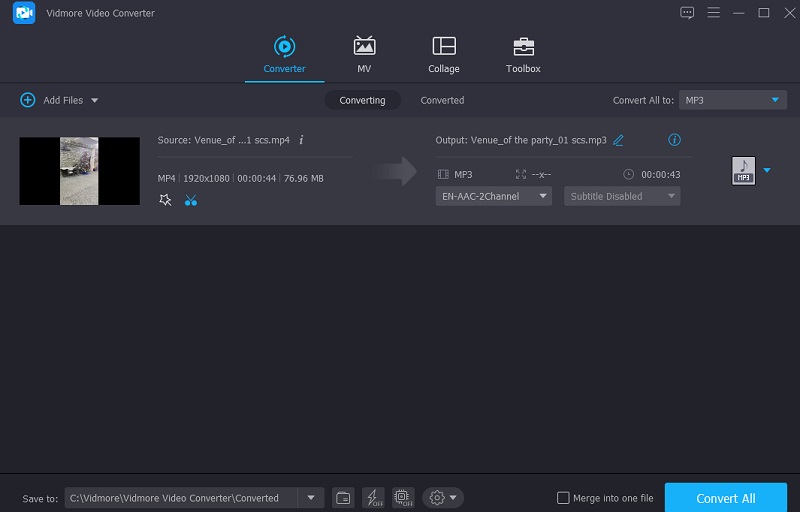
Часть 3. Сравнение iMovie и Vidmore Video Converter
Приведенная ниже таблица может помочь вам решить, какую из программ iMovie и Vidmore Video Converter вам следует использовать для уменьшения видеоклипов, если у вас возникли проблемы с выбором.
- особенности
- Поддержка Mac и Windows
- Основные инструменты редактирования
- Поддерживает различные форматы видеофайлов
| Приложение iMovie | Видео конвертер Vidmore |
Часть 4. Часто задаваемые вопросы о вырезании видео в iMovie
Каков самый существенный недостаток использования приложения iMovie?
Процесс импорта файлов MP4 для редактирования занимает много времени. Определенные файлы MP4 несовместимы с iMovie из-за их дизайна.
Правда ли, что iMovie снижает качество видео?
Нет, iMovie не ухудшает качество видео. Если вы не решите экспортировать с более низким качеством, экспортированные фильмы из любой из этих программ будут такими же превосходными, как и все, что вы импортируете.
Почему iMovie автоматически обрезает мое видео?
Иногда, когда вы объединяете видео из многочисленных источников в проект, интегрированное видео не соответствует соотношению сторон проекта.
Вывод
С вашим новым знанием обрезать видео в iMovie, у вас больше не будет проблем с навигацией по этой программе. Чтобы выполнить эту задачу, все, что нужно сделать, это следовать подробным инструкциям. С другой стороны, поскольку iMovie поддерживает не все типы видеофайлов, вы можете использовать Vidmore Video Converter для преобразования ваших видеофайлов.


