Подробное руководство по исправлению видео с помощью 5 лучших инструментов
Вы можете сохранить некоторые из своих любимых фильмов для дальнейшего просмотра или записать важные моменты жизни на видео, чтобы сохранить свои воспоминания. Однако иногда внешние устройства могут быть повреждены или данные файлов могут быть потеряны, что может привести к невозможности нормального воспроизведения этих видео. На этом этапе вам необходимо найти решение исправить поврежденные видео чтобы защитить ваши драгоценные видеофайлы. Чтобы помочь вам, в этой статье мы познакомим вас с 5 инструментами, которые помогут восстановить поврежденные видео. После прочтения вы сможете выбрать тот, который подойдет именно вам.
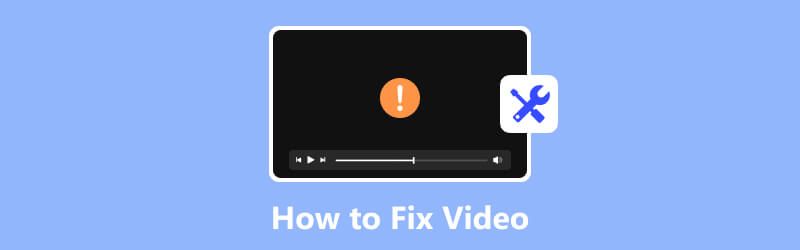
СОДЕРЖИМОЕ СТРАНИЦЫ
- Часть 1. Исправьте поврежденное видео с помощью Vidmore Video Fix
- Часть 2. Попробуйте Wondershare Repairit при ремонте видео
- Часть 3. Используйте Stellar Video Repair для восстановления вашего видео
- Часть 4. Восстановите файл с помощью VLC Media Player.
- Часть 5. Позвольте EaseUS Fixo помочь вам в восстановлении видео
- Часть 6. Часто задаваемые вопросы о том, как исправить видео
Часть 1. Исправьте поврежденное видео с помощью Vidmore Video Fix
Если у вас также возникли проблемы с неправильным воспроизведением видео, мы рекомендуем вам использовать Видео Исправление Видмора. Он использует современные алгоритмы искусственного интеллекта для быстрого восстановления видео, поврежденных по нескольким причинам. Благодаря поддержке передовых технологий уровень успешности ремонта довольно высок. Его простой интерфейс принесет вам большое удобство. Вы можете не только завершить восстановление в два этапа, но и просмотреть его перед экспортом видео.
Шаги по использованию Vidmore Video Fix
Вот подробные инструкции по использованию Vidmore Video Fix для восстановления испорченного видео.
Шаг 1. Запустите Vidmore Video Fix.
Загрузите и установите Vidmore Video Fix на свой компьютер. Открой это.
Шаг 2. Загрузите свое видео
Открыв Vidmore Video Fix на своем компьютере, нажмите красную кнопку с плюсом слева, чтобы загрузить поврежденное видео.

Шаг 3. Импортируйте образец видео
Вам нужно найти нормальное видео, записанное тем же устройством, что и ваше битое видео. Или вы можете скачать его с того же канала, что и испорченное видео. Обратите внимание, что образец видео должен быть в том же формате, что и видео, которое нужно восстановить. Затем нажмите синюю кнопку «плюс» в правой части интерфейса.

Шаг 4. Начните восстанавливать видео
После загрузки сломанного и образца видео в интерфейсе будет отображаться их информация, включая размер, продолжительность, разрешение, битрейт, кодировщик и частоту кадров. Теперь вы можете нажать Ремонт чтобы начать процесс восстановления видео.

Шаг 5. Предварительный просмотр фиксированного видео
Когда процесс восстановления будет завершен, вы можете нажать «Предварительный просмотр», чтобы проверить эффект и убедиться, что вы удовлетворены результатом.
Шаг 6. Сохраните видеофайл.
Когда вы будете удовлетворены результатом исправления, нажмите «Сохранить», чтобы сохранить восстановленное видео непосредственно на своем компьютере. Если вы все еще хотите восстановить другие видеофайлы, выберите «Восстановить другие видео».

Плюсы
- Может исправить видео, снятые с любого устройства.
- Позволяет просматривать восстановленные видеофайлы.
- Имеет простой интерфейс, очень прост в использовании.
- Идеально восстановите качество вашего видео с помощью технологии искусственного интеллекта.
Минусы
- Ограниченный функционал в бесплатной версии.
Часть 2. Попробуйте Wondershare Repairit при ремонте видео
Wondershare Repairit, разработанный Wondershare, предназначен для восстановления поврежденных видеофайлов. Он может исправить различные проблемы с видео, такие как ошибки воспроизведения, зависания, пропущенные кадры, проблемы с синхронизацией и другие типы повреждений. Функция очистки упрощает процесс восстановления видео для всех пользователей.
Поддерживаемые типы поврежденных видео
MP4, MOV, 3GP, M2TS, MKV, MTS, AVI, FLV, MXF, M4V и т. д.
Шаги по использованию Wondershare Repairit
Здесь мы предложим вам простое руководство по использованию Wondershare Repairit для исправления поврежденных видеофайлов.
Шаг 1. Установите Wondershare Repairit на свое устройство.
Загрузите и установите Wondershare Repairit на свой компьютер. Вы должны получить его с официального сайта. В противном случае вашему компьютеру могут угрожать вредоносные программы и вирусы.
Шаг 2. Добавьте видео, которые хотите восстановить.
Откройте Wondershare Repairit на своем компьютере и нажмите +. добавлять чтобы загрузить видео, которые нужно восстановить.
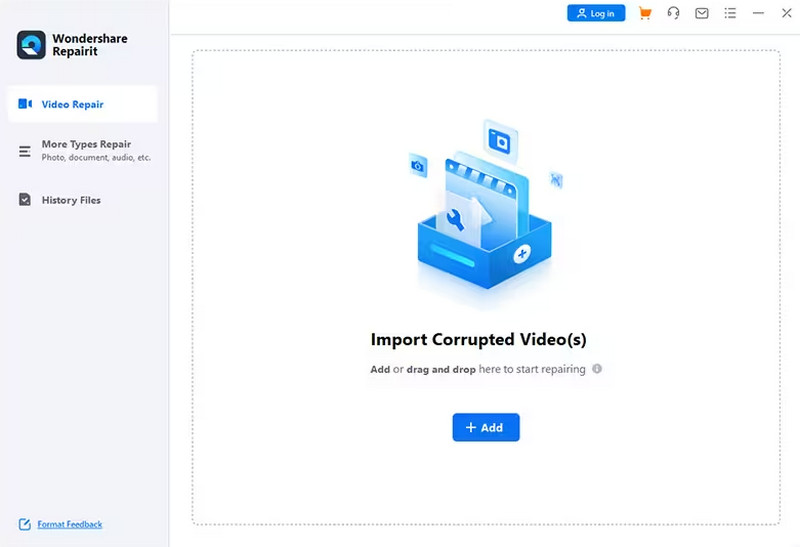
Шаг 3. Запустите процесс восстановления
После успешного добавления испорченного видео вы можете нажать кнопку Ремонт кнопку, чтобы исправить сломанное видео.
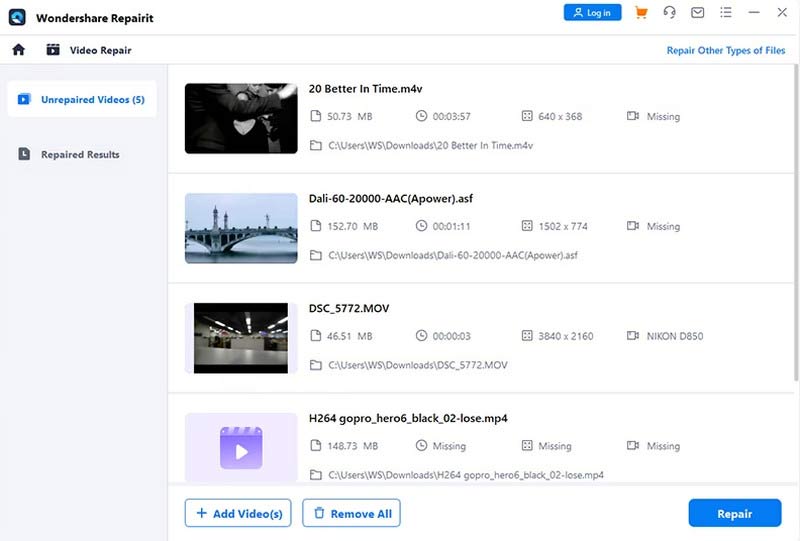
Шаг 4. Предварительный просмотр фиксированного эффекта
Программа запустится автоматически для восстановления поврежденных видеофайлов. После завершения процесса вам будет разрешено просмотреть восстановленное видео. Убедившись, что результат соответствует вашим ожиданиям, выберите «Сохранить».
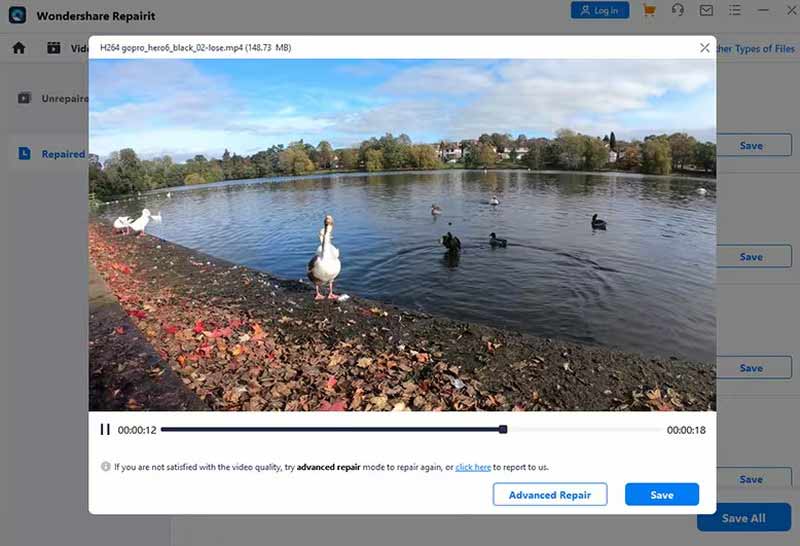
Плюсы
- Предлагает несколько вариантов настройки.
- Скорость сканирования и восстановления очень высокая.
- Имеет удобный интерфейс.
- Поддерживает свободный предварительный просмотр фиксированного видео.
Минусы
- Цена слишком высока по сравнению с другими инструментами.
Часть 3. Используйте Stellar Video Repair для восстановления вашего видео
Stellar Information Technology разрабатывает Stellar Video Repair. Он использует передовые алгоритмы для восстановления видео в различных форматах. Он может восстанавливать видеофайлы, которые не воспроизводятся должным образом, имеют проблемы с синхронизацией аудио-видео или отображают ошибки во время воспроизведения. Stellar Video Repair совместим с операционными системами Windows и Mac.
Поддерживаемые типы поврежденных видео
AVI, ASF, WMV, MKV, FLV, DIVX, WEBM, MJPEG, MPEG, AVCHD, MTS, MOV, MP4, M4V, 3G2, 3GP, F4V.
Шаги по использованию Stellar Video Repair
Мы предложим пошаговое руководство, которое поможет вам восстановить видеофайлы с помощью Stellar Video Repair.
Шаг 1. Загрузите Stellar Video Repair на свой компьютер.
На официальном сайте Stellar вы можете получить новейшую версию Stellar Video Repair. Или вы можете получить его из App Store. Затем установите этот инструмент на свой компьютер.
Шаг 2. Нажмите «Добавить файл».
Чтобы загрузить видеофайл, который необходимо исправить, следует нажать кнопку Добавить видео кнопка в центре интерфейса.
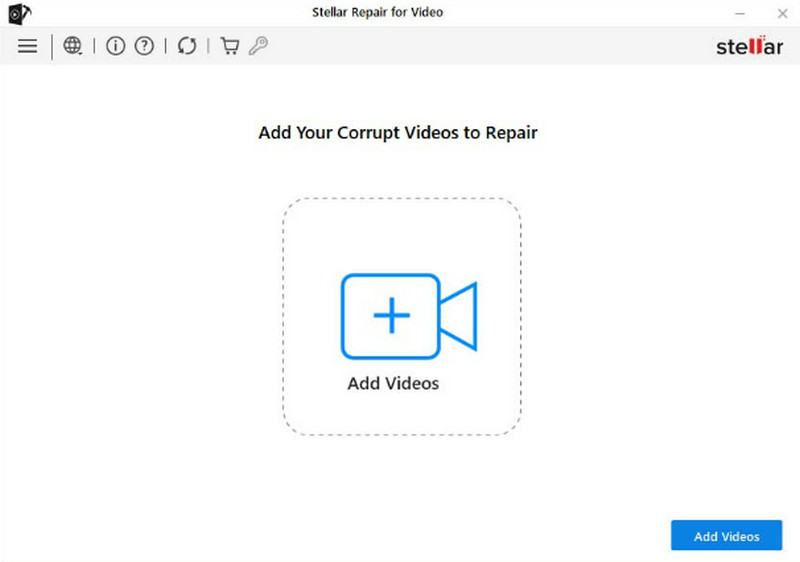
Шаг 3. Выберите видео для восстановления.
Выбранное вами поврежденное видео будет указано в новом окне. Выберите целевой и нажмите Ремонт чтобы исправить испорченный видеофайл.
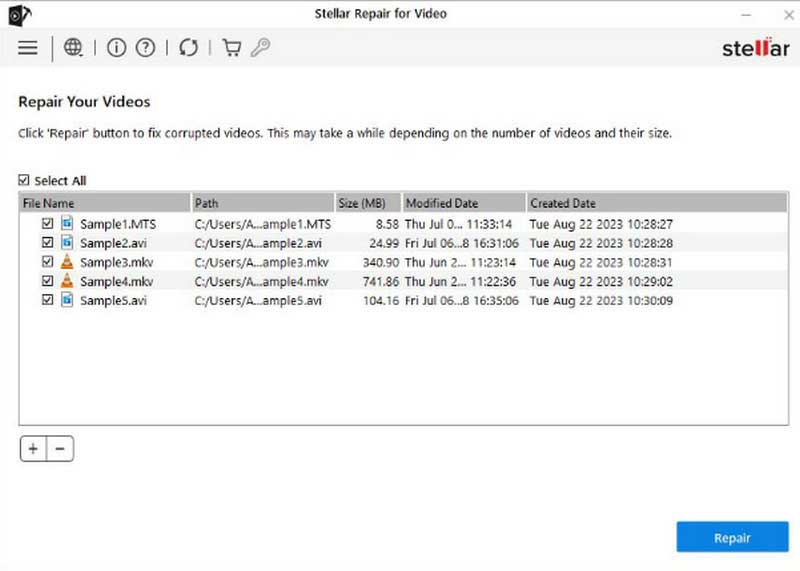
Шаг 4. Процесс восстановления может занять некоторое время, и продолжительность этого процесса зависит от количества и размера ваших видео. После завершения нажмите Сохранить Восстановленные файлы. Вы также можете нажать Предварительный просмотр чтобы проверить результат.
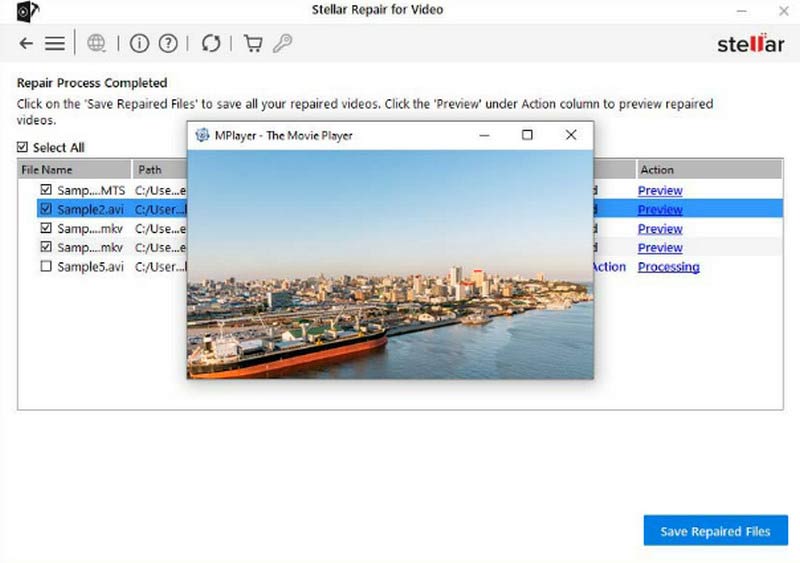
Плюсы
- Имеет очень понятный и простой интерфейс.
- Поддерживает восстановление нескольких видео одновременно.
- Позволяет пользователям просматривать перед сохранением.
- Может исправить практически все виды проблем с поврежденным видео.
Минусы
- Невозможно просмотреть бесплатную версию.
- Не поддерживает сохранение видео без покупки.
Часть 4. Восстановите файл с помощью VLC Media Player.
VLC Media Player это программное обеспечение медиаплеера. Он известен своей совместимостью с различными медиаформатами. Это бесплатное программное обеспечение с открытым исходным кодом, которое можно использовать на разных платформах, таких как Windows, macOS и Linux. VLC Media Player имеет различные функции, включая воспроизведение мультимедийных файлов, потоковую передачу онлайн-контента, преобразование файлов в разные форматы и даже базовое восстановление видео. Он также имеет настраиваемые параметры, которые пользователи могут попробовать.
Поддерживаемые типы поврежденных видео
MP4, MKV, AVI, MOV, WMV, OGG и т. д.
Шаги по использованию VLC Media Player
Вот подробное руководство, которое поможет вам решить, как использовать VLC Media Player для восстановления видео.
Шаг 1. Запустите VLC Media Player на своем устройстве.
Загрузите и установите VLC Media Player. Если на вашем компьютере уже установлен VLC Media Player, убедитесь, что вы используете последнюю версию. Откройте его и нажмите Медиа > Конвертировать/Сохранить.
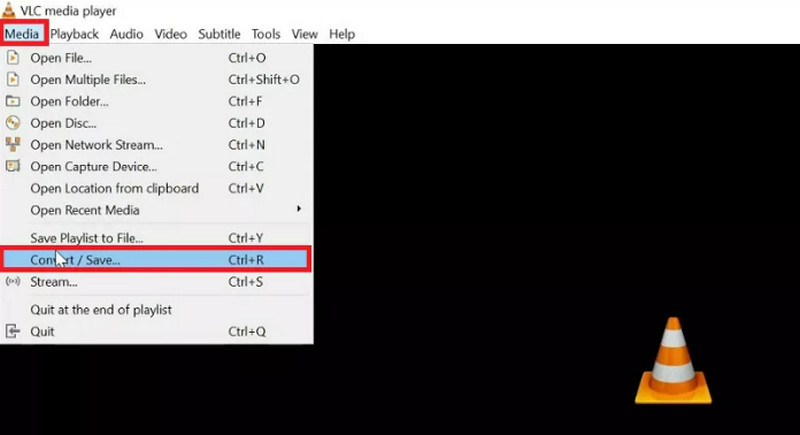
Шаг 2. Загрузите видео, которое нужно исправить.
Нажмите добавлять для загрузки файла, который вы хотите восстановить. Тогда выбирай Конвертировать / Сохранить.
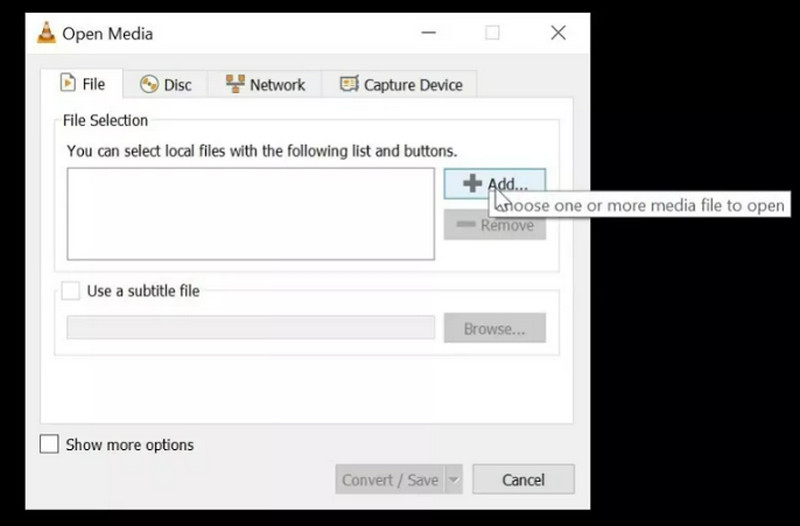
Шаг 3. Выберите целевой формат
В раскрывающемся списке «Профиль» выберите желаемый формат вывода. Тогда приходите в Место назначения и нажмите Просматривать чтобы выбрать путь сохранения и имя выходного видео.
Шаг 4. Начните ремонт
Нажмите Начало чтобы конвертировать испорченное видео. Когда процесс завершится, проверьте, можно ли воспроизвести видео сейчас.
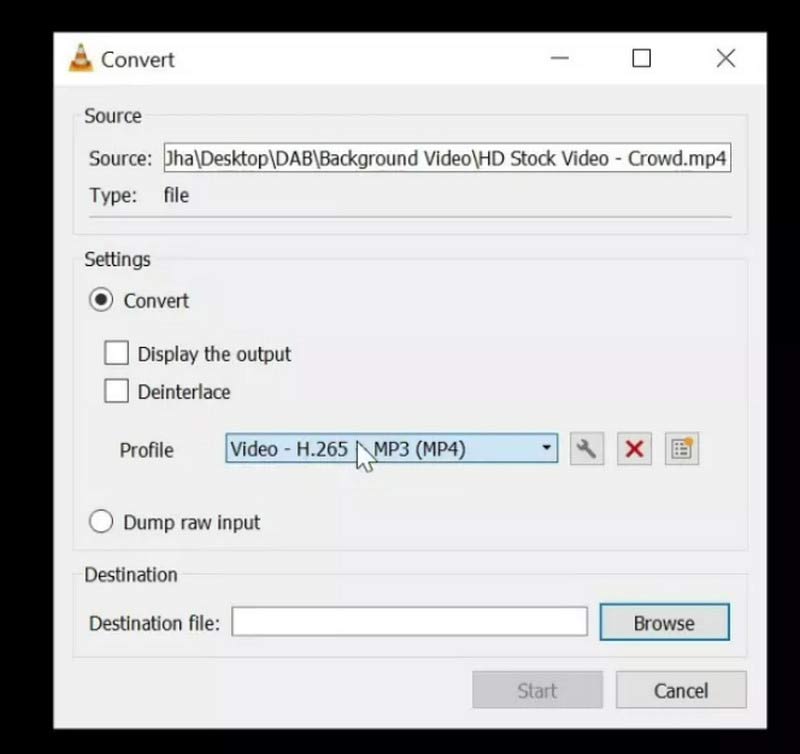
Плюсы
- Открытый исходный код и 100% бесплатны для любой платформы и устройства.
- Очень прост в использовании.
- Не иметь рекламы, которая могла бы прерывать.
- Поддержка широкого спектра медиаформатов
Минусы
- Не поддерживает пакетный ремонт.
- Могу решить только базовые проблемы. Функция ограничена.
Часть 5. Позвольте EaseUS Fixo помочь вам в восстановлении видео
EaseUS Fixo — эксперт по восстановлению поврежденных или поврежденных видеофайлов. Он может исправить различные проблемы, такие как проблемы с синхронизацией аудио и видео, повреждение заголовка и ошибки воспроизведения видео. EaseUS Fixo использует передовые алгоритмы для анализа и восстановления видеофайлов, обеспечивая высокий уровень успеха в восстановлении поврежденных данных. Это отличный инструмент, если вы часто сталкиваетесь с повреждением видеофайлов или проблемами воспроизведения.
Поддерживаемые типы поврежденных видео
MP4, MOV, M2TS, MKV, MTS, 3GP, AVI, FLV, M4V и т. д.
Шаги по использованию EaseUS Fixo
Вот введение в то, как восстановить поврежденные видеофайлы с помощью EaseUS Fixo.
Шаг 1. Откройте EaseUS Fixo
Вам следует загрузить и установить EaseUS Fixo на свой компьютер. Откройте его и будьте готовы к следующим шагам.
Шаг 2. Добавьте невоспроизводимое видео
В интерфейсе нажмите Добавить видео чтобы загрузить видео, которые вы хотите восстановить.
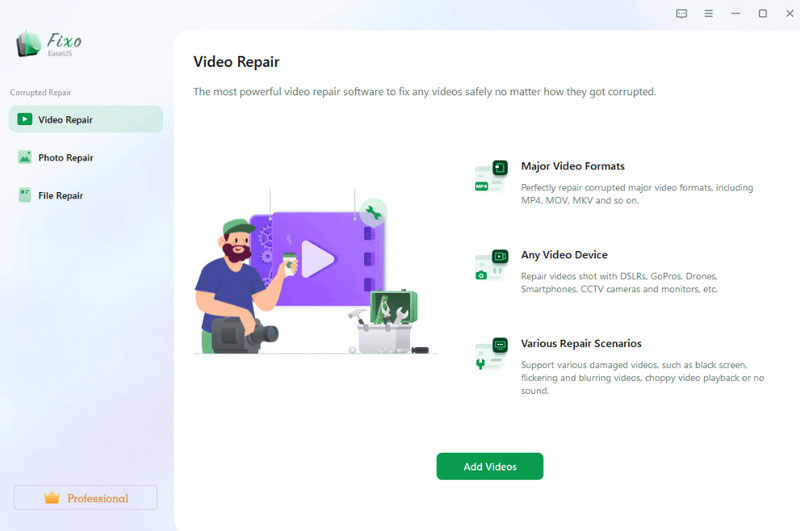
Шаг 3. Нажмите «Восстановить».
После добавления поврежденных видео они будут указаны в интерфейсе. Когда вы будете готовы, нажмите Ремонт чтобы применить восстановление поврежденных видеофайлов с помощью этого инструмента.
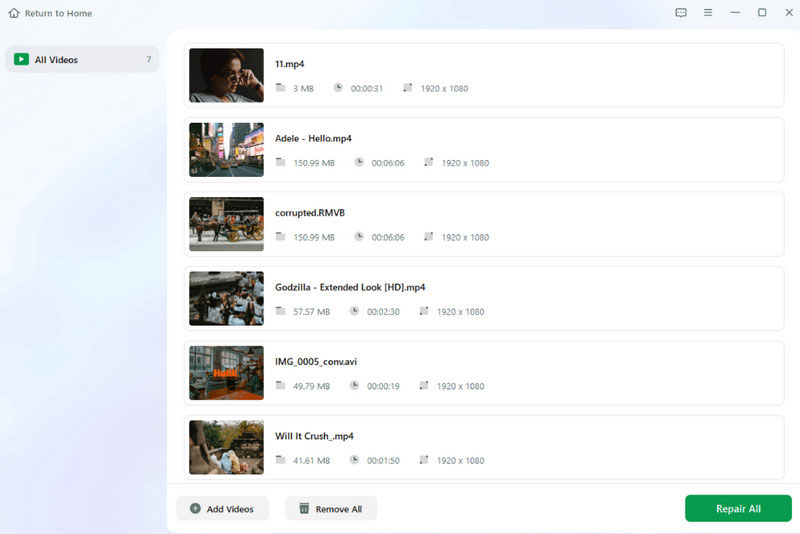
Шаг 4. Просмотрите и сохраните видео.
Весь процесс ремонта будет завершен за несколько секунд. Теперь вы можете нажать Посмотреть отремонтированное для предварительного просмотра результата. Наконец, нажмите Сохранить все.
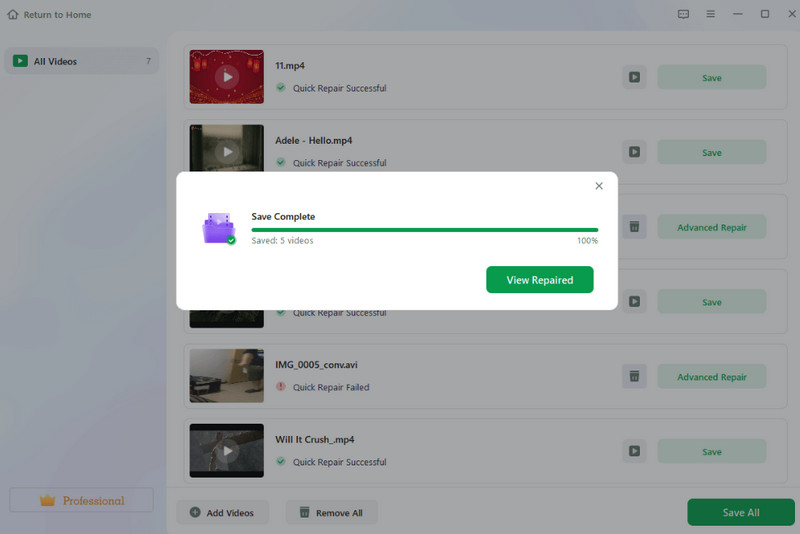
Плюсы
- Поддерживает восстановление нескольких медиафайлов, таких как изображения и видео.
- Работает очень эффективно и стабильно.
- Очень безопасно использовать.
- Вполне доступный апгрейд.
Минусы
- Бесплатной версии сейчас нет.
Часть 6. Часто задаваемые вопросы о том, как исправить видео
Что такое бесплатный онлайн-инструмент для восстановления видео?
Существует несколько бесплатных онлайн-инструментов для восстановления видео, которые могут вам помочь. исправить невозможность воспроизведения видео. EaseUS Online Video Repair, Online Video Repair, MP4Fix Video Repair Tool и т. д. — это отличные инструменты, которые помогут вам бесплатно восстановить видеофайлы онлайн. Вы можете выбирать в зависимости от ваших потребностей.
Можно ли восстановить поврежденные видеофайлы?
Да, вы можете восстановить или исправить поврежденные видеофайлы, но вероятность успеха зависит от нескольких факторов, включая степень повреждения и возможности инструментов восстановления. Если у вас есть резервные копии, вы можете восстановить их из источника резервных копий. Кроме того, вам могут помочь несколько программ для восстановления видео.
Какая программа для восстановления видео лучшая?
Доступно несколько вариантов программного обеспечения для восстановления видео. У каждого есть лучшее. Vidmore Video Fix может исправить видео до того же качества, что и образец видео. Stellar Repair for Video поддерживает различные форматы видеофайлов и может решить ряд проблем. VLC Media Player может попытаться исправить незначительные проблемы с повреждением видео и ошибки воспроизведения. Вы можете выбрать, как вам нужно.
Вывод
В этой статье мы предлагаем вам 5 отличных инструментов, которые помогут вам исправить видео. Всем им доверяют пользователи по всему миру, и они сохранили множество видео, которые не удалось воспроизвести должным образом из-за их мощных функций. Чтобы облегчить вам выбор подходящего инструмента, мы также перечислим их преимущества и недостатки. Подробные пошаговые инструкции обеспечат бесперебойную работу. Мы надеемся, что наш контент окажет вам реальную помощь. Если у вас есть лучший инструмент для восстановления видео, который вы можете порекомендовать, оставьте комментарий и свяжитесь с нами. Мы хотели бы услышать от вас.

