Проигрыватель Windows Media не воспроизводит аудио: почему и как это исправить
Проигрыватель Windows Media, особенно более старые версии, такие как 7, 8, 10 и даже более старые, был идеальным средством воспроизведения музыки и видео. Однако с появлением Windows 11 все изменилось, поскольку медиаплеером по умолчанию для Windows 11 теперь является недавно выпущенный Media Player. Однако это не означает, что проигрыватель Windows Media полностью исчез из Windows 11. Независимо от версии, установленной на вашем компьютере, вы можете столкнуться с неприятной проблемой, заключающейся в том, что нет звука в проигрывателе Windows Media. К счастью, вам не нужно слишком беспокоиться, поскольку существует множество способов решить эту досадную проблему. Таким образом, после прочтения этого информативного блога вы снова сможете воспроизводить видео со звуком.
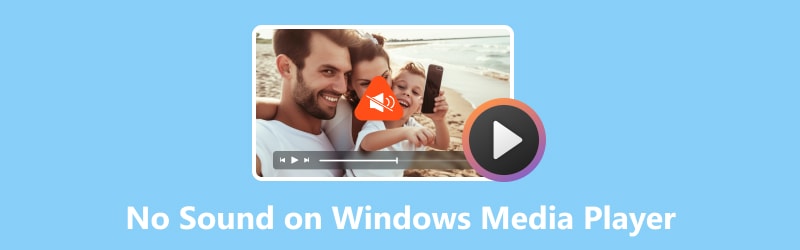
СОДЕРЖИМОЕ СТРАНИЦЫ
Часть 1. Почему в проигрывателе Windows Media нет звука
Вы можете задаться вопросом, почему вы вдруг обнаружили, что проигрыватель Windows Media не воспроизводит звук. Одним из распространенных подозреваемых являются настройки звука компьютера. Когда звук на компьютерном устройстве отключен с помощью ползунков громкости или выбрано неправильное аудиоустройство, ваша звуковая игра может легко отключиться.
Во-вторых, бывают случаи, когда аудиокодеки отсутствуют или устарели. Вы знаете, те закулисные инструменты, которые необходимы для декодирования аудиофайлов. Другая причина — запутанная паутина аудиодрайверов. Конфликты или неправильное поведение с другим программным обеспечением могут привести к отключению звука, даже самых мелодичных мелодий в видео. Наконец, давайте не будем игнорировать возможность повреждения или повреждения медиафайлов. Такие медиафайлы могут заставить ваш плеер гудеть.
По таким причинам, изложенным выше, для вас важно изучить протестированные решения, приведенные ниже, чтобы решить проблему отсутствия звука в проигрывателе Windows Media.
Часть 2. Как решить проблему отсутствия звука в проигрывателе Windows Media
Теперь, чтобы устранить причины и способы решения проблемы со звуком в проигрывателе Windows Media, список решений приведен ниже.
Исправление 1. Проверьте настройки громкости проигрывателя Windows Media.
Вы можете случайно отключить или отключить звук медиаплеера. Таким образом, чтобы решить эту проблему, сначала проверьте, действительно ли звук отключен. Для этого вы можете выполнить следующие действия.
Шаг 1. Запустите медиаплеер, затем быстро проверьте громкость плеера. Обычно он расположен в нижней части экрана.
Шаг 2. Проверьте, включен ли звук и есть ли на нем красная отметка.
Шаг 3. Если да, вам просто нужно включить звук, сдвинув его панель вправо, чтобы увеличить громкость.
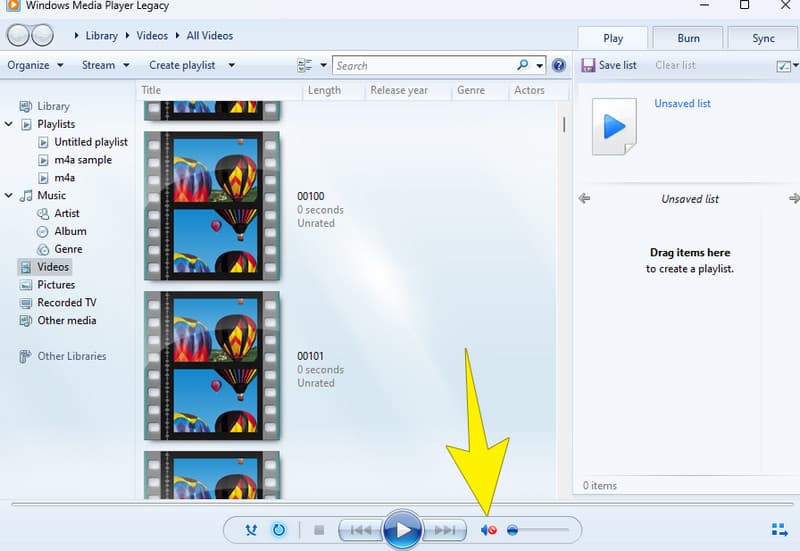
Исправление 2. Решите проблему с файловым кодеком
Как упоминалось выше, проблемы с кодеками могут стать причиной того, что проигрыватель Windows Media не воспроизводит звук. Например, ваш плеер может не воспроизводить видео MKV. Поскольку В проигрывателе Windows Media отсутствует кодек MKV.
Следовательно, чтобы решить эту проблему с кодеком, рекомендуется попытаться загрузить пакет кодеков с помощью указанного медиаплеера. Вот как это сделать.
Шаг 1. В запущенном проигрывателе Windows Media выберите «Инструменты» > «Параметры».
Шаг 2. Затем перейдите на вкладку «Проигрыватель» и установите флажок «Загружать кодеки автоматически».
Шаг 3. После переключения нажмите кнопку ОК.
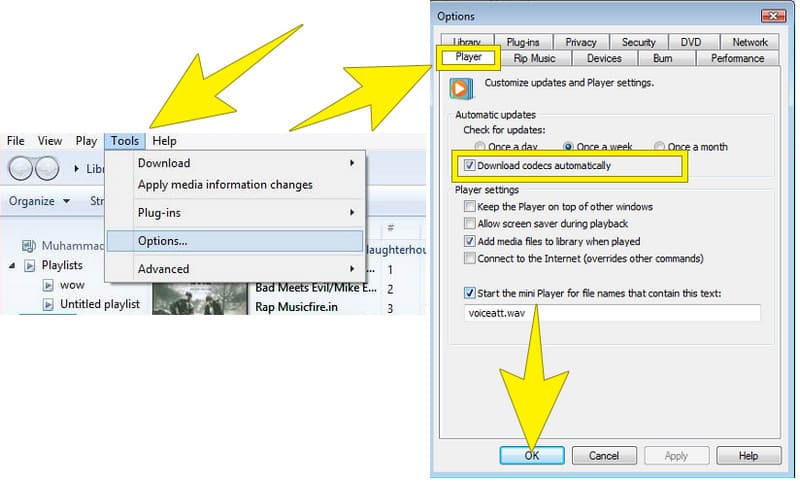
Исправление 3. Переустановите аудиодрайвер.
Одна из упомянутых причин проблем со звуком в проигрывателе Windows Media связана с аудиодрайвером устройства. Итак, чтобы решить проблему, попробуйте удалить, а затем переустановить аудиодрайвер на вашем компьютере.
Шаг 1. На клавиатуре рабочего стола одновременно нажмите клавиши Windows плюс X. Затем во всплывающем окне выберите Диспетчер устройств.
Шаг 2. После этого нажмите кнопку со стрелкой на вкладке «Звуковые, видео и игровые контроллеры».
Шаг 3. Щелкните правой кнопкой мыши аудиодрайвер и выберите вкладку «Удалить устройство».
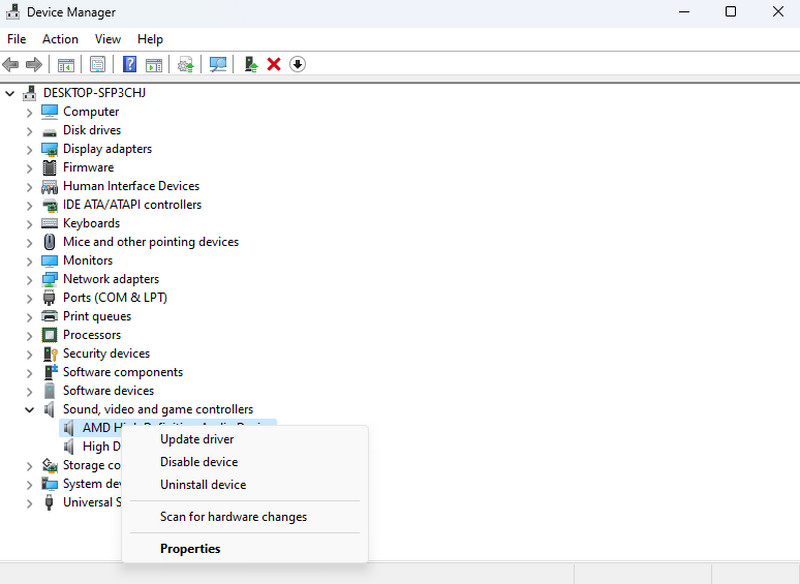
Исправление 4. Проверьте достоверность медиафайла
Возможно, ваше видео MP4 не имеет звука в проигрывателе Windows Media из-за повреждения. Тем не менее, вы можете проверить его достоверность, попытавшись воспроизвести его с другими медиаплеерами. Если вы подтвердите, что он поврежден, вы сможете найти надежный инструмент для исправления видео, чтобы исправить это.
Часть 3. Бонус: лучший программный инструмент для исправления видео без звука
В качестве бонуса мы рекомендуем Vidmore Video Fix как самое надежное программное обеспечение для исправления поврежденного медиафайла. Да, это Видео Исправление Видмора Программное обеспечение представляет собой надежный инструмент для устранения проблем с поврежденными видео или видео со звуком. С Vidmore Video Fixer вы можете воспользоваться функциями, которые он предлагает для исправления прерывистых видео, вызванных цифровыми ошибками. Кроме того, одним из его замечательных аспектов является современный пользовательский интерфейс, который облегчит вам его использование. Кроме того, он также оснащен передовыми технологиями, такими как алгоритмы и искусственный интеллект, которые делают его процесс более мощным. Несмотря на передовые алгоритмы, Vidmore Video Fix остается доступным для пользователей всех уровней, даже для тех, кто не разбирается в технологиях. Теперь, если ваш медиаплеер Windows 11 не воспроизводит звук из-за повреждения файла, вот как вы можете использовать Vidmore для исправления видео.
Шаг 1. Прежде всего, вам необходимо установить программное обеспечение на рабочий стол. Пожалуйста, нажмите на Скачать кнопку ниже, чтобы помочь вам ускорить приобретение.
Шаг 2. После установки программного обеспечения пришло время его запустить. Когда вы перейдете на его основной интерфейс, вы увидите два Плюс кнопки. Нажмите красный, чтобы загрузить поврежденный видеофайл, который необходимо исправить. Затем вам нужно будет нажать синюю кнопку, чтобы загрузить образец видео.
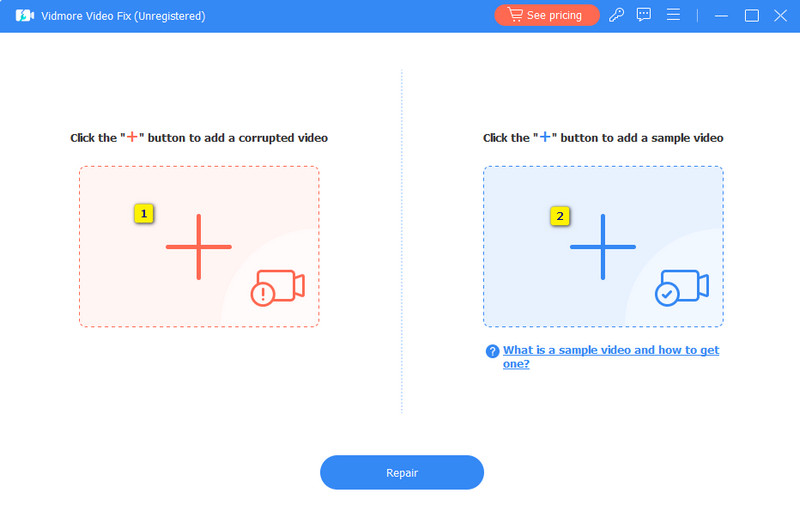
Шаг 3. Когда оба видео загрузятся, вы можете начать исправление, нажав кнопку Ремонт кнопка.
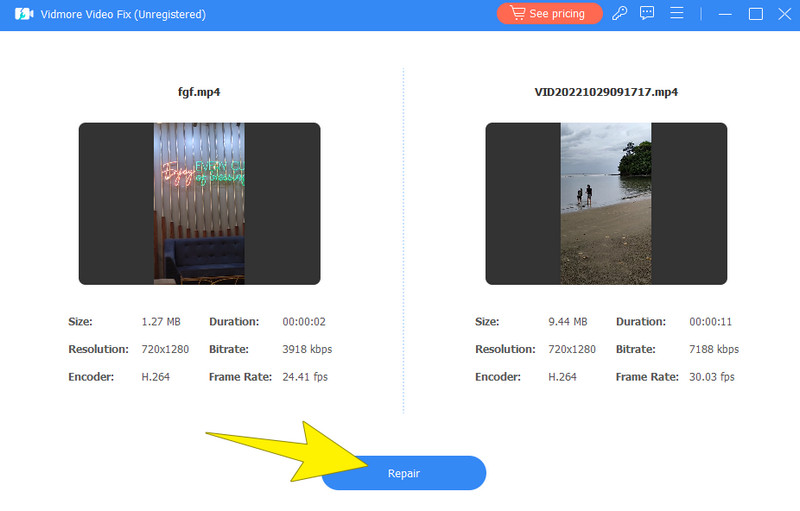
Шаг 4. После исправления вы можете приступить к экспорту фиксированного видео, нажав кнопку Сохранить кнопка.
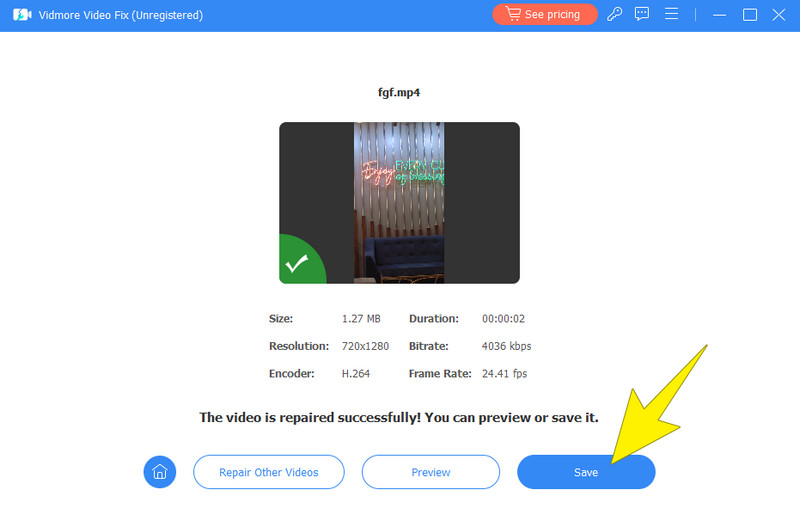
Часть 4. Часто задаваемые вопросы о проигрывателе Windows Media
Почему в моем проигрывателе Windows Media нет звука?
Различные факторы могут вызвать ошибку отсутствия звука в Проигрыватель Windows Media. Это может быть связано с отключением звука, проблемами со звуковым драйвером, аппаратными проблемами или повреждением медиафайлов.
Почему в моем медиаплеере MP4 нет звука?
Если в вашем медиаплеере MP4 нет звука, попробуйте использовать другие медиаплееры. Если та же ошибка повторяется, значит, проблема связана с вашим видеофайлом.
Почему моя музыка не воспроизводится на компьютере с Windows?
Если музыка не воспроизводится на рабочем столе и Windows Media Player не работает, попробуйте проверить настройки звука. Также поможет перезагрузка рабочего стола. Если после перезапуска проблема не исчезла, попробуйте воспроизвести музыку на другом музыкальном проигрывателе, чтобы определить, связана ли проблема с файлом.
Вывод
Как и в случае с другими старшими медиаплеерами, ошибка нет звука в проигрывателе Windows Media есть. К счастью, способы исправить эту ошибку также доступны, чтобы помочь пострадавшим пользователям. Если эта статья оказалась для вас полезной и информативной, поделитесь ею со своими друзьями, у которых такая же проблема.


