3 лучших способа записи звука и голоса на iPhone
Аудиозаписи стали популярны на мобильных устройствах и используются по множеству причин. Например, вы можете записать важную информацию, записать лекции, интервью, свои мысли и идеи и многое другое. Теперь вам не нужно отдельное электронное устройство для записи. Только один iPhone в руке, вы можете легко записывать звук и свой собственный голос.
Вопрос в том, знаете ли вы как записывать звук на iPhone?

На самом деле, довольно легко записывать голос на айфон. Устройство iOS разработано со встроенным приложением для записи звука под названием Voice Memos, которое может легко превратить ваш iPhone в устройство для записи звука. В этом посте мы расскажем вам, как записывать музыку, песни, свой голос и другие аудиофайлы на ваш iPhone с помощью голосовых заметок, функции записи экрана iOS и другого приложения для записи звука.

Часть 1. Как записывать звук на iPhone с помощью голосовых заметок
Голосовые заметки является частью основных приложений Apple, которые предустановлены на всех устройствах iOS, включая iPhone, iPad и iPod touch. Как диктофон по умолчанию для iPhone, Диктофон может превратить ваш iPhone в портативный аудиомагнитофон. Он обеспечивает простой и удобный способ записи и обмена различными аудиофайлами, такими как личные заметки, семейные моменты, лекции и другое важное содержимое на iPhone. Первое прошлое покажет вам, как с его помощью записывать голос на iPhone.
Шаг 1. Во-первых, вы должны найти и открыть приложение «Диктофон» на своем iPhone. Как упоминалось выше, это приложение предустановлено на всех устройствах iOS. Так что устанавливать его не нужно. Если вы не можете найти этот диктофон, вы можете использовать функцию поиска или напрямую попросить Siri открыть его.
Шаг 2. Когда вы входите в приложение «Диктофон», вы можете просто нажать на красный запись кнопку, чтобы начать запись звука на iPhone.
Шаг 3. Если вы хотите остановить запись звука, вы можете нажать на остановка кнопку в том же месте, чтобы завершить процесс.
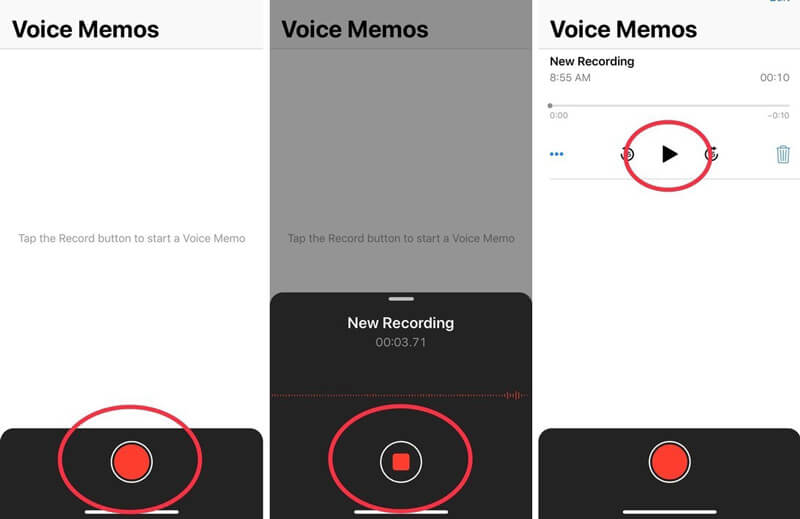
Шаг 4. Аудиозапись на iPhone будет автоматически сохранена с вашим текущим местоположением в качестве заголовка после нажатия кнопки остановки. Затем вы можете нажать на Новая запись для воспроизведения и прослушивания записанного аудиофайла.
Шаг 5. После аудиозаписи iPhone вы можете редактировать записанный звук. В этом диктофоне предусмотрены некоторые основные функции редактирования. Вы можете нажать на Новая запись а затем коснитесь три синие точки значок, чтобы возникнуть Редактировать запись вариант.
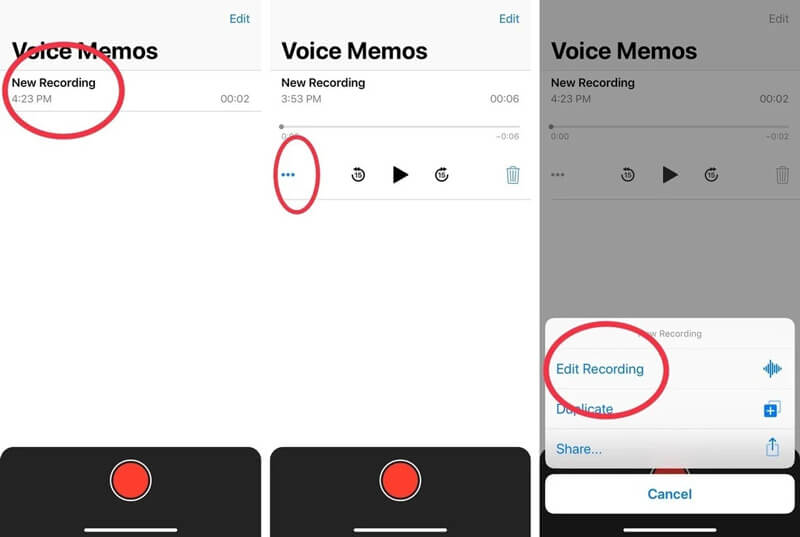
Шаг 6. Когда вы входите в интерфейс редактирования, вы можете легко перетащить ползунок обрезки справа налево, чтобы удалить ненужную часть. После редактирования вы можете сохранить и переименовать файл записи.
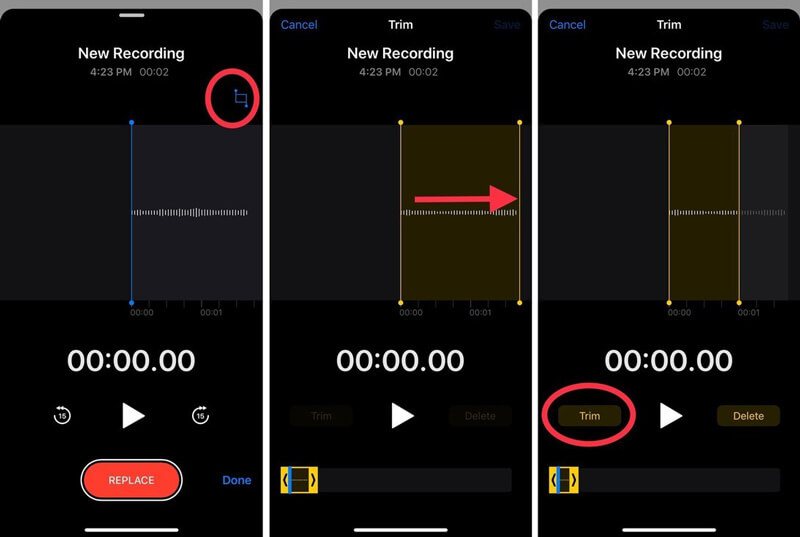
![]() Лучший экранный и аудиорекордер для Windows / Mac
Лучший экранный и аудиорекордер для Windows / Mac
- Запишите любой звук на компьютер с системного звука и микрофона / динамика.
- Вывод записи в любом аудиоформате без потерь / с потерями, например MP3, AAC, M4A, FLAC и других.
- Записывайте онлайн музыку, видео, встречи, веб-камеру, игровой процесс и многое другое в высоком качестве.
- Захват экрана компьютера в полноэкранном режиме, в активном окне или в индивидуальной области.
- Мощные функции редактирования для редактирования записанного видео / аудио и повышения его качества.

Часть 2. Как сделать запись экрана iPhone со звуком
Помимо приложения «Голосовые заметки» на iPhone также есть Запись экрана функция, которая позволяет захватывать экран iPhone со звуком. Эта функция в основном предназначена для записи экрана вашего iPhone. Но он умеет записывать голос на iPhone.
Шаг 1. Чтобы записать звук на iPhone, вам сначала следует добавить эту функцию записи экрана в Центр управления. Вы можете открыть Настройки приложение на iPhone, а затем нажмите Центр управления к Настроить элементы управления а затем найдите и добавьте функцию записи экрана в свой Центр управления.
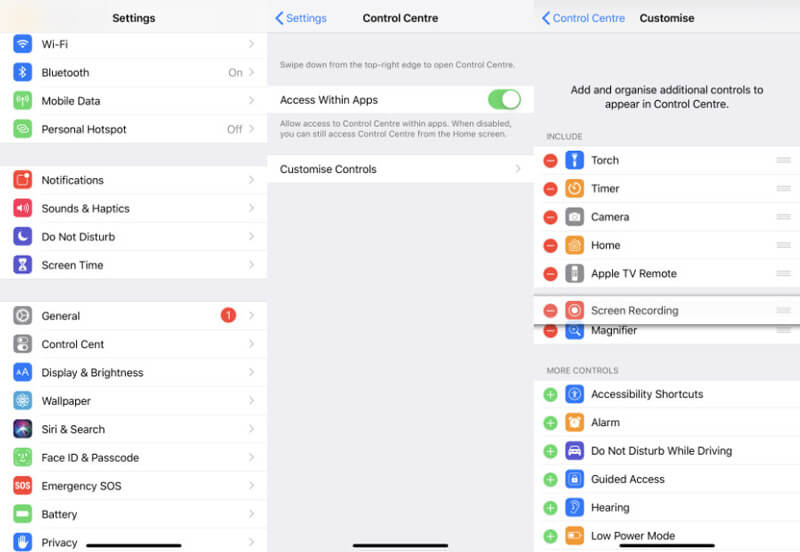
Шаг 2. Вернитесь на главный экран и проведите пальцем вниз, чтобы открыть Центр управления. Найдите кнопку записи экрана и продолжайте нажимать на нее. Теперь вы можете увидеть, что на экране появляются некоторые параметры записи. Для записи голоса на iPhone здесь нужно включить Микрофон.
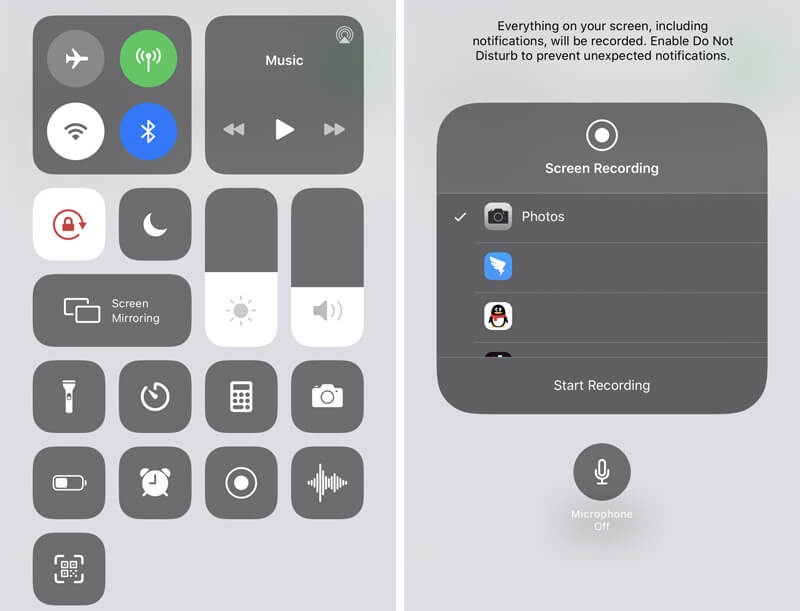
Шаг 3. Нажмите Начать запись чтобы начать запись экрана iPhone со звуком. Вы можете нажать на красная запись значок в строке меню, когда вы хотите остановить его.
Часть 3. Как записывать аудио на iPhone с помощью приложения GarageBand
Если вы хотите записать звук на iPhone, вы также можете положиться на Гаражная группа приложение. GarageBand - это профессиональное приложение, которое позволяет записывать несколько звуковых дорожек с помощью фильтров. Он в основном используется пользователями Mac для работы с различными музыкальными произведениями. Он также предлагает версию для iOS, позволяющую с легкостью записывать голос на iPhone.
Шаг 1. Если на вашем iPhone нет приложения GarageBand, вы можете сначала установить его в App Store.
Шаг 2. Подобно другим устройствам записи звука сторонних производителей, GarageBand предоставляет простой способ записи звука на iPhone. После открытия приложения вы можете просто коснуться красный рекорд кнопку, чтобы начать процесс записи звука.
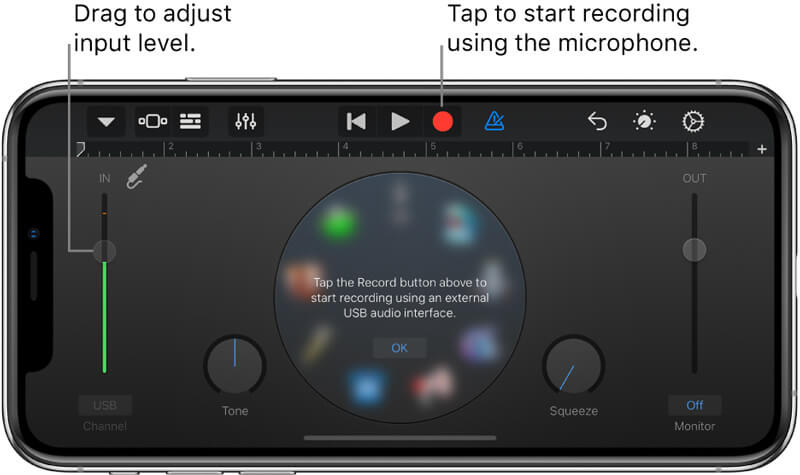
GarageBand позволяет записывать голос, инструмент или любой другой звук через микрофон iPhone или внешний микрофон. Вам предлагается два набора элементов управления для изменения звука. После записи вы можете воспроизвести записанный звук в GarageBand. Записанные файлы GarageBand можно экспортировать в различные аудиоформаты и легко обмениваться ими.
Здесь вам может понравиться: Топ-7 лучших приложений для записи звука на iPhone и iPad
Часть 4. Часто задаваемые вопросы о записи звука на iPhone
Вопрос 1. GarageBand бесплатный?
Да. Приложение GarageBand совершенно бесплатно. Если вы хотите установить GarageBand для Mac или GarageBand для iOS, вы можете бесплатно установить его из App Store.
Вопрос 2. Сколько памяти занимают голосовые заметки?
Как правило, каждая минута записи звука с помощью приложения «Диктофон» на iPhone занимает половину мегабайта дискового пространства. Для 10-минутной записи голоса требуется около 5 МБ места, а на час - 30 МБ. Так что вам не нужно беспокоиться о хранилище для записи.
Вопрос 3. Можно ли вернуть удаленные голосовые заметки?
Удаленные голосовые заметки iPhone будут храниться в папке «Недавно удаленные» в течение 30 дней. Таким образом, вы можете найти и восстановить эти недавно удаленные голосовые заметки из этой папки. Но через 30 дней они будут удалены безвозвратно.
Вопрос 4. Могу ли я записывать музыку, проигрываемую на моем iPhone?
Нет. Apple не позволяет записывать музыку на iPhone. Как вы можете видеть сверху, все аудиорекордеры позволяют записывать только звук и свой голос с микрофона, но только внутренний звук. Даже когда вы воспроизводите песню в Apple Music, вы запускаете запись экрана, звук автоматически прекращается, пока вы не отмените запись.
Хочешь ли ты записывать голос на айфон, записывать лекции, или захватить какое-либо важное содержимое, вы можете положиться на 3 метода, описанные выше, чтобы выполнить работу. Фактически, вы можете записывать звук только с микрофона iPhone, а не внутренний звук. Вы должны знать, что если вы хотите записать музыку, песню на iPhone, вы можете записать ее только с микрофона. Таким образом, вы можете получить некоторый фоновый шум. Оставьте нам сообщение, если у вас остались вопросы по как записывать звук на iPhone.

