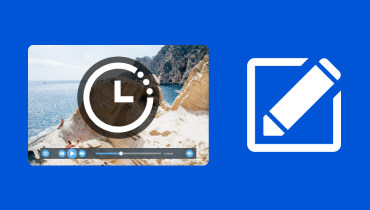Полное руководство по созданию видеоурока (просто и работает с 100%)
С появлением социальных сетей и онлайн-встреч обучающие видеоролики становятся незаменимыми во многих отношениях. Мы можем использовать их в академической, рабочей сфере или даже если вы являетесь создателем контента. Какие бы причины у вас ни были для необходимости создать обучающее видео, мы все можем согласиться, что этот процесс может оказаться ошеломляющим. Тем не менее, хорошо, что эта статья существует, потому что мы поможем вам создавать без хлопот и сложностей, познакомив вас с лучшими инструментами для записи и редактирования вашего видеоконтента.
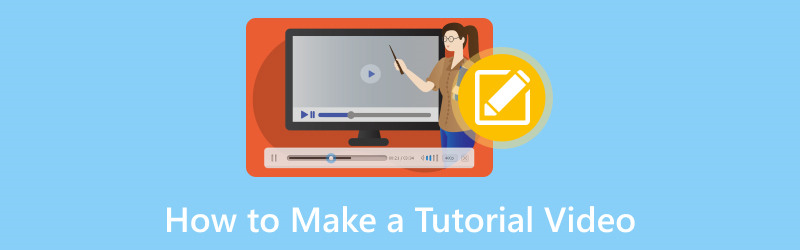
СОДЕРЖИМОЕ СТРАНИЦЫ
Часть 1. Как записать обучающее видео
Мы начнем это руководство с предоставления вам отличного инструмента, который мы можем использовать при записи вашего урока. Vidmore Screen Recorder обладает множеством замечательных функций, которые вам понадобятся при создании видеоуроков. Этот инструмент может сделать снимок экрана любого приложения или веб-сайта, который вы хотите записать. Самое главное, этот инструмент может предложить вам кристально чистое видео, которое нам нужно для создания визуально привлекательных руководств. Более того, инструмент может захватывать как внутренний, так и внешний звук, который подходит для информативного создания обучающего видео. Помимо всего прочего, инструмент прост в использовании. Чтобы доказать это, вот шаги, которые вам нужно предпринять для его использования.
Шаг 1. Получите бесплатно потрясающий Vidmore Screen Recorder прямо сейчас и быстро установите его на свой компьютер.
Шаг 2. Теперь запустите инструмент на своем компьютере и посмотрите его интерфейс. После этого см. Видеомагнитофон и щелкните его, чтобы начать настройку записи.
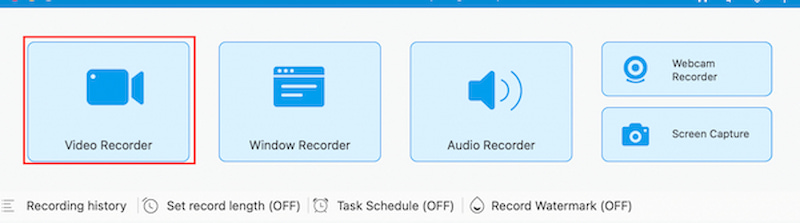
Шаг 3. Далее настройте его по размеру вашей записи. Тогда также важно включить Системный звук а также Микрофон чтобы захватить даже звуки вашего компьютера.
Шаг 4. После этого нажмите кнопку REC кнопку на правой стороне инструмента и приступайте к выполнению действий, необходимых для обучения, во время записи.
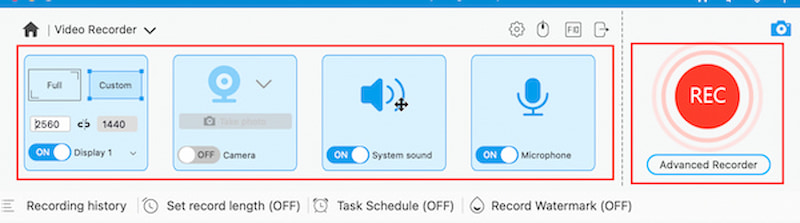
Шаг 5. После записи нажмите кнопку Стоп Кнопка, и видео будет показано вам.
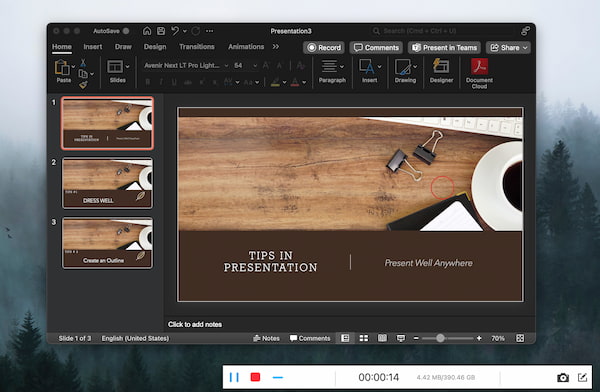
Шаг 6. Это означает, что мы можем пересмотреть его или напрямую нажать на значок Сохранить кнопку, когда мы приступаем к процессу редактирования следующей части.
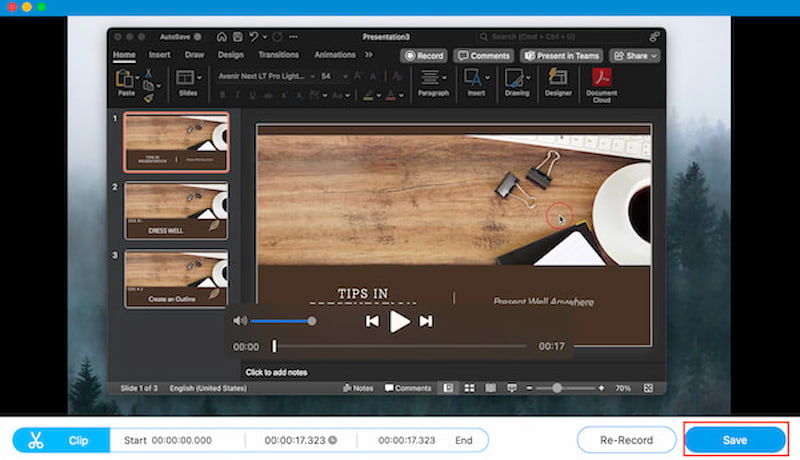
Это очень простой способ записать свой урок, используя удивительную видео и аудио рекордер. Мы видим, что работа безупречна, а результат очевиден. Действительно, это идеальный инструмент для создания замечательного обучающего видео.
Часть 2. Как редактировать обучающие видеоролики
После простого процесса записи, описанного выше, мы можем приступить к редактированию вашего видео, поскольку мы делаем его более увлекательным и визуально привлекательным для всех. Видеоредактор Vidmore обладает всеми функциями, необходимыми для его создания. С помощью этого инструмента можно плавно вырезать, обрезать и разделять ненужные части вашего видео.
Более того, он также поддерживает добавление эффектов и пресетов для создания определенного режима, который мы хотим для нашего видео. Вы можете сделать это, отрегулировав оттенки, насыщенность, яркость и многое другое в своих видео. Другое дело, что можно добавить водяной знак, чтобы мы могли передать право собственности на ваше видео. Пожалуйста, позвольте нам продемонстрировать это вам ниже.
Шаг 1. Загрузите и установите Vidmore Video Editor с легкостью, посетив их официальный сайт.
Шаг 2. Затем откройте инструмент, щелкнув значок Эффект кнопка. Эту функцию рекомендуется использовать, поскольку она предлагает множество функций, которые мы можем использовать в нашем видео.
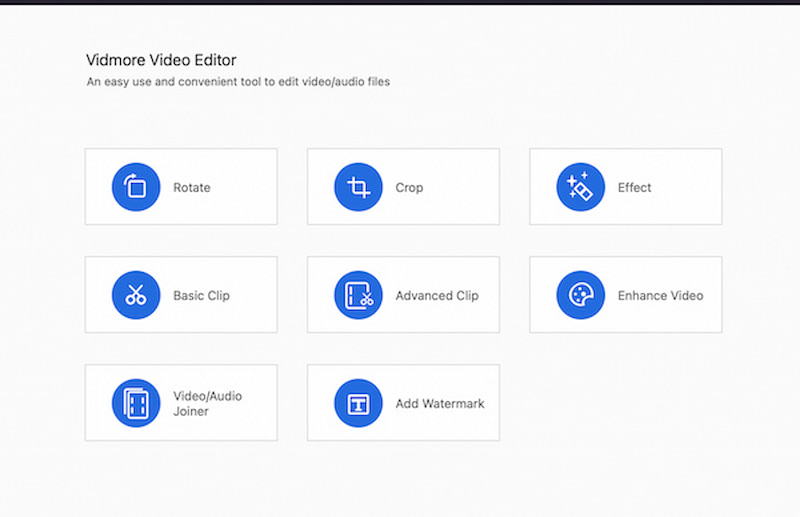
Шаг 3. Оттуда добавьте нужное видео к видео, нажав кнопку Добавить файл кнопку или вы можете перетащить видео в его интерфейс.
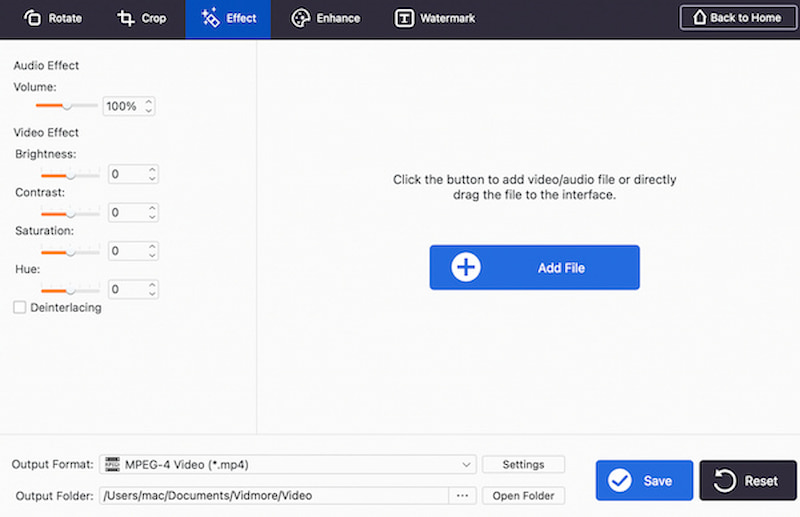
Шаг 4. Сделав это, вы теперь можете видеть видео в интерфейсе с множеством функций. Теперь этот инструмент позволит вам улучшить ваше видео, используя Звуковой эффект а также Видеоэффект параметры. Вы можете настроить их в соответствии со своими предпочтениями.
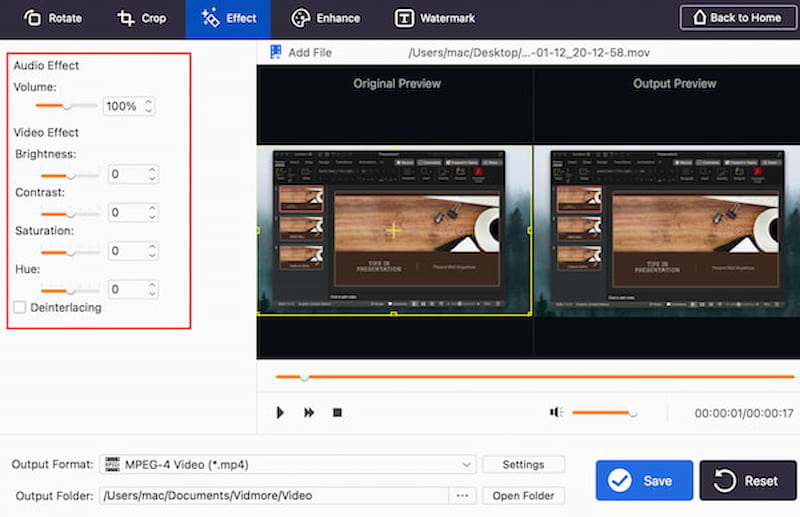
Шаг 5. Теперь вы также можете добавить свой водяной знак в свой видеоурок, щелкнув водяной знак выше. Вы можете установить его, изменив имя в разделе Текст или Картина.
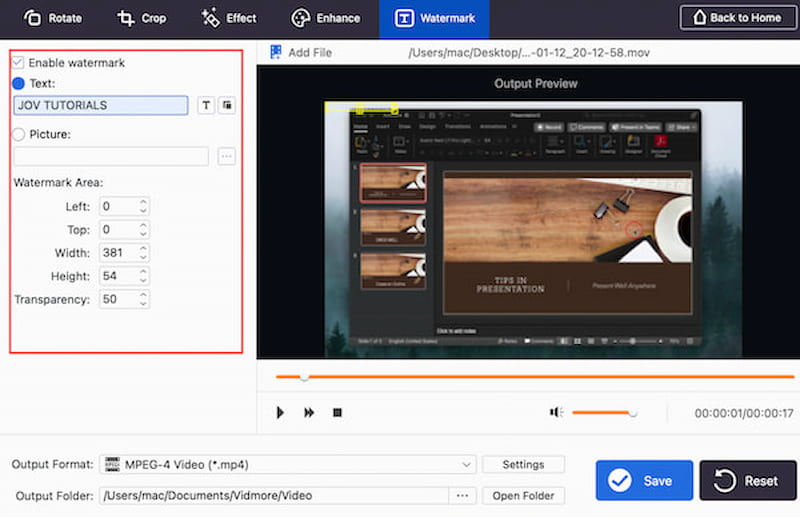
Шаг 6. Если вы закончили редактирование видео, давайте не будем сохранять его, нажав кнопку Сохранить кнопка. Нам нужно всего лишь подождать несколько секунд, и теперь вы получите результат.
Это невероятный видеоредактор Vidmore, позволяющий создать великолепное обучающее видео, которое вам нужно. Мы видим, что это видеоредактор для начинающих и поставляется с качественными функциями. Наслаждайтесь обучающим видео и загрузите его!
Часть 3. Советы по созданию обучающих видео
Чтобы вам было проще создавать видеоуроки, вот несколько советов, которые вы можете запомнить. Мы спрашиваем разные навыки с точки зрения области, и вот что они об этом говорят.
Совет 1: улучшение видео обязательно
Записи видеоурока недостаточно. Нам необходимо улучшить его, чтобы сделать его более привлекательным и интересным. Этот совет также поможет вашим зрителям не скучать.
Совет 2. Прочтите видео и аудио.
Перед началом урока необходимо подготовить визуальные и аудиоматериалы. Это две детали, которые нам нужны, чтобы сделать ваш видеоурок эффективным и результативным.
Совет 3: Изучите тему
Нам необходимо ознакомиться с этой темой, чтобы мы могли четко рассказать о ней людям, которые будут смотреть ваше видео. Помните, что мы не можем дать то, чего у нас нет, поэтому вам лучше изучить это, прежде чем начинать проповедовать об этом.
Часть 4. Часто задаваемые вопросы о том, как сделать обучающее видео
Что такое хорошее обучающее видео?
Проще говоря, хороший видеоурок должен иметь ясность. Необходимо представить информацию в хорошо структурированной и понятной форме. Затем нам нужно привлечь зрителей разговорным тоном и интересными образами. Далее, также необходимы визуальные эффекты и графика. Нам нужно использовать четкие визуальные эффекты, графику и наложение текста, чтобы улучшить понимание. Речь идет о правильном распространении вашего сообщения, чтобы сделать его лучше.
Какое программное обеспечение используется для создания видеоуроков?
Три инструмента, которые обычно используются для создания видеоуроков. Во-первых, это запись экрана. Используйте такое программное обеспечение, как Camtasia, OBS Studio или ScreenFlow, для записи действий на экране. Далее, инструменты для редактирования видео включают Adobe Premiere Pro, Final Cut Pro и DaVinci Resolve. Третьи, графика и анимация: используйте Adobe After Effects или Blender для создания графики, анимации и специальных эффектов.
Как сделать обучающее видео на ноутбуке?
Отправной точкой создания видеоурока является выбор программного обеспечения для записи экрана. В зависимости от ваших предпочтений и требований выберите лучший инструмент для записи экрана, например Vidmore Screen Recorder. Затем запишите свое руководство, используя выбранное вами программное обеспечение для записи действий на экране в соответствии с вашим сценарием, например Videmore Video Editor. После этого теперь важно использовать инструменты редактирования видео, чтобы обрезать, нарезать и улучшить ваше руководство.
Вывод
Теперь вы можете создать улучшенное и информативное видеоруководство, выполнив описанные выше шаги и процесс. Мы видим, что Vidmore Screen Recorder и Vidmore Video Editor — два замечательных инструмента, которые могут нам в этом помочь. Вы можете использовать их сейчас и сделай свой видеоурок легко!