Как запечатлеть захватывающие моменты игрового процесса на iPad
Многие энтузиасты игр предпочитают играть в игры на iPad с расширенным экраном, а не на iPhone, чтобы получить лучший игровой опыт. Некоторым геймерам нравится записывать самую захватывающую часть игр, чтобы поделиться ими с друзьями в сети. Другие могут захотеть записать игровой процесс iPad, чтобы улучшить свои навыки в игре, или просто сделать учебник по видеоиграм. Вопрос в том, как записать игровой процесс на iPad. Здесь мы покажем вам проверенные способы захвата игрового процесса на всех типах iPad, включая iPad Air, iPad mini, iPad Pro и другие.
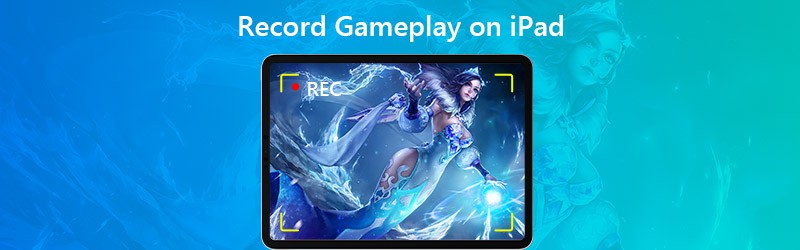

Часть 1. Метод по умолчанию для записи игрового процесса на iPad
Начиная с iOS 11 или новее и iPadOS, Apple позволяет записывать экран и записывать звук на iPad, iPhone или iPod touch. Перед записью игрового процесса на iPad вы можете включить функцию записи экрана в Control Center.
Шаг 1. Откройте «Настройки» на iPad и коснитесь Центр управления, тогда Настроить элементы управления. Нажмите кнопку Добавить рядом с Запись экрана чтобы включить эту функцию.
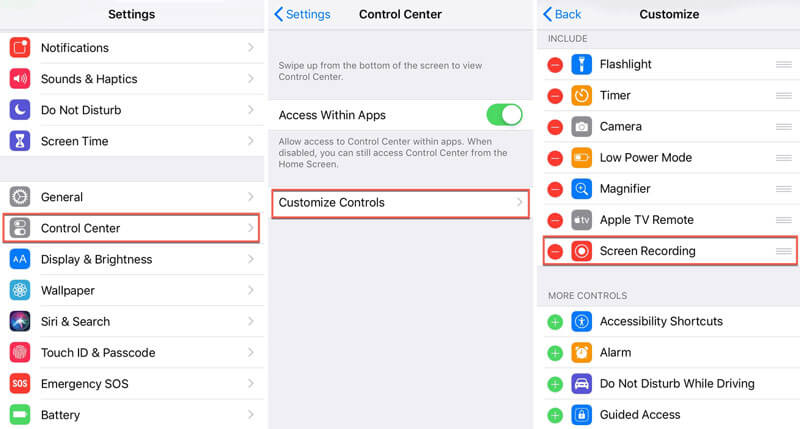
Шаг 2. Проведите вниз от правого верхнего угла экрана, чтобы открыть Центр управления.
Шаг 3. Нажмите Запись кнопку, чтобы начать запись и сыграть в игру, которую вы хотите записать.
Шаг 4. Когда игровой процесс закончится, вы можете нажать на красный Запись еще раз, чтобы остановить запись.
После записи все записи будут автоматически сохранены в приложении «Фото» на iPad.
Часть 2. Как записать игровой процесс на iPad с помощью ReplayKit
ReplayKit от Apple - это инструмент для захвата игрового процесса на iPad и iPhone. С ReplayKit вы можете поделиться или сохранить запись в Camera Roll из игры. Но не все игры поддерживают ReplayKit. Чтобы узнать, поддерживает ли игра ReplayKit, вы можете проверить подробную информацию об игре в App Store.
Шаг 1. Откройте игру, которая поддерживает ReplayKit, и найдите функцию записи экрана. (Обычно отображается в виде значка камеры в главном интерфейсе.)
Шаг 2. Коснитесь значка записи экрана. Нажмите Экран записи (или Экран записи и микрофон) при появлении запроса.
Шаг 3. Тогда вы можете играть в свою игру. Когда игра закончится, коснитесь Стоп кнопку, чтобы закончить запись.
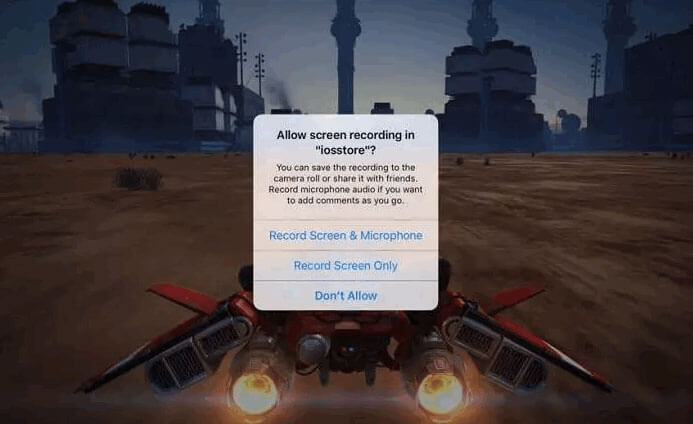
Запись игрового процесса на iPad с помощью Vidmore Screen Recorder
Если вы хотите записать игровой процесс iPad с высоким качеством вывода, вы можете сначала отразить экран iPad на своем компьютере, а затем записать игровой процесс на компьютере. Vidmore Screen Recorder - лучшая программа для записи игрового процесса для записи любых видео и аудио без ограничения по времени.
![]() Лучший регистратор игрового процесса для iPad
Лучший регистратор игрового процесса для iPad
- Записывайте игровой процесс iPad без задержек на Windows и Mac.
- Записывайте любой 2D / 3D-игровой процесс, HD-видео, потоковую музыку и веб-камеру.
- Сделайте снимок экрана всего экрана или индивидуальной области самостоятельно.
- Редактируйте игровой процесс в реальном времени, например добавляя текст, стрелки или фигуры и т. Д.

Часть 3. Запись игрового процесса на iPad через подключение к Mac
Этот метод не требует взлома, сторонних приложений или установки дополнительного оборудования. Что вам нужно сделать, так это подключить iPad к Mac. Между тем убедитесь, что на вашем iPad установлена iOS 8 или новее, а на Mac - macOS X Yosemite или новее.
Шаг 1. Подключите iPad к Mac через кабель освещения.
Шаг 2. Откройте QuickTime Player, перейдите в File и выберите Запись нового фильма.
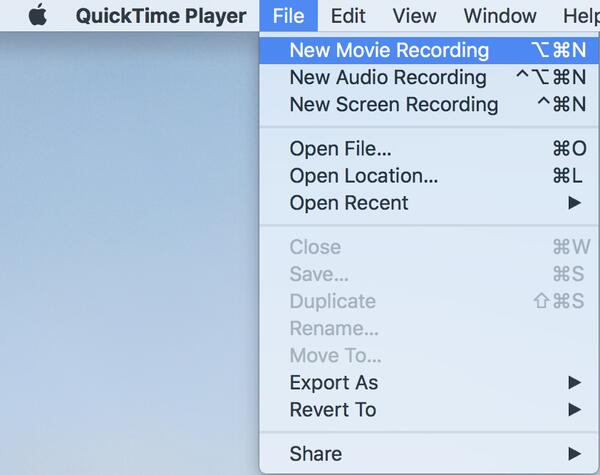
Шаг 3. Появится окно записи, и вы можете щелкнуть стрелку раскрывающегося списка рядом с Запись и выберите свой iPad.
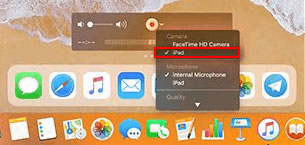
Шаг 4. Чтобы записать музыкальный эффект игры, вы можете выбрать микрофон своего iPad. Щелкните значок Запись кнопку, чтобы начать запись игрового процесса на iPad.
Шаг 5. Тогда играйте в игру на iPad. Когда игра закончится, нажмите кнопку Стоп кнопку, чтобы сохранить видео записи игры.
Часть 4. Часто задаваемые вопросы о записи игрового процесса на iPad
1. Записывает ли запись с экрана iPad звук?
Да. Откройте Центр управления и нажмите и удерживайте кнопку записи экрана. Нажмите на кнопку «Звук микрофона», чтобы включить микрофон. Затем нажмите «Начать запись», чтобы записать экран со звуком на iPad.
2. Как долго я могу записывать экран на iPad?
Не существует фиксированного максимального срока для захвата видео с экрана iOS. На самом деле это зависит от свободного места на вашем iPad. Если на вашем iPad заканчивается место, запись экрана должна быть остановлена.
3. Законно ли просматривать запись?
Нет. В большинстве случаев запись с экрана на iPad, iPhone, Android, Windows, Mac и других платформах является незаконной из-за нарушения авторских прав. Кроме того, если вы тайно записываете онлайн-голосовые чаты и видеозвонки, это также запрещено.
Вывод
Это все записывать игровой процесс на iPad. Когда бы вы ни захотели запись игрового процесса Fortnite, Игровой процесс PUBG или игровой процесс Roblox на iPad, вы можете проверить детали из статьи, чтобы запечатлеть игровой процесс iPad и с легкостью поделиться записью с друзьями. Если у вас есть лучшие советы по записи игр, не стесняйтесь оставлять комментарии.



