Как записать видео с iPhone в MP4, а не в MOV
Почему iPhone записывает в формате .MOV, когда файлы .MP4 намного лучше и совместимы?
Некоторые люди жалуются, что iPhone не может записывать видео в формате MP4, что им очень неудобно для воспроизведения или публикации записи. Может быть, вы столкнулись с той же проблемой, что и они сейчас. Итак, если используемая нами платформа или устройство не поддерживает MOV, но поддерживает MP4, что нам делать? Тогда давайте узнаем, ладно?
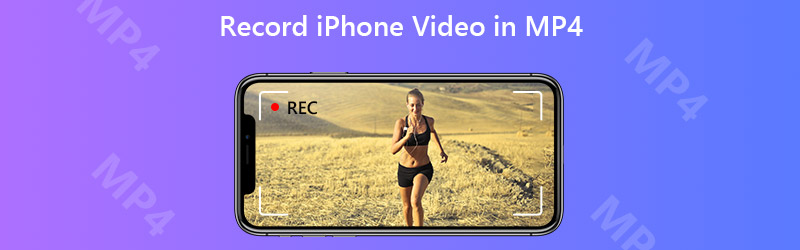

Часть 1. Как записать видео с iPhone в MP4
Почему iPhone предпочитает записывать видео в формате MOV, а не в формате MP4?
Причина, по которой iPhone использует MOV для хранения записей, заключается в том, что MOV - это исходный формат файлов, разработанный Apple. Неудивительно, что мы можем видеть это повсюду на устройствах iOS. Но очевидно, что Apple - не единственный бренд, который мы можем выбрать, и MOV - не единственный видеоформат, который мы можем использовать. Например, формат MP4 повсеместно поддерживается на устройствах сторонних производителей.
Однако мы не сравниваем эти 2 формата и не решаем, какой из них сегодня лучше. Это было бы бессмысленно, потому что это во многом зависит от того, какое устройство или платформу используют люди.
Итак, вернемся к тому, о чем мы говорили. Учитывая, что встроенный экранный рекордер iPhone записывает только в формате файла MOV, нам нужно найти альтернативный рекордер, который может экспортировать записи в MP4. Но из-за ограничений Apple большинство устройств записи экрана в App Store также не поддерживают MP4. Таким образом, чтобы сделать снимок экрана iPhone и получить файл записи MP4, мы должны использовать профессиональный рекордер экрана на компьютере.
После подключения и зеркалирования экрана нашего iPhone на ПК мы можем использовать полезный инструмент под названием Vidmore Screen Recorder, который может помочь нам сделать снимок экрана iPhone с высоким качеством изображения.
- Запишите изображение с экрана компьютера полностью или частично в высоком качестве.
- По умолчанию сохраняйте записи в формате MP4.
- Используйте горячие клавиши для управления диктофоном во время захвата экрана.
- Добавьте текст, стрелку, линию и другие фигуры по своему усмотрению.
- Используйте функцию клипа, чтобы обрезать записи.

Шаг 1: Установить Vidmore Screen Recorder на свой компьютер и откройте его. Прежде чем мы начнем запись, нам нужно изменить настройки вывода. Щелкните значок Меню значок и выберите Предпочтения. Затем во вкладке Выход, изменить Видео формат и выберите MP4.
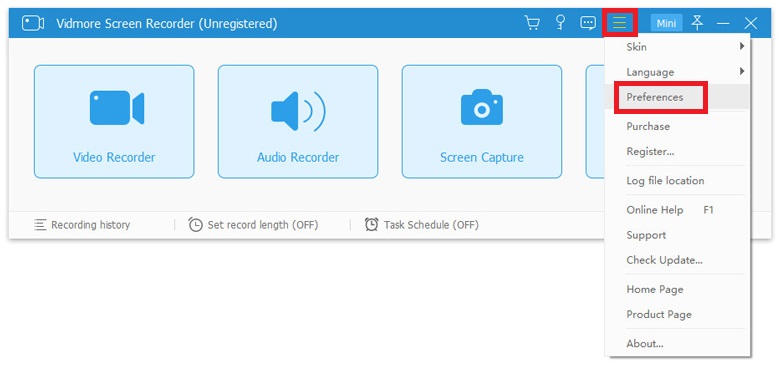
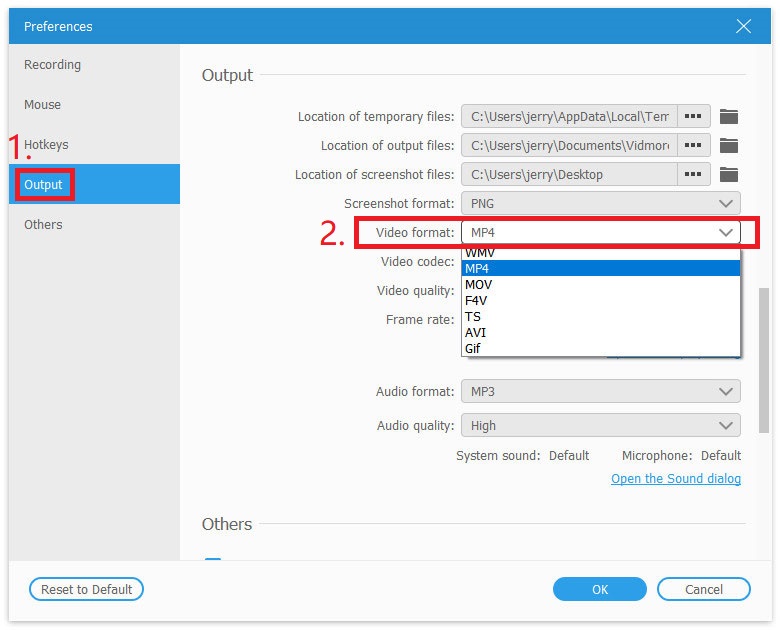
Шаг 2: Теперь вернитесь в основной интерфейс и выберите Видеомагнитофон.

Шаг 3: Убедитесь, что ваш iPhone подключен к компьютеру и имеет зеркальное отображение. Затем проверьте и настройте область записи и настройки звука в соответствии с вашими потребностями. Если вы готовы к записи, нажмите REC начать снимать

Шаг 4: Вы можете делать снимки экрана и добавлять в реальном времени текст, стрелки и фигуры во время записи экрана iPhone. Если вы хотите прекратить запись, просто нажмите кнопку Стоп икона.

Шаг 5: Теперь вы можете предварительно просмотреть запись и сохранить ее как файл MP4 на свой компьютер.
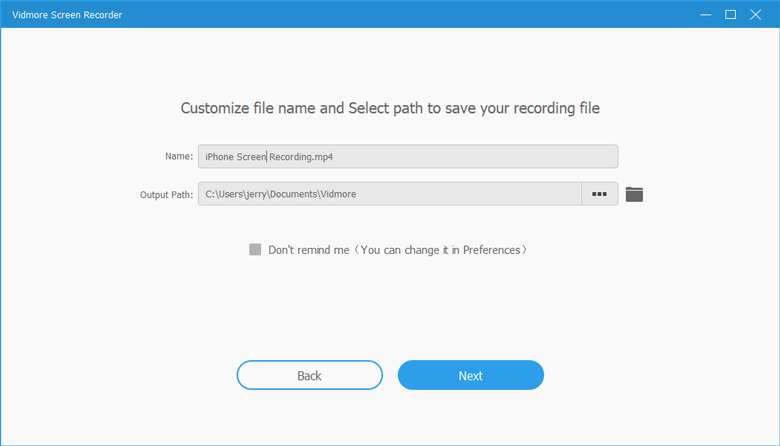
Часть 2. Как конвертировать записи iPhone в MP4
Если вы уже завершили запись на своем компьютере, вам понадобится конвертер видео для преобразования MOV в MP4.
На самом деле MP4 очень похож на MOV, потому что они используют тот же кодек MPEG-4. Таким образом, вы можете легко преобразовать один формат в другой с помощью профессионального видео конвертера, Видео конвертер Vidmore. Лучше всего превратить исходный видеофайл MOV в формат MP4.
- Конвертируйте видео с iPhone в популярные форматы, такие как MP4, MKV, WMV и т. Д.
- Сохраните исходное качество видео после преобразования.
- Легко настраивайте записи с помощью встроенного инструмента редактирования.
- Доступно для Windows 10/8/7 и Mac OS X.

Шаг 1: После установки этого программного обеспечения запустите его и найдите Добавить файлы в верхнем левом углу. Загрузите записи iPhone, которые вы хотите преобразовать.

Шаг 2: Щелкните Формат значок и измените выходной формат на MP4 или любой другой формат, который вам нравится.

Шаг 3: Выберите выходную папку для сохранения вашей записи. Затем нажмите кнопку Конвертировать все кнопку, чтобы начать преобразование файлов.

Часть 3. Часто задаваемые вопросы о записи видео с iPhone в MP4
Q1: Как преобразовать файл .mov в .mp4 на моем iPhone??
Чтобы конвертировать MOV в MP4 на iPhone, вам понадобится право Конвертер видео для iPhone который отлично работает на большинстве устройств iOS. Затем вы можете записать видео с iPhone в MOV и изменить его на MP4 прямо на вашем iPhone.
Q2: что лучше, MOV или MP4?
Это сложный вопрос. В конце концов, они оба очень полезны. Если вам нужно качественное профессиональное видео, MOV может быть более подходящим. Но если вы хотите записать видео для YouTube или других социальных сетей, MP4 удобнее.
Q3: Могу ли я конвертировать записи iPhone из MOV в MP4 онлайн??
Да, ты можешь. С Vidmore Бесплатный онлайн-конвертер видеоты можешь легко конвертировать MOV в MP4 онлайн бесплатно.
Вывод
На данный момент известно 2 метода получить записи iPhone в MP4. Вы можете решить, какой из них вам больше подходит. Если вы найдете этот пост полезным, поделитесь им с друзьями или оставьте нам сообщение.


