Как записывать на FreeConferenceCall в Windows или Mac OS X
FreeConferenceCall - это надежная бесплатная служба конференц-связи и виртуального телефона. Он предлагает множество ключевых функций и полезных инструментов, которые вы найдете в платных услугах, таких как управление звонками и встречами, видео- и аудиозапись, интеграция с календарем и многое другое. Как видно из названия, эта услуга абсолютно бесплатна для использования и в отличие от некоторых конференц-услуг, которые рекламируют продукт как бесплатный, но добавляют плату за базовые или расширенные функции. В этой статье пойдет речь о как записывать на FreeConferenceCall.
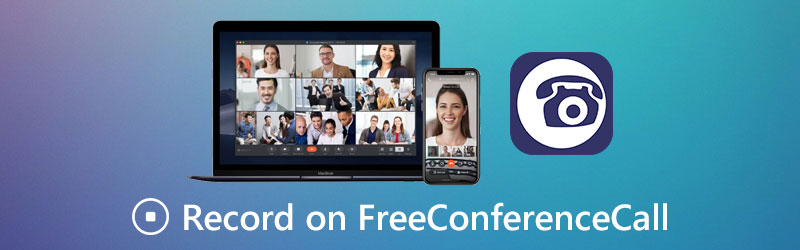
СОДЕРЖИМОЕ СТРАНИЦЫ
Часть 1: Как записывать на FreeConferenceCall с помощью встроенной функции
Во-первых, FreeConferenceCall - это бесплатный сервис, основанный на пожертвованиях и рекламе. Он предоставляет платный бизнес-план, который стоит $9,95 за индивидуальный пакет и удаление рекламы. К счастью, функция записи доступна как для бесплатных, так и для платных планов, если вы являетесь организатором встречи.
Метод 1: как записывать на FreeConferenceCall на рабочем столе
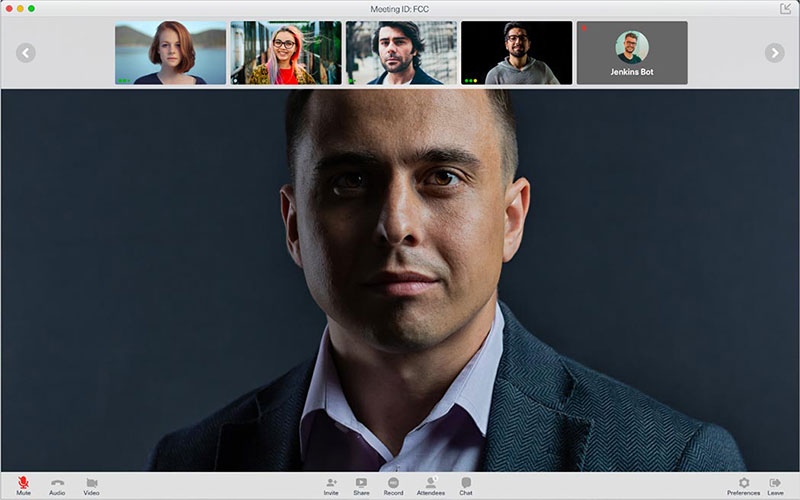
Шаг 1: Откройте приложение FreeConferenceCall для ПК, войдите в свою учетную запись, выберите Хост и создать конференцию.
Шаг 2: Щелкните Запись кнопку внизу, чтобы начать запись на FreeConferenceCall.
Шаг 3: Когда собрание закончится, остановите запись, и вы сможете послушать ее или поделиться ею с другими участниками.
Метод 2: как записывать на FreeConferenceCall на мобильном телефоне
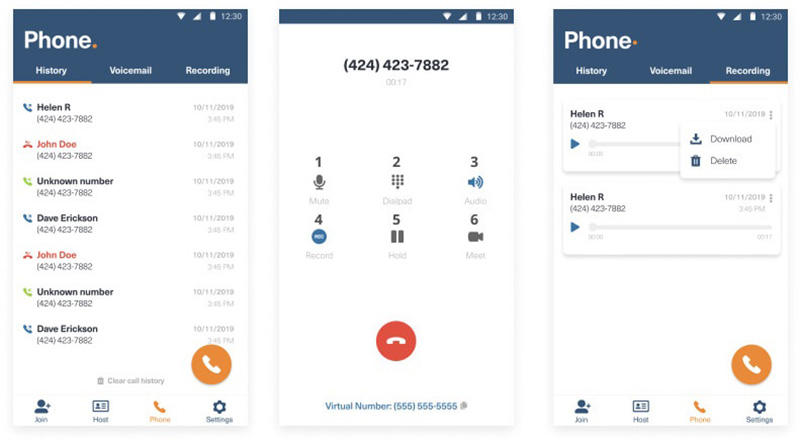
Шаг 1: Загрузите приложение FreeConferenceCall и разрешите ему доступ к контактам и уведомлениям.
Шаг 2: Запустите приложение, войдите в свою учетную запись, выберите Телефон внизу и следуйте инструкциям на экране, чтобы активировать его.
Шаг 3: Позвоните и коснитесь Запись кнопку, чтобы записать звонок на FreeConferenceCall. Когда это будет сделано, вы можете найти аудиофайл в Запись таб.
Часть 2: Лучшие способы записи FreeConferenceCall на ПК / Mac
Если вы просто сопровождающий и хотите записаться на FreeConferenceCall, вот два простых подхода.
Метод 1: как записать FreeConferenceCall на рабочем столе
Vidmore Screen Recorder это мощный регистратор встреч для FreeConferenceCall. Он может удовлетворить все ваши потребности. Что еще более важно, даже новички могут изучить диктофон за несколько секунд.
Основные характеристики лучшего регистратора FreeConferenceCall
- Записывайте видео и аудио встречи на FreeConferenceCall.
- Записывайте встречи как для организатора, так и для сопровождающих.
- Автоматическое создание высококачественных записей встреч.
Шаг 1: Установить регистратор FreeConferenceCall
Запустите лучший рекордер FreeConferenceCall после его установки на свой компьютер. Есть еще одна версия для Mac. Тогда выбирай Видеомагнитофон двигаться дальше. Аудиорекордер используется для записи разговора на FreeConferenceCall.

Шаг 2: Запись на FreeConferenceCall
Откройте приложение FreeConferenceCall на своем рабочем столе. Включите диктофон, выберите На заказ а также Выберите регион / окно в Дисплей раздел и щелкните окно FreeConferenceCall. Здесь вы также можете запечатлеть свое лицо, Вебкамера. Затем выберите источник звука, например Системный звук и / или Микрофон. Щелкните значок REC кнопка, когда собрание начнется.

Шаг 3: Экспорт записи встречи
Подождите, пока собрание закончится, и нажмите кнопку Стоп кнопка. Затем вам будет представлено окно предварительного просмотра. Просмотрите запись собрания и обрежьте ненужные кадры. Наконец, нажмите кнопку Сохранить кнопку, чтобы экспортировать его на свой компьютер.
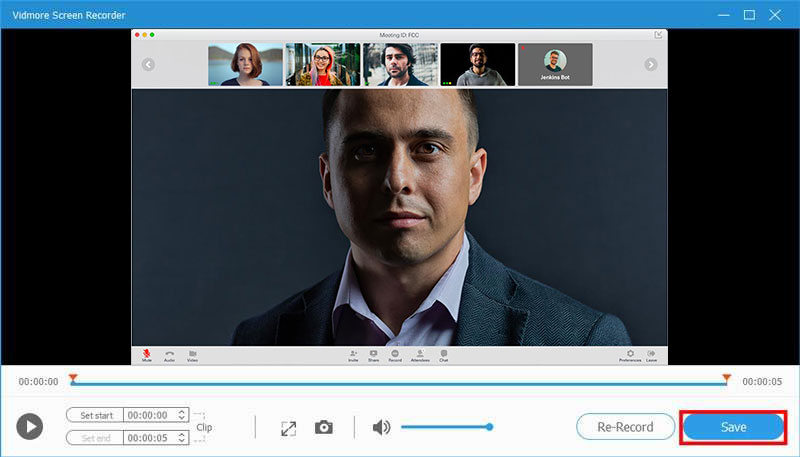
Связанный: Как эффективно записывать встречи со звуком с помощью TeamViewer
Связанный: Как записать собрание RingCentral, независимо от того, являетесь ли вы организатором или участником
Метод 2: Как записать FreeConferenceCall онлайн
Если вам просто нужно время от времени записываться на FreeConferenceCall, Vidmore Бесплатная онлайн-запись экрана это портативный выбор. Не требует установки какого-либо программного обеспечения. Более того, вы можете использовать его, не заплатив ни копейки. Это не добавит водяных знаков или других ограничений к вашим записям встреч.
Шаг 1: Если вам нужно записать на FreeConferenceCall, откройте https://www.vidmore.com/free-online-screen-recorder/ в браузере. Получите пусковую установку, нажав Запустить бесплатный рекордер кнопка.

Шаг 2: Установить регион записи из Область записи вариант. Отрегулируйте громкость в Оратор вариант. Затем решите включить или отключить Камера а также Микрофон.

Шаг 3: Щелкните REC как только вы будете готовы к записи FreeConferenceCall. Затем нажмите Стоп кнопку, когда вы хотите остановить его. Затем вы можете загрузить запись на свой компьютер или напрямую поделиться ею в социальных сетях.

Часть 3: Часто задаваемые вопросы о FreeConferenceCall Record
Действительно ли звонки FreeConferenceCall бесплатны?
FreeConferenceCall предлагает бесплатный план с полным набором функций, но вы и другие пользователи должны просматривать рекламу перед встречей и в электронном приглашении.
Как записывать на FreeConferenceCall, не уведомляя других?
Встроенная функция записи в FreeConferenceCall уведомит других операторов, когда хост начинает запись. Если вы хотите записать встречу тайно, вам могут помочь сторонние регистраторы собраний.
Что я могу использовать для записи онлайн-встречи?
Некоторые службы онлайн-встреч предлагают функцию записи, поэтому дополнительное программное обеспечение не требуется. Более того, существует множество приложений для записи собраний, которые могут записывать онлайн-собрания.
Вывод
В этом руководстве представлены три способа записи на FreeConferenceCall, включая аудиозвонки и видеоконференции. Встроенная функция записи собрания - самый простой выбор, если вы являетесь организатором. Чтобы получить более продвинутые функции, лучше всего подойдет Vidmore Screen Recorder. Если вы столкнетесь с другими проблемами при записи онлайн-встреч, напишите, пожалуйста, под этим сообщением.


