Как легко записывать совещания Cisco WebEx с аудио и видео
Если вы хотите записать совещания Cisco WebEx для конференции, какие рекордеры WebEx должны быть лучшими для записи аудио, видео и даже файлов веб-камеры? Конечно, если вы были хостом с Регистратором Cisco WebEx, вы можете записывать встречи WebEx с аудио и видео без проблем. Как насчет участника? Есть ли способ записывать лекции или встречи WebEx в качестве участника? Просто узнайте больше об окончательном руководстве, которое вы должны знать из статьи.


Часть 1: Как записывать совещания WebEx с Cisco в качестве организатора
Рекордер Cisco WebEx - это метод по умолчанию для записи совещания WebEx с указанием времени, участников и другой другой информации. Кроме того, вы также можете воспроизводить и редактировать файлы записи. Он доступен только организатору и ограничен форматом записи WebEx.
Шаг 1: Когда вы запускаете совещание WebEx в качестве организатора, вы можете перейти на Встреча меню и выберите Настройки записи вариант. Включите Записать звук с этого компьютера кнопка из Записать на этот компьютер раскрывающийся список.
Примечание: Он позволяет только записывать звук для совещания WebEx со своего компьютера. Вы не можете записывать аудиофайлы от другого участника, даже если вы являетесь организатором.
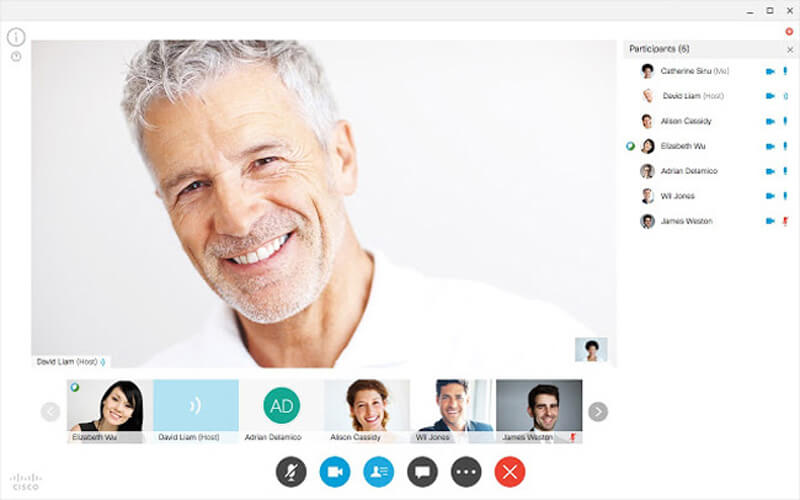
Шаг 2: После того, как вы пригласили всех участников, вы увидите всплывающее окно Запись кнопку, чтобы записать совещание WebEx. Выберите папку назначения для выходного файла и нажмите кнопку Запись кнопку, чтобы сделать снимок экрана совещания WebEx и аудиофайла.
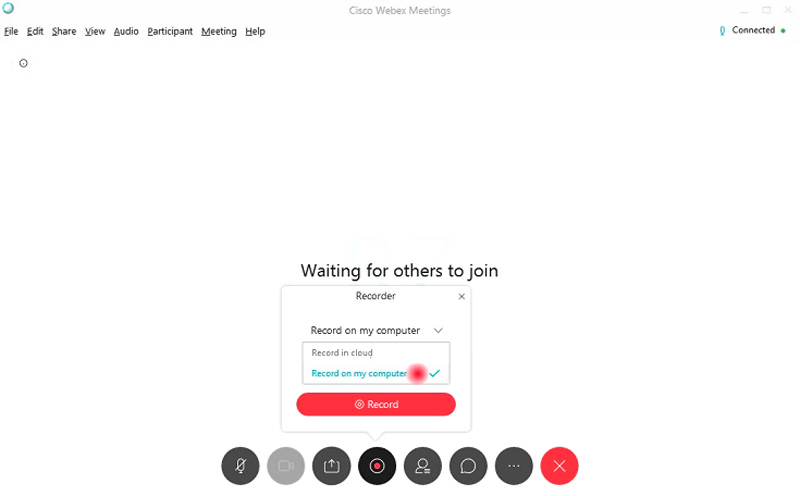
Шаг 3: Вы можете управлять записью через панель управления, например останавливать, приостанавливать и продолжать запись. По завершении совещаний WebEx вы можете получить электронное письмо со ссылкой на запись, которая позволит вам получить доступ к записанным файлам с веб-сайта WebEx.
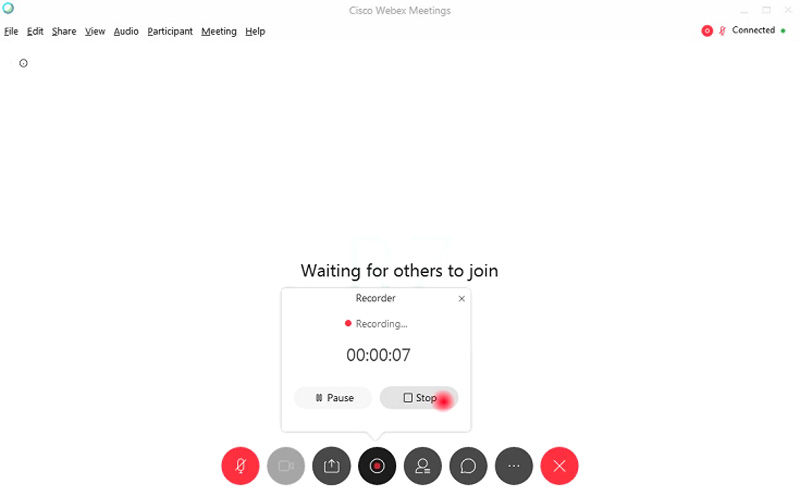
Шаг 4: После этого вы можете загрузить файлы записанных совещаний WebEx в формате WRF. Если вам нужно отправить видео участнику или продолжить редактирование видео, вам необходимо заранее преобразовать видео WRF в MP4, MP3, AVI или WMV.
Часть 2: Лучший способ записать совещание WebEx в качестве участника
- С легкостью записывайте совещания WebEx с видео, аудио или файлами веб-камеры.
- Захват записи WebEx в MP4, WMV или MP3 с исходным качеством.
- Добавьте рисование в реальном времени и эффект мыши, чтобы пометить их для записи WebEx.
- Отредактируйте и обрежьте запись WebEx и установите расписание записи.
Шаг 1: Загрузите и установите регистратор совещаний WebEx, вы можете запустить программу на своем компьютере. Щелкните значок Больше и нажмите кнопку «Управление», чтобы настроить предустановку записи для совещания WebEx. Выберите большой Плюс кнопку, чтобы создать новую.

Шаг 2: Вы можете назвать предустановку записи, выбрать желаемый видеоформат, частоту кадров, аудиоформат, качество звука и даже громкость в соответствии с вашими требованиями. Щелкните значок Сохранить кнопку и выберите Применять возможность сохранить изменения соответственно.

Шаг 3: Вернитесь в домашний интерфейс, выберите Видеомагнитофон меню и настройте область записи для совещаний WebEx. Щелкните значок Диктофон меню, чтобы включить оба Системное аудио а также Микрофон для записи аудиофайлов от всех участников.

Шаг 4: Кроме того, вы также можете включить опцию веб-камеры, чтобы добавить файлы веб-камеры на совещание WebEx. После этого вы можете нажать на REC кнопку, чтобы начать запись совещаний WebEx. Просто запишите видео перед тем, как начать совещание WebEx на своем компьютере.

Шаг 5: После записи совещания WebEx вы можете нажать кнопку «Стоп», чтобы просмотреть записанный файл. Вы также можете получить доступ к записанной встрече WebEx или использовать функцию переворота во время предварительного просмотра, чтобы вырезать ненужную часть файла.

Вывод
Для записи совещаний WebEx вы можете использовать записывающее устройство Cisco WebEx по умолчанию для записи видео в качестве организатора. Но есть некоторые ограничения, такие как формат видео, ограниченное количество аудиофайлов участников или даже файлы веб-камеры. Что касается случая, Vidmore Screen Recorder - это лучший рекордер WebEx, который с легкостью записывает все файлы.

