5 простых способов исправить проблему с записью VLC
Хотите записать видео с помощью медиаплеера VLC, но получите VLC не записывается проблема?
VLC - один из самых популярных медиаплееров, который позволяет воспроизводить видео и аудио файлы на вашем компьютере. Как полнофункциональный проигрыватель, VLC также обладает другими мощными функциями, включая запись. VLC позволяет захватывать содержимое экрана компьютера и загружать онлайн-фильмы и музыку.

Однако вы можете видеть, что многие пользователи жалуются на VLC не записывается проблема в Интернете. Например, Кнопка записи VLC не работает а также VLC не записывает видео только аудио. В этом руководстве представлены 5 эффективных решений, которые помогут вам справиться с проблемой отсутствия записи VLC.

- Часть 1. Перезагрузите компьютер и VLC, чтобы исправить VLC, не записывающий
- Часть 2. Отрегулируйте настройки звука VLC, чтобы исправить отсутствие записи VLC
- Часть 3. Обновите VLC до последней версии, чтобы исправить VLC, не записывающий
- Часть 4. Отключите ускорение видео, чтобы исправить VLC, не записывающий
- Часть 5. Получите альтернативу записи VLC, чтобы исправить отсутствие записи VLC
- Часть 6. Часто задаваемые вопросы о VLC Not Recording
Часть 1. Перезагрузите компьютер и VLC, чтобы исправить VLC, не записывающий
Проблема с записью VLC может быть вызвана многими причинами. В некоторых случаях, когда запись и транскодирование каким-то образом нарушены, что требует решения для исправления, вы столкнетесь с ситуацией, когда VLC не записывает. Или у вас неправильные настройки звука, VLC не будет записывать видео, а только звук. В этой части мы поделимся некоторыми эффективными способами, которые помогут вам решить проблему с не записью VLC.
Во-первых, вы можете перезагрузить компьютер и VLC, чтобы устранить проблему. Ты должен знать что; перезапуск - простой и эффективный способ решения различных проблем. После перезагрузки компьютера и перезапуска медиаплеера VLC вы можете снова выполнить запись, чтобы проверить, может ли VLC нормально записывать видео и аудио.
Часть 2. Отрегулируйте настройки звука VLC, чтобы исправить то, что VLC не записывает только видео аудио
Если VLC не записывает видео, а только записывает звуковую дорожку, вам следует проверить настройки звука VLC в настройках.
Шаг 1. Откройте VLC на своем компьютере и нажмите Инструмент. Затем выберите Предпочтения вариант.
Шаг 2. Когда вы входите в главное окно настроек, вы можете щелкнуть Аудио вкладка, чтобы перейти к Настройки звука.
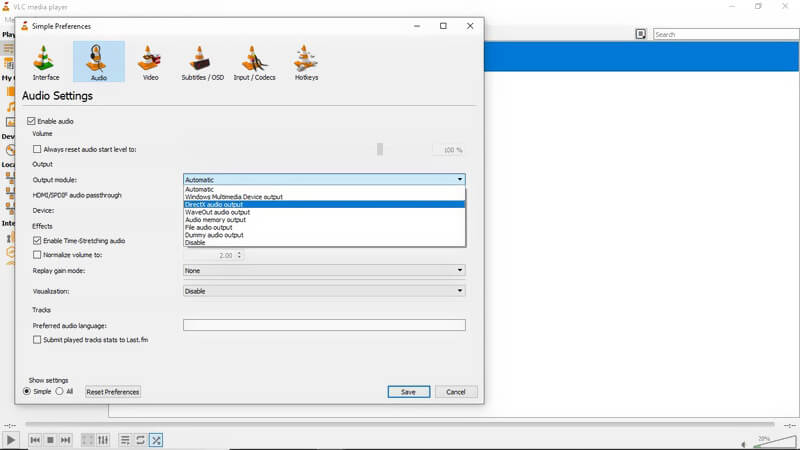
Шаг 3. Теперь вам нужно убедиться, что Включить звук флажок установлен. Затем вы можете перейти к выбору Аудиовыход Directx в раскрывающемся списке вывода. Таким образом вы сможете установить нормальные настройки звука. После этого вы можете перезапустить свой VLC и снова попробовать запись.
Часть 3. Обновите VLC до последней версии, чтобы исправить проблему с не записью VLC
Если ваша функция записи VLC по-прежнему не работает должным образом, вы можете обновить VLC до последней версии. Некоторые старые версии VLC склонны к сбоям. Это может привести к тому, что VLC не записывает видео только аудио, или VLC не может сохранять и выводить записанное видео.
Шаг 1. Чтобы обновить VLC до последней версии, вы можете открыть VLC и затем щелкнуть Помогите в верхней строке меню. В раскрывающемся списке выберите Проверить обновления вариант.
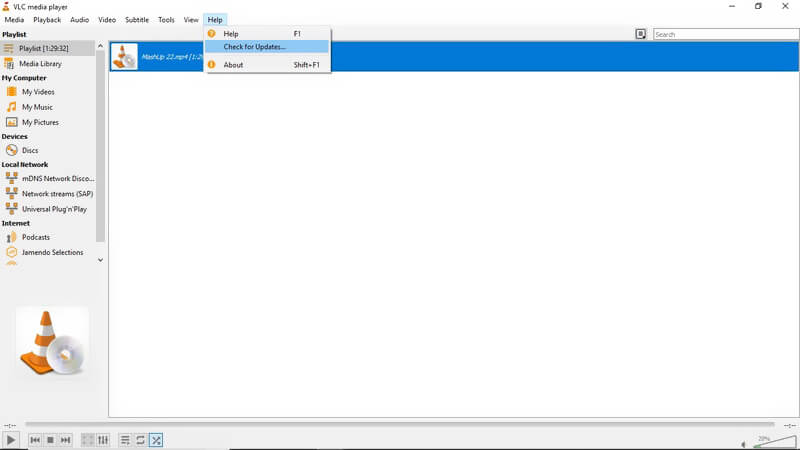
Шаг 2. Если есть доступная версия обновления VLC, вы можете нажать да а потом Установить чтобы заменить старый VLC на новую версию.
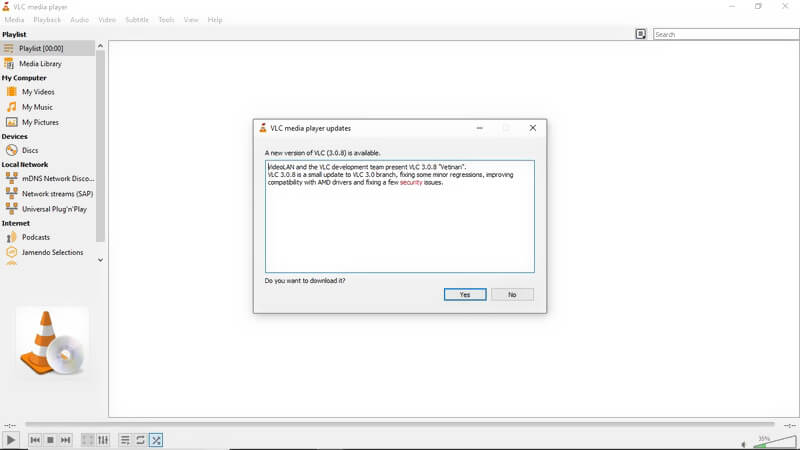
После того, как вы получите последнюю версию VLC на свой компьютер, вы можете запустить ее и проверить, решена ли проблема с записью, не записываемой на VLC.
Этот метод также применяется к проблеме, которая VLC не может воспроизводить файлы DVD за компьютером.
Часть 4. Отключите ускорение видео, чтобы исправить VLC, не записывающий
Если вам не удается записать видео с помощью VLC, вы также можете отключить ускорение видео перед записью.
Чтобы отключить ускорение видео на VLC, вы можете нажать инструменты в верхней строке меню. Затем выберите Предпочтения вариант из раскрывающегося списка. Когда вы входите в главное окно настроек VLC, вы можете выбрать видео а затем снимите флажок Ускоренный вывод видео (оверлей) вариант.
Часть 5. Получите альтернативу записи VLC, чтобы исправить отсутствие записи VLC
Фактически, вы можете выбрать профессиональный инструмент записи, чтобы заменить функцию записи VLC. Здесь мы настоятельно рекомендуем мощный видео- и аудиорекордер, Запись экрана чтобы помочь вам зафиксировать любые действия, происходящие на вашем компьютере.
![]() Лучшая альтернатива записи VLC
Лучшая альтернатива записи VLC
- Записывайте любой видео- и аудиоконтент на ПК с Windows 10/8/7 и Mac.
- Захватывайте экран компьютера / веб-камеру, записывайте звук и делайте снимки экрана.
- Записывайте онлайн-видео, 2D / 3D игровой процесс, веб-камеру, видео / аудио звонки, музыку и многое другое.
- Мощные функции редактирования и вывода захваченного видео в любом популярном видео / аудио формате.

Шаг 1. Бесплатно загрузите, установите и запустите эту альтернативу записи VLC на своем компьютере.

Шаг 2. Он имеет функции видеозаписи, аудиозаписи и скриншотов. Если вы хотите снимать видео, вы можете выбрать Видеомагнитофон характерная черта. Это позволяет вам записывать любое видео на весь экран или настраиваемую область. Кроме того, он может записывать звук с системного звука и микрофона.

Шаг 3. Если вы хотите записать что-то, что отображается на экране вашего компьютера, вы можете просто щелкнуть REC кнопку, чтобы начать процесс записи. После записи вы с легкостью редактируете захваченное видео. Записанное видео можно сохранить в любом популярном видеоформате, например MP4, MOV, FLV, AVI и других.
Часть 6. Часто задаваемые вопросы о VLC Not Recording
Вопрос 1. Где сохраняются записи VLC?
Захваченное видео VLC будет сохранено в C: / Users /
Вопрос 2. В каком формате записывается VLC?
По умолчанию VLC сохранит файл записи в формате AVI. Но вы также можете изменить выходной формат на MP4, MKV, MOV, TS, WAV, WebM, OGG, MPEG и т. Д. В зависимости от ваших потребностей.
Вопрос 3. Как узнать, записывается ли VLC?
Когда VLC записывает, вы можете видеть, что кнопка записи меняет состояние во время процесса записи.
Вопрос 4. Есть ли в Windows 10 встроенное средство записи экрана?
В Windows 10 есть встроенный инструмент записи экрана под названием Xbox Game Bar. В основном он предназначен для запечатлеть свой игровой процесс. Вы можете использовать его для захвата видео и аудио на вашем ПК.
Вывод
VLC не записывается или VLC не записывает видео только аудио? В этом посте вы можете найти 5 простых методов решения проблемы. Если у вас все еще есть какие-либо вопросы о том, что VLC не записывается, вы можете оставить нам сообщение или связаться с нами напрямую.

