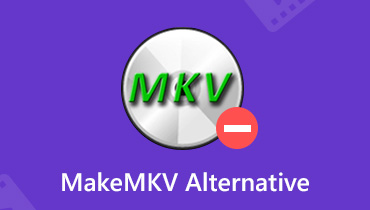Как конвертировать вашу коллекцию DVD в MP4 с помощью лучших конвертеров DVD в MP4
Есть много способов конвертировать DVD в MP4 на вашем ПК или Mac, но если вы ищете самый мощный вариант, вы можете получить его в этом посте. Вы живете в цифровом мире. На ваших цифровых устройствах доступно практически все: от музыки до покупок, от общения до социальных сетей.
Имеет смысл пожелать оцифровывать DVD-фильмы для просмотра на компьютере или мобильном телефоне в любом месте и в любое время. Процесс прост, если вы возьмете свой любимый инструмент и будете следовать нашему руководству ниже.
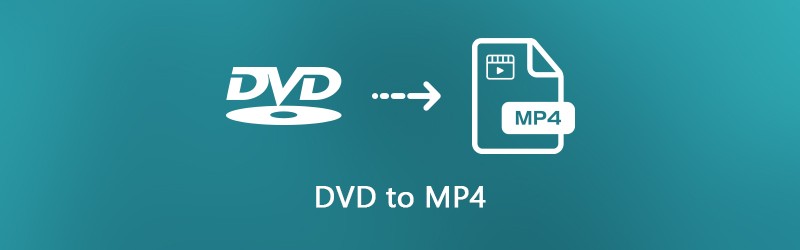
СОДЕРЖИМОЕ СТРАНИЦЫ
Часть 1: лучший способ конвертировать DVD в MP4
При копировании DVD в файлы MP4 качество видео является самой большой проблемой. С другой стороны, большинство профессионального программного обеспечения слишком дорогое, и его сложно освоить. С этого момента мы рекомендуем Видмор DVD Монстр.
- Копируйте любой видео DVD в видео файлы MP4 одним щелчком мыши.
- Поддержка широкого спектра выходных форматов, включая MP4, AVI, MOV и т. Д.
- Конвертируйте DVD в MP4 для воспроизведения на iPhone, iPad или устройстве Android.
- Обрабатывайте несколько DVD-видео одновременно, используя многопоточную технологию.
- Автоматическая оптимизация качества видео и звука при копировании.
Одним словом, это лучший способ быстро преобразовать вашу коллекцию DVD в файлы MP4 на компьютере.
Как скопировать DVD в видео MP4
Шаг 1: Установите лучшее программное обеспечение для копирования DVD
Если вы хотите оцифровать DVD с фильмами, загрузите лучшую программу для копирования DVD и установите ее на свой компьютер. Он совместим с Windows 10/8 / 8.1 / 7 / XP и Vista. Затем вставьте оптический диск в DVD-привод, запустите программное обеспечение, щелкните Загрузить DVD -> Загрузить DVD-диск и выберите свой диск для сканирования оптического диска. Затем вы можете решить импортировать все заголовки или определенные заголовки.

Шаг 2: Установить MP4 в качестве выходного формата
Чтобы установить выходной формат, выберите DVD-видео, разверните раскрывающееся меню рядом с Копировать все в, перейдите в видео вкладка, выберите MP4 с левой стороны и выберите подходящее качество. Если вы собираетесь воспроизводить DVD-видео на портативном устройстве, перейдите в Устройство На вкладке выберите производителя и выберите модель вашего устройства.
Совет: Если вы хотите сократить или отредактировать DVD-видео, щелкните значок Порез или редактировать под видео, чтобы открыть его в окне редактора.

Шаг 3: Конвертировать DVD в MP4
Переместитесь в нижнюю область и щелкните значок Настройки кнопка со значком шестеренки. Перейти к Потрошитель вкладку, установите Папки вывода ударив Сброс настроек кнопка. Нажмите в порядке чтобы подтвердить его и вернуться в домашний интерфейс. Если вы готовы, нажмите кнопку Разорвать все в правом нижнем углу, чтобы начать копирование DVD в MP4.

Часть 2: конвертируйте DVD в MP4 бесплатно
Есть несколько бесплатных программ для копирования DVD, которые помогут вам конвертировать DVD в MP4, не платя ни копейки. Однако у бесплатного программного обеспечения обычно есть некоторые недостатки. Если у вас ограниченный бюджет и вы не возражаете против недостатков, вот простой способ бесплатно конвертировать DVD в MP4.
Метод 1: копирование DVD в MP4 с помощью HandBrake
HandBrake - это программа для копирования DVD с открытым исходным кодом, поэтому каждый может использовать ее бесплатно. Однако он содержит различные настраиваемые параметры, которые могут запутать новичков и обычных людей. Чтобы повысить вероятность успешного копирования DVD в MP4, вам лучше выполнить следующие шаги.
Шаг 1: Поскольку HandBrake не может обрабатывать зашифрованные коммерческие DVD-диски, вам необходимо загрузить libdvdcss на свой компьютер с веб-сайта (http://download.videolan.org/pub/libdvdcss/1.2.11/win64/libdvdcss-2.dll). Затем поместите файл .dll в папку программы HandBrake.
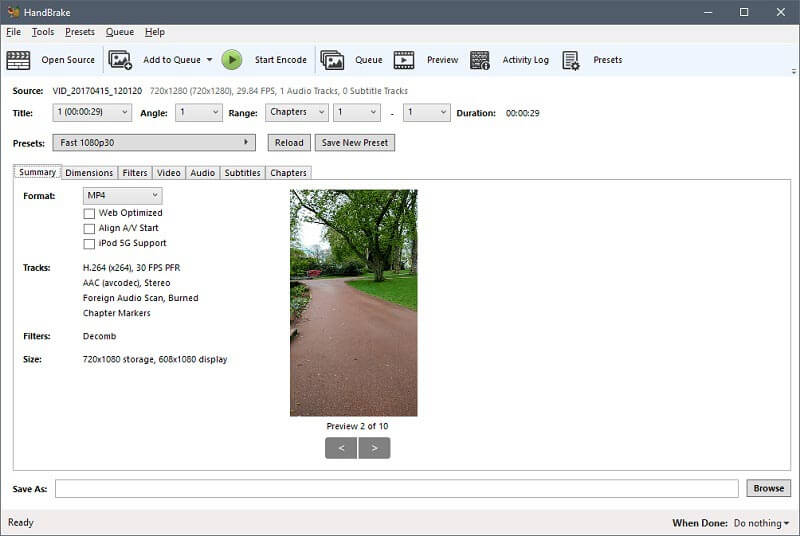
Шаг 2: Затем вставьте DVD в компьютер. Запустите DVD в риппер MP4. Запускаем HandBrake, нажимаем Открытый источник в верхнем левом углу и выберите свой DVD-привод. Сканирование видео и заголовков на вашем DVD занимает некоторое время.
Шаг 3: Установить главу или заголовок для копирования Источник раздел; в противном случае HandBrake преобразует весь диск. Щелкните значок Просматривать кнопку, чтобы установить конкретную папку для сохранения видео MP4.
Шаг 4: Перейти к Резюме вкладка и обязательно выберите MP4 из раскрывающегося списка. Затем перейдите в Пресеты панель с правой стороны и выберите подходящее разрешение.
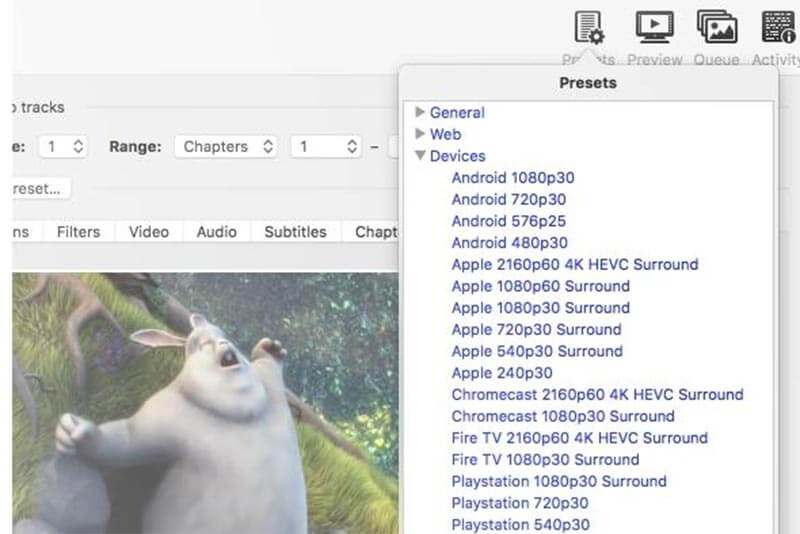
Шаг 5: Чтобы изменить битрейт, частоту кадров, разрешение и другие параметры, относящиеся к видео, введите видео таб. Кроме того, вы можете найти другие настраиваемые параметры в Аудио, Субтитры, Главы, а также Фильтры вкладки.
Шаг 6: Наконец, щелкните Начать кодирование кнопку, чтобы начать копирование DVD в видео MP4.
Запись: HandBrake доступен для Windows, Mac и Linux, но лучше скачать его с официального сайта. В противном случае программное обеспечение может содержать вредоносное ПО.
Метод 2: конвертировать DVD в MP4 с помощью VLC
VLC Media Player - популярный медиаплеер, доступный для Mac, Windows и Linux. Подобно HandBrake, VLC - это проект с открытым исходным кодом и совершенно бесплатный. В дополнение к воспроизведению видео, VLC предоставляет обширные бонусные функции, включая преобразование DVD в MP4. Учитывая сложность рабочего процесса, мы делимся руководством ниже.
Шаг 1: Установите на свой компьютер и VLC, и libdvdcss, если вы хотите скопировать коммерческий DVD. Вставьте DVD в свой компьютер и откройте VLC.
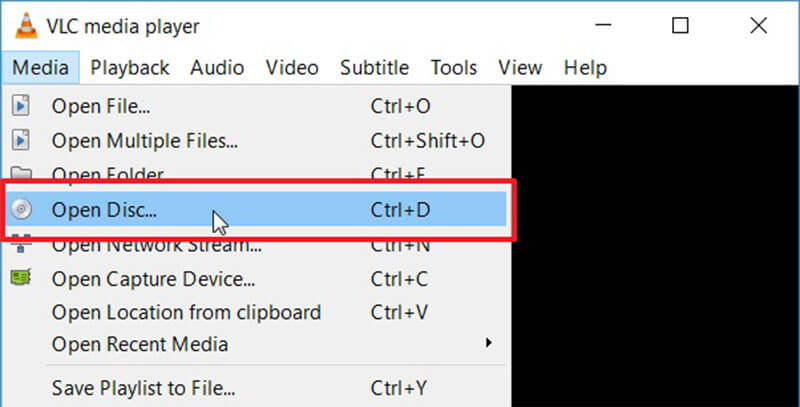
Шаг 2: Щелкните Медиа -> Открыть диск , чтобы вызвать диалог открытого мультимедиа. Затем перейдите в Диск вкладка выберите DVD и выберите свой DVD из Дисковое устройство раскрывающийся список. Если ваш диск не определяется, нажмите кнопку Просматривать кнопку и установите вручную.
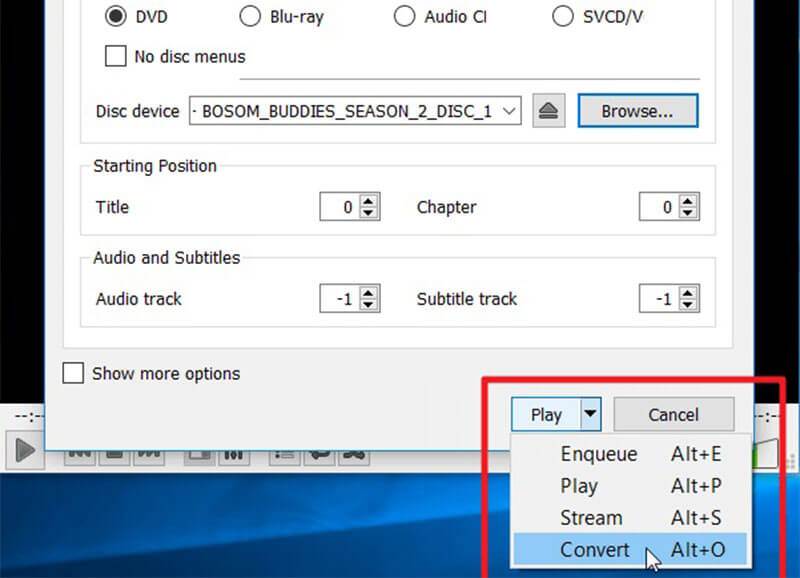
Шаг 3: Ударь Стрелка рядом с кнопкой внизу и выберите Перерабатывать , чтобы открыть диалоговое окно конвертера DVD в MP4. Выбрать Перерабатывать в Настройки площадь. Разверните раскрывающийся список рядом с Профиль и выберите MP4 формат. Щелкните значок Просматривать кнопку, чтобы выбрать конкретный каталог для сохранения ваших видео.
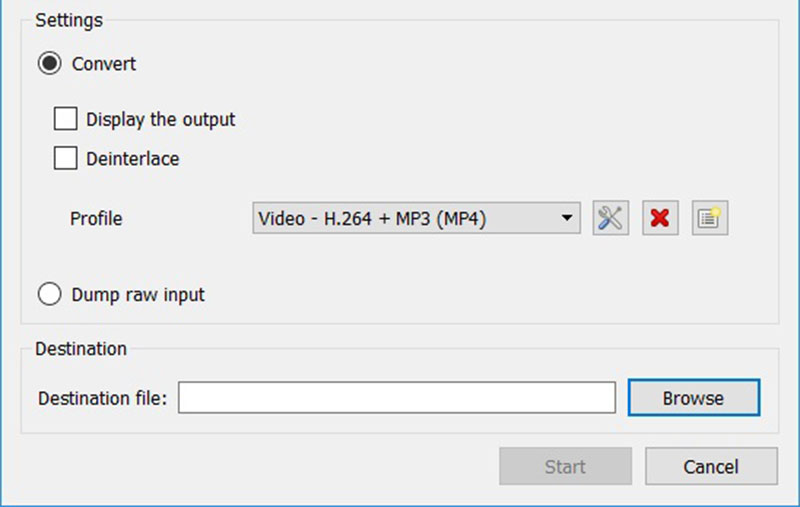
Шаг 4: Теперь щелкните Начало кнопку, чтобы начать преобразование DVD в файлы MP4. Преобразование всего диска с помощью VLC занимает некоторое время.
Запись: Если вы хотите настроить видеокодек, аудиокодек и субтитры, щелкните значок Продвинутый со значком документа торгового центра рядом с полем «Профиль» в диалоговом окне «Преобразовать».
Метод 3: копирование DVD в MP4 с помощью Freemake Video Converter
Хотя Freemake Video Converter - мощная программа для конвертирования видео, она способна конвертировать DVD в MP4 или другие видеоформаты. Изначально Freemake - это платная программа. Теперь разработчик позволяет людям использовать его бесплатно.
Шаг 1: Откройте бесплатный DVD to MP4 ripper после его установки на свой компьютер. Он доступен для Windows 10/8/7. К сожалению, он не поддерживает Mac. Согласно нашему тесту, на установку Freemake уходит больше получаса.
Совет: Некоторые антивирусные программы могут рассматривать Freemake как вирус, поэтому вам необходимо отключить антивирусное программное обеспечение при его установке.
Шаг 2: Также вставьте DVD в привод ROM и запустите Freemake Video Converter. Щелкните значок DVD кнопку в верхней части окна, выберите свой DVD-привод и нажмите в порядке. Тогда Freemake начнет анализировать и расшифровывать ваш DVD.
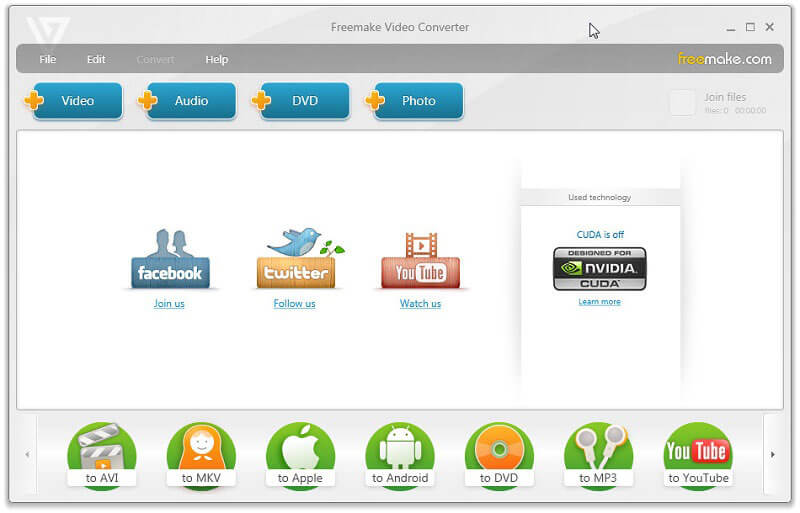
Шаг 3: Когда это будет сделано, появятся заголовки, и вы сможете выбрать все или некоторые заголовки. Нажмите в порядке и выбранные заголовки будут добавлены в окно задач. Затем вы можете редактировать звуковую дорожку, субтитры и вырезать DVD-видео.
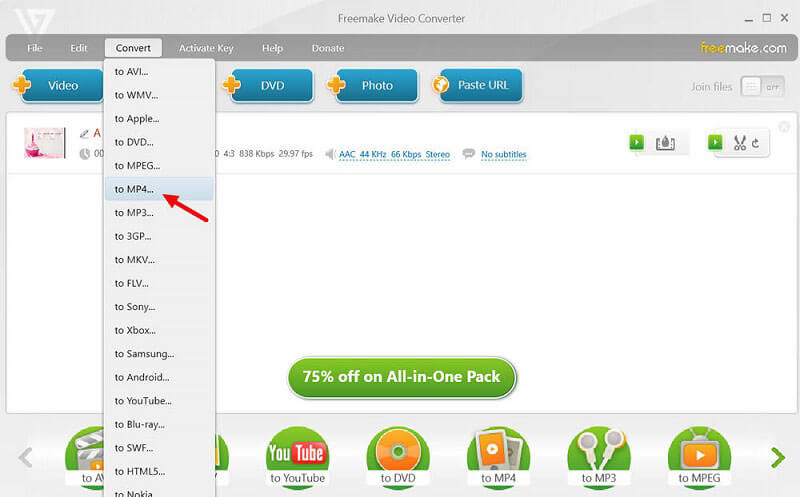
Шаг 4: Выбрать в MP4 снизу. Если вы не можете его найти, нажмите в MP4 от Перерабатывать меню в верхней строке меню. Затем установите во всплывающем окне частоту кадров, видеокодек и другие параметры. Наконец, нажмите кнопку Перерабатывать кнопку, чтобы начать процесс преобразования DVD в MP4.
Часть 3: конвертировать DVD-видео в MP4 онлайн
Веб-приложения удобны для выполнения различных задач, включая преобразование VOB, который представляет собой видеоформат DVD, в MP4. Они не могут обрабатывать большие видеофайлы, но вам не нужно устанавливать какое-либо программное обеспечение. Если вы можете найти файлы VOB на своем DVD, попробуйте напрямую веб-приложения.
Метод 1: конвертировать VOB в MP4 с помощью бесплатного онлайн-конвертера видео Vidmore
Vidmore Free Online Video Converter - простой способ конвертировать VOB в MP4 онлайн. Он может конвертировать несколько файлов VOB в видео MP4 в пакетном режиме. К тому же качество вывода очень хорошее.
Шаг 1: Скопируйте и вставьте https://www.vidmore.com/free-online-video-converter/ в адресную строку вашего браузера. Нажмите Добавить файлы для конвертации на странице, чтобы загрузить программу запуска.

Шаг 2: После загрузки программа запуска появится автоматически. Вставьте DVD-видео в дисковод, щелкните значок Добавить файл на панели запуска и импортируйте файлы VOB с DVD.

Шаг 3: Чтобы настроить параметры в настройках видео и аудио, щелкните значок Шестерни значок рядом с каждым видео. Найдите нижнюю часть панели запуска, выберите MP4 и щелкните Перерабатывать кнопка. Когда вы увидите диалоговое окно "Преобразование завершено", щелкните в порядке чтобы завершить это.
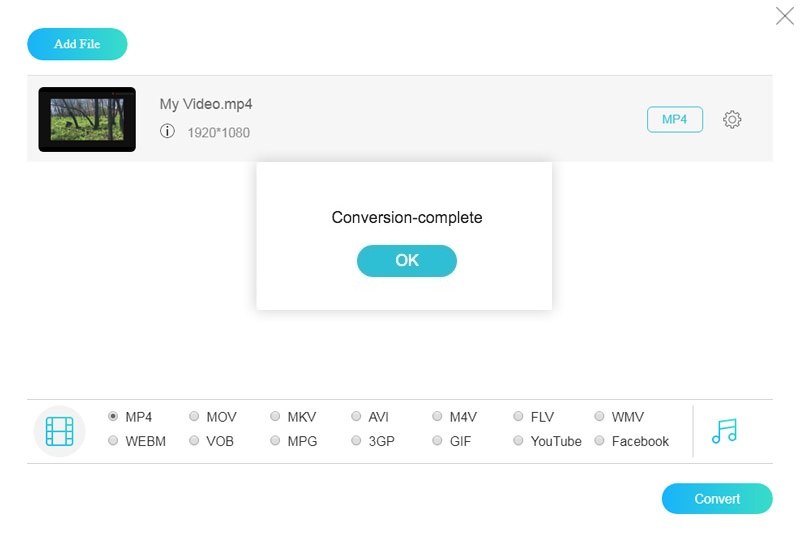
Запись: Это онлайн-приложение для конвертации DVD-видео в MP4 не имеет ограничений на размер файлов при преобразовании, но для завершения процесса может потребоваться некоторое время.
Метод 2: конвертировать DVD-видео в MP4 с помощью преобразования файла
Convert File - это набор онлайн-приложений для конвертации файлов. Он также включает конвертер VOB в MP4. Он не предоставляет никаких настраиваемых параметров, поэтому это хорошая отправная точка для преобразования DVD-видео в MP4.
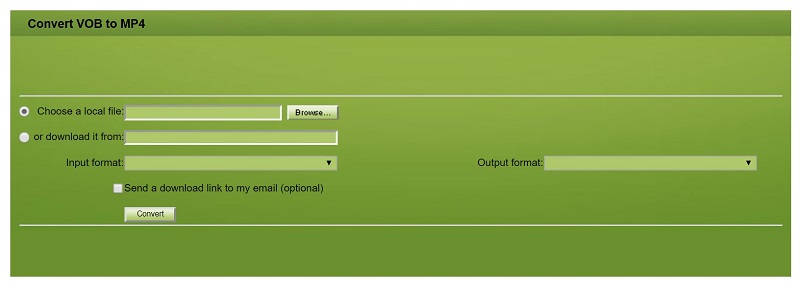
Шаг 1: Посетите веб-конвертер VOB в MP4 (http://www.convertfiles.com/convert/video/VOB-to-MP4.html) в своем браузере и вставьте диск в DVD-привод.
Шаг 2: Щелкните Просматривать и найдите на диске файл видеоданных, который обычно хранится в папке VIDEO_TS.
Шаг 3: Далее выберите MP4 от Выходной формат падение. После щелчка по Перерабатывать , остальную работу сделает веб-приложение.
Запись: Если сейчас загружать видео в формате MP4 неудобно, установите флажок рядом с Отправить ссылку для скачивания на мою электронную почту, и введите свой адрес электронной почты. Затем приложение отправит выходной файл на вашу электронную почту.
Метод 3: копирование VOB в MP4 с помощью преобразования файлов
Преобразование файлов - еще один способ конвертировать VOB в MP4 онлайн. Он может обрабатывать файл данных фильма размером до 50 МБ за преобразование. Более того, это не требует оплаты или регистрации.
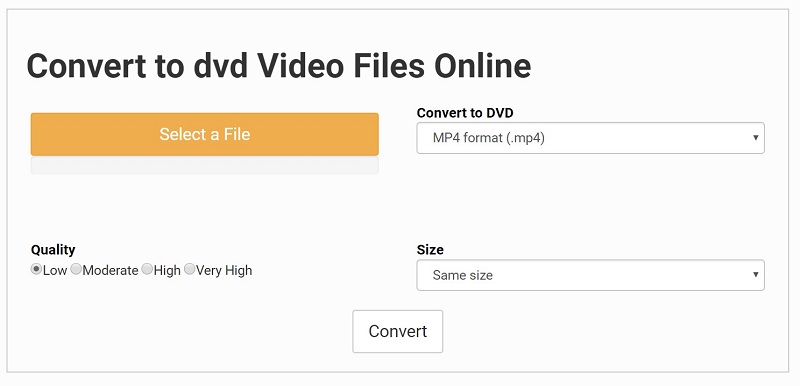
Шаг 1: Получите доступ к приложению преобразования VOB в MP4 (https://www.files-conversion.com/video/dvd) в любом веб-браузере и вставьте DVD с фильмом в устройство.
Шаг 2: Щелкните Выберите файл кнопку, найдите файл с видеоданными на диске и нажмите открыто чтобы загрузить его. выбирать MP4 в раскрывающемся списке форматов и выберите нужное видео Качество. Вы также можете изменить разрешение видео в Размер вариант. По умолчанию он останется того же размера.
Шаг 3: Ударь Перерабатывать Нажмите кнопку, чтобы начать загрузку файла видеоданных, и веб-приложение автоматически конвертирует DVD-видео в MP4. Когда он закончится, загрузите файл MP4.
Вывод
Теперь вы должны освоить как минимум 7 методов копирования DVD в MP4 на рабочем столе или в Интернете. Некоторые из них можно использовать бесплатно, например VLC и HandBrake. Конечно, пользоваться бесплатным ПО непросто. Качество вывода тоже не очень хорошее. Vidmore DVD Monster, с другой стороны, представляет собой мощный конвертер DVD в MP4. Самым большим преимуществом является защита качества видео во время процесса. Больше вопросов? Пожалуйста, запишите это ниже.