Как обрезать снимок экрана на Mac (Catalina / Mojave / High Sierra / ETC)
Если вы не можете что-то внятно объяснить, вы можете вместо этого обрезать снимок экрана на Mac. Картинка - это больше тысячи слов. Например, вы можете отправить своему другу или семье информацию о том, как использовать новое программное обеспечение, услугу или что-то еще на вашем компьютере Mac. Иногда нужно рисовать на скриншоте, чтобы напрямую усилить ключевой момент.
На Mac есть встроенный сниппер под названием Grab. Вы можете использовать Grab, чтобы обрезать снимок экрана пользовательского экрана и окна. В macOS Mojave приложение Grab заменено снимком экрана. Что касается macOS Catalina, Grab не включен. Вы должны поднять это с сдвиг, Команда а также 5 ключи. Или вы можете обрезать скриншоты Mac с помощью сочетаний клавиш.
Как бы то ни было, давайте посмотрим, как сделать снимок экрана на Mac тремя разными способами.
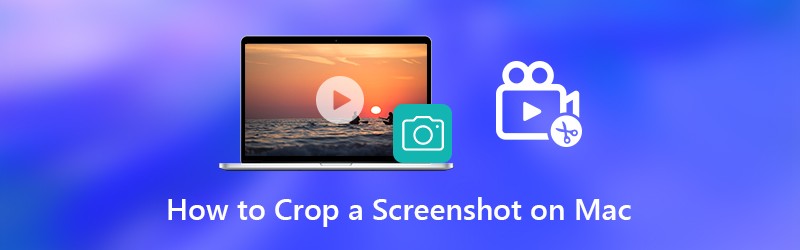

Часть 1: Как обрезать и редактировать снимок экрана на Mac
Полезно, если вы добавите рисунки на снимок экрана. Другие могут быстро и прямо понять, что вы хотите сказать. Для полного контроля над скриншотами Mac рекомендуется использовать Vidmore Screen Recorder. Вы можете использовать бесплатную версию Vidmore Screen Recorder, чтобы делать скриншоты с эффектами рисования в реальном времени на Mac. Программа совершенно бесплатна для обрезки, редактирования, обмена и управления снимками экрана на Mac. Вот основные функции программного обеспечения для захвата снимков экрана Mac.
- Обрезайте снимок экрана на Mac всего экрана, одного окна или любой выделенной области.
- Отредактируйте снимок экрана на Mac с текстом, стрелкой, линией, размытием, выноской и другими фигурами любого размера и цвета.
- Сохраните снимок экрана на Mac как PNG, JPG, JPEG, BMP, GIF или TIFF.
- Поделитесь снимком экрана с Mac в Facebook, Twitter, Instagram. Flickr и др.
- 100% бесплатно, чтобы делать скриншоты на Mac. Никакой регистрации или учетной записи не требуется. Без водяного знака.
- Работайте с Mac OS X 10.10 или выше.

Шаг 1: Бесплатно скачайте, установите и запустите Vidmore Screen Recorder. выберите Скриншот в основном интерфейсе.

Шаг 2: Вы можете видеть, как курсор перемещается во всплывающем окне. Если вы хотите обрезать снимок экрана на Mac определенного браузера, программы или всего экрана, вы можете щелкнуть левой кнопкой мыши для подтверждения. Или вы можете щелкнуть и перетащить мышь, чтобы установить определенную область захвата снимка экрана.
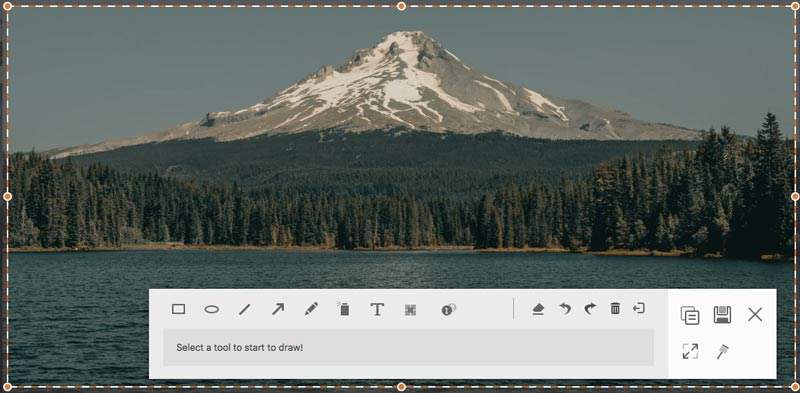
Шаг 3: Чтобы отредактировать снимок экрана Mac, вы можете выбрать любой инструмент для рисования в маленьком окне. Например, вы можете нажать на Вызывать значок для доступа к нему. Установите размер и цвет в соответствии с вашими потребностями. Теперь вы можете рисовать прямо на скриншоте.
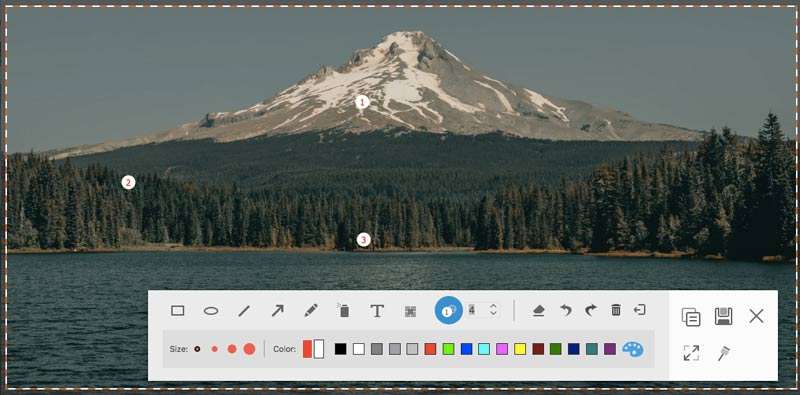
Шаг 4: Вы можете стереть, отменить или повторить любое изменение на снимке экрана Mac. Если вы хотите скопировать снимок экрана Mac в буфер обмена, вы можете напрямую нажать кнопку «Копировать». Также поддерживается закрепление снимка экрана на экране. Или вы можете нажать Сохранить чтобы сохранить снимок экрана на Mac. Во всплывающем окне «Сохранить как» вы можете установить папку назначения, теги, имя и формат файла. Наконец, нажмите Сохранить чтобы экспортировать снимок вашего Mac.
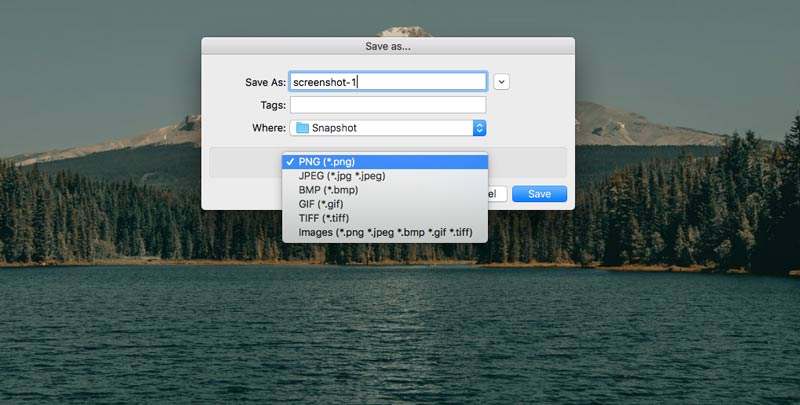
Вам может понадобиться: Как добавить водяной знак к видео
Часть 2: Как обрезать снимок экрана на Mac с помощью Grab
Для обычных пользователей Mac вы можете использовать Grab для создания снимков экрана на Mac. Несмотря на обычные снимки экрана Mac, вы также можете сделать снимок экрана с задержкой на Mac с помощью Grab. Если вы используете macOS Catalina, вам нужно найти его, нажав Команда, сдвиг а также 5 комбинации клавиш.
Шаг 1: Открыто Захватить в Панель запуска. Или вы можете найти его в Приложения папка тоже.
Шаг 2: Ты можешь видеть Захватитьстрока меню на панели Dock.
Шаг 3: Выбирать Выбор, Окно, Экран или Экран с таймером обрезать изображение на Mac с помощью Захватить.
Шаг 4: От файл раскрывающийся список, выберите Сохранить чтобы экспортировать снимок экрана Mac в формате JPEG, PNG или TIFF.
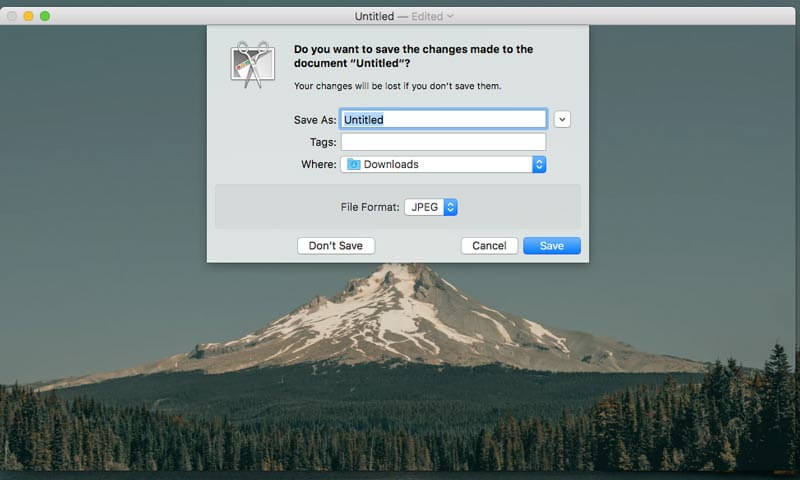
Часть 3: Как обрезать снимок экрана на Mac с помощью команд с клавиатуры
Если вы хотите немедленно захватить любую часть экрана на вашем компьютере Mac, вы можете использовать команды клавиатуры Mac для создания снимков экрана. Сделанный снимок экрана будет автоматически сохранен на рабочем столе. Если вы хотите обрезать снимок экрана в буфер обмена на Mac, вы можете нажать Контроль с другими фиксированными комбинациями. После этого вы можете редактировать эскизы скриншотов с помощью других фоторедакторов. (Редактировать видео с помощью видеоредакторы)
Обрежьте снимок экрана на Mac во весь экран:
Шаг 1: Нажмите сдвиг, Команда а также 3.
Шаг 2: Щелкните миниатюру в углу, чтобы отредактировать снимок экрана.
Шаг 3: Снимок экрана Mac автоматически отобразится на рабочем столе.
Обрежьте снимок экрана на Mac любой части:
Шаг 1: Нажмите сдвиг, Команда а также 4.
Шаг 2: Перетащите перекрестие и установите область захвата экрана.
Шаг 3: Отпустите кнопку мыши или трекпада, чтобы обрезать снимок экрана на Mac.
Шаг 4: Снимок экрана будет сохранен на рабочем столе Mac.
Обрежьте скриншот окна или меню на Mac:
Шаг 1: Нажмите сдвиг, Команда, 4 а также Космос бар.
Шаг 2: Наведите указатель мыши на окно или меню, которое хотите захватить.
Шаг 3: Нажмите, чтобы обрезать снимок экрана в macOS Catalina.
Шаг 4: Вы можете нажать Option, чтобы исключить тень окна из изображения скриншота.
Шаг 5: Снимок экрана Mac быстро появится на рабочем столе.
Часть 4: Часто задаваемые вопросы об обрезке снимка экрана на Mac
Почему снимок экрана на Mac не работает?
Если вы кадрируете снимок экрана на Apple TV и других связанных программах Apple, вам не разрешается использовать встроенные ярлыки и программы для снимков экрана. Режим Chrome Incognito также не позволит вам обрезать скриншоты на Mac. В это время вы можете запустить Vidmore Screen Recorder, чтобы вместо этого обрезать фотографию на Mac.
Что делать, если снимок экрана на Mac не отвечает?
Вы можете перезапустить Mac или использовать альтернативное программное обеспечение для захвата экрана, чтобы решить проблему.
Не удается удалить скриншоты на Mac?
Перетаскивание в корзину - распространенное решение для удаления снимков экрана Mac. Если изображение скриншота зависло, вы можете нажать Вариант, Команда а также Побег чтобы сначала принудительно выйти из него.
Это все обрезать снимок экрана на Mac всех версий. Можете ли вы успешно сделать снимок экрана на своем компьютере Mac? Если у вас есть какие-либо вопросы или предложения по поводу скриншота Mac, вы можете связаться с нами.


