9 лучших инструментов для создания снимков экрана, которые помогут вам легко делать снимки экрана на ПК
По мере развития технологий наша жизнь становится намного проще. В инструменты для создания скриншотов для Windows, например, можно сохранить все, что есть на экране, в виде неподвижного изображения. Чтобы вы могли обращаться за помощью, оставлять отзывы и просто доставлять информацию. Однако определить лучшее программное обеспечение для обычных людей невозможно. Поэтому мы провели лабораторное исследование популярного на рынке программного обеспечения для создания снимков экрана и собрали отчеты тысяч пользователей. Теперь этот пост покажет вам список из 9 лучших, представленных ниже.
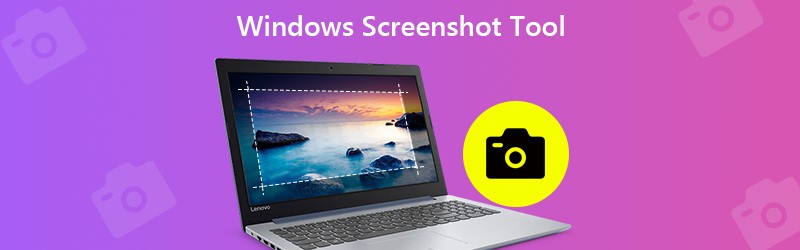

Прежде чем писать, как мы тестируем ПО для постов:
Отказ от ответственности: весь контент на нашем сайте написан людьми из нашей редакции. Прежде чем писать, мы проводим глубокое исследование темы. Далее нам 1-2 дня уходит на выбор и тестирование инструментов. Мы тестируем программное обеспечение с учетом требований к устройству и системе, функций, опыта использования и т. д. Чтобы сделать наше тестирование более полным, мы также просматриваем веб-сайты с обзорами, такие как G2, Trustpilot и т. д., чтобы собрать опыт реальных пользователей для справки.
Часть 1: 9 лучших инструментов для создания снимков экрана в Windows
Top 1: Vidmore Screen Recorder
Vidmore Screen Recorder находится в верхней части нашего списка, отчасти потому, что он предоставляет обширные функции профессионального уровня, которые каждый может быстро освоить. Что еще более важно, инструмент для создания снимков экрана можно использовать совершенно бесплатно без каких-либо ограничений, таких как подписка.
Основные особенности лучшей программы для создания скриншотов
- Делайте скриншоты в Windows 10/8/7 одним щелчком мыши.
- Добавьте текст, рисунок, фигуры или другие элементы после скриншота.
- Нет водяных знаков, регистрации или других ограничений.
Короче говоря, это лучший способ делать снимки экрана для полноэкранного режима, определенного окна или части области на ПК.
Как сделать снимок экрана в Windows 10
Шаг 1: Установите лучшее программное обеспечение для создания снимков экрана
Запустите Screen Recorder после того, как вы установили его на свой компьютер. Есть еще одна версия для Mac. Щелкните значок Меню кнопку и выберите Предпочтения. Перейдите на вкладку Вывод, установите Формат скриншота а также Расположение файлов скриншотов в зависимости от ваших предпочтений. Ударил в порядке чтобы подтвердить это.

Шаг 2: Сделайте снимок экрана быстро
Поместите все, что вы хотите сделать снимок экрана на рабочий стол Windows, и нажмите Скриншот для активации инструмента. Чтобы захватить настраиваемую область, щелкните левой кнопкой мыши в одном углу и перетащите, пока она не покроет всю область. Если вы хотите сделать снимок экрана окна, щелкните его правой кнопкой мыши.

Шаг 3: Предварительный просмотр и редактирование снимка экрана
Как только вы отпустите левую кнопку мыши, появится панель меню. Просмотрите снимок экрана, и вы сможете получить текст, форму и другие инструменты редактирования в строке меню. После получения желаемого эффекта нажмите кнопку Сохранить кнопку, чтобы экспортировать снимок экрана в Windows.

Это программное обеспечение также может быть видеомагнитофон для Windows, который позволяет снимать весь экран для видеопрезентации.
Наверх 2: ножницы

Snipping Tool - это предустановленное программное обеспечение для создания снимков экрана для Windows 10/8 / 8.1. Он может удовлетворить ваши основные потребности в создании снимков экрана в Windows. Более того, вы можете использовать его без каких-либо ограничений и оплаты.
Плюсы
- Встроен во все компьютеры и ноутбуки под управлением Windows 10/8.
- Скриншот в полноэкранном, оконном или произвольном виде.
- Отправьте снимок экрана по электронной почте или в буфер обмена.
Минусы
- Форматы вывода ограничены.
- В нем отсутствуют какие-либо дополнительные функции, такие как инструменты для редактирования и многое другое.
Топ 3: игровая панель Windows
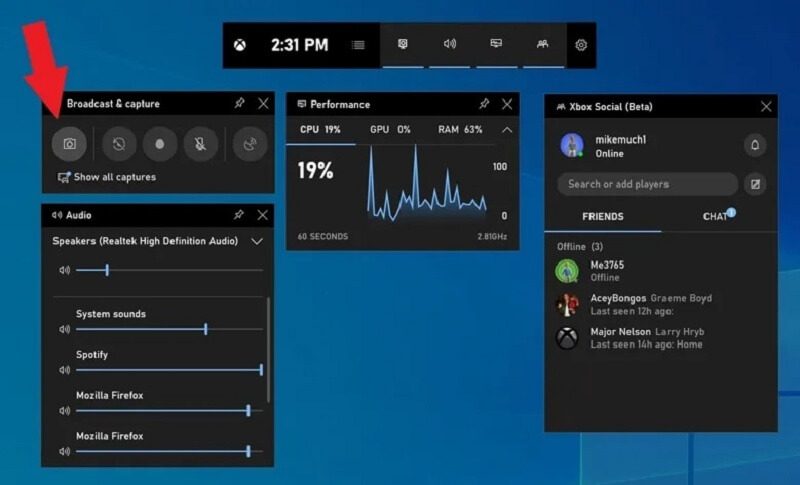
Windows Game Bar - еще одно встроенное программное обеспечение для создания снимков экрана для Windows 10. Как следует из названия, эта функция была разработана для записи игрового процесса. Однако это работает для любого экрана. Имейте в виду, что он может делать снимки только в полноэкранном режиме.
Плюсы
- Бесплатное использование в Windows 10 без загрузки.
- Один щелчок, чтобы сделать снимок экрана на ПК.
- Сохраняйте скриншоты напрямую в формате PNG.
Минусы
- В нем отсутствуют настраиваемые параметры.
- Он не предоставляет никаких функций редактирования изображений.
Топ 4: ShareX
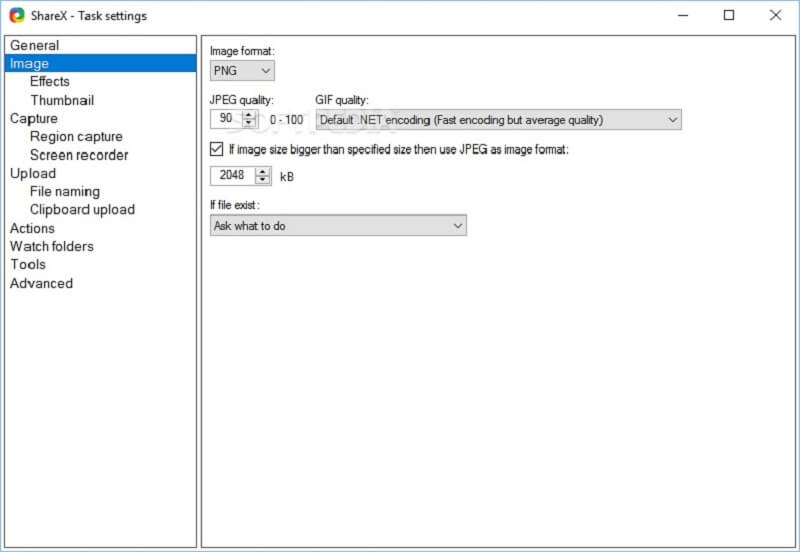
ShareX - это бесплатный инструмент для создания снимков экрана для Windows 7/8/10. Как программа записи экрана с открытым исходным кодом, этот инструмент можно использовать совершенно бесплатно, без рекламы и вредоносных программ. Многие используют его, чтобы делать скриншоты с прокруткой.
Плюсы
- С открытым исходным кодом и бесплатно.
- Делайте скриншоты для любого окна, включая длинные веб-страницы.
- Предоставляет широкий спектр индивидуальных опций.
Минусы
- Новичкам сложно научиться.
- Не всегда хорошо работает функция прокрутки скриншотов.
Топ 5: Снагит
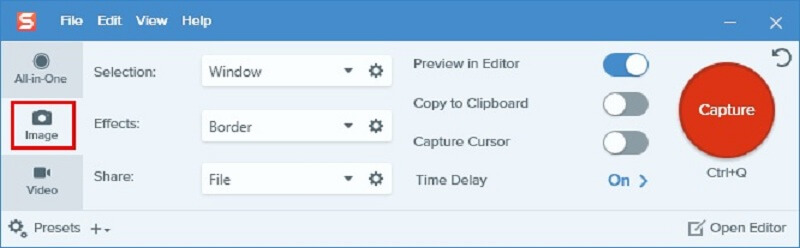
Snagit не является бесплатным инструментом для создания снимков экрана для Windows 8 и других систем. Однако, если вы ищете универсальный профессиональный инструмент для создания снимков экрана, это хороший выбор. Вы получаете не только обширные настраиваемые параметры, но и редактор изображений.
Плюсы
- Добавляйте эффекты прямо к скриншоту.
- Предлагайте множество пользовательских опций и предустановок.
- Предоставьте бесплатную пробную версию.
Минусы
- В нем так много функций, что новички могут запутаться.
- Некоторые настройки не запоминаются.
Топ 6: FastStone Capture
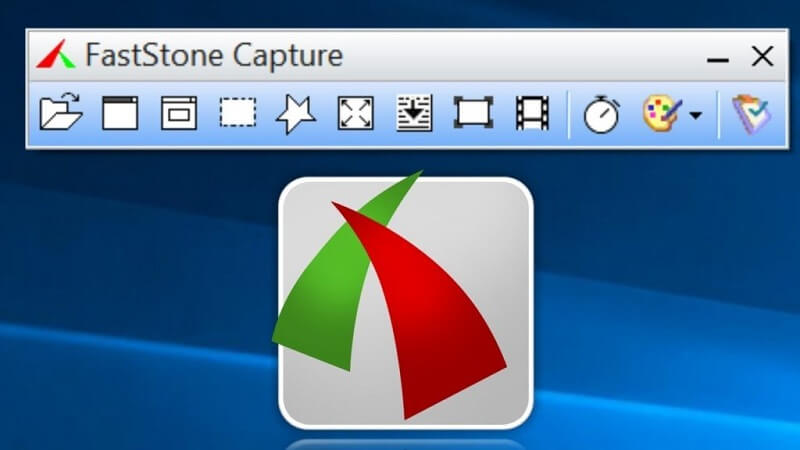
FastStone Capture - это универсальная программа для захвата снимков экрана для Windows. Однако после 30-дневной бесплатной пробной версии вам необходимо приобрести лицензию с $19.95. Он может сохранить снимок экрана в формате PDF напрямую.
Плюсы
- Интегрируйте стандартный редактор изображений.
- Легкий и хорошо работает на старых устройствах.
- Сохраняйте скриншоты в форматах PDF, TGA, PNG, JPG, GIF, BMP, TIFF и PCX.
Минусы
- Со службой поддержки можно связаться только по электронной почте.
- Интерфейс выглядит устаревшим и грубым.
Топ 7: Цзин
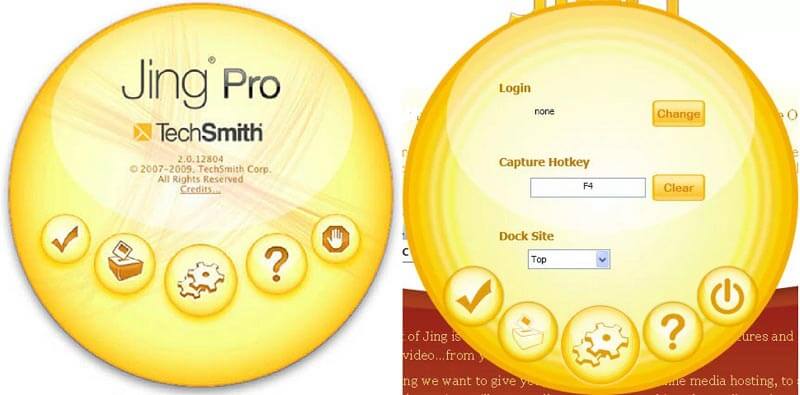
Jing - еще один бесплатный инструмент для снятия скриншотов для Windows. Это хорошая отправная точка для новичков. Это позволяет вам добавлять аннотации, текст к снимкам экрана. Имейте в виду, что для этого еще требуется регистрация.
Плюсы
- Бесплатно и легковесно.
- Обеспечьте основные функции редактирования изображений.
- Легко использовать даже для тех, кто не разбирается в технологиях.
Минусы
- Возможности ограничены.
- Вы должны зарегистрироваться, указав свою личную информацию.
Топ 8: TinyTake
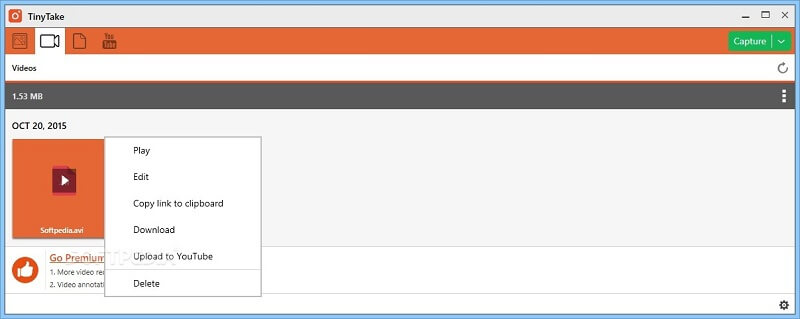
TinyTake может делать снимки экрана региона, окна, полноэкранного режима или веб-камеры в Windows 10/8/7. Хотя его использование не является бесплатным, вы можете получить расширенные функциональные возможности, такие как редактирование изображений.
Плюсы
- Делайте скриншоты в различных ситуациях.
- Делитесь снимками экрана в социальных сетях или в облаке.
- Управляйте процессом с помощью настраиваемых горячих клавиш.
Минусы
- Бесплатная версия инструмента для создания снимков экрана для Windows предлагает только 2 ГБ облачного хранилища.
Лучшие 9: PicPick
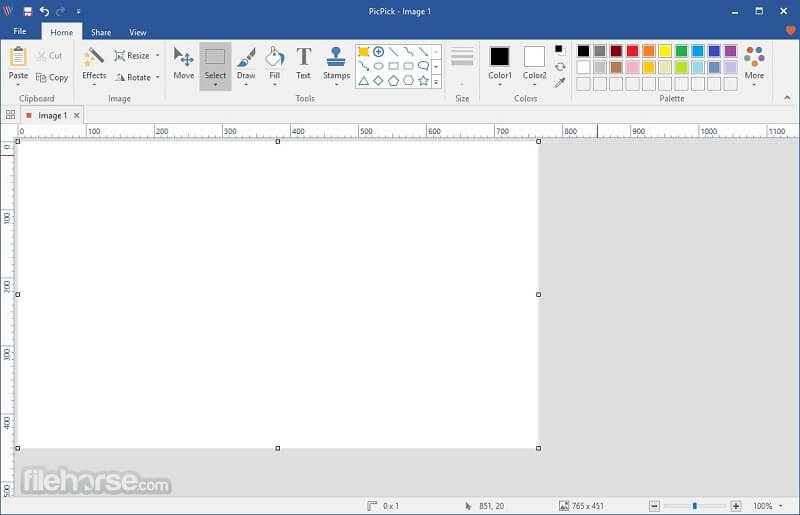
Если вы знакомы с Office Word, вы предпочтете PicPick, поскольку интерфейс выглядит так же. Фактически, это фоторедактор с инструментом для создания скриншотов. Он состоит из двух частей: снимка экрана и изображения.
Плюсы
- Снимок экрана во весь экран, окно с прокруткой, фиксированный регион и т. Д.
- Повторите последний захват.
- Отредактируйте изображения после скриншота.
Минусы
- В нем отсутствуют некоторые функции, например кисти.
- В нем отсутствуют расширенные функции.
Часть 2: Часто задаваемые вопросы о Windows Screenshot Tool
Как сделать снимок экрана с помощью горячих клавиш?
Ярлыки, используемые для создания снимков экрана в Windows, включают:
Снимок экрана ключ: снимок экрана в полноэкранном режиме в Windows.
Alt + Print Screen: Сделать частичный снимок экрана для самого верхнего окна.
Win + Shift + S: Сделать снимок экрана для пользовательского региона.
Win + Print Screen: Сделайте снимок экрана и сохраните его в медиатеке.
Как распечатать скриншот в Windows?
После сделаете снимок экрана и сохраните его в буфер обмена. Откройте Paint на ПК, вставьте снимок экрана и распечатайте его, если ваш компьютер подключается к принтеру.
Когда делать скриншот?
Говорят, что картинка стоит тысячи слов. Снимок экрана используется для сохранения чего-либо на вашем экране в виде изображения. Например, фиксация ошибки в программе упрощает понимание вашей проблемы службой технической поддержки.
Теперь вы должны освоить как минимум 9 инструментов для создания снимков экрана для Windows 10/8/7. Некоторые из них можно использовать бесплатно, например ShareX, Jing и т. Д. Другие предоставляют обширные профессиональные функции, такие как FastStone Capture, TinyTake и другие. Если вы ищете самый экономичный инструмент для создания снимков экрана для Windows, Vidmore Screen Recorder - лучший вариант. Он не только прост в использовании, но и позволяет делать скриншоты высокого качества. Еще рекомендации? Пожалуйста, запишите это ниже.


