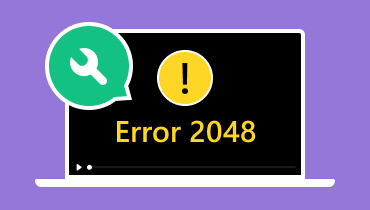7 วิธีที่มีประสิทธิภาพในการแก้รหัสข้อผิดพลาด 0xc00d36b4 ได้อย่างราบรื่น
การชมวิดีโอและฟังเพลงนั้นน่าพอใจ แต่คุณจะต้องพบข้อผิดพลาดบางประการที่อาจขัดขวางไม่ให้คุณเพลิดเพลินกับไฟล์สื่อของคุณ เมื่อใช้ Windows Media Player ข้อผิดพลาดประการหนึ่งที่คุณอาจพบคือ ข้อผิดพลาด 0xc00d36b4ข้อผิดพลาดนี้เกิดขึ้นเมื่อเครื่องเล่นสื่อของคุณไม่สามารถเล่นไฟล์ของคุณได้เนื่องจากตัวแปลงสัญญาณไม่เข้ากัน ไฟล์เสียหาย ฯลฯ หากคุณต้องการเรียนรู้เพิ่มเติมเกี่ยวกับข้อผิดพลาดนี้ โปรดอ่านโพสต์นี้ นอกจากนี้ คุณยังจะได้เรียนรู้วิธีแก้ไขข้อผิดพลาดเกี่ยวกับวิดีโอและเสียงโดยใช้วิธีการที่มีประสิทธิภาพอีกด้วย
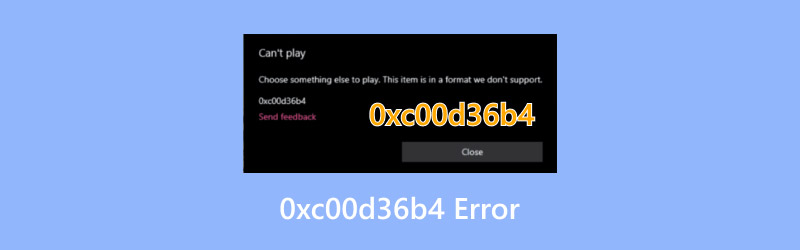
เนื้อหาของหน้า
ส่วนที่ 1. ข้อผิดพลาด 0xc00d36b4 คืออะไร
0xc00d36b4 เป็นรหัสข้อผิดพลาดที่คุณอาจพบเมื่อเล่นไฟล์สื่อใน Windows Media Player หมายความว่าคุณไม่สามารถเล่นไฟล์ได้ด้วยเหตุผลบางประการ ข้อผิดพลาดเกิดขึ้นเมื่อไฟล์สื่อเป็นปัญหาเอง อาจเป็นเพราะตัวแปลงสัญญาณที่ไม่รองรับจากไฟล์หรือรูปแบบ หรืออาจเป็นเพราะคุณกำลังเล่นไฟล์ที่เสียหาย มีสาเหตุอื่นๆ อีกหลายสาเหตุที่ทำให้เกิดข้อผิดพลาดในเครื่องเล่นสื่อของคุณ ดังนั้น หากคุณต้องการเรียนรู้เพิ่มเติมเกี่ยวกับสาเหตุที่เกิดข้อผิดพลาดดังกล่าว โปรดอ่านข้อมูลทั้งหมดด้านล่าง
รูปแบบไฟล์ที่ไม่รองรับ
เมื่อเล่นไฟล์สื่อของคุณบน Windows Media Player หรือแพลตฟอร์มอื่น ๆ โปรดตรวจสอบให้แน่ใจว่าวิดีโอหรือเสียงของคุณอยู่ในรูปแบบที่ถูกต้อง หากคุณใช้รูปแบบที่ไม่รองรับ คุณอาจพบข้อผิดพลาดระหว่างการเล่น
ตัวแปลงสัญญาณที่ขาดหายไป
โคเดกมีความสำคัญต่อไฟล์ จำเป็นต้องมีโคเดกจึงจะเล่นไฟล์สื่อบนเครื่องเล่นสื่อได้ หากวิดีโอหรือเสียงขาดโคเดก เครื่องเล่นสื่อจะอ่านไฟล์ได้ยาก ตรวจสอบให้แน่ใจว่าไฟล์เสียงและวิดีโอของคุณมีโคเดกที่ถูกต้องเมื่อเล่นบนเครื่องเล่นสื่อ
ไฟล์สื่อเสียหาย
หากไฟล์สื่อของคุณเสียหายหรือเสียหาย คุณจะไม่สามารถเล่นไฟล์นั้นบนเครื่องเล่นได้ หากคุณบังคับให้เปิดไฟล์บนเครื่องเล่น ข้อผิดพลาด 0xc00d36b4 จะปรากฏบนหน้าจอเท่านั้น ดาวน์โหลดไฟล์ให้ถูกต้องและครบถ้วนเพื่อหลีกเลี่ยงการได้รับไฟล์ที่เสียหายหรือเสียหาย
ไดร์เวอร์ที่ล้าสมัย
หากคุณเล่นไฟล์มีเดียล่าสุดโดยใช้ไดรเวอร์ที่ล้าสมัย ข้อผิดพลาดอาจปรากฏขึ้น ไดรเวอร์ที่ล้าสมัยอาจทำให้เกิดปัญหาความเข้ากันได้ ส่งผลให้เล่นไฟล์เสียงและวิดีโอไม่สำเร็จ
เครื่องเล่นสื่อที่ล้าสมัย
หากคุณใช้ Windows Media Player เวอร์ชันเก่า มีโอกาสสูงที่ข้อผิดพลาดจะปรากฏบนหน้าจอของคุณ แนะนำให้ใช้เวอร์ชันล่าสุดของโปรแกรมเล่นสื่อเพื่อเล่นวิดีโอและเพลงล่าสุดด้วยโคเดกล่าสุด
ส่วนที่ 2 วิธีที่ดีที่สุดในการแก้ไขข้อผิดพลาดรหัส 0xc00d36b4
การแก้ไขข้อผิดพลาด 0xc00d36b4 นั้นง่ายมาก หากคุณมีซอฟต์แวร์ที่เหมาะสม หากคุณต้องการโปรแกรมวิดีโอซ่อมแซมที่มีประสิทธิภาพและยอดเยี่ยมที่สุด แก้ไขวิดีโอ Vidmore ซอฟต์แวร์นี้ถือเป็นซอฟต์แวร์ที่ดีที่สุด โปรแกรมนี้เหมาะอย่างยิ่งสำหรับการแก้ไขข้อผิดพลาดวิดีโอต่างๆ รวมถึงข้อผิดพลาด 0xc00d36b4 เราชอบตรงที่โปรแกรมนี้สามารถซ่อมแซมวิดีโอของคุณได้หลายวิธี สามารถแนบโคเดกที่หายไปกับวิดีโอ ปรับปรุงความละเอียด และแก้ไขอัตราบิต นอกจากนี้ยังสามารถซิงค์เสียงกับวิดีโอได้อีกด้วย ทำให้มีประโยชน์มากขึ้นสำหรับผู้ใช้
นอกจากนี้ ยังช่วยแก้ไขปัญหาวิดีโอต่าง ๆ ได้อีกด้วย ซอฟต์แวร์สามารถซ่อมแซมวิดีโอที่เป็นพิกเซล เบลอ กระตุก และเสียหายได้ นอกจากนี้ยังสามารถให้ขั้นตอนง่าย ๆ แก่คุณ ซึ่งเป็นข่าวดีสำหรับผู้ใช้ที่ไม่ใช่มืออาชีพ สุดท้าย Vidmore Video Fix สามารถจัดการรูปแบบอินพุตและเอาต์พุตต่าง ๆ ได้ รองรับ MP4, AVI, MKV, WMV, M4V, VOB, MOV และอื่น ๆ อีกมากมาย ไม่ว่าคุณจะใช้รูปแบบวิดีโอใด คุณจะไม่พบปัญหาความเข้ากันได้ใด ๆ
คุณสมบัติที่น่าเพลิดเพลิน
● ซอฟต์แวร์สามารถให้กระบวนการซ่อมแซมราบรื่นและง่ายดาย
● สามารถจัดการกับข้อผิดพลาดวิดีโอได้มากมาย
● โปรแกรมสามารถสร้างวิดีโอคุณภาพระดับมืออาชีพได้
● รองรับเทคโนโลยีขับเคลื่อนด้วย AI เพื่อซ่อมแซมวิดีโอได้สำเร็จ
● สามารถดาวน์โหลดได้ทั้งบนระบบปฏิบัติการ Mac และ Windows
หากคุณต้องการแก้ไขข้อผิดพลาด 0xc00d36b4 ให้ตรวจสอบและทำตามคำแนะนำด้านล่าง
ขั้นตอนที่ 1. เข้าถึง แก้ไขวิดีโอ Vidmore โดยแตะปุ่มดาวน์โหลดฟรีด้านล่าง จากนั้นดำเนินการติดตั้งและเรียกใช้เพื่อเริ่มขั้นตอนการซ่อมแซม
ขั้นตอนที่ 2. เพิ่มวิดีโอที่ไม่สามารถเล่นได้ลงในอินเทอร์เฟซสำหรับกระบวนการต่อไปนี้โดยคลิกที่ เรด พลัส จากนั้นคุณต้องแทรกวิดีโอตัวอย่างด้วยการคลิกปุ่ม Blue Plus

ขั้นตอนที่ 3. กดปุ่ม ซ่อมแซม ตัวเลือกที่ด้านล่างของอินเทอร์เฟซ หลังจากนั้นไม่กี่วินาที ซอฟต์แวร์จะแสดงวิดีโอเวอร์ชันที่ซ่อมแซมแล้วของคุณ
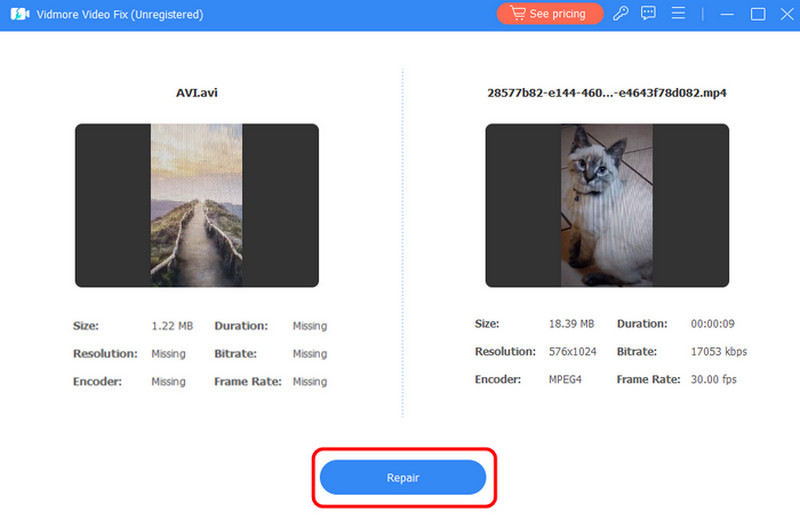
ทำเครื่องหมายที่ดูตัวอย่างเพื่อตรวจสอบว่าวิดีโอนั้นเล่นได้แล้วหรือไม่
ขั้นตอนที่ 4. สำหรับขั้นตอนสุดท้ายให้กด บันทึก ตัวเลือก ตอนนี้คุณสามารถเล่นวิดีโอที่ซ่อมแซมได้ใน Windows Media Player
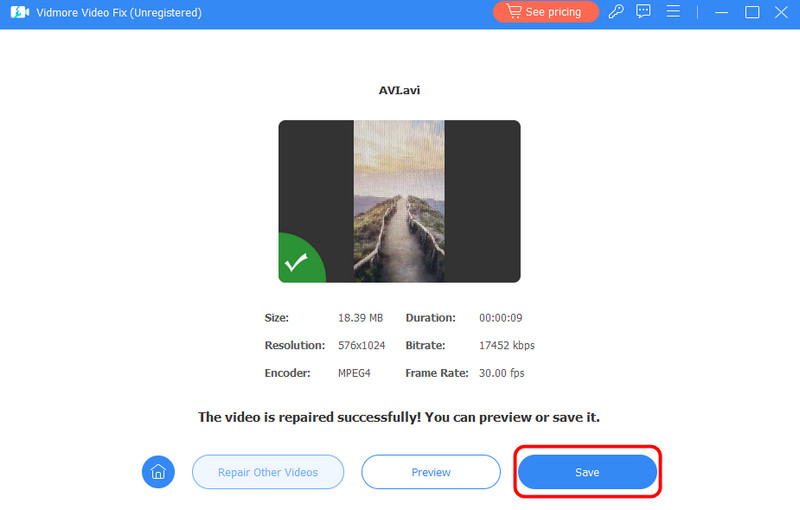
ด้วยขั้นตอนนี้ คุณสามารถซ่อมแซมวิดีโอของคุณได้อย่างมีประสิทธิภาพ โปรแกรมยังมีกระบวนการซ่อมแซมที่รวดเร็วและง่ายดาย ช่วยให้คุณได้รับผลลัพธ์ทันที ข้อดีของซอฟต์แวร์นี้คือสามารถแก้ไขปัญหาวิดีโอต่างๆ ได้ แก้ไขวิดีโอที่ล่าช้า, สั่นไหว, พร่ามัว, เสียหาย และอื่นๆ อีกมากมาย
ส่วนที่ 3 วิธีแก้ปัญหาเพิ่มเติมสำหรับการแก้ไขรหัสข้อผิดพลาด 0xc00d36b4
หากคุณกำลังมองหาวิธีการแก้ไขปัญหาอื่นเพื่อแก้ไขข้อผิดพลาดวิดีโอ คุณสามารถทำตามขั้นตอนทั้งหมดจากหัวข้อนี้ได้
วิธีแก้ปัญหา 1. ตรวจสอบรูปแบบไฟล์
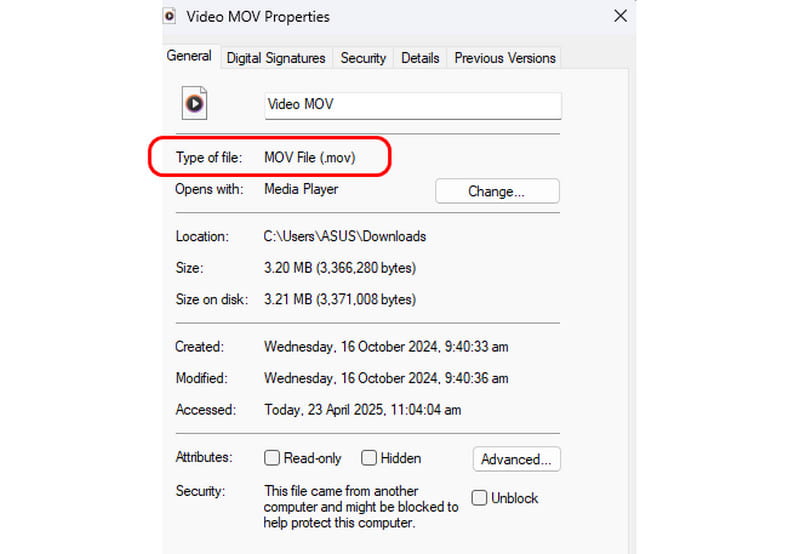
ตรวจสอบรูปแบบไฟล์วิดีโอและไฟล์เสียงของคุณเสมอ หากคุณใช้รูปแบบไฟล์วิดีโอ/เสียงที่ไม่รองรับ คุณจะไม่มีโอกาสเล่นไฟล์นั้นบนเครื่องเล่นสื่อของคุณ หากคุณต้องการตรวจสอบรูปแบบไฟล์ ให้ไปที่โฟลเดอร์ไฟล์ของคุณและเรียกดูไฟล์วิดีโอหรือไฟล์เสียง จากนั้นคลิกขวาที่ไฟล์และดำเนินการต่อ คุณสมบัติ จากนั้นดูรูปแบบไฟล์ในส่วนประเภทไฟล์ หากรูปแบบของคุณไม่ได้รับการรองรับ การแปลงวิดีโอหรือเสียงของคุณเป็นรูปแบบที่เข้ากันได้ถือเป็นวิธีแก้ปัญหาที่มีประสิทธิภาพที่สุด
วิธีแก้ปัญหาที่ 2. เปิดใช้งาน Windows Media Player อีกครั้ง
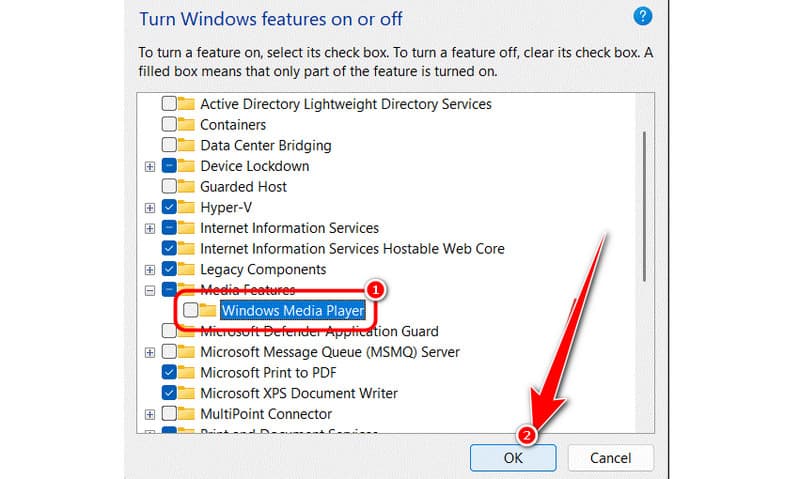
บางครั้ง Windows Media Player อาจค้างอยู่ในสถานะที่ปิดหรือเปิดไม่สนิท ทำให้ซอฟต์แวร์ไม่เสถียร วิธีแก้ไขที่ดีที่สุดคือเปิดใช้งาน Windows Media Player อีกครั้ง โดยทำตามขั้นตอนต่อไปนี้
1. ไปที่ ตัวจัดการงาน และกดปุ่ม End Task หลังจากเลือก Windows Media Player
2. จากนั้นพิมพ์ Windows + R เมื่อเสร็จแล้ว ให้พิมพ์ 'appwiz.cpl' ในกล่องโต้ตอบ จากนั้นคลิกตกลง
3. จากนั้นให้คลิกปุ่ม เปิดหรือปิดคุณลักษณะของ Windows > คุณลักษณะสื่อ ตัวเลือก
4. ยกเลิกการเลือก Windows Media Player และคลิกตกลง หลังจากกระบวนการเสร็จสิ้น คุณสามารถเปิดใช้งานและรีสตาร์ทพีซีได้
วิธีแก้ปัญหาที่ 3. ถอนการติดตั้ง Nero Codecs
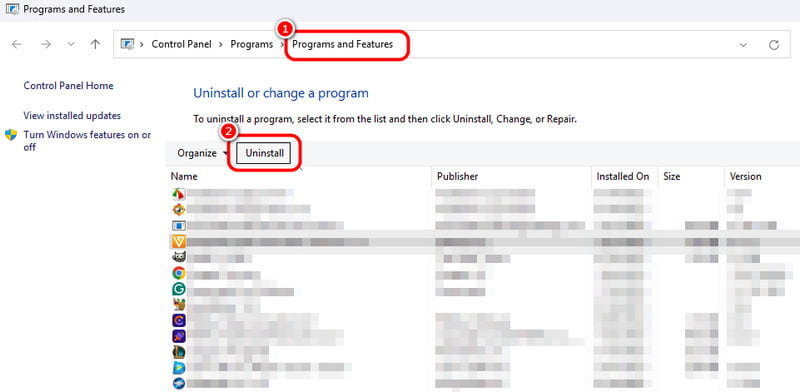
บางครั้ง Nero Codecs เป็นสาเหตุหลักที่ทำให้ข้อผิดพลาด 0xc00d36b4 ปรากฏขึ้นบน Windows Media Player ของคุณ ดังนั้นหากคุณต้องการแก้ไขข้อผิดพลาดด้านเสียงและวิดีโอ วิธีที่ดีที่สุดคือถอนการติดตั้งจากคอมพิวเตอร์ของคุณ วิธีถอนการติดตั้ง Nero Codec:
1. กด Windows + R กดคีย์และพิมพ์ 'appwiz.cpl' หลังจากนั้นไปที่ส่วนโปรแกรมและคุณลักษณะ
2. ค้นหาซอฟต์แวร์ Nero Codec และคลิก ถอนการติดตั้ง ปุ่ม.
3. จากนั้นคุณสามารถรีสตาร์ทพีซีของคุณเพื่อบันทึกการเปลี่ยนแปลง
วิธีแก้ปัญหาที่ 4: เรียกใช้ตัวแก้ไขปัญหาเสียง
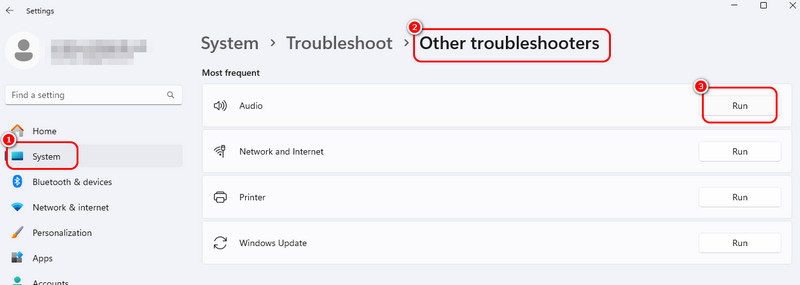
หากปัญหาหลักของคุณคือคุณไม่สามารถเล่นเสียงในเครื่องเล่นสื่อได้ สิ่งแรกที่ต้องทำคือแก้ไขปัญหา ด้วยวิธีนี้ อุปกรณ์จะตรวจพบปัญหาในไฟล์ของคุณ และยังช่วยให้คุณค้นหาวิธีแก้ไขปัญหาที่ดีที่สุดได้อีกด้วย ดังนั้น หากต้องการเริ่มกระบวนการแก้ไขปัญหา ให้ไปที่การตั้งค่าของคุณแล้วดำเนินการต่อไป ระบบ จากนั้นไปที่ตัวเลือกการแก้ไขปัญหาอื่น ๆ แล้วคลิกปุ่มเรียกใช้ภายใต้ส่วนเสียง เมื่อเสร็จแล้ว คุณจะเห็นข้อมูลต่าง ๆ บนหน้าจอ
วิธีแก้ปัญหาที่ 5 ติดตั้ง Codec ที่หายไป
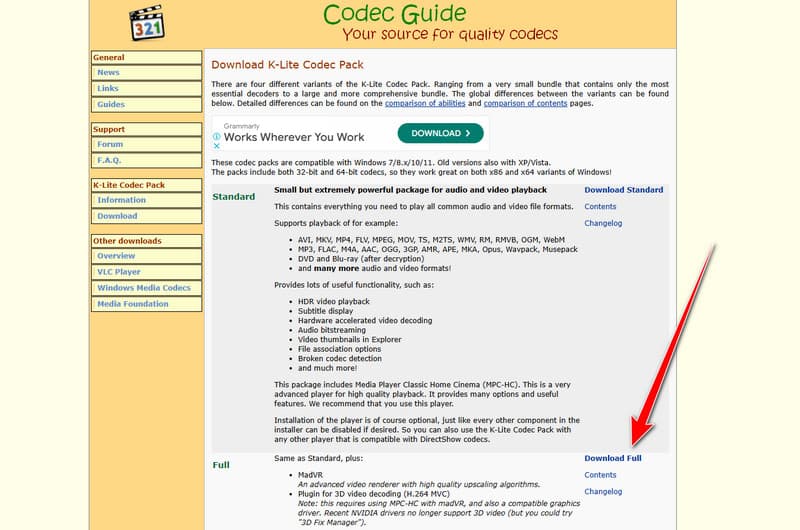
ไฟล์วิดีโอและเสียงสมัยใหม่ถูกบีบอัดอย่างมากและต้องใช้ตัวแปลงสัญญาณเฉพาะเพื่อเล่นได้อย่างราบรื่นและถูกต้อง หากวิดีโอหรือเสียงของคุณขาดตัวแปลงสัญญาณ เครื่องเล่นสื่อของคุณจะไม่สามารถเล่นไฟล์ได้อย่างถูกต้อง วิธีแก้ปัญหาที่ดีที่สุดคือติดตั้งตัวแปลงสัญญาณที่ขาดหายไปสำหรับวิดีโอและเสียงของคุณ วิธีการติดตั้งตัวแปลงสัญญาณที่จำเป็นและใหม่ล่าสุดคือดาวน์โหลด K-Lite Codec Pack ซอฟต์แวร์นี้มีคอลเลกชันตัวแปลงสัญญาณเสียงและวิดีโอ Windows ล่าสุด นอกจากนี้ยังสามารถให้คุณ โคเดก MKV สำหรับ Windows Media Playerซอฟต์แวร์นี้ยังสามารถเพิ่มความสามารถของเครื่องเล่นสื่อในการจัดการไฟล์เสียงและวิดีโอได้อีกด้วย ดังนั้น ให้ไปที่เว็บไซต์หลักเพื่อดู แพ็คโคเดก K-Lite และกดปุ่มดาวน์โหลด
วิธีแก้ปัญหาที่ 6. ยกเลิกการเลือกการป้องกันการคัดลอกของ Windows Media Player
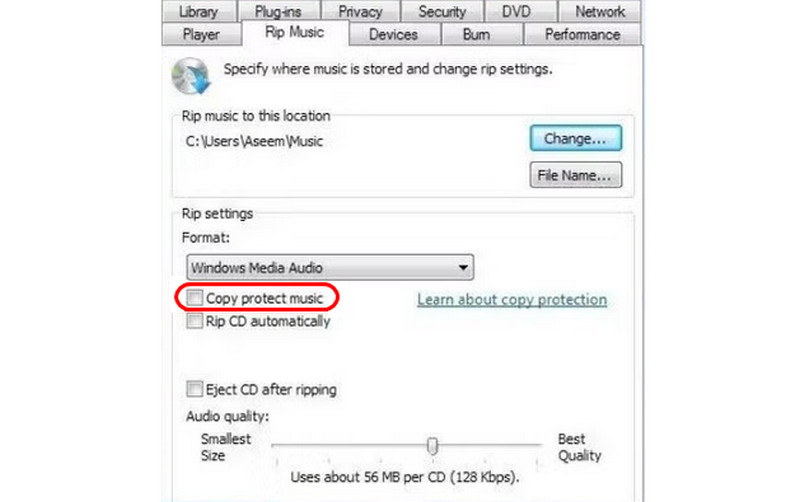
การปิดการป้องกันการคัดลอกของ Windows Media Player จะช่วยป้องกันไม่ให้เกิดปัญหาดังกล่าวได้ หากต้องการปิดใช้งานการป้องกันการคัดลอก ให้เปิด Windows Media Player จากนั้นไปที่ส่วนจัดระเบียบและคลิกตัวเลือก เมื่อหน้าต่างย่อยเปิดขึ้น ให้ไปที่ส่วนริพเพลงและยกเลิกการเลือก การป้องกันการคัดลอก ตัวเลือก สุดท้ายแตะตกลงเพื่อบันทึกการเปลี่ยนแปลง
สรุป
หากต้องการแก้ไขข้อผิดพลาด 0xc00d36b4 ควรอ่านคำแนะนำทั้งหมดจากบทความนี้ เราจัดเตรียมวิธีการที่มีประสิทธิภาพทั้งหมดที่คุณสามารถปฏิบัติตามเพื่อแก้ไขข้อผิดพลาดวิดีโอ หากคุณต้องการซอฟต์แวร์ที่มีประสิทธิภาพสูงสุดในการซ่อมแซมวิดีโอของคุณ ให้เข้าถึง Vidmore Video Fix ซอฟต์แวร์นี้จะช่วยให้คุณได้รับผลลัพธ์ที่ต้องการหลังจากกระบวนการซ่อมแซม ทำให้เป็นซอฟต์แวร์ที่สมบูรณ์แบบสำหรับการกู้คืนไฟล์สื่อด้วยคุณภาพที่น่าพอใจ