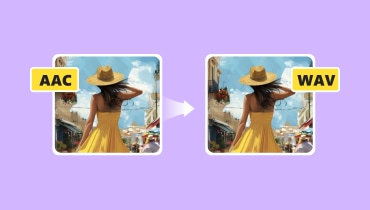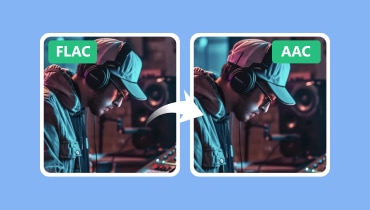วิธียอดนิยมในการแปลง AAC เป็น MP3 อย่างที่ไม่เคยมีมาก่อน
มีไฟล์เพลงหรือเพลงที่มาในรูปแบบเสียงดิจิทัลชื่อ AAC เพื่อแจ้งให้คุณทราบว่ารูปแบบนี้ได้รับความนิยมเนื่องจากให้คุณภาพเสียงที่ดีกว่าในขณะที่รักษาขนาดไฟล์ให้เล็ก อย่างไรก็ตาม หลายคนทราบด้วยว่ารูปแบบนี้ใช้ได้กับอุปกรณ์บางชนิดเท่านั้น นี่คือเหตุผลที่พวกเขาพบว่าจำเป็นต้อง แปลง AAC เป็น MP3 เนื่องจากอุปกรณ์เกือบทั้งหมดรองรับ MP3 ในระดับสากล ด้วยเหตุนี้ ตัวแปลงเสียงที่เชื่อถือได้จึงต้องอยู่ด้านข้าง เป็นเครื่องมือที่ให้คุณแปลงหรือเปลี่ยนรูปแบบเสียงจากที่หนึ่งไปอีกที่หนึ่ง
เหตุผลหลักสำหรับความต้องการนี้คือเพื่อให้แทร็กเสียงสามารถเล่นได้บนอุปกรณ์เฉพาะ นอกจากนี้ยังช่วยทำให้การแก้ไขเสียงบางอย่างง่ายขึ้น โชคดีที่บทความนี้จะช่วยคุณค้นหาตัวแปลงเสียงที่ดีที่สุดสำหรับแพลตฟอร์มออนไลน์และออฟไลน์ ระวังว่าสิ่งที่คุณพบคือสิ่งที่จะตอบสนองความต้องการในการแปลงและแก้ไขของคุณ ดังนั้น โดยไม่ต้องลาก่อน เรามาเริ่มพบกับสุดยอดตัวแปลง AAC เป็น MP3 ด้านล่างนี้เลย
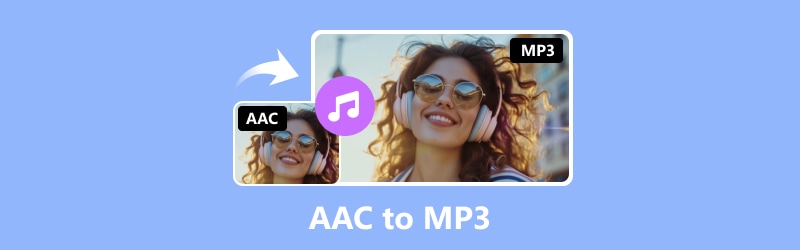
เนื้อหาของหน้า
ส่วนที่ 1 AAC กับ MP3
เพื่อช่วยให้คุณมีความรู้เพียงพอเกี่ยวกับรูปแบบเสียงทั้งสองนี้ เราได้รวบรวมข้อมูลบางส่วนไว้ในแผนภูมิ แผนภูมิตารางนี้จะช่วยคุณในการระบุความแตกต่างระหว่างทั้งสอง ดังนั้นการเปลี่ยนอันหนึ่งไปเป็นอีกอันหนึ่งจึงเป็นการตัดสินใจที่รวดเร็วสำหรับคุณ
| ด้าน | AAC | MP3 |
| ส่วนขยาย | .aac | .mp3 |
| คุณภาพเสียง | คุณภาพสูง | คุณภาพสูง |
| การบีบอัด | การบีบอัดแบบสูญเสีย | การบีบอัดแบบสูญเสีย |
| ความเข้ากันได้ของอุปกรณ์ | ส่วนใหญ่บนอุปกรณ์ Apple | เครื่องเล่นมีเดียเกือบทั้งหมด |
| ขนาดไฟล์ | ใหญ่กว่า MP3 แม้ว่าจะเป็นการเข้ารหัสเดียวกันก็ตาม | เล็กกว่า AAC สำหรับการเข้ารหัสเดียวกัน |
ส่วนที่ 2 ตัวแปลง AAC เป็น MP3 ที่มีประสิทธิภาพสูงสุดแบบออฟไลน์
Vidmore Video Converter
สิ่งที่ดีไปกว่านั้นคือตัวแปลงไฟล์เสียง AAC เป็น MP3 ทำงานด้วยเทคโนโลยีที่รวดเร็วเป็นพิเศษซึ่งช่วยเพิ่มความเร็วในการแปลงเร็วขึ้น 50 เท่า นอกจากนี้ หากคุณต้องการแปลงไฟล์ AAC ไฟล์เดียวหรือหลายไฟล์ Vidmore Video Converter จัดการทั้งหมดได้อย่างง่ายดาย นอกจากนี้ยังมีตัวเลือกรูปแบบต่างๆ มากกว่า 200 รูปแบบ ทำให้มีความยืดหยุ่นมากขึ้น
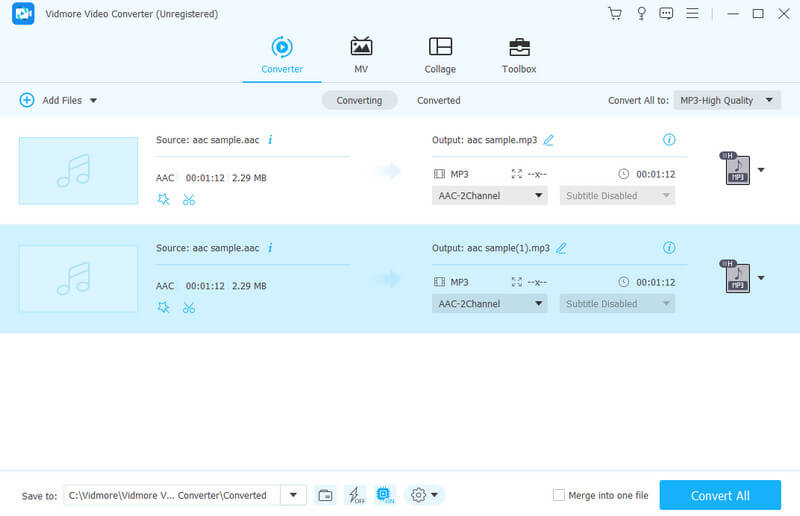
รูปแบบเสียงที่รองรับ:
- AAC, MP3, WAV, WMA, M4A, M4B, M4R, APE, AC3, MKA, APE, AIF, AIFF, AA, AAX, AMR, FLAC, AU, OGG และอื่นๆ อีกมากมาย
ข้อดี
- แปลงไฟล์วิดีโอและเสียงโดยไม่สูญเสียคุณภาพ
- มีการใช้ประโยชน์และกระบวนการที่ง่าย
- รองรับรูปแบบเสียงดิจิตอลที่หลากหลาย
- แบทช์แปลง AAC เป็น MP3 ด้วยผลลัพธ์คุณภาพสูง
- กระบวนการแปลงเร็วขึ้น 50 เท่า
- คุณสมบัติและเครื่องมือพิเศษมากมาย
จุดด้อย
- คุณต้องจ่ายเงินสำหรับคุณสมบัติขั้นสูง
FFmpeg
เครื่องมืออันดับต่อไปคือ FFmpeg เป็นโปรแกรมซอฟต์แวร์บรรทัดคำสั่งที่ให้คุณเปลี่ยนไฟล์เสียง AAC เป็นรูปแบบ MP3 หากคุณคุ้นเคยกับเครื่องมือบรรทัดคำสั่ง FFmpeg จะเป็นวิธีแก้ปัญหาที่ตรงไปตรงมาสำหรับคุณ ดังนั้นคุณสามารถใช้มันเพื่อแปลงรูปแบบของไฟล์วิดีโอและไฟล์เสียงของคุณได้โดยไม่ต้องยุ่งยากใด ๆ นั่นหมายความว่าคุณไม่จำเป็นต้องมีทักษะด้านเทคนิคที่หรูหราในการใช้งาน แม้ว่าคุณอาจจะยังเป็นมือใหม่ก็ตาม หากฉันอาจตอบว่าใช่ FFmpeg เหมาะสำหรับผู้ใช้ที่มีความรู้ด้านเทคนิคอยู่แล้ว เพราะมันนำรูปแบบ AAC ระดับมืออาชีพมาสู่เอาต์พุต MP3
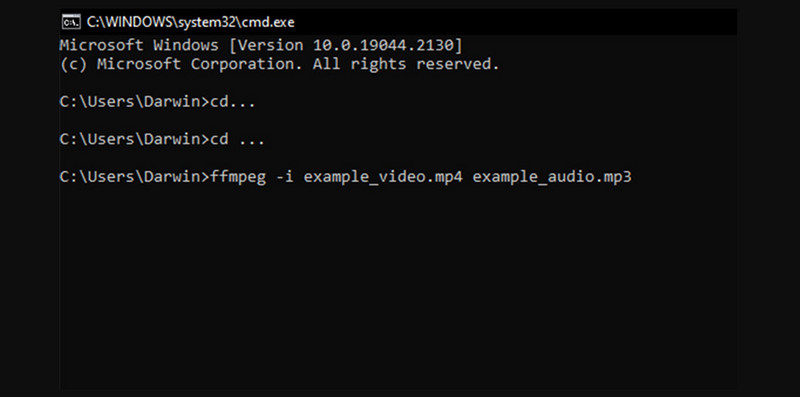
รูปแบบเสียงที่รองรับ:
- AAC, AC3, AIFF, FLAC, MP3, OGG, WAV, WMA ฯลฯ
ข้อดี
- มีความหลากหลายสูงสำหรับงานแปลง
- อนุญาตให้ใช้ไฟล์ขนาดใหญ่สำหรับการแปลงเป็นชุด
- มันเป็นเครื่องมือฟรีที่เป็นโอเพ่นซอร์สเช่นกัน
- มันมาพร้อมกับพารามิเตอร์ต่าง ๆ และกระบวนการบรรทัดคำสั่ง
จุดด้อย
- อาจเป็นเรื่องท้าทายสำหรับผู้ใช้ระดับเริ่มต้น
- มันมาพร้อมกับไวยากรณ์และคำสั่งที่ซับซ้อน
- รูปแบบเสียงที่รองรับมีจำกัด
iTunes
Move on เป็นเครื่องเล่นเพลงยอดนิยมของ Apple ชื่อ iTunes ใช่ โปรแกรมนี้ไม่ได้ใช้สำหรับเล่นเพลงเท่านั้น แต่ยังมีเคล็ดลับดีๆ ที่น่าติดตามอีกด้วย iTunes สามารถเป็นตัวแปลง AAC เป็น MP3 บน Mac ซึ่งคุณสามารถใช้เปลี่ยนไฟล์อินพุตที่ไม่มี DRM ให้เป็นไฟล์สากลได้โดยไม่ต้องใช้ซอฟต์แวร์เพิ่มเติมใดๆ ตามความเป็นจริง คุณเพียงแค่ต้องไปที่คลัง iTunes และเลือกเพลง AAC ที่คุณต้องการแปลง จากนั้นแปลงเป็นไฟล์ MP3 อย่างไรก็ตาม คุณสามารถทำเคล็ดลับนี้กับไฟล์ AAC ที่ไม่มีการป้องกัน DRM เท่านั้น ดังที่กล่าวไว้ อาจใช้งานไม่ได้หากคุณพยายามแปลงเพลงที่มีการป้องกัน DRM จาก Apple Music
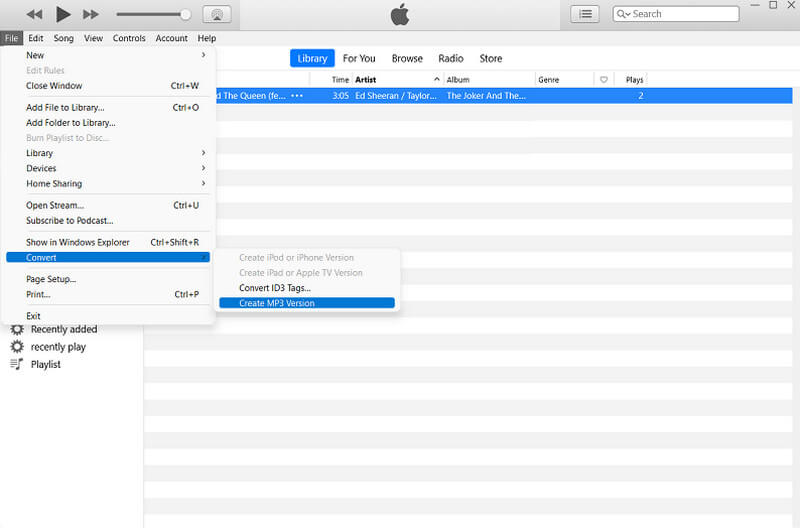
รูปแบบเสียงที่รองรับ:
- เสียง MP3, AAC, WAV, AIFF, MPEG-4
ข้อดี
- ช่วยให้คุณแปลง AAC เป็น MP3 บนคลัง iTunes ได้อย่างง่ายดาย
- มันใช้งานได้ฟรีอย่างสมบูรณ์
- ส่งผลให้ผลผลิตมีคุณภาพคงเดิม
จุดด้อย
- ความเร็วในการแปลงอาจเร็วขึ้น
- มันจะแปลงเฉพาะไฟล์ AAC ที่ไม่มีการป้องกันเท่านั้น
ส่วนที่ 3 ตัวแปลงออนไลน์ที่เชื่อถือได้อันดับต้น ๆ สำหรับ AAC เป็น MP3
Vidmore โปรแกรมแปลงวิดีโอออนไลน์ฟรี
หากคุณเป็นผู้ใช้ที่พิถีพิถันและต้องการแปลงไฟล์ผ่านโซลูชั่นออนไลน์ นี่แหละ Vidmore โปรแกรมแปลงวิดีโอออนไลน์ฟรี สำหรับคุณ. โซลูชันออนไลน์นี้สร้างเอาต์พุตวิดีโอและเสียงคุณภาพเยี่ยมโดยไม่ต้องเสียเงินแม้แต่บาทเดียว นอกจากนี้ยังมาพร้อมกับอินเทอร์เฟซที่เป็นมิตรต่อผู้ใช้ซึ่งช่วยให้มั่นใจว่าไฟล์และข้อมูลของคุณปลอดภัย มีอะไรอีก? ตัวแปลงที่ยอดเยี่ยมนี้เปลี่ยน AAC เป็น MP3 ในขณะที่รองรับรูปแบบสื่อที่หลากหลาย ซึ่งรวมถึงสิ่งที่เหมาะอย่างยิ่งสำหรับแพลตฟอร์มโซเชียลมีเดียและไซต์สตรีมมิ่งวิดีโอ นี่คือส่วนที่ดีที่สุด: แม้ว่าจะเป็นตัวแปลงออนไลน์ฟรี แต่ไม่มีโฆษณาที่น่ารำคาญมารบกวนอินเทอร์เฟซของมัน! คุณจะประหลาดใจที่ไฟล์มีเดียของคุณ โดยเฉพาะวิดีโอ ออกมาโดยไม่มีลายน้ำ!
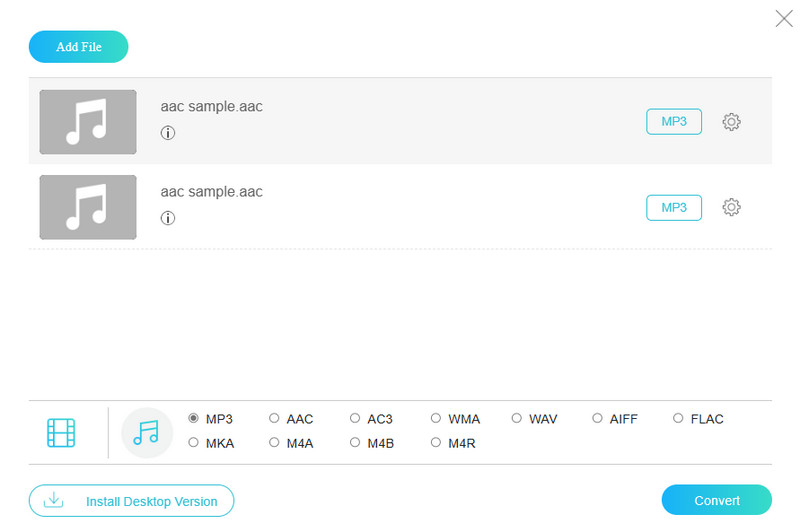
รูปแบบเสียงที่รองรับ:
- MP3, AAC, AC3, M4A, FLAC, WMA, FLAC, WAV, AIFF, M4B, M4R, MKA
ข้อดี
- แปลงไฟล์เสียงได้อย่างอิสระโดยไม่ต้องชำระเงิน
- ไม่มีโฆษณาจะรบกวนคุณระหว่างการแปลง
- ไม่มีการจำกัดขนาดไฟล์
- รองรับไฟล์ประเภทต่างๆ
- มีเครื่องมือแก้ไขพื้นฐานให้ใช้งาน
จุดด้อย
- ต้องใช้อินเทอร์เน็ตในการทำงาน
- ไม่มีคุณสมบัติการแก้ไขขั้นสูง
Convertio
ต่อไปคือ Convertio นี้ เป็นอีกหนึ่งเครื่องมือแปลงออนไลน์ที่ยอดเยี่ยมที่ให้คุณแปลง AAC เป็น MP3 ออนไลน์ นอกเหนือจากการแปลงเสียงแล้ว ยังสามารถแปลงไฟล์ประเภทต่างๆ ได้มากมาย เช่น วิดีโอ สเปรดชีต รูปภาพ eBook และอื่นๆ อีกมากมาย นอกจากนี้ ด้วย Convertio คุณยังสามารถอัปโหลดไฟล์จากบริการจัดเก็บข้อมูลออนไลน์ เช่น Google Drive และ Dropbox นอกเหนือจากที่เก็บข้อมูลในเครื่องของคุณ คุณรู้ไหมว่าก่อนที่คุณจะแปลงวิดีโอโดยใช้เครื่องมือนี้ คุณสามารถแก้ไขวิดีโอได้โดยใช้การแก้ไขพื้นฐานบางอย่าง เช่น การปรับขนาด การตัด การพลิก และการหมุน ใช่ เช่นเดียวกับเครื่องมือออนไลน์ก่อนหน้านี้ โซลูชันออนไลน์นี้ช่วยให้คุณปรับแต่งการตั้งค่า เช่น การตั้งค่าเสียง และอื่นๆ ได้
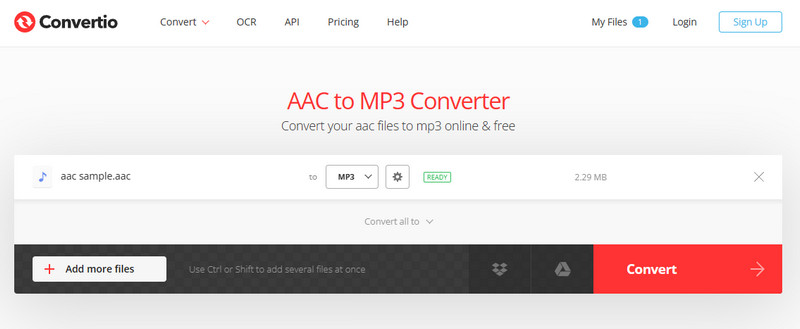
รูปแบบเสียงที่รองรับ: AAC, MP3, M4R, FLAC, WMA, AMR, OGG, M4A, AC3, DTS และอื่นๆ
ข้อดี
- สามารถเปลี่ยน AAC เป็น MP3 และเปลี่ยน MP3 เป็น AAC ได้เช่นกัน
- มันสามารถแปลงไฟล์จำนวนมาก
- ไม่มีโฆษณาบนอินเทอร์เฟซ
จุดด้อย
- มันมาพร้อมกับข้อจำกัดขนาดไฟล์
- ไม่มีคุณสมบัติการแก้ไขขั้นสูง
ClounConvert
สำหรับโซลูชันออนไลน์สุดท้ายของเรา ลองใช้งาน CloudConvert นี้ดู เช่นเดียวกับเครื่องมือออนไลน์สองเครื่องมือแรก คุณสามารถใช้ CloudConvert เป็นโซลูชันที่ใช้งานได้ทุกเมื่อที่ต้องการเพื่อให้ได้การแปลงไฟล์เสียง ด้วยเว็บไซต์นี้ คุณสามารถเปลี่ยนไฟล์สื่อประเภทต่างๆ ได้ ไม่ว่าคุณจะใช้อุปกรณ์ใดอยู่ก็ตาม
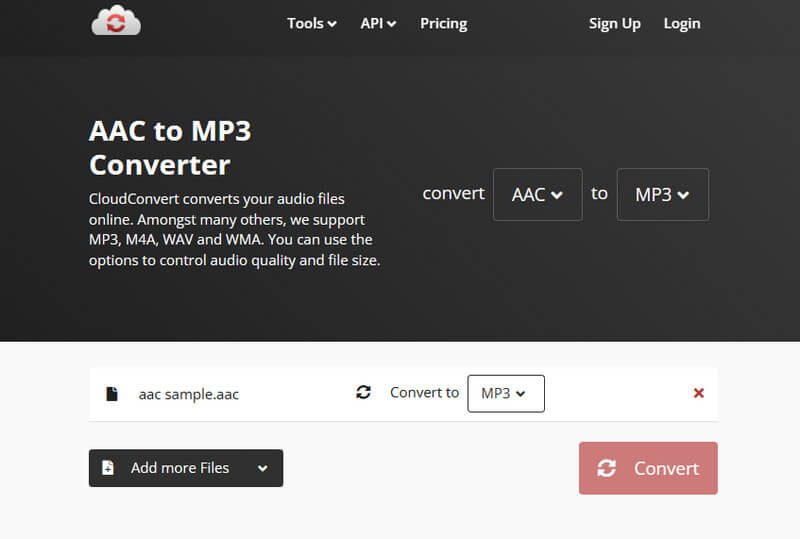
รูปแบบเสียงที่รองรับ: AAC, MP3, AIFF, WAV, FLAC, AMR, M4A, WMA และอื่นๆ
ข้อดี
- ช่วยให้คุณสามารถแปลงไฟล์จำนวนมากได้
- ช่วยให้คุณแปลงไฟล์ AAC หลายไฟล์
- มันมาพร้อมกับทริมเมอร์
จุดด้อย
- เครื่องมือแก้ไขมี จำกัด
- คุณสามารถแปลงไฟล์ได้เพียง 25 ไฟล์ต่อวัน
ส่วนที่ 4. คำถามที่พบบ่อยเกี่ยวกับ AAC และ MP3
AAC ดีกว่า MP3 หรือไม่
การเลือกรูปแบบเสียงที่ดีที่สุดสำหรับ AAC และ MP3 ขึ้นอยู่กับความต้องการของคุณ AAC มีคุณภาพดีกว่า แต่ MP3 ดีกว่าในด้านการบีบอัดและความเข้ากันได้
การแปลง MP3 เป็น AAC ช่วยปรับปรุงคุณภาพหรือไม่
ไม่จำเป็น. การแปลง MP3 เป็น AAC ไม่ได้ ปรับปรุงคุณภาพเสียง- เป็นการบีบอัดซ้ำซึ่งจะทำให้คุณภาพเสียงลดลงด้วยซ้ำ
เหตุใด iTunes ของฉันจึงไม่แปลง AAC เป็น MP3
สาเหตุที่ iTunes ไม่แปลงไฟล์ AAC เป็น MP3 เป็นเพราะการป้องกัน DRM อย่างไรก็ตาม ไฟล์ AAC ของคุณอาจได้รับการป้องกัน ซึ่งเป็นสาเหตุที่คุณไม่สามารถแปลงไฟล์เหล่านั้นโดยใช้ iTunes ได้
สรุป
โพสต์นี้แนะนำ 6 อันดับสูงสุด AAC เป็น MP3 แปลงแพลตฟอร์มออนไลน์และออฟไลน์ ด้วยตัวแปลงเหล่านี้ คุณสามารถทำการแปลงได้อย่างง่ายดายโดยสูญเสียคุณภาพน้อยที่สุด เพียงจำไว้ว่าให้ปรับแต่งบิตเรต