FLAC เป็น AIFF: 4 โปรแกรมแปลงเสียงที่มีประสิทธิภาพและเชื่อถือได้
FLAC ย่อมาจาก Free Lossless Audio Codec ที่บีบอัดเสียงโดยไม่สูญเสียคุณภาพ นั่นคือเหตุผลที่ทำให้ประสบความสำเร็จและให้คุณภาพเสียงที่ดีที่สุดตามที่คาดไว้จากรูปแบบเสียงแบบไม่สูญเสียข้อมูล AIFF ยังใช้การบีบอัดแบบไม่สูญเสียข้อมูล ซึ่งเป็นรูปแบบที่เหมาะสมเมื่อคุณต้องการรักษาคุณภาพของไฟล์ต้นฉบับ ข้อเสียเพียงอย่างเดียวของ FLAC คือไม่รองรับอุปกรณ์ที่หลากหลาย
ด้วย AIFF คุณจะสามารถเล่นได้บนอุปกรณ์ต่างๆ ส่วนใหญ่สำหรับอุปกรณ์ Apple ดังนั้น หากคุณต้องการเล่นไฟล์ FLAC บนอุปกรณ์ Apple AIFF เป็นตัวเลือกที่ดีกว่า ในการดำเนินการนี้ คุณจะต้องใช้โปรแกรมซอฟต์แวร์เพื่อฟอร์แมต FLAC ใหม่ ด้านล่างนี้คือวิธีแก้ปัญหาที่เรียบง่ายแต่มีประสิทธิภาพที่จะช่วยคุณ แปลง FLAC เป็น AIFF บน Windows และแม็ค
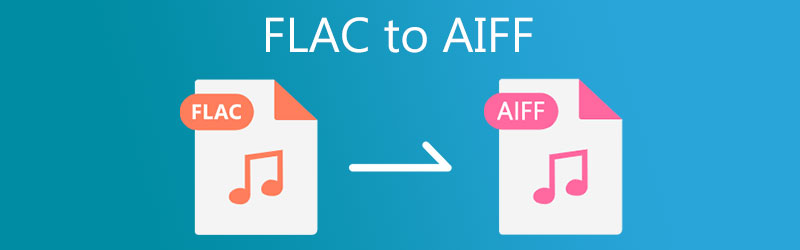
- ส่วนที่ 1 วิธีการแปลง FLAC เป็น AIFF บน Windows
- ส่วนที่ 2 วิธีการแปลง FLAC เป็น AIFF บน Mac
- ส่วนที่ 3 แผนภูมิเปรียบเทียบของตัวแปลง FLAC กับ AIFF
- ส่วนที่ 4 คำถามที่พบบ่อยของ FLAC ถึง AIFF
ส่วนที่ 1 วิธีการแปลง FLAC เป็น AIFF บน Windows
1. Vidmore Video Converter
หนึ่งในวิธีที่ดีที่สุดที่จะช่วยให้คุณแปลง FLAC เป็น AIFF ได้อย่างมีประสิทธิภาพคือ Vidmore Video Converter. นอกเหนือจากความสามารถในการรองรับรูปแบบเสียงมากมายแล้ว ยังเป็นตัวแปลงสำหรับการตั้งค่ารูปแบบสำหรับอุปกรณ์ Apple, Google Android, Sony, Xiaomi, Samsung เป็นต้น นอกจากนี้ยังมีการตั้งค่าการแปลงเสียงแบบกำหนดเอง ซึ่งช่วยให้คุณสามารถเปลี่ยนตัวอย่างได้ อัตราและบิตเรตตามที่คุณต้องการ นอกจากนี้ คุณสามารถตัด แยก และรวมไฟล์เสียงเป็นไฟล์เดียวโดยใช้โปรแกรมนี้ ส่วนที่ดีที่สุดคือโปรแกรมนี้ทำงานได้ทั้งบนคอมพิวเตอร์ Windows และ Mac ในทางกลับกัน นี่คือกระบวนการทีละขั้นตอนเกี่ยวกับวิธีใช้แอป
ขั้นตอนที่ 1. เปิด FLAC เป็น AIFF Converter
ก่อนอื่น ดาวน์โหลด FLAC เป็น AIFF Converter โดยคลิกที่ ดาวน์โหลดฟรี ปุ่มด้านล่าง เมื่อคุณมีแอปแล้ว โปรดติดตั้งโปรแกรมบนคอมพิวเตอร์ของคุณแล้วเปิดใช้ในภายหลัง
ขั้นตอนที่ 2. เพิ่มไฟล์ FLAC
หากต้องการเพิ่มไฟล์ FLAC ให้คลิกที่ บวก ปุ่มลงชื่อบนอินเทอร์เฟซหลักของแอป หรือลากและวางไฟล์ FLAC ที่คุณต้องการอัปโหลด
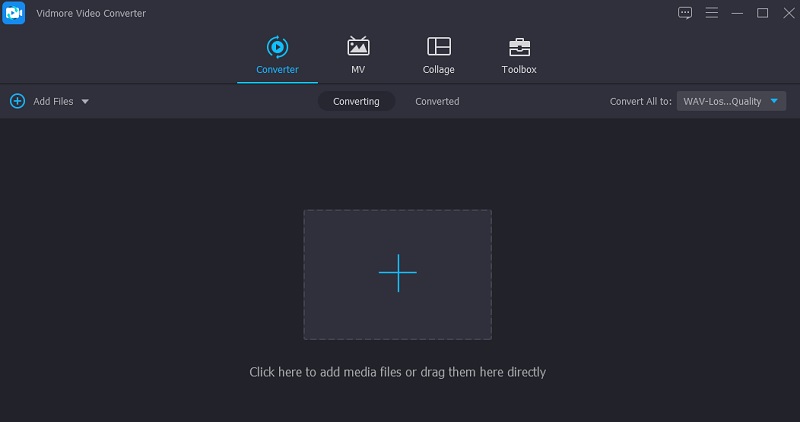
ขั้นตอนที่ 3 เลือกโปรไฟล์ AIFF
หลังจากนั้นให้คลี่ ข้อมูลส่วนตัว รายการอยู่ที่ด้านขวาบนของอินเทอร์เฟซ จากเมนูให้คลิกที่ เสียง แท็บ จากนั้นเลือก AIFF โปรไฟล์ที่แผงด้านซ้ายและเลือกการตั้งค่าเสียง
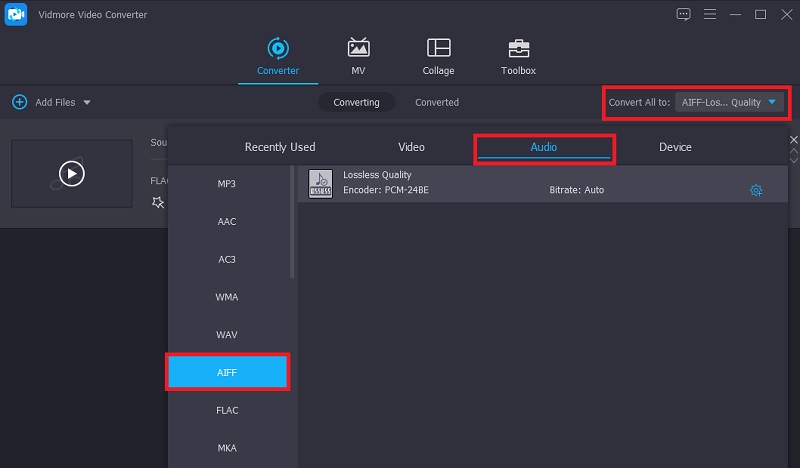
ขั้นตอนที่ 4 เสร็จสิ้นการแปลง
สุดท้ายคลิกไฟล์ แปลงทั้งหมด ปุ่มที่มุมล่างขวาเพื่อสิ้นสุดกระบวนการแปลง เมื่อถึงตอนนั้น เครื่องมือจะเริ่มดำเนินการทันที เมื่อสิ้นสุด โฟลเดอร์ป๊อปอัปจะเริ่มขึ้นโดยที่คุณสามารถตรวจสอบการเล่นเสียงของไฟล์ที่ส่งออกได้
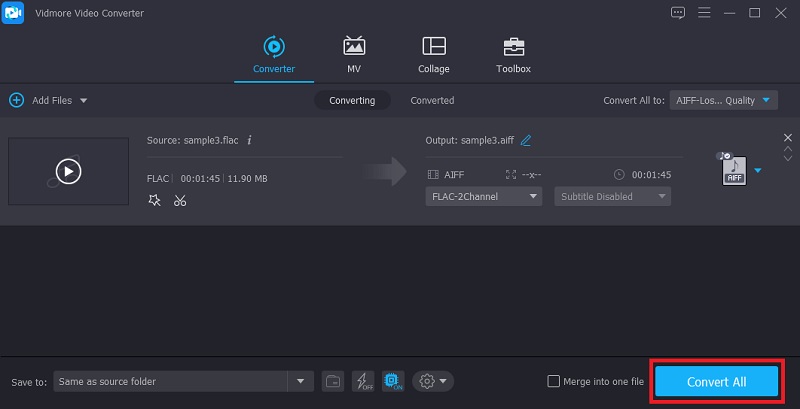
2. โปรแกรมแปลงวิดีโอ Vidmore ฟรี
สำหรับตัวเลือกตัวแปลงเสียงฟรี คุณควรพิจารณาใช้ปุ่ม Vidmore โปรแกรมแปลงวิดีโอฟรี. เครื่องมือนี้ทำงานบนเกือบทุกเว็บเบราว์เซอร์โดยไม่มีปัญหาใดๆ นอกจากนี้ คุณไม่จำเป็นต้องติดตั้งแอปเพื่อใช้งานแอปโดยใช้เครื่องมือนี้ ที่สำคัญ คุณสามารถแปลง FLAC เป็น AIFF ได้ไม่จำกัดและไม่มีข้อจำกัด นอกจากนั้น ยังให้คุณอัปโหลดและแปลงไฟล์เสียงหลายไฟล์พร้อมกันได้
ขั้นตอนที่ 1. เปิดเว็บไซต์ Vidmore Free Video converter โดยใช้เบราว์เซอร์บนคอมพิวเตอร์ของคุณ บนแถบที่อยู่เว็บ เพียงพิมพ์ลิงก์เว็บของเครื่องมือแล้วกด ป้อน เพื่อเข้าสู่เว็บไซต์หลัก
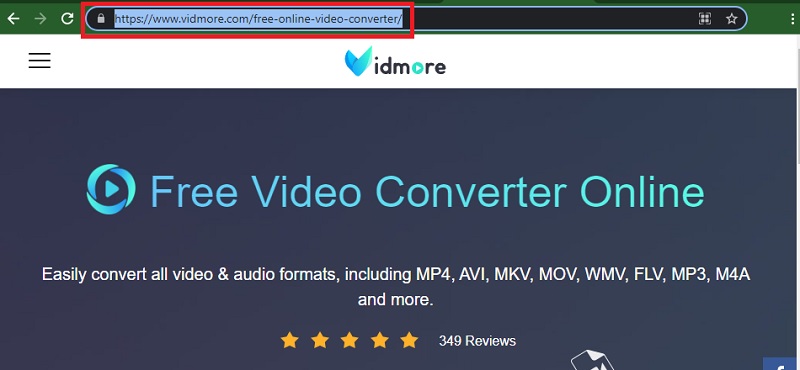
ขั้นตอนที่ 2. คลิก เพิ่มไฟล์ที่จะแปลง ปุ่มเพื่อดาวน์โหลดและติดตั้งตัวเรียกใช้งานแอป จากนั้น เพิ่มไฟล์ FLAC จากไดรฟ์คอมพิวเตอร์ของคุณ
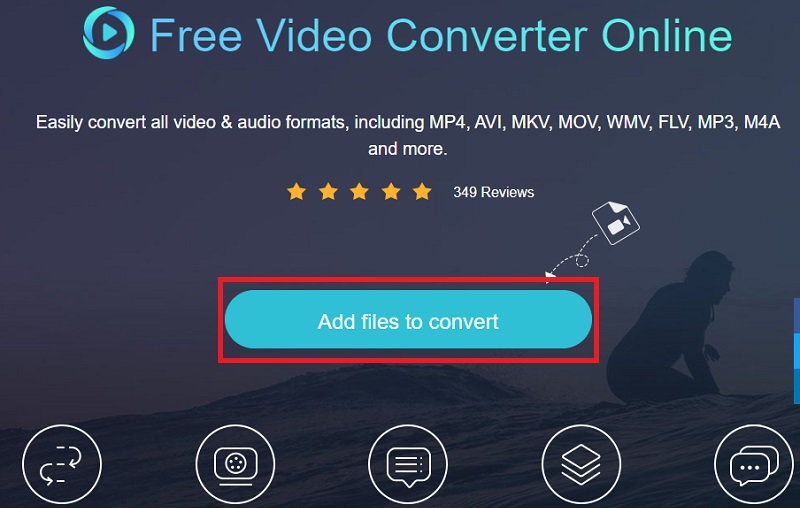
ขั้นตอนที่ 3. ไปที่ไฟล์ รูปแบบเสียง ตัวเลือกโดยคลิกที่ เพลง ไอคอน. จากนั้นเลือก AIFF โดยทำเครื่องหมายที่ปุ่มตัวเลือก
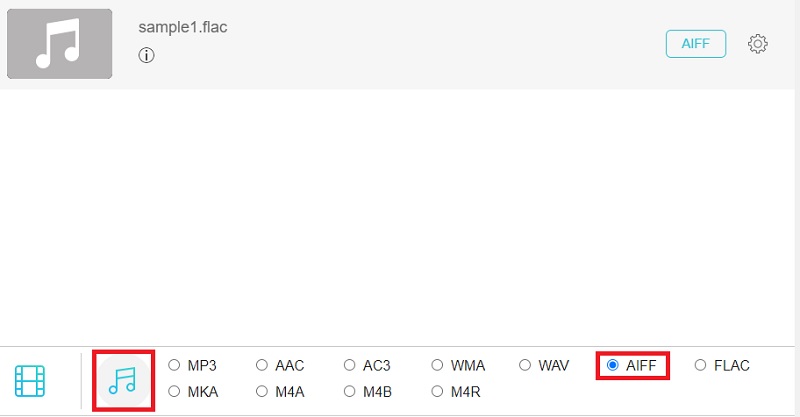
ขั้นตอนที่ 4. ตอนนี้ตั้งค่าปลายทางของไฟล์สำหรับไฟล์ที่ส่งออกแล้วกด แปลง ปุ่มเพื่อประมวลผลไฟล์เสียง จากนั้นจึงควรเริ่มแปลง FLAC เป็น AIFF
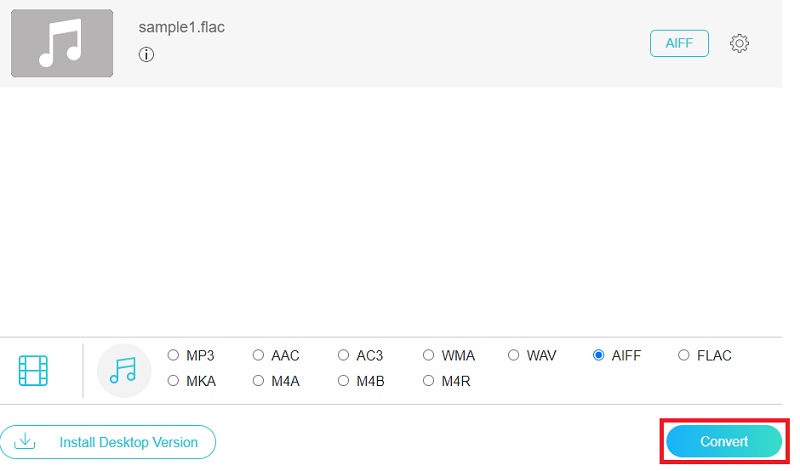
ส่วนที่ 2 วิธีการแปลง FLAC เป็น AIFF บน Mac
1. iTunes
หากคุณใช้ Mac คุณอาจต้องการใช้แอปพลิเคชันฟรี ที่กล่าวว่าคุณอาจต้องการแปลง FLAC เป็น AIFF ใน iTunes โปรแกรมนี้เป็นเครื่องเล่นมัลติมีเดียฟรีและตัวแปลงไฟล์เสียงเป็นรูปแบบที่ Apple รองรับ รวมถึง AIFF เป็นเพียงคุณสมบัติที่ซ่อนเร้นและขั้นสูงต้องใช้เวลาเพียงเล็กน้อยในการควบคุม อย่างไรก็ตาม เป็นเครื่องมือที่มีประสิทธิภาพในการแปลง FLAC เป็น AIFF โดยใช้วิธีดังนี้:
ขั้นตอนที่ 1. เปิด iTunes บน Mac ของคุณ ไปที่ ไฟล์ > เพิ่มไฟล์ในไลบรารี เพื่อเพิ่มไฟล์ FLAC เป้าหมายของคุณไปยังคลัง iTunes
ขั้นตอนที่ 2. คราวนี้ให้คลิกที่ แก้ไข ตัวเลือกที่เมนูด้านบน เลือก ค่ากำหนดและมันจะเปิด การตั้งค่าทั่วไป แท็บ จากที่นี่ คลิก นำเข้าการตั้งค่า.
ขั้นตอนที่ 3. ในแผงหน้าต่างป๊อปอัป ให้เลื่อนลงมา นำเข้าโดยใช้ เมนูและเลือก ตัวเข้ารหัส AIFF.
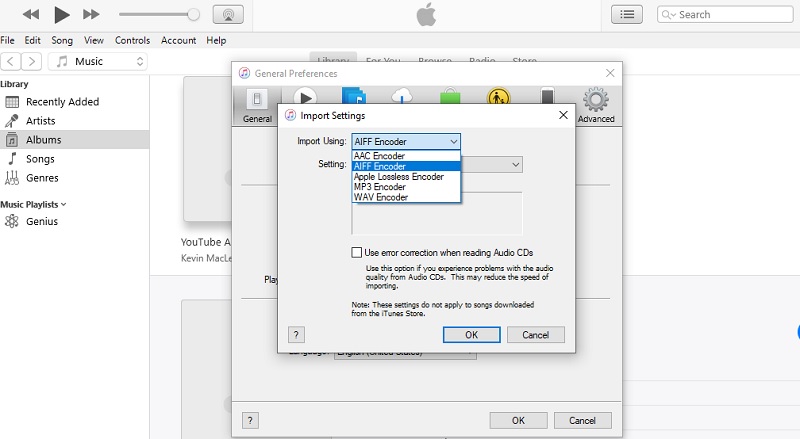
ขั้นตอนที่ 4. ณ จุดนี้ คลิก ไฟล์ เมนูและเลื่อนเคอร์เซอร์ของเมาส์ไปที่ แปลง ตัวเลือก. จากนั้นจะแสดง a สร้างเวอร์ชัน AIFF จากตัวเลือก เลือกตัวเลือกนี้เพื่อเริ่มกระบวนการแปลง
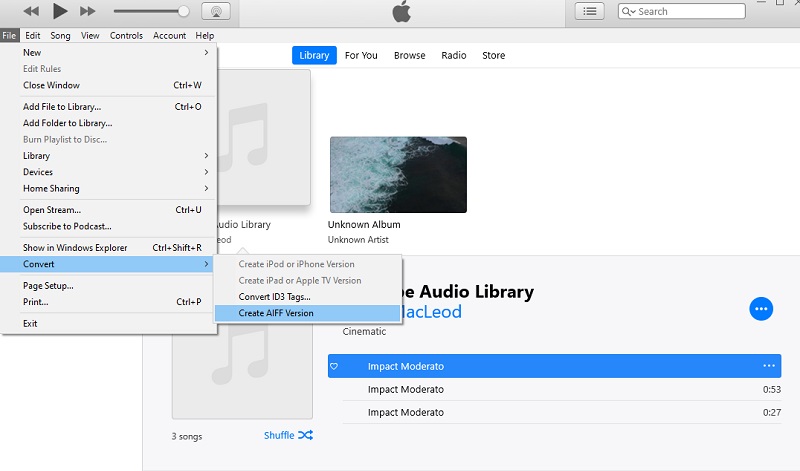
2. ตัวแปลงเสียง MediaHuman
MediaHuman Audio Converter เป็นอีกโซลูชันหนึ่งที่เข้ากันได้กับแพลตฟอร์มต่างๆ ที่ช่วยให้คุณแปลง FLAC เป็น AIFF บน Mac OS X และ Windows PC สิ่งนี้อำนวยความสะดวกในการแปลงไฟล์ในโหมดเดี่ยวและแบตช์ นอกจากนี้ยังสามารถแยกเพลงแบบไม่สูญเสียข้อมูลด้วยแผ่น CUE ได้โดยไม่ยุ่งยาก นอกจากนั้น ยังรองรับรูปแบบเสียงหลักๆ เกือบทั้งหมด เช่น AIFF, AAC, FLAC, ALAC, MP3, OGG, WMA, WMA และอื่นๆ อีกมากมาย
ขั้นตอนที่ 1. เข้าสู่เว็บไซต์ของ MediaHuman และคลิก ดาวน์โหลดเดี๋ยวนี้ ปุ่มจากหน้าหลัก จะนำคุณไปยังหน้าอื่นที่ระบุรายการแอปพลิเคชันดาวน์โหลด
ขั้นตอนที่ 2. เปิดนามสกุลไฟล์ของแอพและติดตั้งบน Mac ของคุณ ตอนนี้ให้คลิกที่ เพิ่ม ที่มุมซ้ายบนและเรียกดูไฟล์ FLAC ที่คุณต้องการแปลง
ขั้นตอนที่ 3. คลิก รูปแบบ ตัวเลือกและเลือก AIFF จากเมนูแบบเลื่อนลง ปรับการตั้งค่าสเตอริโอตามความต้องการของคุณ
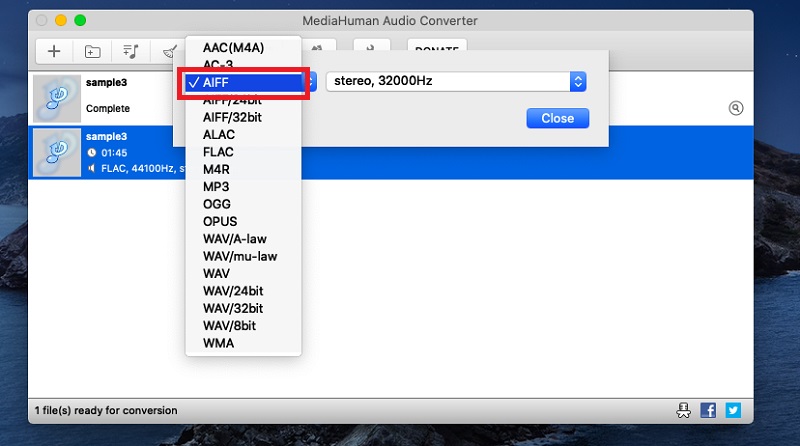
ขั้นตอนที่ 4. สุดท้ายคลิกไฟล์ แปลง ไอคอนข้างปุ่มรูปแบบเพื่อเริ่มการแปลงไฟล์สื่อ
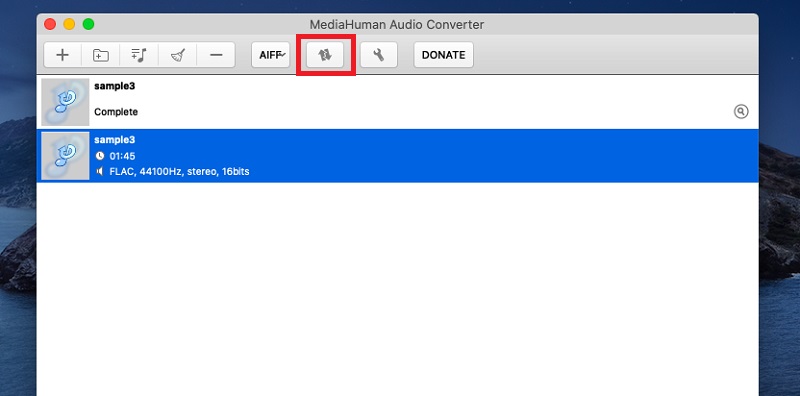
ส่วนที่ 3 แผนภูมิเปรียบเทียบของตัวแปลง FLAC กับ AIFF
เพื่อให้เข้าใจแต่ละโปรแกรมได้ดีขึ้น นี่คือภาพประกอบตารางที่จะช่วยให้คุณเปรียบเทียบและเปรียบเทียบเครื่องมือแต่ละอย่างในด้านต่างๆ
| แพลตฟอร์ม | ความเร็วในการแปลง | การแปลงแบทช์ | อินเตอร์เฟซ | |
| Vidmore Video Converter | Windows และ Mac | เร็ว | รองรับการแปลงแบทช์ | ใช้งานง่าย |
| Vidmore โปรแกรมแปลงวิดีโอฟรี | เว็บ, Windows และ Mac | เร็ว | รองรับการแปลงแบทช์ | ใช้งานง่าย |
| iTunes | Mac และ Windows | ช้าหน่อย | ไม่มีการแปลงแบทช์ | ค่อนข้างซับซ้อน |
| MediaHuman Audio Converter | Windows และ Mac | ไม่มีเวลาแฝงที่เห็นได้ชัดเจน | รองรับการแปลงแบทช์ | ไม่ซับซ้อน |
ส่วนที่ 4 คำถามที่พบบ่อยของ FLAC ถึง AIFF
การแปลง FLAC เป็น AIFF จะสูญเสียคุณภาพหรือไม่
ไม่ เนื่องจาก FLAC และ AIFF เป็นรูปแบบเสียงที่ไม่สูญเสียข้อมูล คุณจึงไม่ควรสูญเสียข้อมูลใดๆ เลย สิ่งนี้ยังใช้กับทั้งหมดเมื่อแปลงจากแบบไม่สูญเสียไปเป็นอย่างอื่น
ฉันจะแปลงไฟล์ FLAC ได้อย่างไร
คุณสามารถแปลง FLAC เป็น AIFF หรือรูปแบบอื่นโดยใช้ตัวแปลงเสียงออฟไลน์หรือออนไลน์ อย่างไรก็ตาม ขอแนะนำให้ใช้เครื่องมือออฟไลน์เพื่อการใช้งานในระยะยาวและป้องกันการรบกวนทางอินเทอร์เน็ต
FLAC ดีเท่ากับ AIFF หรือไม่
ตามที่ระบุไว้ รูปแบบเหล่านี้ไม่มีการสูญเสีย ดังนั้นจึงไม่มีสิ่งใดเหนือกว่าในด้านคุณภาพเสียง ในแง่ของความเข้ากันได้ AIFF นั้นดีกว่า FLAC เนื่องจากรองรับอุปกรณ์จำนวนมาก ส่วนใหญ่เป็นอุปกรณ์ Apple
สรุป
ตอนนี้คุณสามารถเล่นไฟล์ FLAC ที่คุณชื่นชอบได้อย่างอิสระบนอุปกรณ์ Apple ทั้งหมดของคุณโดยการฟอร์แมตใหม่ FLAC เป็น AIFF. เครื่องมือออนไลน์จะอำนวยความสะดวกให้คุณอย่างแน่นอนหากคุณไม่ต้องการดาวน์โหลดแอปพลิเคชันบนอุปกรณ์ของคุณ อย่างไรก็ตาม คาดว่าจะมีข้อจำกัดบางประการ ต่างจากเมื่อใช้แอปเดสก์ท็อปตรงที่ การแปลงจะง่ายขึ้น โดยมีรูปแบบและฟังก์ชันที่พร้อมใช้งานมากขึ้นที่คุณสามารถใช้ได้


