3 สุดยอดตัวแปลง M4A เป็น FLAC โปรแกรมออนไลน์และออฟไลน์ฟรี
M4A เป็นนามสกุลไฟล์ที่ใช้แทนไฟล์เสียงในรูปแบบ MPEG-4 ซึ่งเป็นที่ยอมรับกันดีในอุปกรณ์และเครื่องเล่นของ Apple เช่น iTunes และ iPod นอกจากนี้ คุณสามารถใช้รูปแบบไฟล์นี้เป็นเสียงเรียกเข้าของ iPhone แต่นั่นคือขอบเขตของมัน คุณไม่สามารถเล่นได้บนอุปกรณ์อื่นเว้นแต่ Apple รองรับ หากคุณเคยนึกถึงรูปแบบที่ไม่มีการสูญเสียซึ่งมีความเข้ากันได้แบบกว้าง FLAC คือตัวเลือกที่เหมาะสม การสูญเสียข้อมูลอื่น ๆ ได้รับการสนับสนุนน้อยกว่ามากเมื่อเทียบกับ FLAC จากที่กล่าวมาคุณสามารถตรวจสอบโปรแกรมด้านล่างเพื่อช่วยคุณ แปลง M4A เป็น FLAC โดยใช้ความพยายามน้อยลง
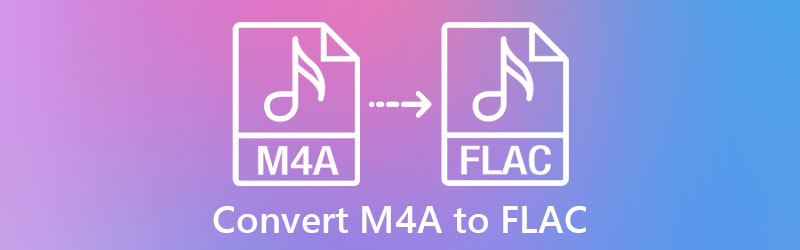
- ส่วนที่ 1. M4A และ FLAC . คืออะไร
- ส่วนที่ 2 วิธีการแปลง M4A เป็น FLAC บนเดสก์ท็อป
- ส่วนที่ 3 วิธีการแปลง MP3 เป็น AIFF ออนไลน์
ส่วนที่ 1. M4A และ FLAC . คืออะไร
รูปแบบไฟล์ M4A คืออะไร?
M4A เป็นนามสกุลไฟล์สตรีมเสียงแบบดิจิทัลใน MPEG-4 ที่ใช้ AAC หรือ ALAC เป็นรูปแบบการบีบอัด โดยส่วนใหญ่แล้วจะใช้เทคนิคการบีบอัด AAC เพื่อสร้างไฟล์ขนาดเล็กในขณะที่ยังคงคุณภาพเสียงที่ดี ทำให้เหมาะสำหรับการแชร์เพลงดิจิทัล พอดแคสต์ และหนังสือเสียง นอกจากนี้ยังช่วยให้คุณสามารถจัดเก็บไฟล์เสียงเพิ่มเติมบน iPhone หรืออุปกรณ์ Apple ของคุณ
รูปแบบไฟล์ FLAC คืออะไร?
ด้วยการพัฒนา FLAC คุณสามารถบีบอัดไฟล์เสียงได้โดยไม่สูญเสียคุณภาพ รูปแบบนี้ให้คุณเล่นบนอุปกรณ์และเครื่องเล่นสื่อได้มากมาย รวมถึงแล็ปท็อป เครื่องเสียงรถยนต์ โฮมสเตอริโอ ฯลฯ ที่สำคัญกว่านั้น คุณไม่จำเป็นต้องหาโปรแกรมพิเศษเพื่อถอดรหัสหรือริปเพลง ได้รับการสนับสนุนอย่างกว้างขวางจากแอปพลิเคชั่นถอดรหัสและริปมากมาย ยิ่งไปกว่านั้น มันเป็นหนึ่งในรูปแบบที่ไม่สูญเสียซึ่งสร้างพื้นที่เก็บข้อมูลขนาดเล็ก ซึ่งเหมาะสำหรับการจัดเก็บไฟล์เสียงหลายไฟล์ อ่านต่อเพื่อเรียนรู้วิธียอดนิยมในการแปลง M4A เป็น FLAC
ส่วนที่ 2 วิธีการแปลง M4A เป็น FLAC บนเดสก์ท็อป
1. Vidmore Video Converter
สำหรับแอปที่มีความสามารถ ทุ่มเท และเชื่อถือได้ Vidmore Video Converter เป็นแอปพลิเคชั่นที่ยอดเยี่ยม มันสามารถแปลงรูปแบบเสียงและวิดีโอทุกประเภทที่รองรับรูปแบบกระแสหลักเช่น MP3, M4A, M4B, FLAC, OGG เป็นต้น นอกจากนี้ โปรแกรมนี้ยังแปลง M4A เป็น FLAC ได้อย่างมีประสิทธิภาพด้วยประโยชน์ของการปรับแต่งพารามิเตอร์เพื่อให้ได้ผลลัพธ์ที่คุณต้องการ คุณสามารถเปลี่ยนช่องสัญญาณเสียง อัตราตัวอย่าง และอัตราบิตได้ตามต้องการ นอกจากนั้น คุณสามารถปรับแต่งการตั้งค่าขั้นสูงบางอย่างได้ เช่น การปรับระดับเสียงและการหน่วงเวลา ด้านล่างเป็นคำแนะนำทีละขั้นตอนเกี่ยวกับการใช้ตัวแปลง M4A เป็น FLAC
![]() ตัวแปลง M4A เป็น FLAC ที่ดีที่สุดสำหรับเดสก์ท็อป
ตัวแปลง M4A เป็น FLAC ที่ดีที่สุดสำหรับเดสก์ท็อป
- นำเสนอความเร็วในการแปลงที่รวดเร็ว 50x เมื่อเทียบกับตัวแปลงที่คล้ายกัน
- รองรับการแปลงไฟล์เสียง/วิดีโอ
- อนุญาตให้แปลง M4A เป็น FLAC, WAV, WMA, MP3, AAC และรูปแบบอื่น ๆ อีกมากมาย
- เข้ากันได้อย่างสมบูรณ์กับ Windows และ Mac
- ฟังก์ชันเพิ่มเติมในกล่องเครื่องมือ: Audio Sync, Volume Booster, Media Metadata Editor ฯลฯ

ขั้นตอนที่ 1. อัปโหลดไฟล์ M4A ไปยังโปรแกรม
เปิด M4A เป็น FLAC Converter และเพิ่มไฟล์ M4A ที่คุณต้องการแปลงเป็น FLAC เมื่อต้องการทำเช่นนี้ ให้คลิกที่ บวก ปุ่มลงชื่อเข้าใช้ในอินเทอร์เฟซหลัก เมื่อเปิดโฟลเดอร์บนคอมพิวเตอร์ของคุณแล้ว ให้ค้นหาและเลือกไฟล์เสียงเป้าหมายของคุณ
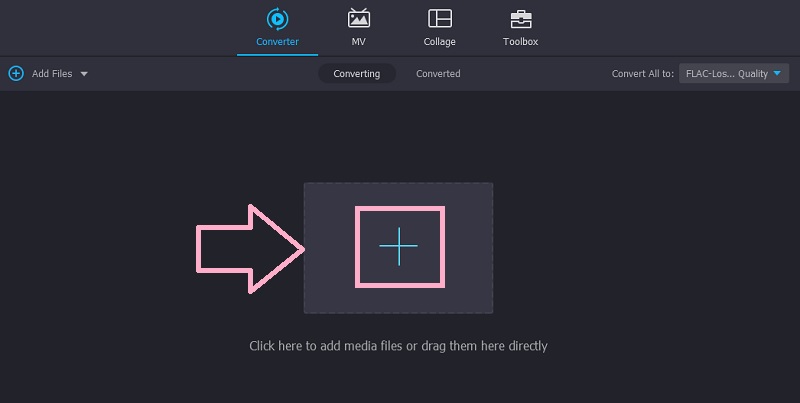
ขั้นตอนที่ 2. เลือกรูปแบบผลลัพธ์
ณ จุดนี้ เลือกรูปแบบผลลัพธ์สำหรับกระบวนการแปลง เปิดถาดสำหรับ ข้อมูลส่วนตัว และไปที่แท็บเสียง ที่ด้านซ้ายของถาด ให้เลือก FLAC ท่ามกลางรูปแบบเสียง
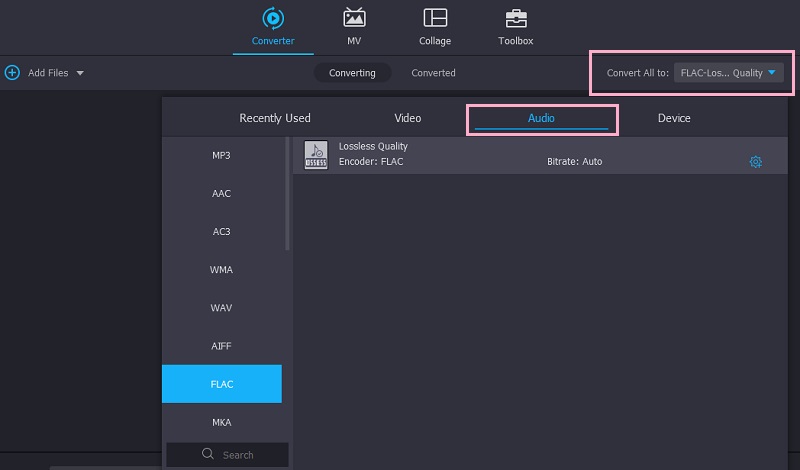
ขั้นตอนที่ 3 เริ่มการแปลง
ตอนนี้ตั้งค่าปลายทางเอาต์พุตที่คุณต้องการบันทึกไฟล์เสียงเวอร์ชันสุดท้าย เพียงคลิกที่ บันทึกที่ ฟิลด์ที่ด้านล่างขวาของอินเทอร์เฟซ จากนั้นเลือกไดเร็กทอรีที่คุณต้องการ เมื่อเสร็จแล้วให้คลิกที่ แปลงทั้งหมด ปุ่มที่มุมล่างขวา
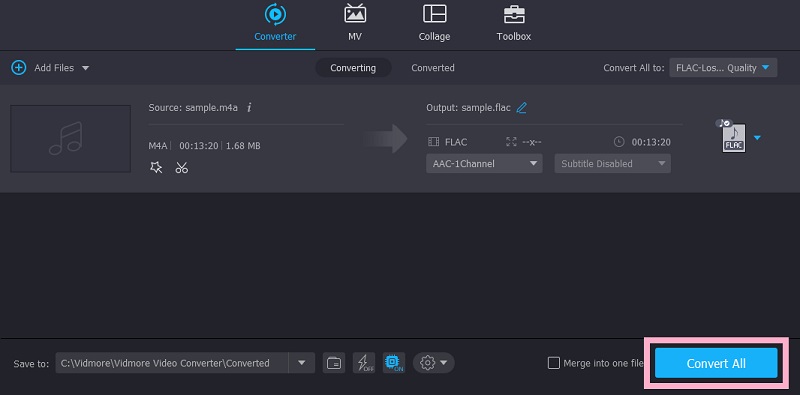
ขั้นตอนที่ 4. ดูตัวอย่างไฟล์ที่แปลงแล้ว
ไปที่ไฟล์ แปลงแล้ว แท็บในส่วนตรงกลางบนเมื่อกระบวนการเสร็จสิ้น คลิก เปิดโฟลเดอร์ ไอคอนเพื่อเข้าถึงไฟล์ M4A ที่แปลงแล้ว
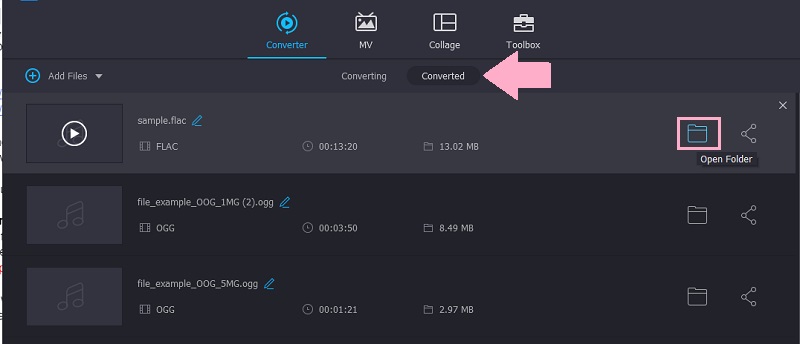
2. FFmpeg
FFmpeg เป็นตัวแปลงข้อความที่สามารถใช้ Windows, Mac และ Linux เพื่อแปลงกระบวนการ M4A เป็น FLAC นี่เป็นโปรแกรมที่ยอดเยี่ยมหากคุณต้องการลองใช้วิธีการใหม่ในการแปลงไฟล์หรือมองหาโปรแกรมแปลงไฟล์ที่มีประสิทธิภาพ จำไว้ว่าคุณต้องมีความเข้าใจรหัสที่ดีในการแปลงไฟล์ อย่างไรก็ตาม มีแหล่งข้อมูลออนไลน์มากมายสำหรับรหัส ในทางกลับกัน ดูคำแนะนำด้านล่างเพื่อเรียนรู้วิธีแปลง M4A เป็น FLAC โดยใช้โปรแกรมนี้
ขั้นตอนที่ 1. รับตัวติดตั้ง FFmpeg จากหน้าอย่างเป็นทางการ และติดตั้งบนคอมพิวเตอร์ของคุณ สร้างโฟลเดอร์แยกต่างหากสำหรับไฟล์ .exe และเพิ่มโฟลเดอร์พาธไฟล์ใน ตัวแปรสภาพแวดล้อม.
ขั้นตอนที่ 2. ในการตรวจสอบว่ามีการติดตั้งเครื่องมือหรือไม่ ให้เรียกใช้ CMD, พิมพ์ ffmpegและกด ป้อน. หากคุณไม่เห็นข้อความแสดงข้อผิดพลาด แสดงว่าคุณพร้อมแล้ว
ขั้นตอนที่ 3. ค้นหาไฟล์ M4A ในโฟลเดอร์ของคุณ พิมพ์ cmd บนช่องเส้นทาง แล้วกด ป้อน กุญแจ. หน้าต่าง CMD จะเปิดขึ้นหลังจากนั้น
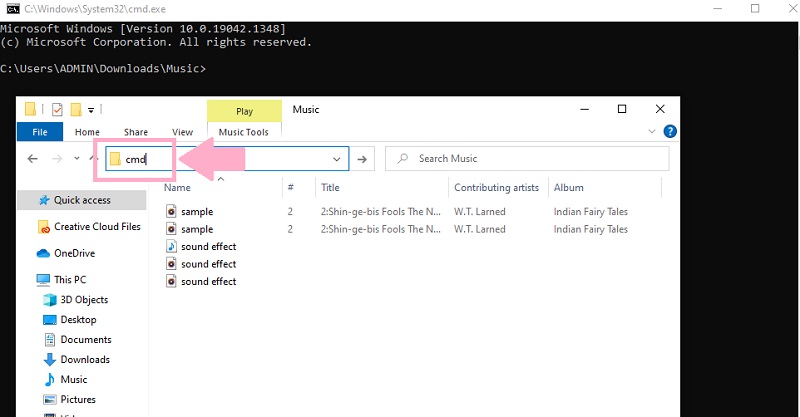
ขั้นตอนที่ 4. ใน CMD พิมพ์ ffmpeg -i, ชื่อของเสียงที่มีนามสกุลและชื่อไฟล์ที่มีนามสกุลของรูปแบบเอาต์พุต ควรปรากฏดังนี้: ffmpeg -i 'input.m4a' 'output.flac' แล้วกด ป้อน เพื่อเริ่มกระบวนการแปลง
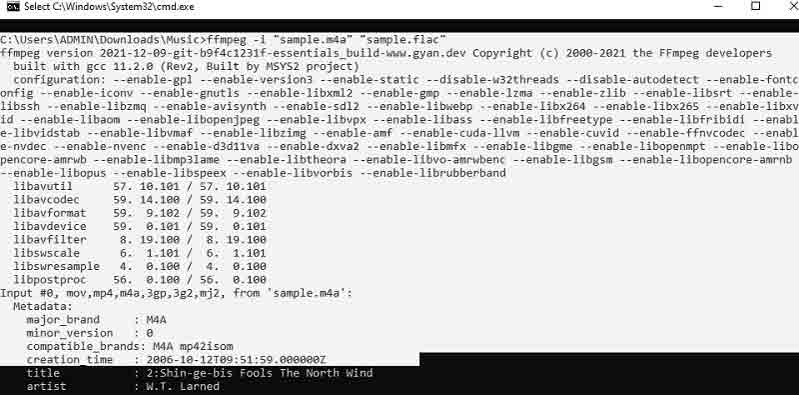
ส่วนที่ 3 วิธีแปลง M4A เป็น FLAC ออนไลน์
บางทีคุณอาจต้องการวิธีแก้ปัญหาฟรี คุณสามารถเลือกใช้ a Vidmore โปรแกรมแปลงวิดีโอฟรี ที่แปลง M4A เป็น FLAC ได้ ให้คุณภาพดี มันมีการแปลงความเร็วที่รวดเร็วและส่วนต่อประสานที่ใช้งานง่ายสำหรับการนำทางโปรแกรมที่ง่ายดาย นอกจากนี้ยังรองรับการแปลงเป็นชุด M4A เป็น FLAC และมาพร้อมกับการตั้งค่าพารามิเตอร์ด้วย นอกจากนั้น คุณไม่จำเป็นต้องลงทะเบียนบัญชีเพื่อแปลงเสียง/วิดีโอจากหน้าเว็บ ทำตามขั้นตอนเหล่านี้เพื่อแปลง M4A เป็น FLAC:
ขั้นตอนที่ 1. เปิดเบราว์เซอร์ใดก็ได้และไปที่เว็บไซต์ของเครื่องมืออย่างเป็นทางการ คลิก เพิ่มไฟล์ที่จะแปลง จากหน้าเพื่อการติดตั้งตัวเปิดเว็บอย่างรวดเร็ว ใช้ได้เฉพาะเมื่อคุณเป็นผู้ใช้ครั้งแรก หากคุณคลิกปุ่มเดียวกัน คุณจะสามารถนำเข้าไฟล์ได้
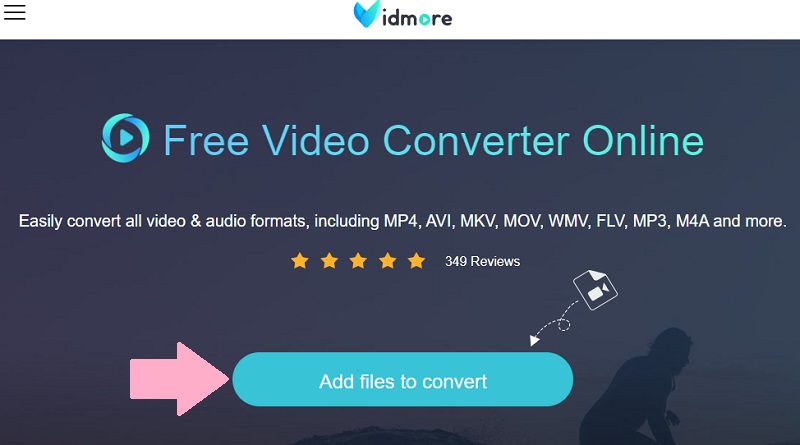
ขั้นตอนที่ 2. จากนั้นเลือกรูปแบบผลลัพธ์ ไปที่ รูปแบบเสียง เมนูและคุณจะเห็นรายการรูปแบบเอาต์พุตที่พร้อมใช้งาน จากรายการตัวเลือก ให้เลือก FLAC โดยทำเครื่องหมายที่ปุ่มตัวเลือก
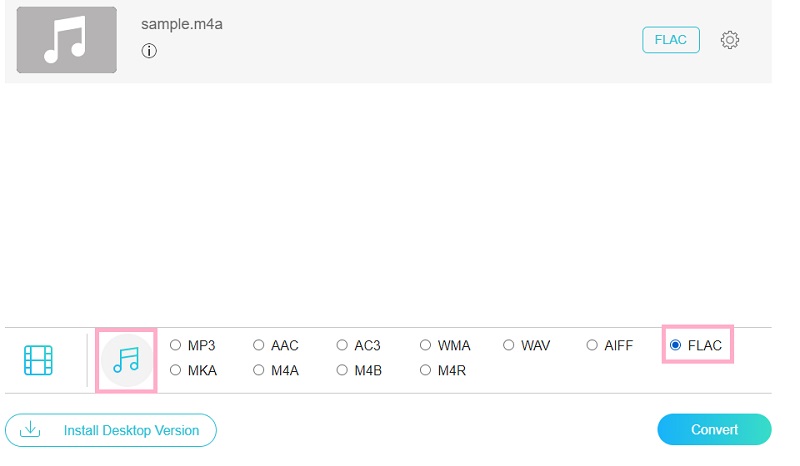
ขั้นตอนที่ 3. คลิกที่ เกียร์ ไอคอนที่เกี่ยวข้องกับเสียงเพื่อดูพารามิเตอร์ที่คุณสามารถแก้ไขได้ หลังจากนั้น คุณสามารถปรับแต่งช่อง บิตเรต และอัตราตัวอย่างได้ตามความต้องการของคุณ ตี ตกลง เมื่อคุณพอใจกับการตั้งค่าตัวแปลงเสียง M4A เป็น FLAC แล้ว
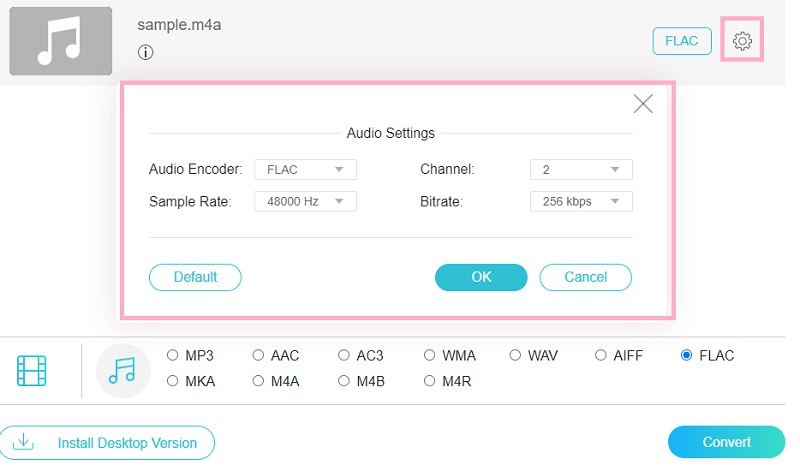
ขั้นตอนที่ 4. สุดท้ายคลิกไฟล์ แปลง ปุ่มที่มุมล่างขวาของหน้าต่างแปลง ตั้งค่าไดเร็กทอรีไฟล์สำหรับไฟล์เอาต์พุตและกดปุ่มเดิมอีกครั้งเพื่อเริ่มการแปลง
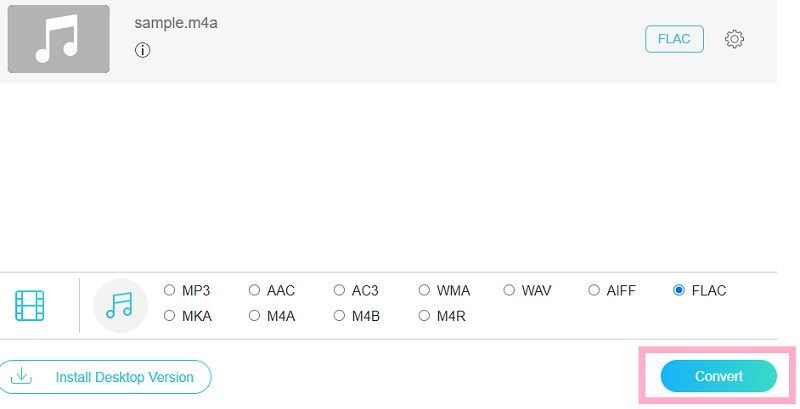
ส่วนที่ 4 คำถามที่พบบ่อยเกี่ยวกับ M4A ถึง FLAC
M4A ไม่มีการสูญเสียหรือไม่?
ไฟล์ M4A ถูกบีบอัดแต่ไม่สูญเสียข้อมูลโดยธรรมชาติ เป็นหนึ่งในประโยชน์หลักของรูปแบบนี้ คุณสามารถถอดรหัสกลับไปเป็นคุณภาพดั้งเดิมได้แม้หลังจากกระบวนการบีบอัดข้อมูล
อันไหนดีกว่ากัน FLAC หรือ M4A
รูปแบบไฟล์ทั้งสองจะดีกว่าหากคุณกังวลเกี่ยวกับความคมชัดสูง อย่างไรก็ตาม M4A มีความเข้ากันได้ไม่ดีเมื่อเทียบกับ FLAC อย่างไรก็ตาม หากคุณเล่นบนอุปกรณ์ Apple ของคุณเท่านั้น คุณควรเลือกใช้ M4A
ความกล้าสามารถแปลง M4A ได้หรือไม่?
ขออภัย Audacity ไม่รองรับไฟล์ในรูปแบบ AAC หรือรูปแบบใดๆ ที่เกี่ยวข้องกับไฟล์นี้ เมื่อรวมไลบรารี FFmpeg คุณอาจจัดการ M4A ได้ มิฉะนั้น จะเป็นการดีที่สุดที่จะแปลงเป็นรูปแบบที่สนับสนุน Audacity เช่น WAV และ AIFF
สรุป
จะมีบางกรณีที่คุณต้องการ แปลง M4A เป็น FLAC. นั่นคือเหตุผลที่เราทำรายการตัวแปลง M4A เป็น FLAC ที่ดีที่สุดเพื่อช่วยคุณ คุณสามารถเลือกระหว่างสองวิธีที่กล่าวถึงข้างต้น นั่นหมายความว่าคุณสามารถทำออฟไลน์หรือออนไลน์ได้ โดยไม่คำนึงถึง คุณสามารถลองทั้งสองอย่างและเลือกสิ่งที่ดีที่สุดสำหรับคุณ


