เปลี่ยน M4R เป็น AIFF โดยใช้วิธีแปลงเสียงที่ดีที่สุด
M4R มีมานานแล้ว แต่ยังไม่มีวิธีง่ายๆ ในการปรับแต่งเสียงเรียกเข้า iPhone ของคุณ นอกจากการใช้ iTunes ดังที่เราทราบ M4R มักเกี่ยวข้องกับ Apple และเป็นนามสกุลไฟล์ที่เป็นกรรมสิทธิ์ ถ้าคุณไม่ซื้อจาก iTunes คุณจะไม่สามารถสร้างและแก้ไขได้ ซึ่งมาพร้อมกับราคา
ในเวลาเดียวกัน ไฟล์ AIFF นั้นมีอยู่ในระบบนิเวศของ Apple ซึ่งเป็นมาตรฐานสำหรับการจัดเก็บข้อมูลเสียงดิจิตอลสำหรับคอมพิวเตอร์ส่วนบุคคล นอกจากนี้ยังได้เพิ่มคุณสมบัติที่คุณอาจพบว่ามีประโยชน์ ซึ่งรวมถึงการแก้ไขข้อมูลเมตา เช่น การเพิ่มชื่อ แท็กคำอธิบาย และแม้แต่ปกอัลบั้ม ดังนั้น ถ้าคิดจะแปลง M4R เป็น AIFFโพสต์นี้มีแอปที่เชื่อถือได้สามแอปที่คุณสามารถใช้ได้ทันที
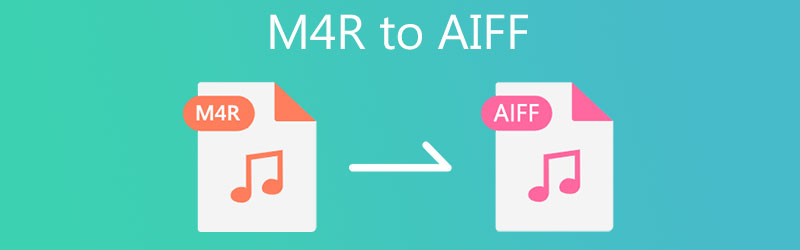
- ส่วนที่ 1 ทำไมคุณต้องแปลง M4R เป็น AIFF
- ส่วนที่ 2 วิธีการแปลง M4R เป็น AIFF ด้วยคุณภาพสูง
- ส่วนที่ 3 แผนภูมิเปรียบเทียบ (M4R กับ AIFF)
- ส่วนที่ 4 คำถามที่พบบ่อยของ M4R ถึง AIFF
ส่วนที่ 1 ทำไมคุณต้องแปลง M4R เป็น AIFF
มีเหตุผลหลายประการที่คุณต้องแปลง M4R เป็น AIFF ตัวอย่างเช่น คุณต้องการสร้างสำเนาของไฟล์ M4R ดั้งเดิมของคุณด้วยคุณภาพสูงโดยใช้ AIFF เป็นไปได้เพราะไฟล์ AIFF เป็นรูปแบบเสียงที่ไม่มีการบีบอัด ดังนั้นจึงมีคุณภาพเสียงที่ดีกว่า ข้อเสียเพียงอย่างเดียวคือมันใช้พื้นที่จำนวนมากในหน่วยความจำคอมพิวเตอร์ของคุณ
นอกจากนี้ ผู้ใช้อาจชอบ AIFF กับ M4R โดยเฉพาะอย่างยิ่งเมื่อคุณต้องการปรับแต่งเสียงเรียกเข้า iPhone ของคุณ เช่น การลบส่วนที่ไม่ต้องการและการแก้ไขข้อมูลเมตาดาต้าของเสียงเรียกเข้า M4R ด้วยการฟอร์แมต AIFF เป็น M4R ใหม่ คุณสามารถเพิ่มและแก้ไขแท็กคำอธิบาย เช่น ชื่อ ประเภท วันที่ และอื่นๆ อีกมากมายเพื่อทำให้เป็นส่วนตัว
ในการฟอร์แมต AIFF ใหม่ ต่อไปนี้คือแนวทางง่ายๆ ของ M4R เป็น AIFF
ส่วนที่ 2 วิธีการแปลง M4R เป็น AIFF ด้วยคุณภาพสูง
1. Vidmore Video Converter
สำหรับการแปลงเสียงคุณภาพแบบไม่สูญเสีย Vidmore Video Converter เป็นแอปพลิเคชันที่ต้องทำ เครื่องมือนี้ช่วยลดความแตกต่างของเสียงให้เหลือน้อยที่สุดเมื่อทำการแปลงไฟล์มีเดีย และทำให้แน่ใจว่าคุณภาพยังคงเดิม ที่สำคัญกว่านั้น มันสามารถแปลงไฟล์หลาย ๆ ไฟล์ได้อย่างรวดเร็วและง่ายดาย นอกจากนี้ เครื่องมือนี้ยังช่วยให้คุณปรับแต่งโปรไฟล์เสียงให้ตรงกับความต้องการของคุณได้ ให้สิทธิ์คุณในการปรับช่องสัญญาณ อัตราสุ่ม และอัตราบิต แอปพลิเคชั่นนี้ยังให้คุณแก้ไขข้อมูลเมตาดาต้าของไฟล์วิดีโอ/เสียงของคุณ เข้าถึงโปรแกรมตัดต่อวิดีโอ/เสียงและอีกมากมาย สำรวจเพิ่มเติมโดยมีประสบการณ์ตรงเกี่ยวกับตัวแปลง M4R เป็น AIFF
ขั้นตอนที่ 1. คว้าตัวติดตั้งของโปรแกรม
สิ่งแรกที่คุณต้องทำคือคว้าแอปพลิเคชันเวอร์ชันล่าสุด คุณสามารถทำได้โดยคลิกที่ ดาวน์โหลดฟรี ปุ่มด้านล่าง คุณสามารถเลือกระหว่างเวอร์ชัน Mac และ Windows ขึ้นอยู่กับระบบปฏิบัติการของคอมพิวเตอร์ของคุณ ติดตั้งแอพและเปิดใช้งานบนคอมพิวเตอร์ของคุณ
ขั้นตอนที่ 2. อัปโหลดไฟล์เสียง M4R
เมื่อเครื่องมือเปิดตัว ให้คลิกที่ บวก ปุ่มลงชื่อเข้าใช้เพื่อนำเข้าไฟล์ M4R เป้าหมายของคุณ คุณยังสามารถลากและวางไฟล์ M4R ลงในพื้นที่อัปโหลดเพื่อโหลดลงในแอป
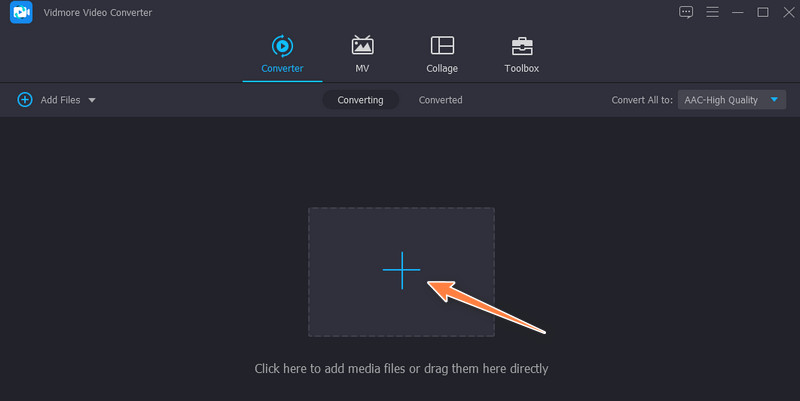
ขั้นตอนที่ 3 เลือกรูปแบบผลลัพธ์
ตั้งค่ารูปแบบเอาต์พุตสำหรับไฟล์โดยเปิด ข้อมูลส่วนตัว เมนู. จากนั้นส่งต่อไปยัง เสียง และเลือกรูปแบบผลลัพธ์ที่แผงด้านซ้าย สแกนผ่านรูปแบบเสียงและเลือก AIFF. หากคุณต้องการปรับแต่งโปรไฟล์ ให้คลิกที่ โปรไฟล์ที่กำหนดเอง ปุ่ม. ถัดไป เปลี่ยนผลลัพธ์ตามนั้น สุดท้ายให้คลิกที่ สร้างใหม่ ปุ่มเพื่อเพิ่มโปรไฟล์นี้และเลือกจากการเลือก
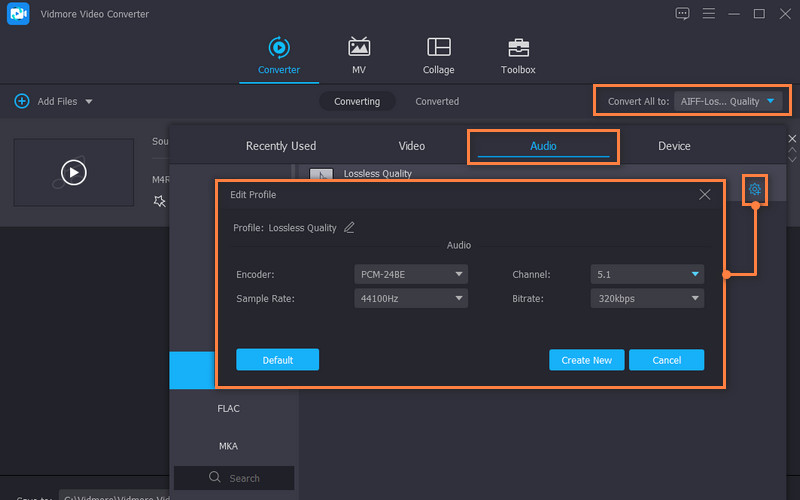
ขั้นตอนที่ 4 เริ่มการแปลงไฟล์
เมื่อพร้อมแล้วให้คลิกที่ แปลงทั้งหมด ปุ่มที่ด้านล่างของอินเทอร์เฟซ กระบวนการแปลงควรเกิดขึ้นทันที และจะเปิดโฟลเดอร์ที่มีไฟล์เอาต์พุตอยู่
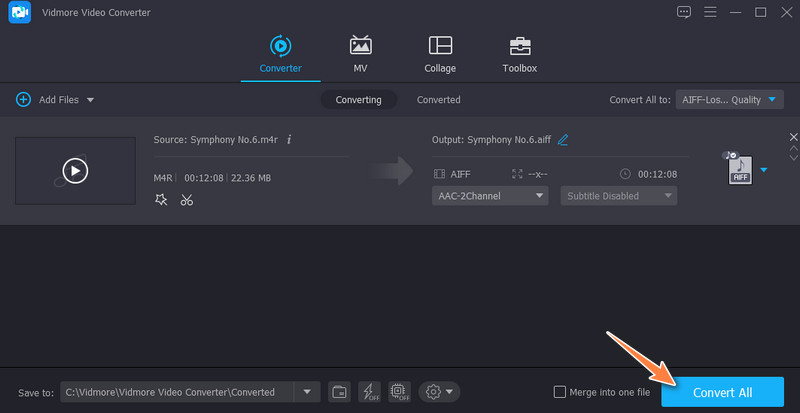
2. iTunes
สำหรับผู้ใช้ Mac คุณสามารถใช้แอปพลิเคชันดั้งเดิมเพื่อแปลง M4R เป็น AIFF บน Mac คุณสามารถทำได้ด้วยความช่วยเหลือของ iTunes ด้วยโปรแกรมนี้ คุณสามารถแปลงไฟล์เสียง iPhone ของคุณเป็นหลายรูปแบบ เช่น WAV, AIFF, Apple Lossless เป็นต้น อย่างไรก็ตาม การแปลงไฟล์อาจซับซ้อนเล็กน้อยเมื่อเทียบกับเครื่องมือที่กล่าวถึงก่อนหน้านี้ อย่างไรก็ตาม ให้ดูคำแนะนำด้านล่างเพื่อแปลง M4R เป็น AIFF ใน iTunes
ขั้นตอนที่ 1. เปิด iTunes บนคอมพิวเตอร์ของคุณแล้วไปที่ ไฟล์ > เพิ่มไฟล์ในไลบรารี. จากนั้น เพิ่มไฟล์ M4R ลงในคลัง iTunes
ขั้นตอนที่ 2. จากนั้นคลิกไฟล์ แก้ไข ตัวเลือกจากเมนูและเลือก ค่ากำหนด. จาก การตั้งค่าทั่วไป แผงให้คลิกที่ นำเข้าการตั้งค่าและแผงอื่นจะปรากฏขึ้น วางตัวเลือกนำเข้าโดยใช้และเลือก ตัวเข้ารหัส AIFF.
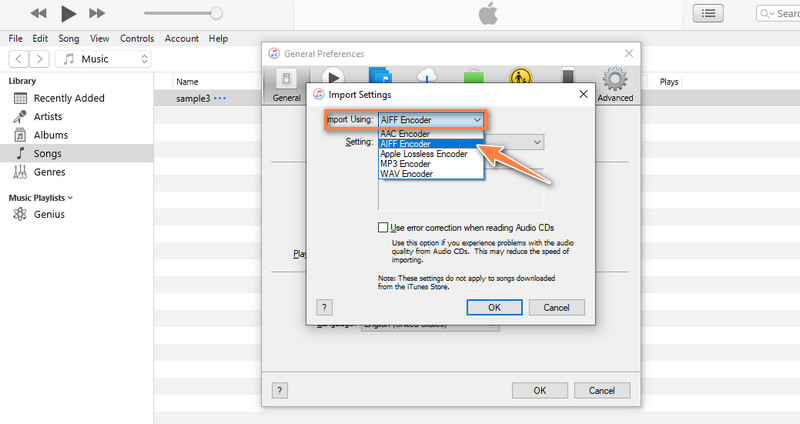
ขั้นตอนที่ 3. ไปที่ไฟล์ เพลง แล้วเลือกไฟล์ M4R ที่คุณเพิ่งเพิ่มเข้าไป หลังจากนั้นให้คลิกที่ ไฟล์ เมนูและชี้เคอร์เซอร์ไปที่ แปลง ตัวเลือก. คุณควรเห็น สร้างเวอร์ชัน AIFF. เลือกแล้วกระบวนการแปลงจะเริ่มขึ้นทันที
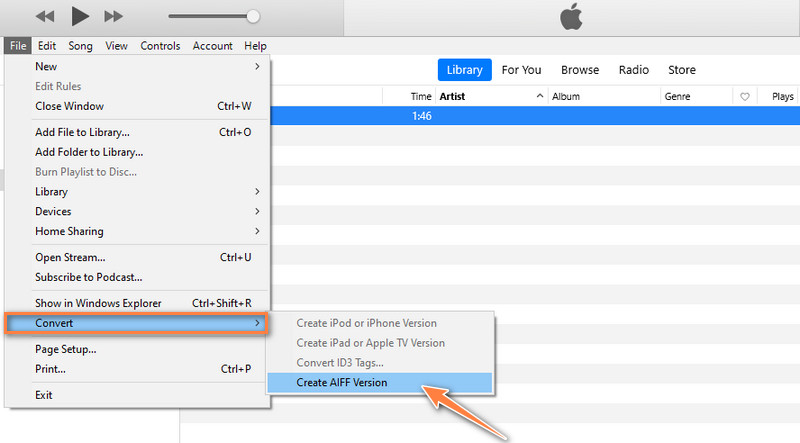
3. Convertio
คุณยังสามารถใช้โซลูชันออนไลน์เพื่อช่วยคุณแปลง M4R เป็น AIFF ทางออนไลน์ได้ เครื่องมือ Convertio มาพร้อมกับตัวแก้ไขโปรไฟล์อย่างง่ายที่ให้คุณตัดหรือตัดแต่งไฟล์เสียงได้เช่นเดียวกัน คุณยังสามารถเปลี่ยนช่องสัญญาณเสียง ตัวแปลงสัญญาณ ความถี่ และปรับระดับเสียงได้ตามต้องการ ทำความรู้จักกับเครื่องมือนี้เพิ่มเติมและเรียนรู้ขั้นตอนเกี่ยวกับวิธีใช้ตัวแปลง M4R เป็น AIFF ออนไลน์
ขั้นตอนที่ 1. เปิดเบราว์เซอร์บนคอมพิวเตอร์ของคุณและไปที่หน้าเว็บหลักของ Convertio
ขั้นตอนที่ 2. เมื่อคุณไปที่ไซต์แล้วให้คลิกที่ เลือกไฟล์ ปุ่มเพื่ออัปโหลดจากไดรฟ์ในเครื่องของคุณ คุณยังสามารถเลือกจากที่เก็บข้อมูลบนคลาวด์ที่มีอยู่ได้ หากคุณต้องการอัปโหลดจากคลาวด์
ขั้นตอนที่ 3. วางตัวเลือกรูปแบบและเลือก AIFF. สุดท้ายให้คลิกที่ แปลง ปุ่มเพื่อเริ่มต้นกับกระบวนการแปลง
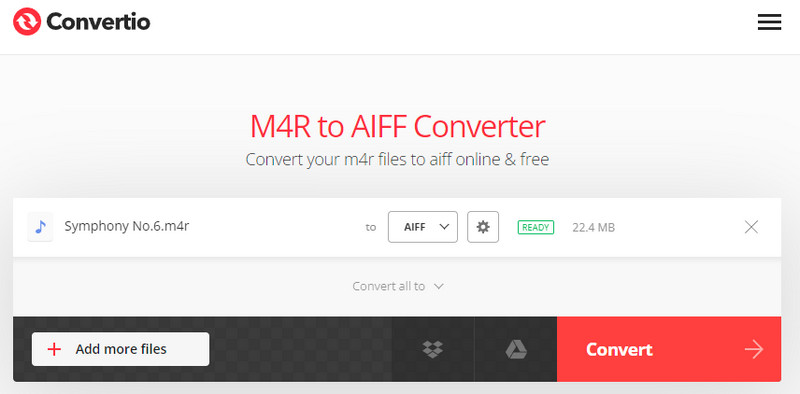
ส่วนที่ 3 แผนภูมิเปรียบเทียบ (M4R กับ AIFF)
ในส่วนนี้ คุณจะได้รับความรู้เพิ่มเติมเกี่ยวกับสองรูปแบบ ได้แก่ M4R และ AIFF โดยเฉพาะ ความแตกต่างในด้านต่างๆ
- M4R
- AIFF
| หมายถึง | คุณภาพ | การบีบอัด | ขนาดไฟล์ | ความเข้ากันได้ |
| เสียงเรียกเข้า MPEG-4 | คุณภาพเสียงที่ดีขึ้น | การบีบอัดแบบสูญเสีย | ใช้พื้นที่ดิสก์น้อยลง | พิเศษเฉพาะอุปกรณ์ Apple และเครื่องเล่น |
| รูปแบบไฟล์การแลกเปลี่ยนเสียง | ให้คุณภาพเสียงสูง | การบีบอัดแบบไม่สูญเสียข้อมูล | ใช้พื้นที่หน่วยความจำขนาดใหญ่ | เครื่องเล่นสื่อหลากหลายรูปแบบส่วนใหญ่สามารถเล่น AIFF . ได้ |
ส่วนที่ 4 คำถามที่พบบ่อยของ M4R ถึง AIFF
ไฟล์ AIFF มีคุณภาพดีหรือไม่?
ไฟล์ AIFF มีอยู่ใน Mac และให้คุณภาพเสียงสูงสุด ซึ่งเหมาะสำหรับการตัดต่อในสตูดิโอ นอกจากนี้ยังรวมถึงการมิกซ์เสียงและโอเวอร์ดับเบิ้ล ซึ่งความสม่ำเสมอเป็นสิ่งสำคัญ ต่อจากนี้ไป AIFF จะไม่ทำให้คุณผิดหวัง
ฉันจะแปลงไฟล์ M4R ได้อย่างไร
โปรแกรมออฟไลน์และออนไลน์ต่างๆ จะช่วยคุณแปลงไฟล์ M4R เป็นรูปแบบอื่น แต่สำหรับการแปลงคุณภาพแบบไม่สูญเสีย คุณควรเลือกใช้ Vidmore
WAV หรือ AIFF ดีกว่ากัน?
โดยทั่วไปแล้ว AIFF จะเชื่อมโยงกับ Mac ในขณะที่ WAV นั้นมาจาก Windows PC ไม่ว่าคุณจะเลือกรูปแบบใด คุณสามารถใช้ทั้งสองรูปแบบเพื่อการแก้ไขในสตูดิโอได้
สรุป
นี่คือสามวิธีแก้ปัญหาที่ดีที่สุดที่จะช่วยคุณ แปลง M4R เป็น AIFF ได้อย่างง่ายดาย มีโซลูชันออฟไลน์และออนไลน์ ดังนั้นคุณสามารถเลือกวิธีใดก็ได้ที่เหมาะกับความชอบส่วนตัวของคุณ อย่างไรก็ตาม หนึ่งในตัวแปลงที่แนะนำมากที่สุดด้านบนคือ Vidmore Video Converter มันมาพร้อมกับเครื่องมือที่ใช้งานได้จริงมากมายนอกเหนือจากการแปลงไฟล์มีเดีย


