7 วิธียอดนิยมในการแปลง MP4 เป็น AVI บน Windows 10/11 และ macOS
MP4 เป็นที่รู้จักน้อยกว่าในชื่อ MPEG-4 คือรูปแบบคอนเทนเนอร์ไฟล์ที่สามารถประกอบด้วยไฟล์เสียงและวิดีโอดิจิทัลที่กำหนดเป็น MPEG ผสมกัน นอกจากนี้ยังสามารถเก็บข้อมูล รวมทั้งภาพนิ่งและคำบรรยาย รูปแบบนี้ได้รับการยอมรับจากเครื่องเล่นสื่อจำนวนมากและสามารถเล่นได้บนอุปกรณ์เกือบทั้งหมด ดังนั้นจึงเป็นรูปแบบวิดีโอยอดนิยม
อย่างไรก็ตาม อาจมีบางครั้งที่คุณพบว่าวิดีโอ MP4 ของคุณไม่สามารถใช้ได้กับเครื่องเล่นบางตัว เช่น เครื่องเล่นดีวีดี ผู้ใช้บางรายอาจพบว่า MP4 ใช้พื้นที่หน่วยความจำมากเกินไปบนดิสก์ หากคุณมีปัญหาเดียวกัน เราช่วยคุณได้ คำแนะนำนี้จะแสดงให้เห็น วิธีแปลง MP4 เป็น AVI ได้อย่างง่ายดาย ด้านล่างนี้เป็นการทบทวนเครื่องมือที่ดีที่สุดที่คุณสามารถใช้ได้พร้อมกับคู่มือผู้ใช้สำหรับการตรวจของคุณ
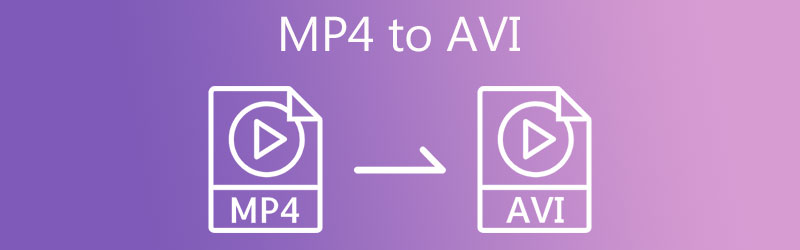
เนื้อหาของหน้า
ส่วนที่ 1 เหตุผลในการแปลง MP4 เป็น AVI
ผู้ใช้หลายคนได้เรียนรู้ว่า MP4 เป็นรูปแบบวิดีโอสากล เนื่องจากมีความเข้ากันได้และความยืดหยุ่น แต่พวกเขารู้เพียงเล็กน้อยว่ามันยังรองรับความเข้ากันได้กับเครื่องเล่นสื่อบางตัว มีหลายกรณีที่คุณต้องการใส่ภาพยนตร์หรือวิดีโอ MP4 ของคุณลงในเครื่องเล่นดีวีดีหรือโทรทัศน์เพื่อความเพลิดเพลินสูงสุด คุณไม่สามารถคาดหวังได้ว่าไฟล์ MP4 จะทำงานได้อย่างไม่มีที่ติบนเครื่องเล่นเหล่านี้เหมือนกับที่คุณทำบนอุปกรณ์อื่นๆ
ด้วยเหตุนี้ คุณสามารถแปลงวิดีโอ MP4 ของคุณให้อยู่ในรูปแบบที่เข้ากันได้กับเครื่องเล่นดังกล่าว AVI มีความเหนือกว่าในการสตรีมวิดีโอบนโทรทัศน์และเครื่องเล่นดีวีดี AVI ใช้พื้นที่น้อยกว่า MP4 เมื่อเทียบกับ MP4 นอกจากนี้ยังไม่ต้องการซอฟต์แวร์หรือตัวแปลงสัญญาณเพิ่มเติมเพื่อดูหรือทำให้เล่นได้ ไม่ต้องกังวลเพราะเราได้แยกแยะวิธีการใช้งานจริงในการเปลี่ยนรูปแบบไฟล์จาก MP4 เป็น AVI อย่างรวดเร็ว
ส่วนที่ 2 โปรแกรมแปลง MP4 เป็น AVI ระดับมืออาชีพ
1. แปลง MP4 เป็นซอฟต์แวร์ AVI: Vidmore Video Converter
ก่อนการแปลงจะเริ่มขึ้น บางทีคุณกำลังคิดที่จะรักษาคุณภาพดั้งเดิมของไฟล์วิดีโอ MP4 ของคุณ นั่นไม่ใช่ปัญหาของ Vidmore Video Converter. เครื่องมือนี้พัฒนาขึ้นเพื่อช่วยให้ผู้ใช้แปลงไฟล์มีเดียโดยไม่กระทบต่อคุณภาพของไฟล์ต้นฉบับ
นอกจากนี้ยังมาพร้อมกับพารามิเตอร์ที่ปรับได้ซึ่งช่วยให้คุณตั้งค่าอัตราบิต ตัวแปลงสัญญาณ ความละเอียดหน้าจอ และคุณภาพเสียงได้เหมือนกับต้นฉบับ เหนือสิ่งอื่นใด รองรับวิดีโอ 4K UHD สูงสุด สิ่งนี้จะช่วยให้คุณสามารถรักษาคุณภาพของวิดีโอของคุณไว้ได้ ใช้ตัวแปลง MP4 เป็น AVI อย่างรวดเร็วและทำตามขั้นตอนง่ายๆ 4 ขั้นตอน
ขั้นตอนที่ 1. ติดตั้ง MP4 เพื่อแปลงวิดีโอ AVI
ก่อนอื่นให้คว้าเครื่องมือจากเว็บไซต์อย่างเป็นทางการหรือให้ตัวติดตั้งทันทีโดยใช้ ดาวน์โหลดฟรี ปุ่มด้านล่าง คุณสามารถเลือกแปลงบน Mac หรือ Windows PC ได้ ทั้งนี้ขึ้นอยู่กับความต้องการของคุณ ตอนนี้ ติดตั้งและเปิดโปรแกรม
ขั้นตอนที่ 2. เพิ่มไฟล์ MP4
เมื่อเครื่องมือทำงาน ให้คลิกที่ บวก ปุ่มลงชื่อเข้าใช้บนอินเทอร์เฟซหลักเพื่อนำเข้าไฟล์ MP4 ที่คุณต้องการแก้ไข คุณยังสามารถลากและวางไฟล์ MP4 ซึ่งเป็นอีกวิธีหนึ่งในการอัปโหลดไฟล์
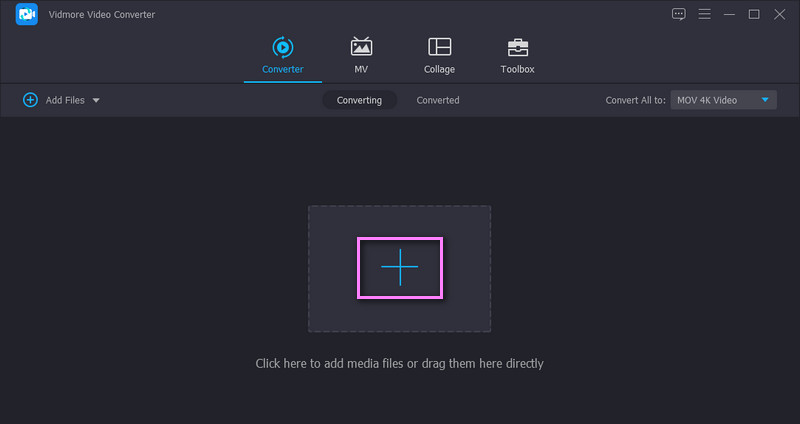
ขั้นตอนที่ 3 เลือกรูปแบบและเปลี่ยนพารามิเตอร์
หลังจากนั้นไปที่ ข้อมูลส่วนตัว เมนูและเปิดถาดฟอร์แมต ภายใต้ วิดีโอ ให้มองหา AVI จัดรูปแบบและเลือก จากนั้นคลิกที่ โปรไฟล์ที่กำหนดเอง ไอคอนเพื่อตั้งค่าพารามิเตอร์และกด สร้างโปรไฟล์ หลังจากการปรับเปลี่ยนพารามิเตอร์
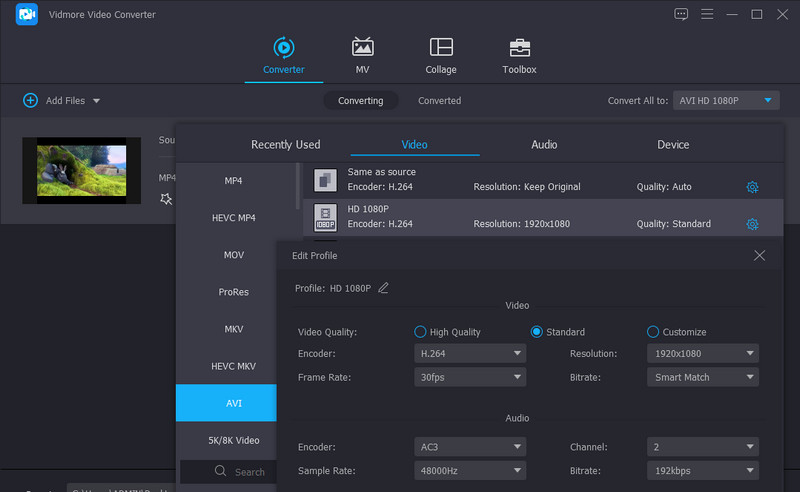
ขั้นตอนที่ 4. แปลง MP4 เป็น AVI
เมื่อคุณตั้งค่าแล้ว ให้เลือกปลายทางของไฟล์สำหรับไฟล์เอาต์พุตโดยคลิกที่ โฟลเดอร์ ไอคอนที่ด้านล่างขวามือ จากนั้นคลิกที่ แปลงทั้งหมด ปุ่มเพื่อเริ่มงานการแปลง กระบวนการจะเริ่มขึ้นทันที และคุณจะได้ผลลัพธ์ที่เสร็จสิ้นจากโฟลเดอร์ซึ่งจะปรากฏขึ้นโดยอัตโนมัติหลังการแปลงทุกครั้ง
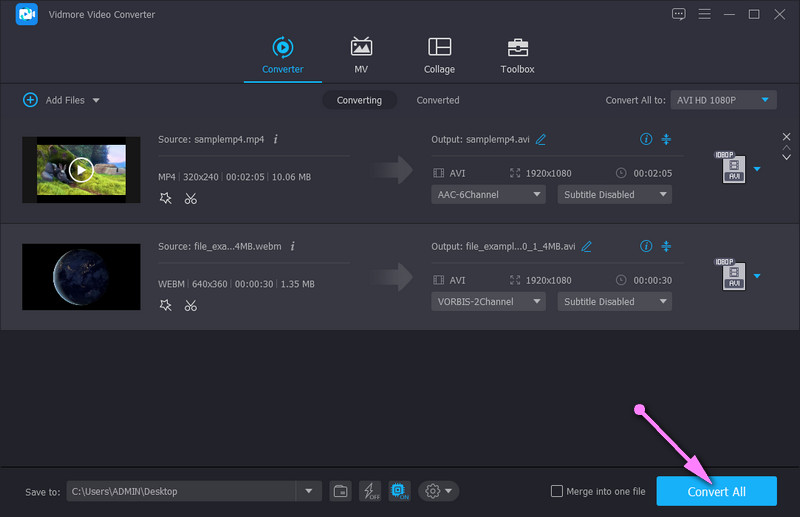
2. Adobe Media Encoder MP4 เป็น AVI
Adobe Media Encoder ทำหน้าที่เป็นกลไกการเข้ารหัสหลักสำหรับ Adobe Premiere Pro และ Adobe After Effects สามารถแปลงและส่งออกฟุตเทจของวิดีโอเกือบทุกรูปแบบ เช่น MP4 และ AVI คุณสามารถรับซอฟต์แวร์แยกกันได้เนื่องจากมีน้ำหนักเบากว่า ซอฟต์แวร์สามารถรักษาคุณภาพให้ได้มากที่สุดระหว่างการแปลง MP4 เป็น AVI ในขณะเดียวกันก็รองรับการแปลงชุด MP4 เป็น AVI
ขั้นตอนที่ 1. กดรูป “+” เพื่อเพิ่มไฟล์ MP4 ที่คุณต้องการแปลงเป็นคิว
ขั้นตอนที่ 2. เลือกการตั้งค่าการส่งออกเพื่อเลือก AVI เป็นรูปแบบผลลัพธ์
ขั้นตอนที่ 3. คลิกปุ่มส่งออกเพื่อเปิดการแปลง MP4 เป็น AVI
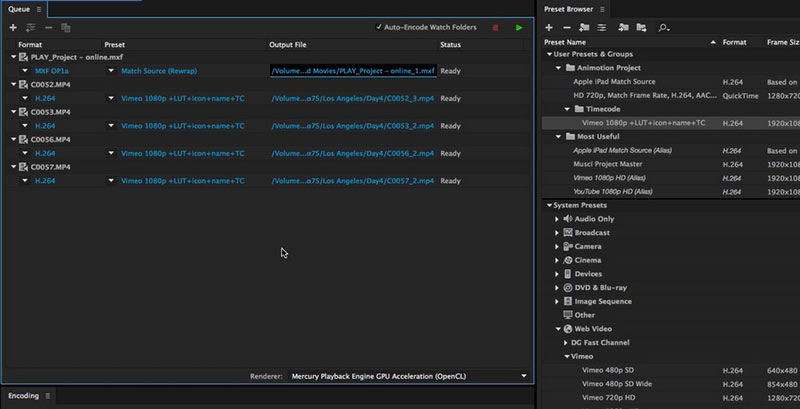
3. เปลี่ยนรูปแบบวิดีโอ MP4 เป็น AVI โดย Adobe Premiere Pro
ดังที่เราได้กล่าวไปแล้ว Adobe Premiere Pro ใช้ Adobe Media Encoder เป็นเครื่องมือในการเข้ารหัส ดังนั้น Adobe Premiere ยังรองรับการแปลงรูปแบบวิดีโอ MP4 เป็น AVI อีกด้วย สามารถทำได้มากกว่า Media Encoder เพราะ Premiere อนุญาตให้ผู้ใช้ทำการตั้งค่า AVI เพิ่มเติม เช่น การปรับบิตเรตของวิดีโอ อัตราเฟรม หรืออัตราเฟรม
ขั้นตอนที่ 1. คลิกไฟล์แล้วไปที่ส่งออก จากนั้นเลือกสื่อ
ขั้นตอนที่ 2. ในหน้าต่างการตั้งค่าการส่งออก เลือก AVI เป็นรูปแบบผลลัพธ์
ขั้นตอนที่ 3. ปรับแต่งการตั้งค่าบิตเรตของวิดีโอ อัตราเฟรม และอื่นๆ สำหรับไฟล์ AVI ที่ส่งออกของคุณ
ขั้นตอนที่ 4. คลิกส่งออกเพื่อทำให้ MP4 ของคุณกลายเป็น AVI
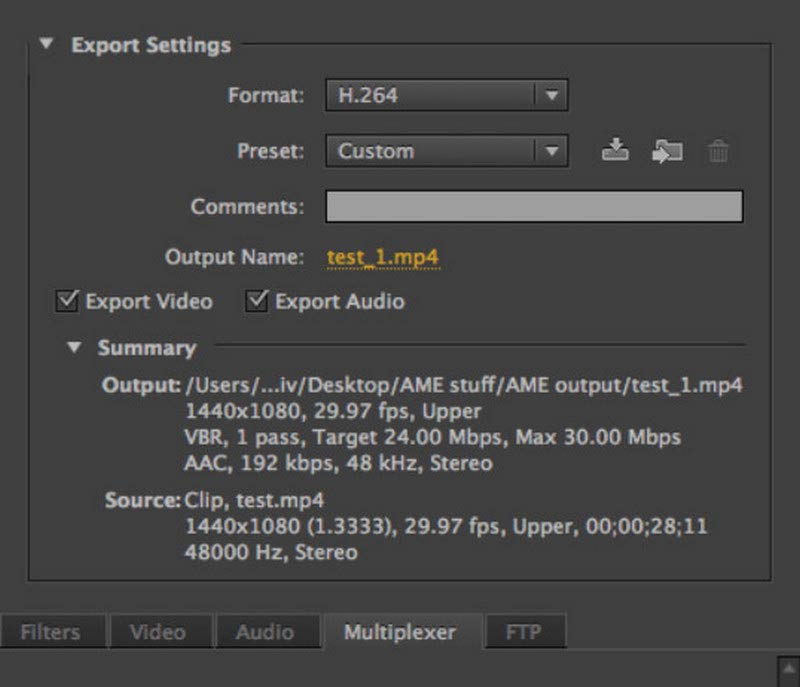
ส่วนที่ 3 วิธีโอน MP4 เป็น AVI ฟรียอดนิยม
คุณอาจสงสัยเกี่ยวกับโปรแกรมแปลงไฟล์ MP4 เป็น AVI สำหรับเครื่องมือฟรี พวกมันมีมากมายจริง ๆ และดูเหมือนว่าเป็นงานที่น่ากลัวที่จะค้นหาพวกเขาทีละคนบนอินเทอร์เน็ต ดังนั้นเราจึงเลือกโปรแกรมแปลงไฟล์ MP4 เป็น AVI ฟรีที่มีประสิทธิภาพและดีที่สุด เรียนรู้เกี่ยวกับพวกเขาหลังจากการกระโดด
1. แปลง MP4 เป็น AVI ใน VLC Media Player
เครื่องเล่นสื่อ VLC มีชุดโปรแกรมที่ให้คุณจัดการวิดีโอและไฟล์เสียงได้ คุณได้ยินถูกต้อง เครื่องมือนี้ให้คุณสตรีมไฟล์สื่อที่คุณชื่นชอบและแปลง หมุน ตัดแต่ง ตัด และแก้ไขวิดีโอ ข้อเสียเพียงอย่างเดียวคือกระบวนการแปลงนั้นซับซ้อนเล็กน้อย คุณอาจต้องปรับแต่งการตั้งค่าเล็กน้อย อย่างไรก็ตาม เครื่องมือนี้สามารถแปลงไฟล์ได้อย่างมีประสิทธิภาพ นี่คือขั้นตอนเกี่ยวกับวิธีการแปลง MP4 เป็น AVI ใน VLC
ขั้นตอนที่ 1. ดาวน์โหลดและติดตั้งเครื่องเล่นสื่อ VLC บนอุปกรณ์ของคุณ เปิดใช้งานหลังจากกระบวนการติดตั้ง
ขั้นตอนที่ 2. ถัดไป ไปที่ สื่อ และเปิดไฟล์ แปลง / บันทึก เมนู. จากที่นี่ เพิ่มไฟล์ MP4 ที่คุณต้องการแปลง
ขั้นตอนที่ 3. หลังจากนั้นกด แปลง / บันทึก ปุ่มที่ด้านล่างของอินเทอร์เฟซ จากนั้น คุณควรเห็นกล่องโต้ตอบที่คุณจะตั้งค่าโปรไฟล์สำหรับความต้องการการแปลงของคุณ
ขั้นตอนที่ 4. กดปุ่ม สร้างโปรไฟล์ใหม่ และตั้งค่า AVI ที่รูปแบบเอาต์พุตโดยทำเครื่องหมายที่ปุ่มตัวเลือกบน การห่อหุ้ม แท็บ ตั้งชื่อโปรไฟล์แล้วกด สร้าง. สุดท้าย เลือกโปรไฟล์ที่สร้างขึ้นใหม่จากเมนูรูปแบบแล้วกด เริ่ม.
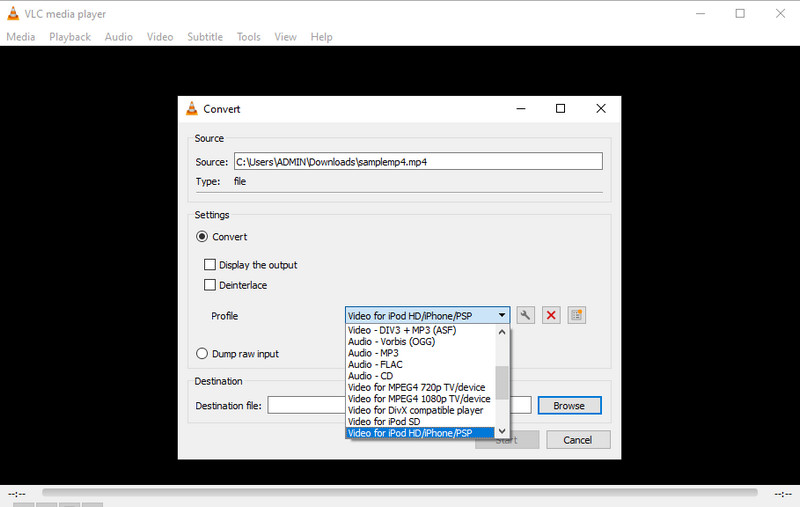
2. รับ AVI จาก MP4 ด้วย Freemake Video Converter
โปรแกรมที่มีประโยชน์อีกอย่างในการแปลง MP4 เป็น AVI บน Windows 10 คือ Freemake Video Converter อำนวยความสะดวกในการแปลงวิดีโอเป็น AVI, WMV, DVD, MPEG และรูปแบบวิดีโออื่น ๆ อีกมากมาย นอกจากนี้ คุณสามารถเลือกจากโปรไฟล์ที่ตั้งไว้ล่วงหน้าที่เครื่องมือนำเสนอ นอกจากนั้น มันยังสามารถจัดการวิดีโอดีวีดีเพื่อแปลงเป็นรูปแบบไฟล์อื่น ๆ และยังให้คุณเบิร์นลงดีวีดีได้อีกด้วย อ้างถึงขั้นตอนด้านล่างหากคุณต้องการแปลง MP4 เป็น AVI โดยใช้เครื่องมือนี้
ขั้นตอนที่ 1. รับแอปพลิเคชันจากหน้าอย่างเป็นทางการและติดตั้งลงในคอมพิวเตอร์ของคุณ
ขั้นตอนที่ 2. ตอนนี้คลิกที่ วิดีโอ ปุ่มจากเมนู จากนั้นเรียกดูและเลือกไฟล์ mP4 ที่คุณต้องการแปลง
ขั้นตอนที่ 3. หลังจากอัปโหลดไฟล์วิดีโอแล้ว ให้เลือก ถึง AVI จากเมนูที่ด้านล่างของอินเทอร์เฟซ เลือกคุณภาพแล้วตี แปลง.
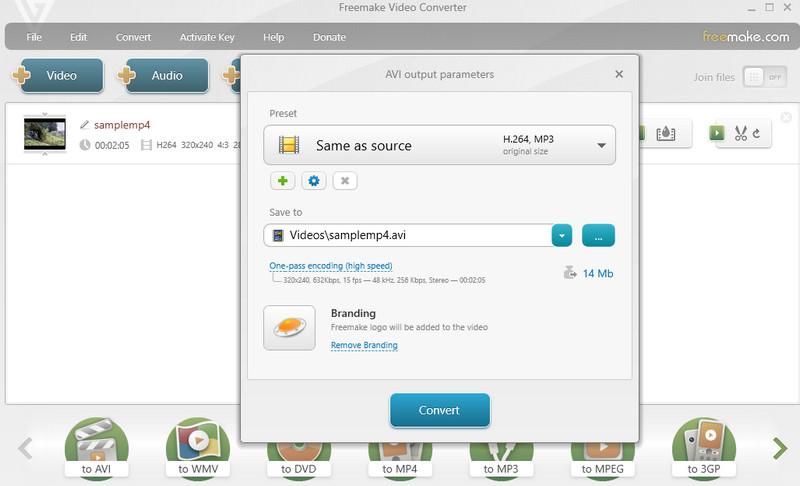
3. สลับ MP4 เป็น AVI ผ่าน Video Converter ใด ๆ
นี่เป็นทางเลือกที่ยอดเยี่ยมในการแปลง MP4 เป็น AVI บน Mac และ Windows Video Converter ใดๆ สามารถแปลงจาก MP4 ไปเป็นรูปแบบต่างๆ ที่อุปกรณ์รองรับได้ มีสถานีที่ตั้งไว้ล่วงหน้าสำหรับคอนโซลเช่น Xbox, HTML, ทีวีและอื่น ๆ อีกมากมาย นอกจากนี้ยังมาพร้อมกับคุณสมบัติพิเศษที่ช่วยให้คุณสามารถเพิ่มไฟล์แผ่นซีดีและเบิร์นลงดีวีดีได้ ไม่ต้องพูดถึง คุณสามารถกำหนดการตั้งค่าดีวีดี เครื่องเขียน วิดีโอ และเสียงได้ นี่เป็นตัวเลือกที่ยอดเยี่ยมหากคุณต้องการเข้าถึงฟังก์ชันขั้นสูงเพิ่มเติม หากต้องการใช้เครื่องมือนี้ โปรดดูคำแนะนำต่อไปนี้
ขั้นตอนที่ 1. อย่างแรกเลย รับซอฟต์แวร์นี้จากหน้าเว็บทางการ
ขั้นตอนที่ 2. ถัดไป อัปโหลดวิดีโอที่คุณต้องการแปลงโดยคลิกที่ เพิ่มวิดีโอ ปุ่ม.
ขั้นตอนที่ 3. เปิด ข้อมูลส่วนตัว เมนูและค้นหารูปแบบ AVI สุดท้ายให้คลิกที่ แปลงตอนนี้! ปุ่มสำหรับกระบวนการแปลงเริ่มต้น
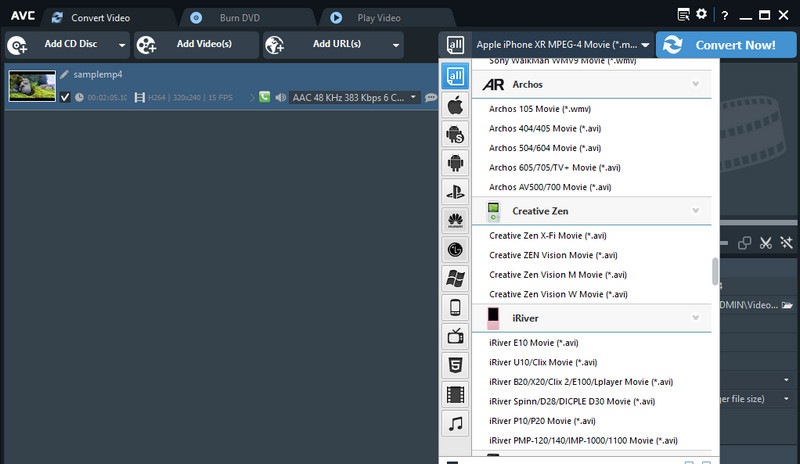
4. FFmpeg แปลง MP4 เป็น AVI
เพื่อให้บรรลุการแปลงรูปแบบวิดีโอเช่น MP4 เป็น AVI FFmpeg จึงเป็นฟรีแวร์ที่คุณควรพิจารณา โปรแกรมโอเพ่นซอร์สนี้เข้ากันได้กับ Windows, macOS และ Linux FFmpeg ถูกนำมาใช้กันอย่างแพร่หลายในการถอดรหัส เข้ารหัส แปลงรหัส สตรีม กรอง และเล่นไฟล์วิดีโอหรือไฟล์เสียงต่างๆ แต่สำหรับผู้เริ่มต้น FFmpeg อาจมีความซับซ้อนในการใช้งาน
ขั้นตอนที่ 1. ไปที่เว็บไซต์อย่างเป็นทางการของ FFmpeg และทำตามคำแนะนำเพื่อติดตั้งลงในคอมพิวเตอร์ของคุณ
”ขั้นตอน
ขั้นตอนที่ 3. ป้อนบรรทัดคำสั่งต่อไปนี้: ffmpeg -i file.mp4 -vcodec copy -acodec copy file.avi คุณสามารถรับไฟล์ AVI ได้โดยไม่สูญเสียคุณภาพ
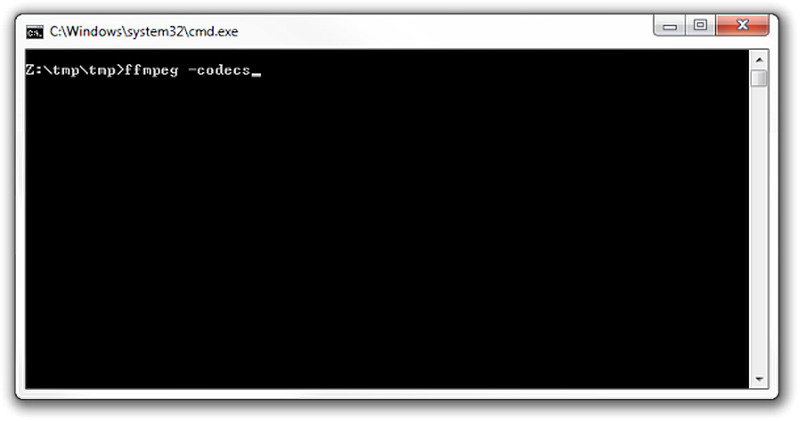
อ่านเพิ่มเติม:
2 วิธีด่วนในการแปลงวิดีโอ MP4 เป็น FLV ในคุณภาพต้นฉบับ
AVI Media Player - 10 วิธีที่ดีที่สุดในการเล่นวิดีโอ AVI บน Windows และ Mac
ส่วนที่ 4. คำถามที่พบบ่อยเกี่ยวกับการแปลง MP4 เป็น AVI
ฉันสามารถแปลง MP4 เป็น AVI ใน Linux ได้หรือไม่
นี้เป็นไปได้อย่างแน่นอน คุณเพียงแค่ต้องมองหาตัวแปลงวิดีโอที่มีอยู่ใน Linux OS เช่น FFmpeg เครื่องมือข้ามแพลตฟอร์มนี้ให้คุณจัดการไฟล์เสียงและวิดีโอบนแพลตฟอร์ม Windows, Mac และ Linux
มีตัวแปลง Microsoft MP4 เป็น AVI หรือไม่
ใช่. คุณสามารถดาวน์โหลดตัวแปลงจากร้านค้าของ Microsoft เพื่อให้งานการแปลงของคุณสำเร็จ ตัวอย่างหนึ่งคือ Quick Video Converter ซึ่งช่วยให้คุณแปลงจาก MP4 เป็น AVI, WMV และแม้แต่แก้ไขความละเอียดของวิดีโอ
วิธีการแปลงไฟล์ MP4 หลายไฟล์เป็น AVI?
โดยมีเงื่อนไขว่าเครื่องมือนี้รองรับการแปลงจำนวนมาก คุณจะสามารถแปลงไฟล์ MP4 เป็น AVI ได้หลายไฟล์ ยกตัวอย่าง Vidmore Video Converter คุณสามารถอัปโหลดไฟล์ MP4 และแปลงเป็นรูปแบบอื่นหรือรูปแบบเดียวกันได้พร้อมกัน
ฉันจะแปลง MP4 เป็น AVI บน Android ได้อย่างไร
ค้นหาโปรแกรมแปลงไฟล์ออนไลน์ด้วยเบราว์เซอร์ Android และเลือกอันที่มีประสิทธิภาพ ทำตามคำแนะนำเพื่อเพิ่มไฟล์ MP4 ที่คุณต้องการแปลงเป็น AVI ตั้งค่ารูปแบบเอาต์พุตเป็น AVI แตะปุ่มเริ่มต้นเพื่อถ่ายโอน MP4 เป็น AVI
มีแอพไหนแปลง MP4 เป็น AVI ไหมครับ
มีแอปแปลง MP4 เป็น AVI มากมายให้เลือกสำหรับอุปกรณ์ Android หรือ iPhone ตัวอย่างเช่น ผู้ใช้ iPhone สามารถดาวน์โหลด The Video Converter ได้จาก App Store ผู้ใช้ Android สามารถเลือก VidsoftLab Video Converter
Handbrake สามารถแปลง MP4 เป็น AVI ได้หรือไม่?
ไม่ Handbrake ลบการสร้างไฟล์ AVI เมื่อหลายปีก่อนสำหรับ AVI ไม่สามารถรองรับฟีเจอร์วิดีโอ/เสียง/คำบรรยายสมัยใหม่ได้ ตอนนี้เบรกมือรองรับเฉพาะรูปแบบเอาต์พุต MP4, MKV และ WebM
สรุป
โพสต์นี้นำเสนอวิธีที่มีประสิทธิภาพเจ็ดวิธีสำหรับคุณ แปลง MP4 เป็น AVI. นอกจากนี้ หากคุณกำลังค้นหาวิธีการแปลง MP4 เป็น AVI ฟรีโดยไม่มีลายน้ำ เครื่องมือเหล่านี้ก็เหมาะสมเช่นกัน โดยสรุป เครื่องมือทั้งหมดช่วยให้คุณจัดการไฟล์วิดีโอของคุณ โดยเฉพาะการแปลงวิดีโอ ในขณะเดียวกัน สมมติว่าคุณกำลังมองหาวิธีที่ตรงไปตรงมาในการแปลงไฟล์ด้วยฟังก์ชันขั้นสูง ในกรณีนั้น Vidmore Video Converter เหมาะสมกับความต้องการของคุณ
MP4 และ AVI


