วิธีแปลง MPEG เป็น MP4: 5 โปรแกรมแปลงวิดีโอยอดนิยมที่ต้องลอง
คุณพร้อมที่จะนำเสนอโครงการที่เสร็จสมบูรณ์ของคุณต่อสาธารณะแล้ว สิ่งที่คุณต้องทำคือส่งออกมันในรูปแบบที่ใช้งานได้กับอุปกรณ์ของคุณ MPEG เป็นมาตรฐานรูปแบบที่นิยมใช้สำหรับการบีบอัดวิดีโอ มีอัตราส่วนการบีบอัดสูงโดยไม่ทำให้คุณภาพของวิดีโอลดลงอย่างเห็นได้ชัด สำหรับมาตรฐานนี้ นามสกุลไฟล์ที่ใช้บ่อยที่สุดคือ .mpeg และ .mp4 ตัวแปลงสัญญาณวิดีโอ MPEG-1 หรือ MPEG-2 ใช้ในการบีบอัดวิดีโอ MPEG มาตรฐาน MPEG-4 ที่ทันสมัยกว่าซึ่งเป็นหนึ่งในรูปแบบวิดีโอที่ใช้กันอย่างแพร่หลายสำหรับการจัดเก็บฟุตเทจบนคอมพิวเตอร์และอุปกรณ์พกพา ทำหน้าที่เป็นรากฐานสำหรับ MP4 ในโพสต์นี้ คุณจะได้เรียนรู้วิธีที่ดีที่สุดที่คุณสามารถลองพลิกกลับได้ MPEG เป็น MP4 บนเดสก์ท็อปและอุปกรณ์มือถือ ก็เลยอ่านให้จบ
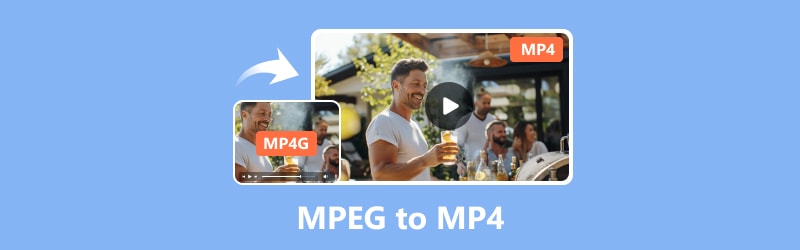
เนื้อหาของหน้า
ส่วนที่ 1 แปลง MPEG เป็น MP4 บนเดสก์ท็อป
ใช้ Vidmore Video Converter เพื่อแปลง MPEG เป็น MP4
วิธีหนึ่งในการเปลี่ยนรูปแบบของวิดีโอคือการใช้ซอฟต์แวร์แปลงไฟล์ ตัวแปลง Vidmore MPEG เป็น MP4 มีให้ทดลองใช้ฟรี Vidmore Video Converter มีอินเทอร์เฟซที่ใช้งานง่ายและฟีเจอร์สำคัญมากมายเพื่อตอบสนองความต้องการที่หลากหลายในการแปลงวิดีโอ เป็นผลให้กระบวนการแปลงของผู้ใช้ง่ายขึ้น นอกจากนี้ยังรองรับรูปแบบอินพุตและเอาต์พุตจำนวนมาก รวมไฟล์ยอดนิยมรวมถึง MP4, AVI, MKV, MOV, M4V และอื่น ๆ
ข้อดีอย่างหนึ่งที่สำคัญของเครื่องมือนี้คือการจัดการการแปลงวิดีโอ 4K UHD ที่ราบรื่น นอกจากนี้ คุณสามารถสร้างลายน้ำ ใช้เอฟเฟกต์ ตัด ครอบตัด ผสาน และอื่นๆ อีกมากมายได้อย่างง่ายดาย ซอฟต์แวร์นี้รับประกันอัตราการแปลงที่เร็วขึ้นถึง 50 เท่า มันรักษาคุณภาพผลผลิตที่ดีเยี่ยมในเวลาเดียวกัน ดังนั้นจึงเป็นตัวเลือกที่ดีสำหรับผู้ที่กำลังมองหาเครื่องมือแปลงวิดีโอที่เชื่อถือได้ ต่อไปนี้คือวิธีที่คุณสามารถแปลง MPEG เป็น MP4 โดยใช้ซอฟต์แวร์นี้:
ข้อดี
- นำเสนอทรัพยากรที่มีคุณสมบัติหลากหลายซึ่งคุณสามารถใช้สำหรับการแก้ไขเสียงและวิดีโอ
- รองรับรูปแบบเสียงและวิดีโอมากมาย
- รองรับความละเอียดสูงสุด 4K UHD
- เสนอการแปลงชุด
จุดด้อย
- มันไม่ฟรีและมีให้ทดลองใช้ฟรีแบบจำกัด
ขั้นตอนที่ 1. ดาวน์โหลดและติดตั้งซอฟต์แวร์ Vidmore Video Converter บนคอมพิวเตอร์ของคุณ
ขั้นตอนที่ 2. ลากไฟล์ MPEG ที่คุณจะแปลงในเครื่องมือหรือคลิกแท็บเพิ่มไฟล์ คุณยังสามารถคลิกเครื่องหมายบวกตรงกลางเพื่อเปิดที่เก็บข้อมูลในเครื่องของคุณ
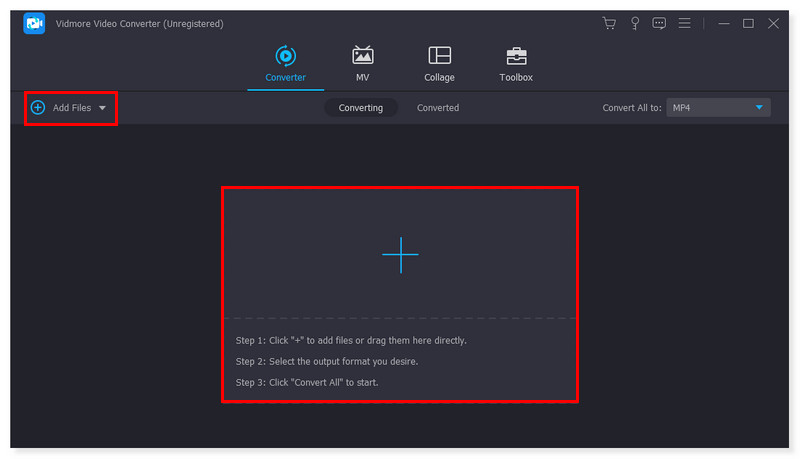
ขั้นตอนที่ 3. เมื่อคุณเพิ่มไฟล์แล้ว ให้ตั้งค่ารูปแบบเอาต์พุตเป็น MP4 คลิกเมนูแบบเลื่อนลงข้างไฟล์ นอกจากนี้ยังมีตัวเลือกในการปรับรูปแบบที่กำหนดไว้ล่วงหน้าแต่ละรูปแบบตามที่คุณต้องการ
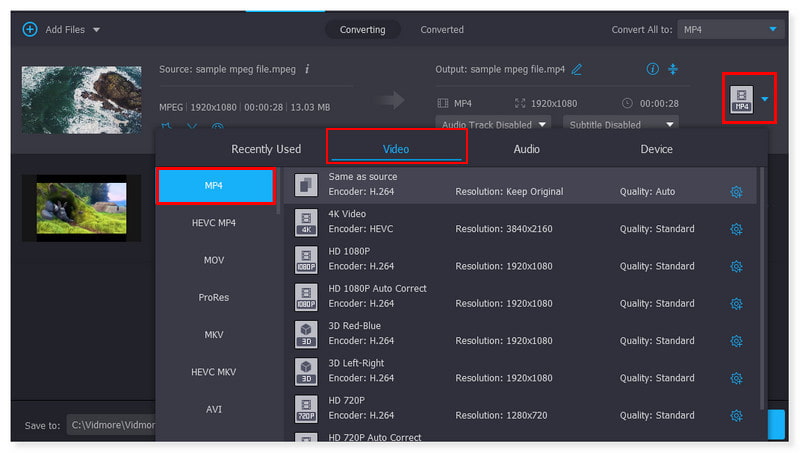
ขั้นตอนที่ 4. เมื่อคุณแก้ไขไฟล์เสร็จแล้ว ให้คลิกปุ่ม แปลงทั้งหมด เพื่อเริ่มการแปลง นี่คือขั้นตอนพื้นฐานที่คุณสามารถปฏิบัติตามเพื่อแปลง MPEG เป็น MP4 บน Windows 10 โดยใช้เครื่องมือนี้
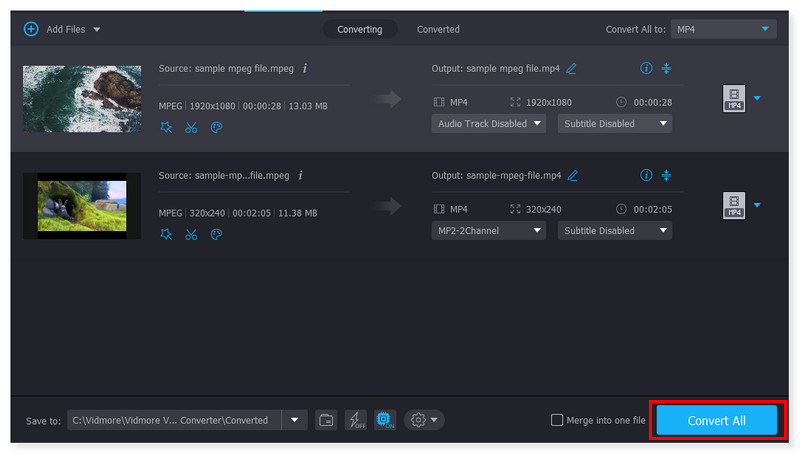
เปลี่ยน MPEG เป็น MP4 โดยใช้ Vidmore Free Video Converter Online
หากคุณต้องการตัวแปลงที่คุณสามารถเข้าถึงได้ทางออนไลน์เท่านั้น ฉันขอแนะนำอย่างยิ่ง Vidmore โปรแกรมแปลงวิดีโอออนไลน์ฟรี- เป็นเครื่องมือเว็บฟรี 100% ที่ใช้งานง่ายและเข้ากันได้กับรูปแบบเสียงและวิดีโอทั่วไป สามารถรองรับ MP4, AVI, M4V, WebM, FLV, MOV, MP3 และอื่น ๆ สามารถใช้ได้ทั้ง Windows และ macOS ด้วยเครื่องมือนี้ คุณสามารถแปลงภาพยนตร์เป็น 1080p HD, 720p HD และ SD โดยไม่กระทบต่อคุณภาพในเบราว์เซอร์ปัจจุบัน ไม่จำเป็นต้องติดตั้งซอฟต์แวร์ของบริษัทอื่น และคุณสามารถแปลงวิดีโอได้มากเท่าที่คุณต้องการ Vidmore ไม่มีการจำกัดขนาดใดๆ และไม่จำเป็นต้องลงทะเบียน ซึ่งต่างจากเว็บไซต์แปลงไฟล์อื่นๆ เมื่อใดก็ตามที่คุณต้องการแปลงไฟล์เสียงและวิดีโอฟรี ตัวแปลงฟรีนี้ช่วยได้มาก ต่อไปนี้เป็นขั้นตอนในการแปลง MPEG เป็น MP4 ออนไลน์และฟรี:
ข้อดี
- เสนอการแปลงไม่จำกัดฟรี
- เข้าถึงออนไลน์ได้ง่ายโดยไม่ต้องติดตั้งอะไรเลย
- เสนอและรองรับรูปแบบไฟล์ที่หลากหลาย
- รองรับการแปลงแบทช์
จุดด้อย
- ขาดการสนับสนุนการแก้ไขเสียงและวิดีโอ
ขั้นตอนที่ 1. ไปที่เว็บไซต์ของ Vidmore โปรแกรมแปลงวิดีโอออนไลน์ฟรี- สำหรับผู้ใช้เครื่องมือนี้เป็นครั้งแรก คุณต้องดาวน์โหลด Vidmore Launcher ก่อนจึงจะเข้าถึงได้อย่างสมบูรณ์
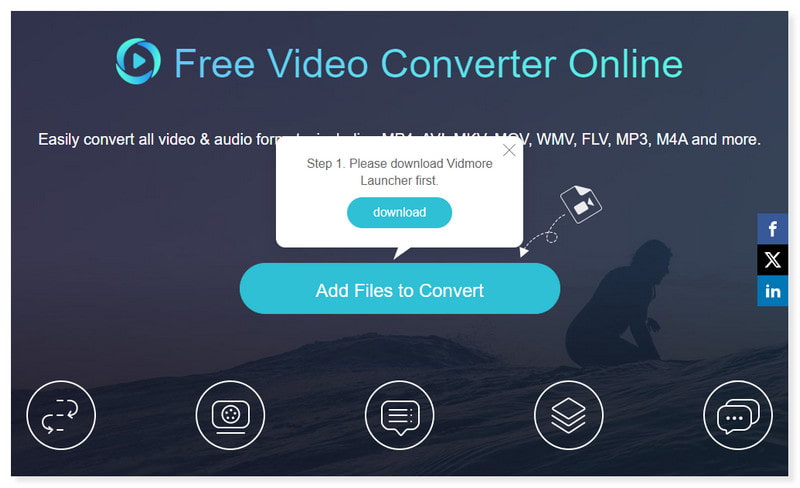
ขั้นตอนที่ 2. คลิก Add Files to Convert ตรงกลางหน้าเพื่อเปิดไฟล์ เลือกไฟล์ MPEG ที่คุณต้องการแปลงจากโฟลเดอร์ในเครื่องของคุณ จากนั้นคลิก เปิด
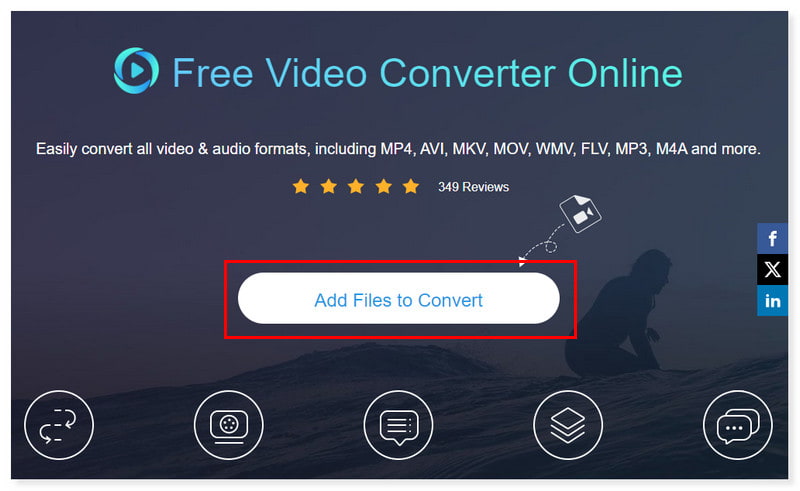
ขั้นตอนที่ 3. เมื่อคุณเพิ่มไฟล์แล้ว ให้ตั้งค่ารูปแบบเอาต์พุตเป็น MP4 คุณสามารถแก้ไขการตั้งค่ารูปแบบเอาต์พุตได้โดยทำเครื่องหมายที่ไอคอนรูปเฟืองการตั้งค่า คลิกตกลงเมื่อเสร็จแล้ว
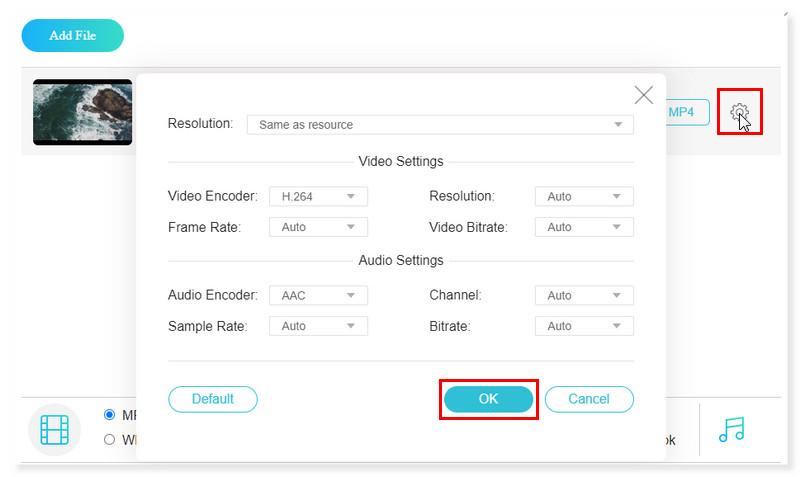
ขั้นตอนที่ 4. เริ่มการแปลงโดยคลิกปุ่มแปลงด้านล่าง แค่นั้นแหละ! เหล่านี้เป็นขั้นตอนพื้นฐานในการแปลงภาพยนตร์ MPEG เป็น MP4 ออนไลน์ด้วย Vidmore Free Converter Online
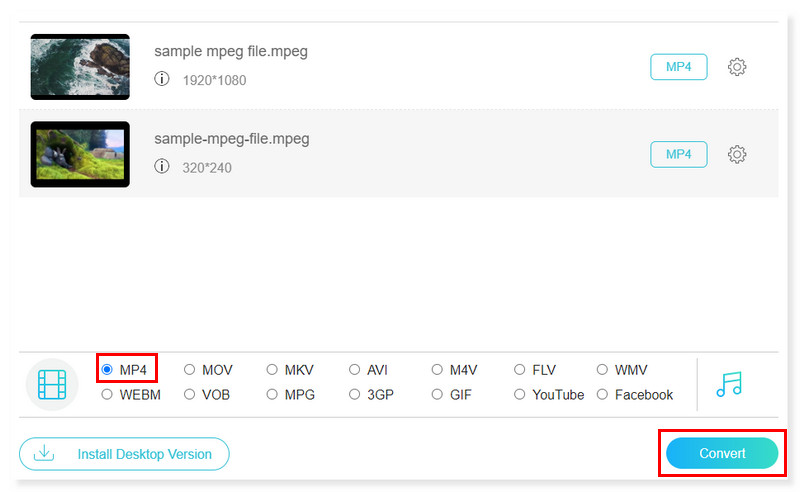
แปลง MPEG เป็น MP4 โดยใช้ Adobe Premiere
Adobe Premiere Pro เป็นซอฟต์แวร์ตัดต่อวิดีโอที่พัฒนาโดย Adobe Systems เป็นหลัก ด้วยคุณสมบัติมากมาย ทำให้สามารถเปลี่ยน MPEG เป็น MP4 ได้อย่างง่ายดาย คอมพิวเตอร์ Windows และ macOS สามารถรัน Premiere Pro ได้ทั้งคู่ นอกจากนี้ยังสามารถนำเข้าวิดีโอ เสียง และกราฟิก และไฟล์วิดีโอ MPEG ที่แปลงใหม่สามารถผลิตและส่งออกไปยังรูปแบบและสื่อที่เหมาะสมสำหรับการเผยแพร่ สามารถแก้ไขภาพนิ่งและวิดีโอร่วมกันได้ในขณะที่ใช้ Premiere Pro เพื่อสร้างวิดีโอ ต่อไปนี้คือวิธีที่คุณสามารถแปลง MPEG เป็น MP4 โดยใช้ Premiere Pro โดยทำตามขั้นตอนด้านล่าง:
ข้อดี
- Premiere นำเสนอการแปลงวิดีโอคุณภาพสูงเพื่อให้แน่ใจว่าคุณภาพจะไม่ลดลงหรือไม่มีเลยในระหว่างกระบวนการแปลงไฟล์ MPEG เป็น MP4
- ช่วยให้ผู้ใช้ปรับแต่งการตั้งค่าต่างๆ เช่น บิตเรต ความละเอียด และอัตราเฟรม เพื่อเพิ่มประสิทธิภาพเอาต์พุต MP4 ตามความต้องการ
- นำเสนอคุณสมบัติการตัดต่อวิดีโอก่อนการแปลงไฟล์เป็น MP4 ทำให้ผู้ใช้สามารถแก้ไขวิดีโอก่อนได้
จุดด้อย
- เครื่องมือนี้ไม่ฟรีและมีช่วงการเรียนรู้ที่สูงชันซึ่งอาจล้นหลามสำหรับผู้ใช้จริง
ขั้นตอนที่ 1. เปิด Adobe Premiere บนคอมพิวเตอร์ของคุณ จากนั้น ทำเครื่องหมายที่แท็บไฟล์ และเลือกใหม่ เพื่ออัปโหลดไฟล์วิดีโอ MPEG
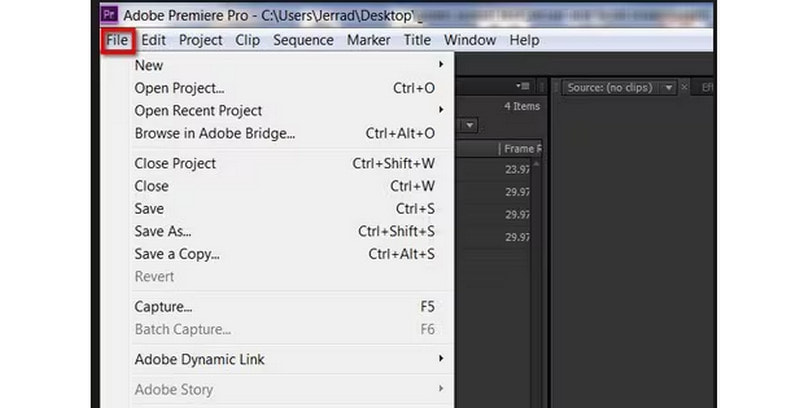
ขั้นตอนที่ 2. เมื่อเสร็จแล้วให้คลิกแท็บไฟล์อีกครั้งแล้วเลือกตัวเลือกส่งออก เลือกสื่อในตัวเลือกแบบเลื่อนลงใหม่ที่จะปรากฏขึ้น
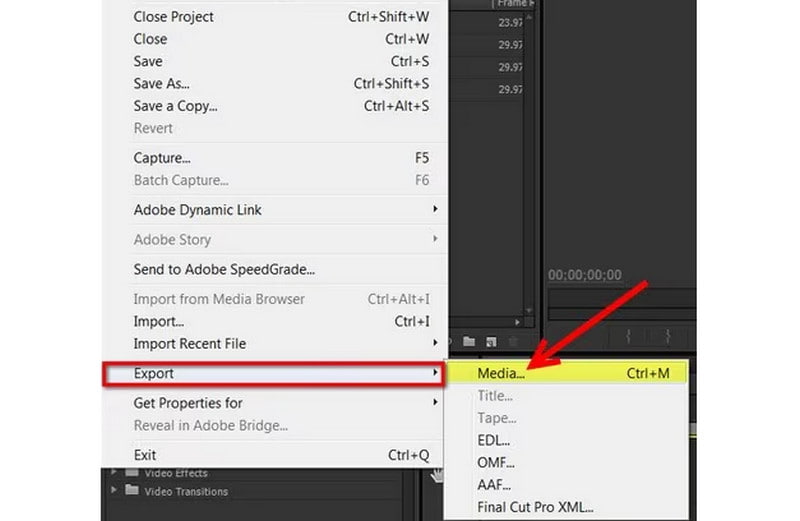
ขั้นตอนที่ 3. ในกล่องโต้ตอบ ให้แก้ไขการตั้งค่าการส่งออกของไฟล์ที่คุณอัปโหลด คลิกแท็บรูปแบบและตั้งค่าเป็น MP4 เมื่อเสร็จแล้ว คลิกบันทึกและส่งออกไฟล์ของคุณ แค่นั้นแหละ! นี่คือขั้นตอนที่คุณสามารถปฏิบัติตามเพื่อแปลง MPEG เป็น MP4 บน Mac
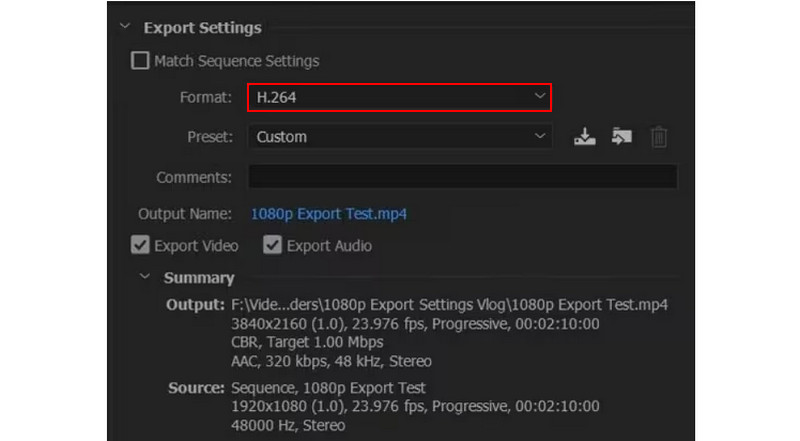
เปลี่ยน MPEG เป็น MP4 ใน VLC
เครื่องเล่นสื่อโอเพ่นซอร์สฟรีที่พัฒนาโดย VideoLAN VLC Media Player เป็นที่รู้จักกันดีในด้านความสามารถรอบด้านเนื่องจากสามารถเล่นไฟล์วิดีโอได้เกือบทุกประเภท คุณอาจไม่รู้ว่า VLC ยังสามารถแปลงไฟล์วิดีโอ MPEG ของคุณเป็นรูปแบบไฟล์ที่รองรับในวงกว้าง เช่น MP4 ได้ด้วย คุณจึงสามารถรับชมได้บนอุปกรณ์เช่น iPhone ของคุณที่ไม่เฉพาะเจาะจงเกี่ยวกับรูปแบบไฟล์ที่สามารถรองรับได้ VLC เข้ากันได้กับไฟล์หลักทุกประเภท รวมถึง MP4, MPEG, AVI, MOV และอื่นๆ สามารถเลือกตัวแปลงสัญญาณไฟล์เป้าหมาย อัตราเฟรม และคุณสมบัติอื่นๆ ได้ในการตั้งค่าขั้นสูง ตรวจสอบขั้นตอนด้านล่างเพื่อแปลง MPEG เป็น MP4 ใน VLC:
ข้อดี
- VLC เป็นโปรแกรมโอเพ่นซอร์สฟรีสำหรับผู้ใช้ทุกประเภท
- ช่วยให้สามารถปรับแต่งโปรไฟล์การแปลงได้
- นำเสนอการแสดงตัวอย่างผลลัพธ์ระหว่างการแปลง
จุดด้อย
- ขาดความสามารถในการตัดต่อวิดีโอ
ขั้นตอนที่ 1. เปิดซอฟต์แวร์ VLC บนคอมพิวเตอร์ของคุณ คลิกแท็บสื่อและเลือกแปลง/บันทึกในตัวเลือกแบบเลื่อนลงเพื่ออัปโหลดไฟล์วิดีโอ MPEG ของคุณ
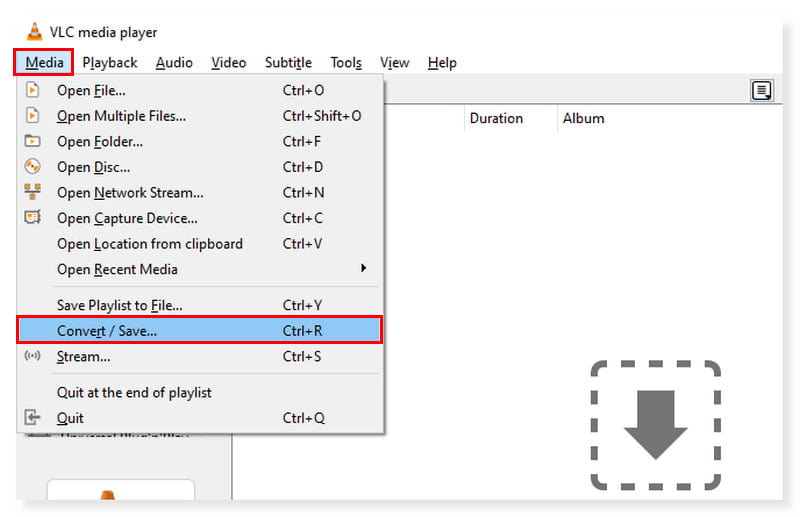
ขั้นตอนที่ 2. ในกล่องโต้ตอบใหม่ คลิกแท็บเพิ่ม และเลือกไฟล์ที่คุณจะแปลงรหัส หลังจากนั้นคลิกปุ่มดรอปดาวน์แปลง/บันทึกแล้วเลือกแปลง
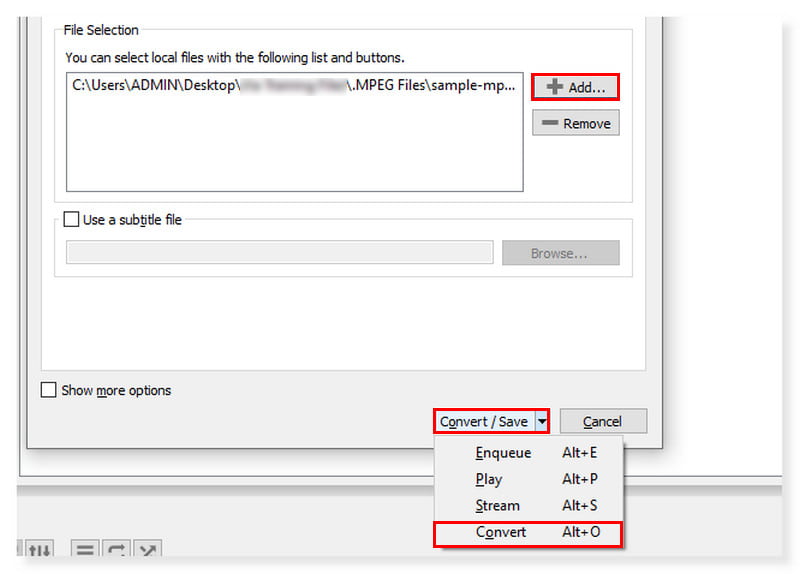
ขั้นตอนที่ 3. หลังจากนั้นกล่องโต้ตอบอื่นจะปรากฏขึ้น ตั้งค่ารูปแบบเอาต์พุตของคุณเป็น MP4 และเลือกไฟล์ปลายทางสำหรับไฟล์ที่แปลงใหม่ของคุณ เมื่อเสร็จแล้วให้คลิกเริ่ม
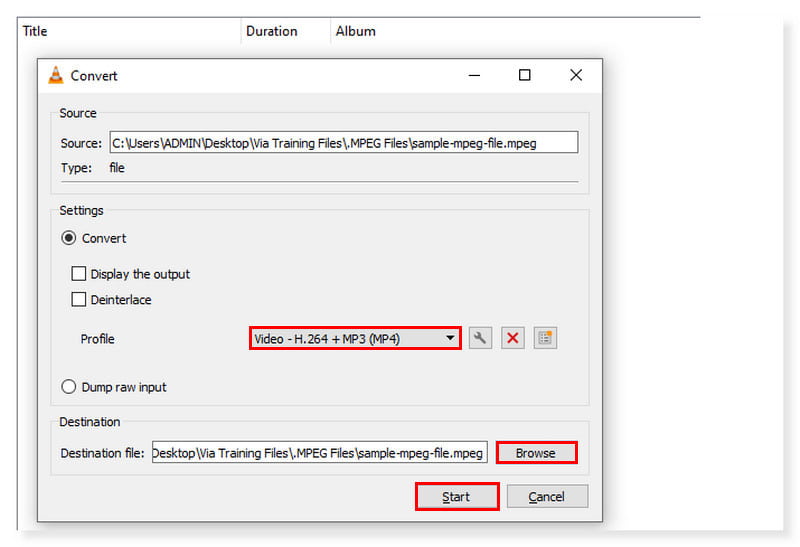
ส่วนที่ 2 เปิด MPEG เป็น MP4 บน iPhone และ Android
สมมติว่าคุณกำลังมองหาแอปที่สามารถใช้บนอุปกรณ์เคลื่อนที่ได้ นี่คือ Video Converter, Compressor มันเร็วที่สุด คอมเพรสเซอร์วิดีโอ และตัวแปลงสำหรับทั้ง Android และ iOS รองรับรูปแบบวิดีโอเกือบทั้งหมด รวมถึง FLV, MTS, MPEG, MPG, WMV, M4V, MP4 และอื่น ๆ แอพนี้อนุญาตให้แปลง บีบอัด และรวมไฟล์เสียงและวิดีโอ ความละเอียด บิตเรต และวิดีโอของไฟล์วิดีโอสามารถเปลี่ยนแปลงได้ในการตั้งค่า นอกจากนี้ยังสามารถปรับขนาดวิดีโอโดยยังคงคุณภาพดั้งเดิมไว้ ไฟล์วิดีโอยังสามารถแปลงเป็นรูปแบบเสียงได้ เช่น WAV, MP3, AAC, AC3, OGG และ M4A ทำตามขั้นตอนด้านล่างเกี่ยวกับวิธีการแปลง MPEG เป็น MP4 บน Android:
ข้อดี
- รองรับความละเอียด 4K
- รองรับการบีบอัดวิดีโอและเสียง
- อินเตอร์เฟซที่ใช้งานง่าย
จุดด้อย
- โฆษณามากมายในอินเทอร์เฟซ
ขั้นตอนที่ 1. ขั้นแรก หลังจากที่คุณดาวน์โหลดแอปแล้ว ให้เปิดแอปบนสมาร์ทโฟนของคุณ คลิกตัวเลือกแปลงหรือบีบอัดในอินเทอร์เฟซเพื่ออัปโหลดไฟล์ MPEG ที่คุณต้องการแปลงรหัส
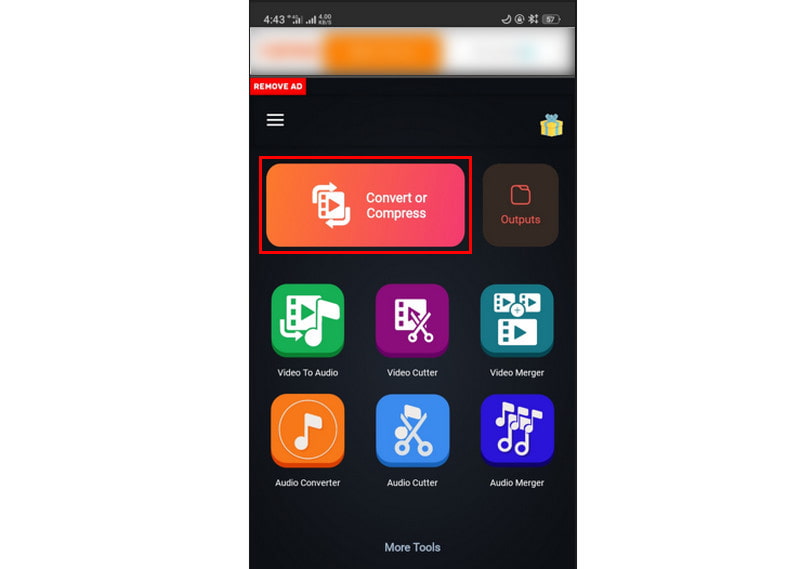
ขั้นตอนที่ 2. เมื่อเสร็จแล้วคุณสามารถแก้ไขการตั้งค่าตามที่คุณต้องการได้ จากนั้นตั้งค่ารูปแบบเอาต์พุตเป็น MP4
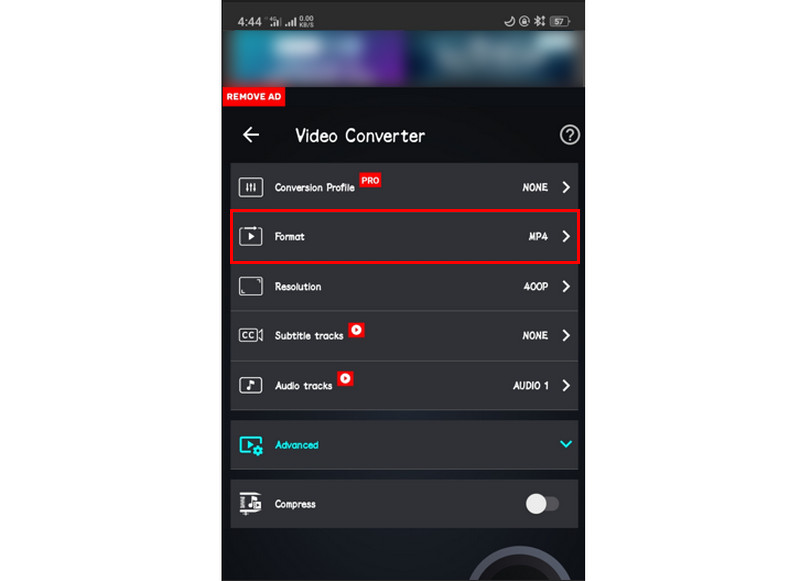
ขั้นตอนที่ 3. หลังจากนั้นคุณสามารถแปลงไฟล์วิดีโอได้แล้ว คลิกปุ่มแปลงด้านล่างเพื่อเริ่มกระบวนการและรอให้เสร็จสิ้น คุณยังสามารถใช้คู่มือนี้เพื่อแปลง MPEG เป็น MP4 บน iPhone โดยใช้แอพนี้
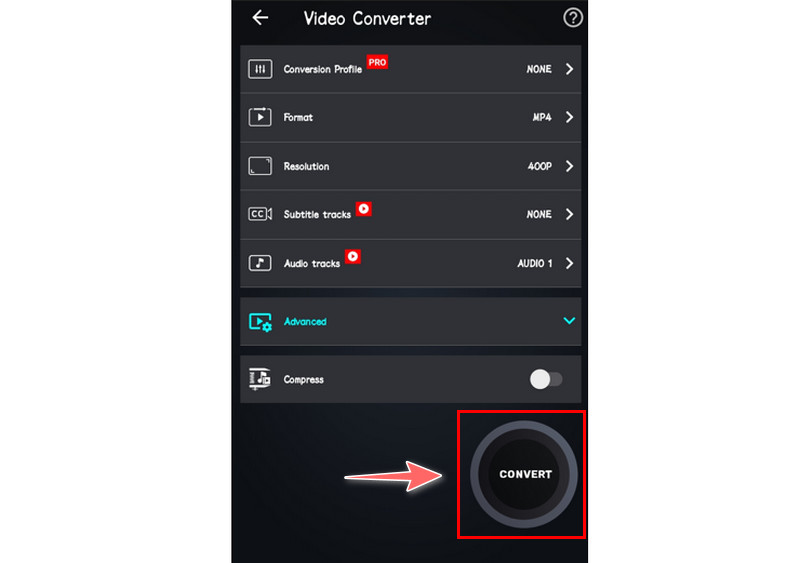
ส่วนที่ 3 คำถามที่พบบ่อยเกี่ยวกับ MPEG เป็น MP4
MPEG เหมือนกับ MP4 หรือไม่
ชื่อ "MP4" และ "MPEG-4" ไม่มีการตีความเหมือนกัน แม้ว่า MPEG-4 จะเป็นชื่อเต็มของมาตรฐาน MP4 ก็ตาม มาตรฐานสำหรับการเข้ารหัสเนื้อหาวิดีโอเป็นไฟล์ MP4 คือ MPEG-4 และ MP4 เป็นรูปแบบไฟล์คอนเทนเนอร์ดิจิทัล มาตรฐาน MPEG-4 ใช้เพื่อเข้ารหัสเนื้อหาวิดีโอที่อยู่ในไฟล์ MP4
ฉันสามารถแปลง MPEG เป็น MP4 FFmpeg ได้หรือไม่
ใช่อย่างแน่นอน FFmpeg เป็นเครื่องมือบรรทัดคำสั่งที่รู้จักกันดีสำหรับการบันทึก การแปลงรหัส และการสตรีมเสียงและวิดีโอ นอกจากนี้ยังสามารถใช้เพื่อแปลงไฟล์ MPEG เป็นไฟล์ MP4 อย่างไรก็ตาม ผู้ที่ต้องการแปลง MPG เป็น MP4 จะพบว่าวิธีบรรทัดคำสั่งนั้นค่อนข้างยากกว่า การป้อนคำสั่งใหม่อย่างถูกต้องในกระบวนการจะใช้เวลานานกว่าหากมีข้อผิดพลาดของคำสั่ง มือใหม่ควรหลีกเลี่ยงการใช้เครื่องมือที่ใช้เวลานานเช่นนี้โดยเด็ดขาด
วิธีแปลง MPEG เป็น MP4 ใน HandBrake
ขั้นตอนที่ 1. ทำเครื่องหมายที่แท็บวิดีโอและตั้งค่าต่อไปนี้ในการตั้งค่า: Video Codec ควรตั้งค่าเป็น H. 264 (x264) อัตราเฟรมจะต้องอยู่ที่ 30fps หรือน้อยกว่า
ขั้นตอนที่ 2. หลังจากนั้น ทำเครื่องหมายที่เมนูเครื่องมือ และเลือกการตั้งค่า
ขั้นตอนที่ 3. คลิกที่ไฟล์เอาต์พุตและตรวจสอบให้แน่ใจว่าได้เลือก Always Use MP4 แล้ว
สรุป
เมื่อคุณมาถึงส่วนนี้ คุณก็รู้แล้วว่าคุณสามารถลองเปลี่ยนแปลงได้อย่างไร MPEG เป็น MP4- เมื่ออ่านข้อความนี้ คุณจะมีตัวเลือกเพิ่มเติมในการเลือกตัวแปลงที่เหมาะสมที่สุด ในบรรดาคอนเวอร์เตอร์เหล่านี้ทั้งหมด Vidmore Video Converter เป็นสิ่งที่น่าสังเกตมากที่สุด นอกจากจะมีรูปแบบที่รองรับมากมายแล้ว ยังมีความสามารถในการแก้ไขอีกมากมาย นอกจากนี้ยังเป็นตัวเลือกที่ดีหากคุณกำลังมองหาตัวแปลงที่ใช้งานง่ายและมีประสิทธิภาพ ดังนั้นให้ดาวน์โหลดทันทีเพื่อใช้ประโยชน์จากคุณสมบัติทั้งหมดของมัน


