ค้นหาวิธีเปลี่ยนวิดีโอให้เป็น Live Photo ได้อย่างง่ายดาย
Live Photo ก็เหมือนกับภาพพิเศษที่ไม่ใช่แค่ภาพนิ่ง เป็นภาพถ่ายที่มีการเคลื่อนไหวและเสียงด้วย เมื่อคุณดูบน iPhone ของคุณ มันจะเล่นคลิปวิดีโอเล็กๆ ที่มีความยาวเพียงไม่กี่วินาที เพื่อทำให้ช่วงเวลานั้นมีชีวิตชีวา คุณต้องการสร้างวิดีโอของคุณมากกว่าแค่ภาพเคลื่อนไหวหรือไม่? หากเป็นเช่นนั้น เราช่วยคุณได้ เนื่องจากโพสต์นี้จะนำเสนอวิธีการทำวิดีโอให้เป็น Live Photo มาสำรวจกัน วิธีเปลี่ยนวิดีโอให้เป็น Live Photo เพื่อให้วิดีโอของคุณสัมผัสได้ถึงความมหัศจรรย์นี้!
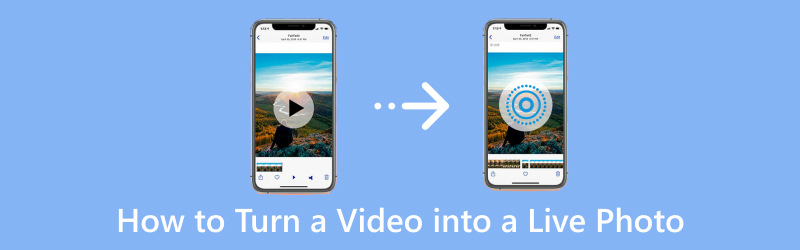
เนื้อหาของหน้า
ส่วนที่ 1 วิธีสร้างวิดีโอเป็นภาพถ่ายสดบน iPhone
1. วิธีสร้างวิดีโอเป็นภาพถ่ายสดบน iPhone ด้วยวิธีเริ่มต้น:
คุณรู้ไหมว่า iPhone ของคุณมีคุณสมบัติที่ซ่อนอยู่ซึ่งช่วยให้คุณแปลงวิดีโอให้เป็น Live Photos ที่น่าดึงดูดได้ วิธีการนี้ใช้วิธีแก้ปัญหาชั่วคราวอย่างสร้างสรรค์เพื่อให้ได้เอฟเฟ็กต์ Live Photo อาจไม่ใช่วิธีเริ่มต้นแบบเดิม แต่เป็นวิธีการที่ชาญฉลาดในการมอบประสบการณ์ที่เหมือนกับ Live Photo ให้กับวิดีโอของคุณ เราจะแนะนำวิธีง่ายๆ ให้คุณบรรลุเป้าหมายนี้โดยใช้แอปพลิเคชัน Photos ในตัว
ด้านล่างนี้เป็นขั้นตอนในการเปลี่ยนวิดีโอให้เป็น Live Photo ด้วยวิธีเริ่มต้น:
ขั้นตอนที่ 1. เลือกวิดีโอสั้นจากแอปพลิเคชัน Photos ที่คุณต้องการใช้
ขั้นตอนที่ 2. หากวิดีโอยาวเกินไป คุณสามารถตัดเพื่อใช้เฉพาะส่วนที่คุณชอบมากที่สุดได้
ขั้นตอนที่ 3. เปิด การตั้งค่า บนสมาร์ทโฟนของคุณ เลื่อนลง คลิก วอลล์เปเปอร์แล้วเลือก เลือกวอลเปเปอร์ใหม่.
ขั้นตอนที่ 4. เรียกดูและเลือกวิดีโอที่คุณต้องการแปลงเป็น Live Photo ปรับเปลี่ยนจุดเริ่มต้นและจุดสิ้นสุดเพื่อเน้นไปที่ส่วนที่ต้องการ จากนั้นเลือก ชุด สำหรับหน้าจอล็อคของคุณ
ขั้นตอนที่ 5. ล็อค iPhone ของคุณแล้วกดหน้าจอล็อคค้างไว้ ชมวิดีโอที่คุณเลือกมีชีวิตขึ้นมาด้วย Live Photo แบบไดนามิก
2. วิธีสร้างวิดีโอเป็นภาพถ่ายสดบน iPhone โดยใช้ intoLive:
คุณเคยคิดอยากจะหวนนึกถึงช่วงเวลาพิเศษที่บันทึกไว้ในวิดีโอของคุณในรูปแบบ Live Photos แบบไดนามิกหรือไม่? ไม่ต้องมองอีกต่อไป; intoLive ช่วยให้คุณสามารถแปลงวิดีโอโปรดของคุณให้เป็น Live Photos ที่น่าทึ่งได้อย่างราบรื่น ซึ่งผสมผสานการเคลื่อนไหว อารมณ์ และความทรงจำเข้าด้วยกัน แอปพลิเคชันนี้ช่วยให้คุณปรับแต่ง Live Photo ของคุณเพิ่มเติมได้ โดยคุณสามารถเพิ่มเอฟเฟกต์ สติ๊กเกอร์ และข้อความได้ คุณสามารถเลือกวิดีโอที่มีความยาวเท่าใดก็ได้ อย่างไรก็ตาม แอปพลิเคชันเวอร์ชันฟรีสามารถสร้าง Live Photos ได้นานสูงสุดห้าวินาทีเท่านั้น ในทางตรงกันข้าม รุ่น Pro สามารถทำได้สูงสุด 30 วินาทีเท่านั้น
ด้านล่างนี้เป็นขั้นตอนในการสร้างวิดีโอให้เป็น Live Photo โดยใช้ intoLive:
ขั้นตอนที่ 1. เริ่มต้นด้วยการติดตั้ง intoLive บนอุปกรณ์เคลื่อนที่ของคุณและให้สิทธิ์การเข้าถึงไลบรารีรูปภาพของคุณ
ขั้นตอนที่ 2. คุณจะเห็นไฟล์ทั้งหมดในม้วนฟิล์มของคุณ จัดเรียงตามประเภท เช่น วิดีโอ ถ่ายรัว ฯลฯ เลือกวิดีโอที่คุณต้องการเปลี่ยนเป็น Live Photo
ขั้นตอนที่ 3. หน้าตัดต่อวิดีโอจะเปิดขึ้น ใช้แถบเลื่อนที่ด้านล่างของหน้าจอเพื่อเลือกส่วนที่จะเปลี่ยนเป็น Live Photo นอกจากนี้คุณยังสามารถใช้ปุ่มต่างๆ เพื่อรวมฟิลเตอร์ ปรับเปลี่ยนความเร็ววิดีโอ และอื่น ๆ อีกมากมาย อย่างไรก็ตาม ตัวเลือกบางตัวจะถูกล็อคไว้หลังเพย์วอลล์ของ intoLive Pro
ขั้นตอนที่ 4. เมื่อคุณได้วิดีโอตามที่คุณต้องการแล้ว ให้คลิก ทำ ที่ด้านขวาบน จากนั้นเลือกจำนวนครั้งที่คุณต้องการให้ Live Photo ทำซ้ำ ไม่มีการทำซ้ำ เป็นค่าเริ่มต้นและมักจะทำงานได้ดี
ขั้นตอนที่ 5. แอปพลิเคชั่นจะทำให้ Live Photo ของคุณ เมื่อเสร็จแล้วให้คลิก บันทึกภาพสด. หลังจากนั้น คุณจะพบ Live Photo ใหม่ของคุณในแอปพลิเคชัน Photos
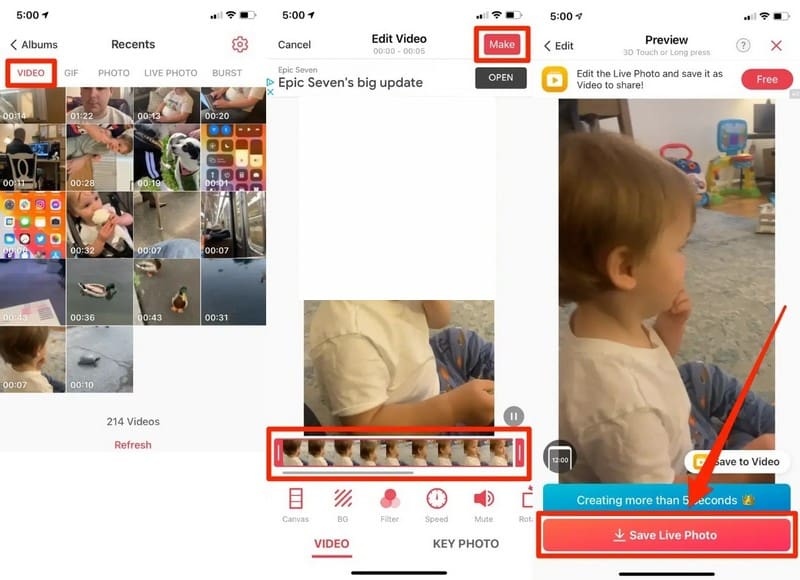
โบนัส: วิธีสร้างวิดีโอพร้อมรูปถ่าย
คุณเคยต้องการที่จะเปลี่ยนภาพถ่ายที่คุณชื่นชอบให้เป็นวิดีโอที่น่าทึ่งหรือไม่? Vidmore Video Converter อยู่ที่นี่เพื่อทำให้มันง่ายสำหรับคุณ โปรแกรมนี้ได้รับการออกแบบมาให้ใช้งานง่าย ทำให้เป็นเครื่องมือที่ยอดเยี่ยมสำหรับผู้เริ่มต้นและผู้ที่คุ้นเคยกับการตัดต่อวิดีโอ ลองนึกภาพการรวมภาพถ่ายอันล้ำค่าของคุณเพื่อสร้างวิดีโอที่น่าดึงดูดซึ่งจะทำให้ความทรงจำของคุณมีชีวิตชีวา ด้วยฟีเจอร์ MV ของ Vidmore Video Converter คุณสามารถสร้างวิดีโอที่น่าทึ่งโดยใช้ภาพถ่ายของคุณได้โดยไม่ต้องยุ่งยากใดๆ เริ่มสร้างวิดีโอรูปภาพของคุณเองวันนี้และหวนคิดถึงช่วงเวลาพิเศษของคุณในรูปแบบใหม่!
ขั้นตอนที่ 1. ดาวน์โหลดและติดตั้ง Vidmore Video Converter จากเว็บไซต์อย่างเป็นทางการ เมื่อติดตั้งแล้ว ให้เปิดโปรแกรมต่อเพื่อเริ่มต้นใช้งาน
ขั้นตอนที่ 2. ไปที่ไฟล์ MV แท็บ แล้วคลิก (+) ที่มุมซ้ายล่างของหน้าจอเพื่อนำเข้าไฟล์รูปภาพของคุณ คุณสามารถเพิ่มรูปภาพลงในวิดีโอได้มากเท่าที่คุณต้องการ นอกจากนี้ คุณยังสามารถวางพวกมันไว้ในลำดับหรือตำแหน่งที่ถูกต้องได้

ขั้นตอนที่ 3. หากคุณต้องการแก้ไขความเร็วของแต่ละภาพ ไม่ว่าจะปรากฏสั้นลงหรือยาวขึ้น ให้คลิก นาฬิกา ปุ่ม.
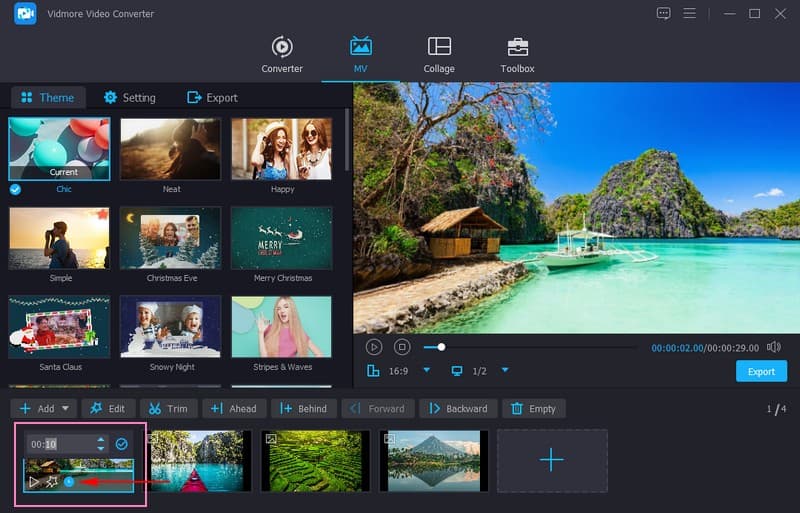
ขั้นตอนที่ 4. คลิก ไม้กายสิทธิ์ ปุ่มเพื่อแก้ไขการสร้างของคุณ แก้ไขการนำเสนอวิดีโอของคุณและลบเฟรมที่ไม่ต้องการออก หมุนและครอบตัด. ปรับเปลี่ยนเอฟเฟ็กต์พื้นฐาน เช่น ความสว่าง เฉดสี ความอิ่มตัว และคอนทราสต์ และรวมฟิลเตอร์ที่คุณต้องการจาก เอฟเฟ็กต์ & ฟิลเตอร์. ฝังก ลายน้ำไม่ว่าจะเป็นข้อความหรือรูปภาพ เพื่อรวมความเป็นเจ้าของของคุณ
บันทึก: กดปุ่ม ตกลง ในแต่ละเครื่องมือแก้ไขเพื่อใช้การเปลี่ยนแปลง
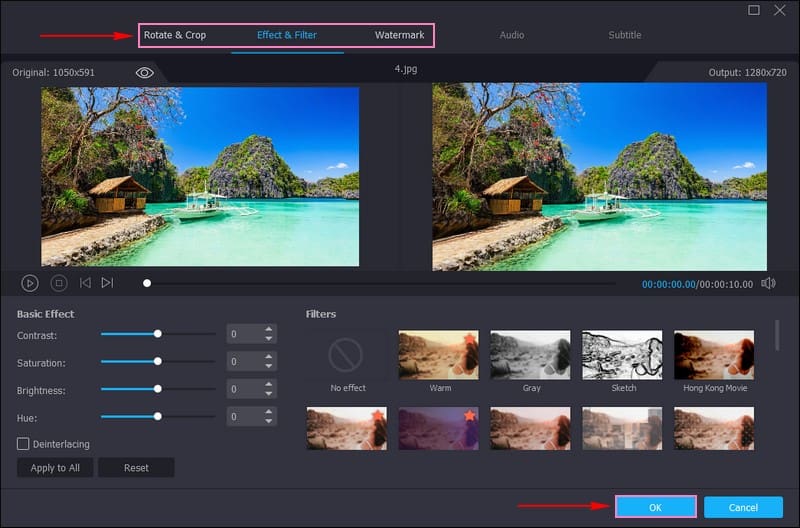
ขั้นตอนที่ 5. บน ธีมและการตั้งค่า ตัวเลือกคุณสามารถเพิ่มสิ่งที่คุณต้องการได้ ธีม, ชื่อเริ่มต้นและสิ้นสุดและ เพลงประกอบ. ใส่เครื่องหมายถูกข้างแต่ละตัวเลือกเพื่อให้คุณทำภารกิจให้สำเร็จ
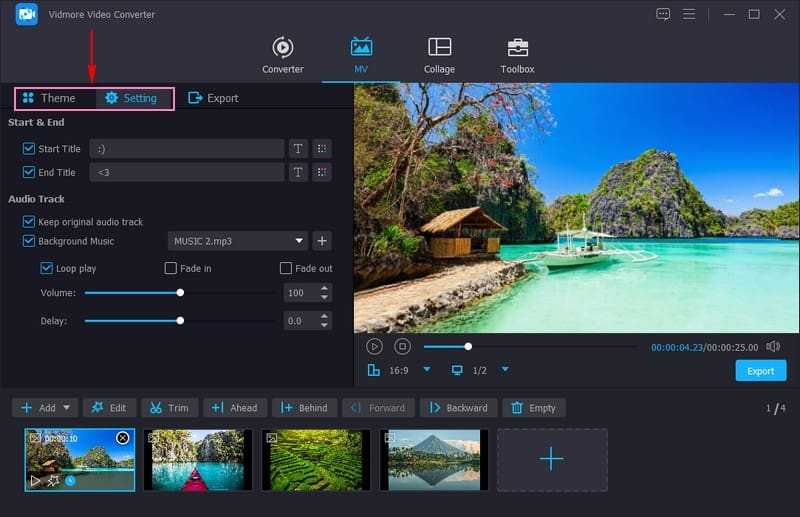
ขั้นตอนที่ 6. ไปที่ไฟล์ ส่งออก และเปลี่ยนรูปแบบวิดีโอ ความละเอียด อัตราเฟรม และคุณภาพตามความต้องการของคุณ เมื่อตกลงกันแล้วให้คลิกที่ เริ่มการส่งออก ปุ่มเพื่อบันทึกวิดีโอที่คุณสร้างขึ้นโดยใช้รูปถ่าย
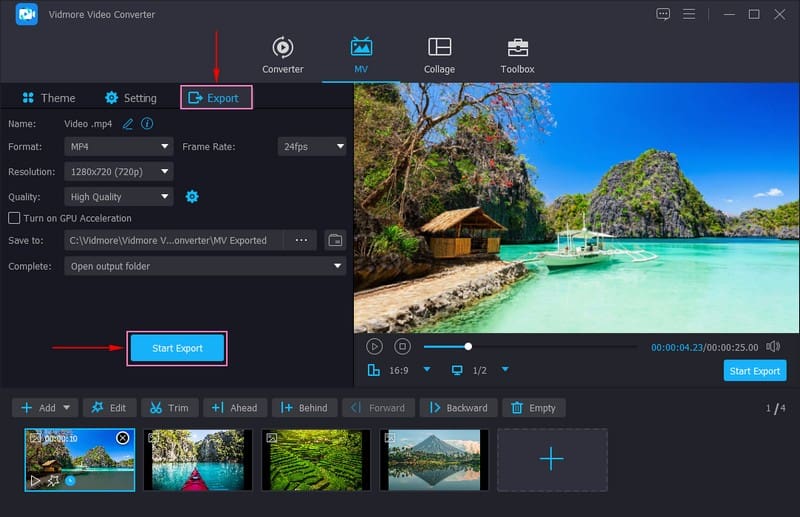
ส่วนที่ 2 คำถามที่พบบ่อยเกี่ยวกับการเปลี่ยนวิดีโอให้เป็น Live Photo
ฉันจะบันทึกวิดีโอเป็นวอลเปเปอร์เคลื่อนไหวบน iPhone ได้อย่างไร
เปิดการตั้งค่า เลื่อนลงแล้วคลิกวอลเปเปอร์ เลือกวอลเปเปอร์ใหม่ จากนั้นเลือกวิดีโอจากอัลบั้มของคุณ เลือกว่าคุณต้องการวิดีโอสำหรับหน้าจอหลัก หน้าจอล็อค หรือทั้งสองอย่าง
ฉันจะบันทึกวิดีโอเป็นรูปภาพได้อย่างไร
สำหรับ iPhone ที่มี Touch ID ให้เล่นวิดีโอและหยุดพักที่เฟรมที่คุณต้องการถ่าย กดปุ่ม Home และ Sleep หรือ Awake ค้างไว้พร้อมกัน จากนั้นปล่อยปุ่มทั้งสอง หลังจากถ่ายภาพหน้าจอแล้ว ภาพดังกล่าวจะถูกบันทึกลงในแอปพลิเคชัน Photos ของอุปกรณ์เป็นรูปภาพ
เหตุใด Apple จึงลบวอลเปเปอร์เคลื่อนไหว
Apple ตัดสินใจว่าจะจัดลำดับความสำคัญของหน้าจอล็อคที่ปรับแต่งได้แทนที่จะเป็นวอลเปเปอร์เคลื่อนไหว ต้องลบอันหลังออกเพื่อให้ผู้ใช้สามารถใช้ท่าทางกดแบบยาวเพื่อปรับแต่งหน้าจอล็อค iOS
Live photos จะใช้ได้กับ iPhone ทุกรุ่นหรือไม่
Live Photos ได้รับการรองรับบน iPhone หลายรุ่น แต่รุ่นเก่าหรือรุ่นล่างสุดอาจมีข้อจำกัด ตรวจสอบความเข้ากันได้ของอุปกรณ์ของคุณกับ Live Photos ในการตั้งค่า
ฉันสามารถแปลง Live Photos กลับเป็นภาพถ่ายปกติได้หรือไม่
คุณสามารถบันทึกเฟรมเดียวจาก Live Photo เป็นภาพนิ่งปกติได้ เปิด Live Photo ในแอพพลิเคชั่น Photos จากนั้นคลิก Edit หลังจากนั้น ให้เลือกเฟรมที่คุณต้องการเก็บไว้โดยใช้ตัวเลือก Make Key Photo
สรุป
โพสต์นี้สอนคุณ วิธีแปลงวิดีโอเป็น Live Photo บน iPhone โดยใช้วิธีการเริ่มต้นและแอปพลิเคชันบุคคลที่สาม ด้วย intoLive คุณสามารถปรับปรุง Live Photos ของคุณได้โดยใช้ฟิลเตอร์และเปลี่ยนความเร็ว
หากคุณมีการรวบรวมรูปภาพที่คุณต้องการแปลงเป็นวิดีโอ คุณสามารถใช้ Vidmore Video Converter ช่วยให้คุณสามารถนำเข้ารูปภาพได้มากเท่าที่คุณต้องการและมีคุณลักษณะการแก้ไขหลายอย่างเพื่อแก้ไขเอาต์พุตของคุณ


