เพิ่มเสียงลงในการบันทึกหน้าจอโดยใช้วิธีที่พิสูจน์แล้วและมีประสิทธิภาพ
การบันทึกกิจกรรมบนหน้าจอคอมพิวเตอร์ของคุณมีประโยชน์หลายประการ ซึ่งจะทำให้คุณสามารถสร้างบทช่วยสอนหรือสร้างคำแนะนำในเกมเพื่อช่วยผู้เล่นคนอื่นๆ ทางออนไลน์ แต่นอกเหนือจากนี้ การแทรกเสียงลงในการบันทึกหน้าจอของคุณจะทำให้น่าพึงพอใจและไม่น่าเบื่อ ในความเป็นจริง งานนี้ไม่ยากที่จะจัดการ เนื่องจากการเพิ่มเสียงได้กลายเป็นปรากฏการณ์ทั่วไป มีโปรแกรมต่างๆ ที่พัฒนาขึ้นสำหรับความต้องการประเภทนี้
อย่างไรก็ตาม ไม่ใช่ว่าทุกโปรแกรมจะถูกสร้างขึ้นมาเท่าเทียมกัน บางอย่างไม่เหมาะสำหรับผู้เริ่มต้นหรือใช้งานยาก ซึ่งจะขัดขวางไม่ให้คุณสร้างวิดีโอแนะนำที่น่าสนใจ ถ้าคุณต้องการ เพิ่มเสียงในการบันทึกหน้าจอ หรือเพลงประกอบที่ด้านบนของการบันทึกหน้าจอของคุณ ด้านล่างนี้คือแอปพลิเคชันที่ยอดเยี่ยมและใช้งานง่ายบางส่วน ค้นหาข้อมูลเพิ่มเติมเกี่ยวกับโปรแกรมเหล่านี้หลังจากการกระโดด
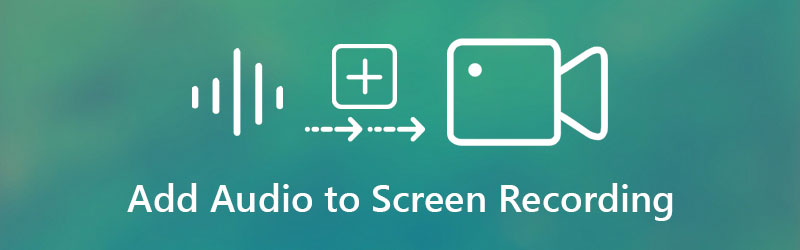
- ส่วนที่ 1 ทำไมคุณต้องเพิ่มเสียงลงในการบันทึกหน้าจอ
- ส่วนที่ 2 วิธีการเพิ่มเสียงในการบันทึกหน้าจอ
- ส่วนที่ 3 โบนัส: บันทึกหน้าจอพร้อมเสียง
- ส่วนที่ 4 คำถามที่พบบ่อยเกี่ยวกับการเพิ่มเสียงลงในการบันทึกหน้าจอ
ส่วนที่ 1 ทำไมคุณต้องเพิ่มเสียงลงในการบันทึกหน้าจอ
เมื่อสร้างบทช่วยสอน การนำเสนอ หรือคำแนะนำจากคอมพิวเตอร์ คุณจะต้องบันทึกกิจกรรมบนหน้าจอและปรับปรุงโดยการใช้เอฟเฟกต์ เพิ่มแอนิเมชั่น การใส่คำอธิบายประกอบบนหน้าจอ และตัวเลือกการแก้ไขพื้นฐานอื่นๆ แต่ที่สำคัญกว่านั้น การเพิ่มเสียงลงบนการบันทึกหน้าจอของคุณก็มีความสำคัญในการสร้างคลิปที่ยอดเยี่ยมเช่นกัน สิ่งนี้มีประโยชน์อย่างยิ่งเมื่อสร้างวิดีโอการสอนหรือคลิปวิดีโอทำเอง (DIY)
ตามความเป็นจริง บางโปรแกรมช่วยให้คุณสามารถเพิ่มคำบรรยายและบันทึกหน้าจอได้ในเวลาเดียวกัน แต่ถ้าเครื่องมือที่คุณกำลังใช้ไม่รองรับคุณสมบัตินี้ ในทางกลับกัน หากคุณต้องการเพิ่มการบันทึกเสียงลงในวิดีโออย่างสะดวก โปรดดูโปรแกรมที่เราจะรีวิวด้านล่าง
ส่วนที่ 2 วิธีการเพิ่มเสียงในการบันทึกหน้าจอ
Vidmore Video Converter เป็นวิธีที่เป็นมืออาชีพในกรณีที่คุณต้องการเพิ่มเสียงในการบันทึกวิดีโอของคุณอย่างสะดวก คุณสามารถเพิ่มพื้นหลังเพลง แทร็กเสียง หรือการบันทึกเสียงของคุณเองได้ เครื่องมือนี้สามารถแปลงไฟล์วิดีโอและไฟล์เสียงให้เป็นรูปแบบต่างๆ ที่รองรับ MP4, AVI, MKV, MOV, WMV, MP3, AAC, WMA เป็นต้น นอกจากนี้ยังสามารถรักษาคุณภาพของวิดีโอและให้คุณภาพวิดีโอสูงถึง 4K ดำเนินการตามคำแนะนำด้านล่างเพื่อเรียนรู้วิธีเพิ่มเพลงประกอบในการบันทึกเสียง
ขั้นตอนที่ 1 รับ Vidmore Video Converter
ก่อนสิ่งอื่นใด รับเวอร์ชันล่าสุดของโปรแกรมโดยคลิกที่ ดาวน์โหลดฟรี ปุ่มที่มีอยู่ด้านล่าง ติดตั้งโปรแกรมแล้วเปิดทันทีเพื่อเริ่มใช้งานแอพพลิเคชั่นนี้
ขั้นตอนที่ 2. อัปโหลดการบันทึกหน้าจอ
เมื่อเปิดโปรแกรม คุณจะเห็นอินเทอร์เฟซหลักที่แสดงปุ่มอัปโหลด ซึ่งมีลักษณะเหมือน a บวก ไอคอนสัญญาณ คลิกที่ภาพ จากนั้นค้นหาและเลือกการบันทึกหน้าจอเป้าหมายจากคอมพิวเตอร์ของคุณ
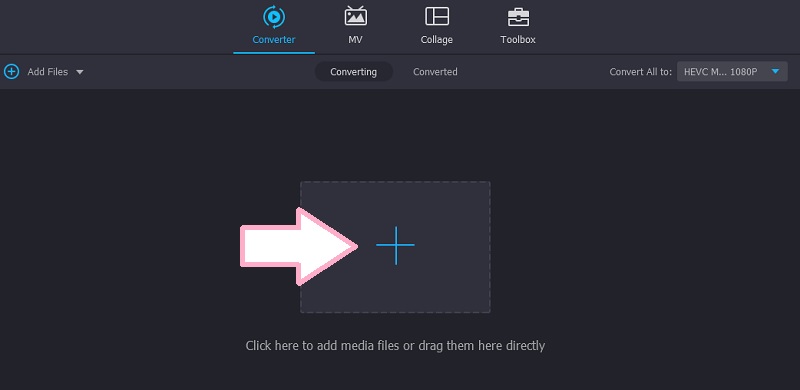
ขั้นตอนที่ 3 เพิ่มเสียงในการบันทึกหน้าจอ
หลังจากอัปโหลดการบันทึกหน้าจอ คุณจะเห็นข้อมูลของแทร็ก ตอนนี้ คลิกที่เมนูแบบเลื่อนลงของแทร็กเสียง และคลิกตัวเลือกเพิ่มแทร็กเสียง คุณควรเห็นกล่องโต้ตอบถามว่าคุณต้องการแก้ไขแทร็กหรือไม่
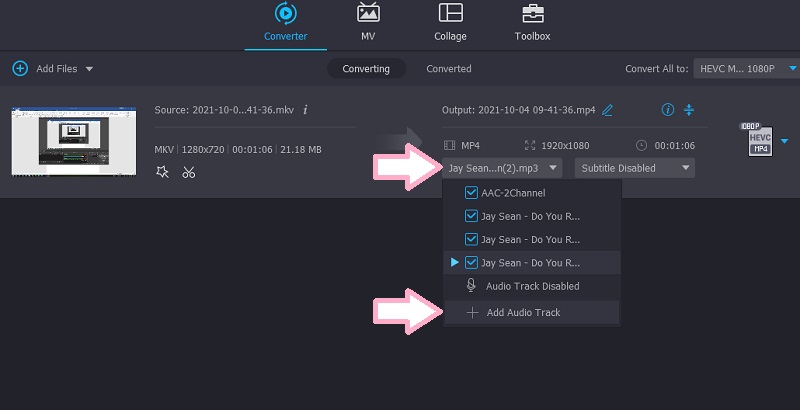
หากคุณคลิกที่ แก้ไขเดี๋ยวนี้คุณจะมาถึงอีกหน้าต่างหนึ่งซึ่งคุณสามารถปรับระดับเสียงและการหน่วงเวลาของเสียงได้
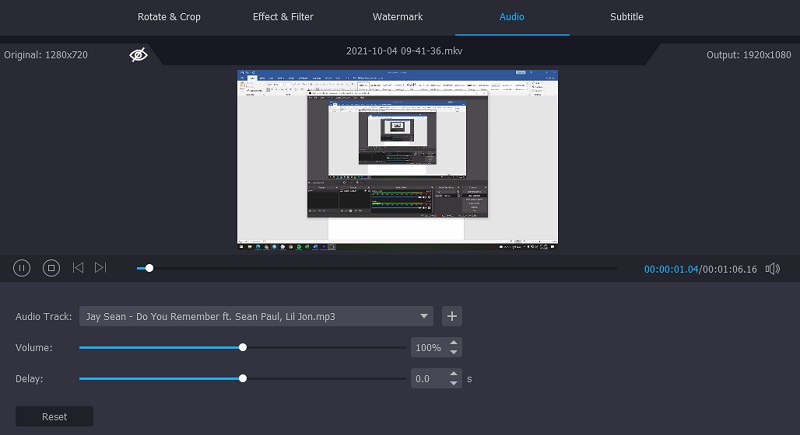
ขั้นตอนที่ 4. บันทึกผลลัพธ์สุดท้าย
เพื่อยืนยันการดำเนินการและบันทึกผลลัพธ์สุดท้าย ให้เปิด ข้อมูลส่วนตัว ถาดและเลือกรูปแบบที่เหมาะสมสำหรับวิดีโอ จากนั้นคลิกที่ แปลงทั้งหมด ปุ่มเพื่อเพิ่มการบันทึกเสียงลงในวิดีโอ
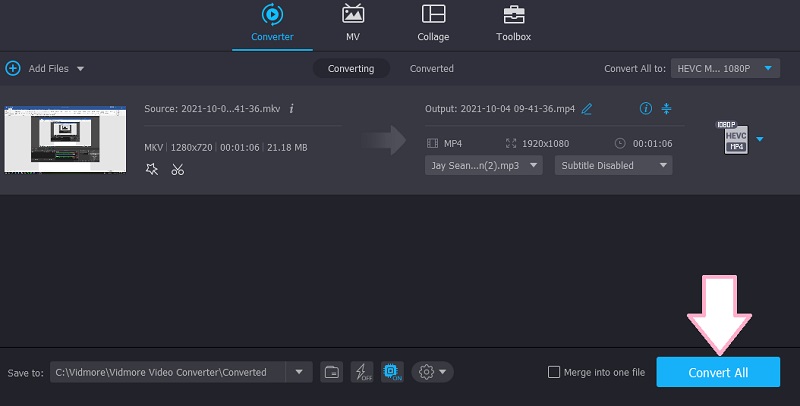
ส่วนที่ 3 โบนัส: บันทึกหน้าจอพร้อมเสียง
ในกรณีที่คุณต้องการบันทึกกิจกรรมบนหน้าจอพร้อมกับเพลงประกอบที่มาจากคอมพิวเตอร์ของคุณและเสียงพากย์ คุณสามารถใช้วิธีการด้านล่าง
1. บันทึกหน้าจอ Vidmore
Vidmore บันทึกหน้าจอ เป็นแอปพลิเคชั่นเดสก์ท็อประดับมืออาชีพที่ออกแบบมาเพื่อบันทึกเหตุการณ์ที่เกิดขึ้นบนหน้าจอคอมพิวเตอร์ของคุณพร้อมกับระบบและเสียงไมโครโฟน ด้วยฟีเจอร์นี้ คุณจะสามารถจับภาพกิจกรรมบนหน้าจอทั้งหมด รวมถึงการเล่นเกม วิดีโอจากเว็บแคม การบรรยายออนไลน์ และอื่นๆ อีกมากมาย ข้อดีของโปรแกรมนี้คือมีเครื่องบันทึกเกมที่ให้คุณบันทึกแอปเพียงอย่างเดียวได้ โปรแกรมที่ทำงานอยู่ใดๆ ที่คุณต้องการบันทึกโดยไม่จับภาพทั้งหน้าจอ สามารถทำได้โดยใช้คุณสมบัตินี้ นอกจากนี้ โปรแกรมนี้ยังมีอยู่ในคอมพิวเตอร์ Windows และ Mac
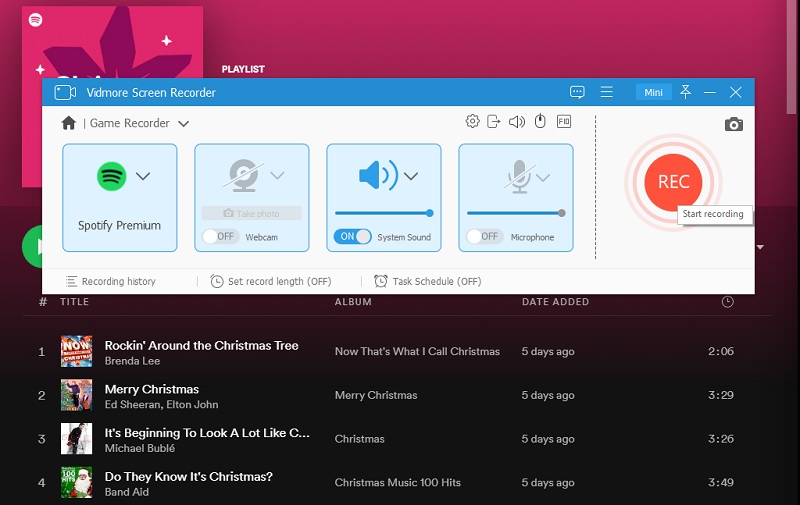
2. Vidmore โปรแกรมบันทึกหน้าจอออนไลน์ฟรี
ในกรณีที่คุณไม่ต้องการดาวน์โหลดและติดตั้งโปรแกรมบนคอมพิวเตอร์ของคุณเพื่อประหยัดพื้นที่ คุณสามารถใช้ บันทึกหน้าจอออนไลน์ฟรี โดย วิดมอร์. นั่นหมายความว่าคุณสามารถใช้เบราว์เซอร์ของคุณเพื่อบันทึกหน้าจอคอมพิวเตอร์ของคุณ เครื่องมือนี้รองรับ Firefox, Chrome, Edge และ Safari นอกจากนี้ยังช่วยให้คุณสามารถเพิ่มเสียงลงในการบันทึกหน้าจอโดยเปิดใช้งานการแทรกอุปกรณ์ภายนอก เช่น ไมโครโฟนและลำโพง นอกจากนั้น เครื่องมือนี้ยังให้คุณบันทึกในภูมิภาคและโหมดเต็มหน้าจอ
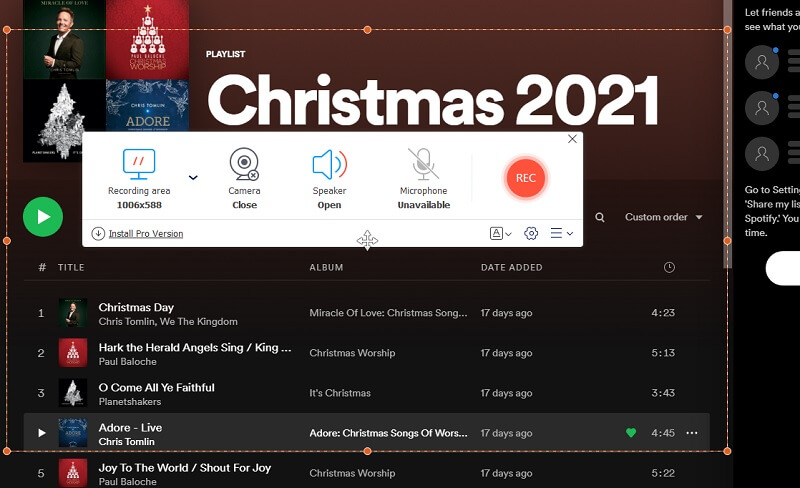
ส่วนที่ 4 คำถามที่พบบ่อยเกี่ยวกับการเพิ่มเสียงลงในการบันทึกหน้าจอ
จะเพิ่มเสียงในการบันทึกหน้าจอบน iPad ได้อย่างไร?
มีโปรแกรมสองประเภทที่คุณสามารถใช้ได้ ไม่ว่าจะเป็นเดสก์ท็อปหรือแอปพลิเคชันมือถือ สำหรับอุปกรณ์ เช่น iPad และ iPhone คุณสามารถใช้ Airshou เพื่อช่วยคุณบันทึกหน้าจอและเพิ่มเสียงลงในหน้าจอได้ มันทำงานบนอุปกรณ์ iPhone, iPad และ Android นอกจากนี้ คุณจะสามารถบันทึกทุกอย่างบนหน้าจอของคุณด้วยคุณภาพสูง
เหตุใดการบันทึกหน้าจอของฉันจึงไม่มีเสียง
โดยปกติจะเกิดขึ้นเมื่อคุณไม่ได้เปิดใช้งานเครื่องบันทึกเสียงในแอปบันทึกหน้าจอที่คุณใช้อยู่ นอกจากนี้ อาจเป็นเพราะตั้งระดับเสียงไว้ต่ำเกินไป ทำให้ไม่ได้ยิน
จะเพิ่มเสียงในการบันทึกหน้าจอ Quicktime ได้อย่างไร?
เมื่อคุณต้องการบันทึกหน้าจอเดสก์ท็อปของ Mac คุณสามารถทำได้โดยใช้ Quicktime หากต้องการบันทึกทั้งเสียงและหน้าจอ คุณต้องเชื่อมต่ออุปกรณ์เสียงภายนอก เช่น ไมโครโฟน คลิกเมนูแบบเลื่อนลงของปุ่มเครื่องบันทึก และทำเครื่องหมายที่อุปกรณ์ที่คุณเชื่อมต่อกับคอมพิวเตอร์ เมื่อถึงตอนนั้น คุณจะสามารถบันทึกทั้งกิจกรรมบนหน้าจอและเสียงได้
สรุป
โดยทั่วไป บทความพูดถึงสองวิธีที่แตกต่างกันในการ เพิ่มเสียงในการบันทึกหน้าจอ. ตัวเลือกเดิมช่วยให้คุณสามารถแทรกแทร็กเสียงลงในหน้าจอที่บันทึกไว้ ในทางตรงกันข้าม ตัวเลือกหลังช่วยให้คุณสามารถเพิ่มเสียงในขณะที่กำลังบันทึกหน้าจออยู่ ในทางกลับกัน คุณสามารถเลือกโปรแกรมที่เหมาะกับความต้องการของคุณได้ หากคุณต้องการเพิ่มเสียงทันทีหลังจากบันทึกหน้าจอ Vidmore Video Converter เป็นวิธีที่จะไป นอกจากนี้ สมมติว่าคุณต้องการเพิ่มเสียงขณะบันทึกหน้าจอ ในกรณีนั้น สองตัวเลือกสุดท้ายคือแอปพลิเคชันที่เหมาะสมที่สุด



