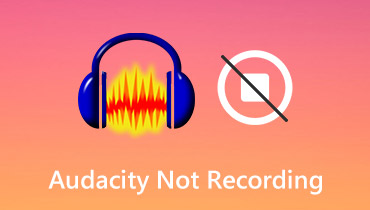วิธีตัดเสียงในความกล้า: แนวทางที่ดีที่สุดที่คุณวางใจได้
บางครั้งเราไม่สามารถหลีกเลี่ยงการบันทึกแทร็กเสียงได้นานกว่าที่เราต้องการ และทำให้พื้นที่เก็บข้อมูลของเราเต็ม ดังนั้น คุณจะต้องมีแอปพลิเคชันที่สามารถช่วยคุณตัดเสียงที่บันทึกไว้ได้ และแอปพลิเคชั่นตัดเสียงพูด Audacity อยู่ที่นี่เพื่อยื่นมือออกไป
บางทีคุณอาจยังใหม่ต่อ Audacity หรือคุณยังคงมองหาวิธีแยกไฟล์เสียงของคุณ วันนี้เป็นวันโชคดีของคุณ! เพราะในโพสต์นี้ เราจะให้ข้อมูลทั้งหมดที่คุณต้องการใน วิธีตัดเสียงใน Audacity. ตรวจสอบข้อมูลคำแนะนำในรายการด้านล่าง
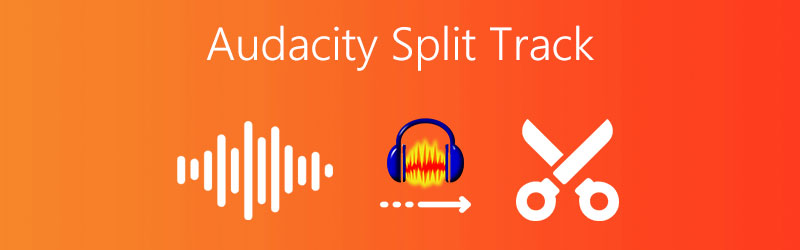
- ส่วนที่ 1 วิธีตัด FLAC ในความกล้า
- ส่วนที่ 2 วิธีแยกแทร็กเสียงอย่างมืออาชีพ
- ส่วนที่ 3 วิธีตัดเสียงออนไลน์
- ส่วนที่ 4 คำถามที่พบบ่อยเกี่ยวกับวิธีการตัดเสียงในความกล้า
ส่วนที่ 1 วิธีตัด FLAC ในความกล้า
เนื่องจากคุณมีแอปพลิเคชัน Audacity อยู่แล้ว แต่คุณไม่รู้ว่าจะตัดแต่งเสียงอย่างไร ส่วนนี้ของโพสต์นี้จะแสดงวิธีการดำเนินการที่ถูกต้อง สิ่งเดียวที่คุณจะต้องใช้คือดูข้อมูลคำแนะนำด้านล่างเพื่อให้คุณตัดต่อเสียงใน Audacity ได้สำเร็จ
ขั้นตอนที่ 1: ใน Audacity ให้เปิดคลิปเสียงที่คุณต้องการใช้งาน จากนั้นกด F1 บนแป้นพิมพ์และคลิกเครื่องหมายบนพื้นที่ที่คุณต้องการตัด
ขั้นตอนที่ 2: หลังจากนั้น หากต้องการตัดแทร็กเสียง ให้กด แก้ไข ส่วนแล้ว ขอบเขตคลิป สำหรับคลิปของคุณจะถูกแบ่งออกเป็นสอง จากนั้นกด สปลิต หรือ ควบคุมฉัน บนแป้นพิมพ์ของคุณ
ขั้นตอนที่ 3: เมื่อคุณทำตามขั้นตอนทั้งหมดข้างต้นเสร็จแล้ว ให้กด ลบ คีย์บนแป้นพิมพ์เพื่อควบคุมไฟล์เสียงของคุณ คุณสามารถตัดสินใจได้ว่าต้องการลบไฟล์ทั้งหมดหรือย้ายไปยังตำแหน่งอื่นในไฟล์ และตอนนี้คุณมีไฟล์เสียงที่ตัดแล้ว
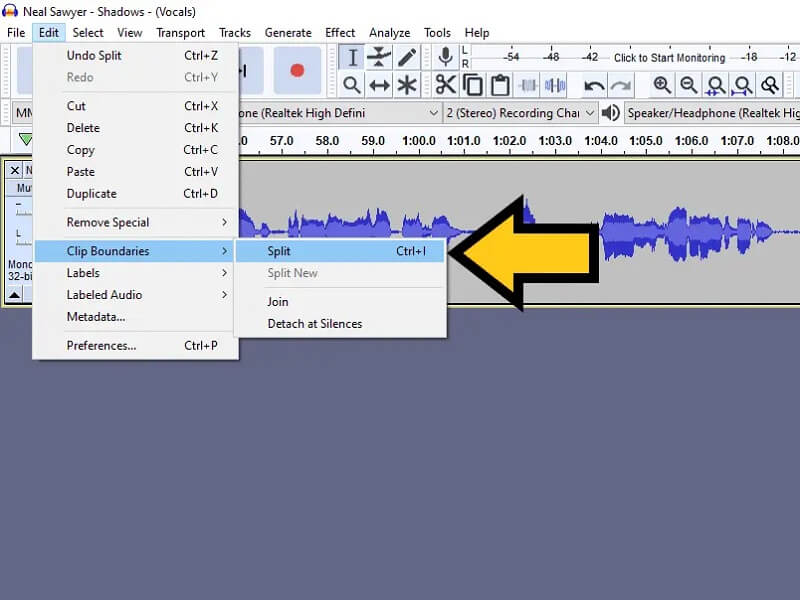
ส่วนที่ 2 วิธีแยกแทร็กเสียงอย่างมืออาชีพ
หากคุณกำลังมองหามืออาชีพที่ยังใช้งานแอพพลิเคชั่นอยู่ ไม่ต้องไปไกลอีกต่อไปเพราะ Vidmore Video Converter ที่คุณกำลังมองหา! แอปพลิเคชันนี้สามารถดาวน์โหลดได้ทั้งบน Mac และ Windows นอกเหนือจากนั้น Vidmore ยังสร้างด้วยอินเทอร์เฟซที่ใช้งานง่าย ซึ่งทำให้เป็นที่ชื่นชอบของผู้ใช้มากยิ่งขึ้น
สิ่งเพิ่มเติมที่แอปนี้ได้รับการซื้อจากผู้ใช้คือคุณสมบัติการนำทางที่ง่าย คุณไม่จำเป็นต้องมีความรู้มากมายเกี่ยวกับเทคนิคของซอฟต์แวร์ เพราะคุณสามารถตัดหรือตัดแต่งแทร็กเสียงของคุณได้ที่นี่ ฟังดูน่าสนใจใช่มั้ย? ดังนั้นโดยไม่ต้องกังวลใจอีกต่อไป นี่คือรายละเอียดแต่ง่ายต่อการทำตามขั้นตอนเพื่อแยกแทร็กเสียงโดยใช้แอปพลิเคชันนี้
ขั้นตอนที่ 1: ดาวน์โหลด Vidmore Video Converter
ไปที่เบราว์เซอร์ของคุณและค้นหา Vidmore Video Converter หรือลองคลิกปุ่มดาวน์โหลดปุ่มใดปุ่มหนึ่งด้านล่าง หลังจากนั้น ติดตั้งและเรียกใช้แอพในระบบของคุณ
ขั้นตอนที่ 2 เพิ่มไฟล์เป้าหมายของคุณ
หลังจากเริ่มซอฟต์แวร์แล้ว ให้คลิกที่ เพิ่มไฟล์ ที่มุมซ้ายบนของหน้าจอ หรือเพียงแค่กดปุ่ม บวก ตรงกลางหน้าจอ แล้วเลือกเสียงที่คุณต้องการตัด
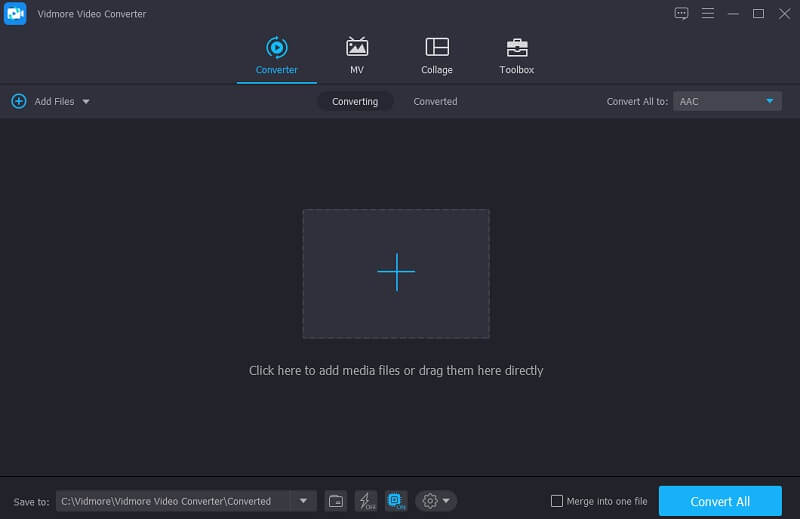
ขั้นตอนที่ 3 ตัดไฟล์เสียงของคุณ
หลังจากคุณเพิ่มไฟล์เป้าหมายแล้ว ให้คลิกที่ กรรไกร ไอคอนข้างๆ เพื่อดูคุณสมบัติการแก้ไข เพียงวางเคอร์เซอร์ไว้เหนือพื้นที่ของไฟล์ที่คุณต้องการเก็บไว้เพื่อคลิป หรือคลิก แยกเร็ว แท็บเพื่อตัดคลิปเสียงของคุณในภูมิภาคต่างๆ โดยใส่หมายเลขที่คุณต้องการให้ไฟล์ของคุณถูกแบ่งบน แยกตามค่าเฉลี่ย แท็บ จากนั้นคลิกที่ บันทึก แท็บ
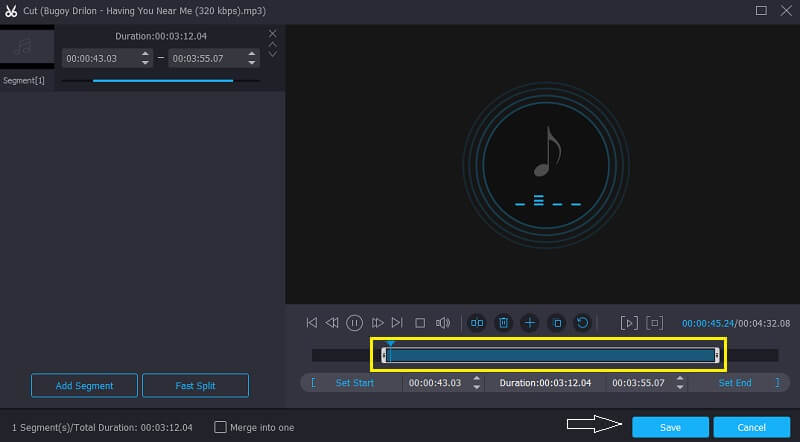
ขั้นตอนที่ 4. บันทึกไฟล์เสียง
เมื่อคุณปรับแต่งไฟล์เสร็จแล้ว ให้เลือก แปลงทั้งหมด ปุ่มเพื่อสิ้นสุดการตัดและแปลง นั่นคือทั้งหมดที่มีให้!
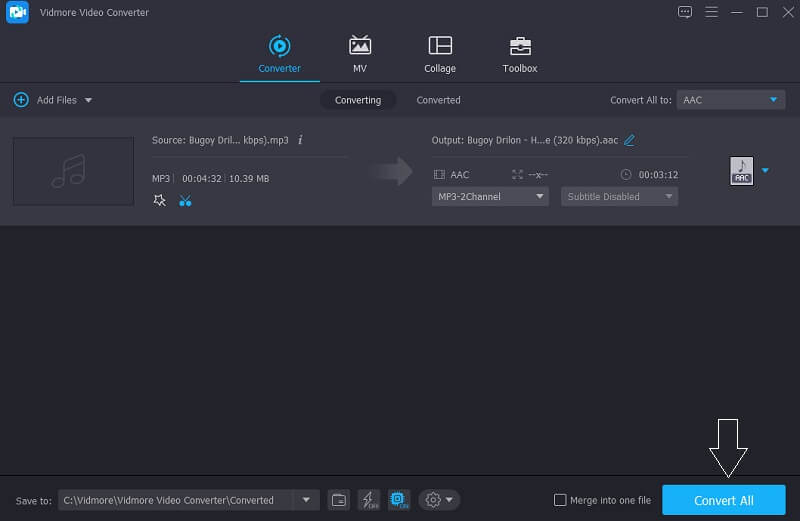
ส่วนที่ 3 วิธีตัดเสียงออนไลน์
สมมติว่าคุณมีพื้นที่เก็บข้อมูลไม่เพียงพอสำหรับดาวน์โหลดแอปพลิเคชันอื่น แต่คุณจำเป็นต้องตัดไฟล์เสียงจริงๆ ดังนั้น คุณจึงสามารถพึ่งพาเครื่องมือออนไลน์ที่อินเทอร์เน็ตนำเสนอได้ ผ่านแอปบนเว็บเหล่านี้ คุณจะไม่ต้องกังวลกับการมีเครื่องมืออื่นในการตัดแทร็กเสียงของคุณ เพราะคุณยังสามารถใช้งานได้โดยไม่ต้องดาวน์โหลด และตอนนี้ เราจะแสดงให้คุณเห็นถึงเครื่องมือออนไลน์สองอย่างที่คุณวางใจได้ในการตัดไฟล์เสียงของคุณ ดูข้อมูลของพวกเขาด้านล่าง
1. Audioalter
อันดับแรกในรายการแอพบนเบราว์เซอร์ที่คุณสามารถพึ่งพาการตัดไฟล์เสียงของคุณคือ Audioalter แอพนี้มีคุณสมบัติที่หลากหลาย เช่น แพนเนอร์อัตโนมัติ อีควอไลเซอร์ ตัวลดเสียงรบกวน ตัวกำจัดเสียง ตัวเปลี่ยนระดับเสียงและทริมเมอร์ และข้อดีอีกอย่างของเครื่องมือนี้คืออินเทอร์เฟซที่เป็นมิตร และช่วยให้ผู้ใช้ติดตามเครื่องมือแก้ไขได้อย่างง่ายดาย และเพื่อให้รายละเอียดเพิ่มเติมเกี่ยวกับวิธีการตัดเสียงโดยใช้ Audioalter ให้ดูที่ขั้นตอนที่ระบุด้านล่าง
ขั้นตอนที่ 1: ไปที่หน้า Audioalter จากนั้นค้นหา ที่กันจอน/คัตเตอร์ ในตัวเลือก อัปโหลดไฟล์เสียงที่คุณต้องการตัดแต่งหรือตัด
ขั้นตอนที่ 2: หลังจากนั้น เลื่อนที่จับด้านซ้ายและขวาของเสียงไปยังตำแหน่งที่คุณต้องการตัดไฟล์เสียง จากนั้นคลิกที่ เก็บไว้ แท็บเพื่อเก็บไฟล์ที่คุณเลือก
ขั้นตอนที่ 3: หากต้องการตัดเสียงให้สำเร็จ ให้คลิกที่ ส่ง ที่ส่วนล่างขวาของหน้าจอ และเมื่อดำเนินการเสร็จสิ้น ให้คลิกที่ ดาวน์โหลด ปุ่ม.
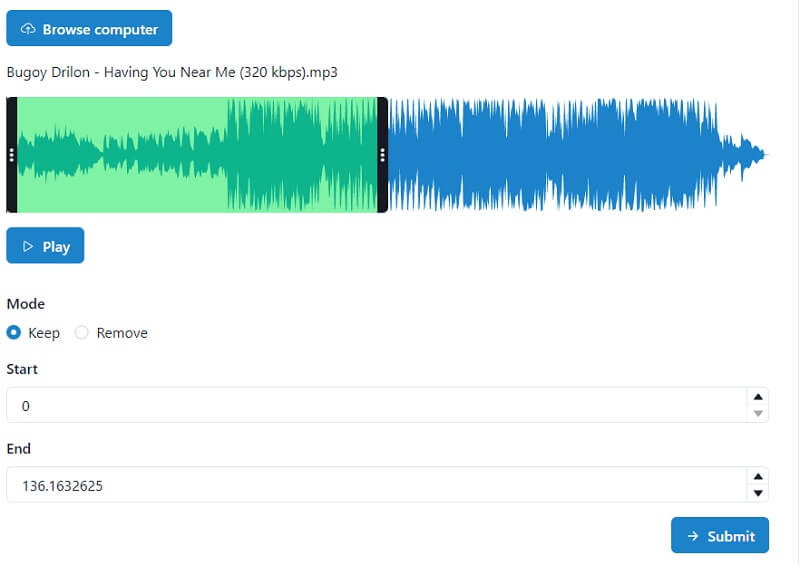
2. Clideo
แอปพลิเคชั่นบนเบราว์เซอร์ที่เชื่อถือได้อีกตัวหนึ่งที่คุณสามารถใช้เพื่อตัดไฟล์เสียงของคุณคือ Clideo เครื่องมือนี้ยอมรับการตัดแทร็กเสียงสองวิธี วิธีแรกคือการเลื่อนเคอร์เซอร์สองตัวที่จุดเริ่มต้นและจุดสิ้นสุดของคลิป อย่างที่สองคือการใส่เวลาที่คุณต้องการ เช่นเดียวกับแอปแรก เครื่องมือนี้ยังมีอินเทอร์เฟซที่ใช้งานง่าย ซึ่งทำให้ผู้ใช้เชี่ยวชาญได้ง่ายขึ้น และเพื่อความเข้าใจที่ดีขึ้นเกี่ยวกับเครื่องมือนี้ โปรดดูขั้นตอนด้านล่าง
ขั้นตอนที่ 1: ในเครื่องมือค้นหาของคุณ ให้มองหา Clideo: Audio Cutter เมื่อคุณถูกนำไปที่หน้าอย่างเป็นทางการ ให้คลิกที่ เลือกไฟล์ ให้คุณนำเข้าคลิปเป้าหมายของคุณ
ขั้นตอนที่ 2: หลังจากนำเข้าคลิปแล้ว ให้เลือกจากตัวเลือกด้านล่างหากต้องการ สารสกัด หรือ ลบ คลิปเสียงที่เลือก
ขั้นตอนที่ 3: หลังจากที่ไฟล์ของคุณถูกตัดแล้ว คุณสามารถบันทึกได้โดยคลิกที่ ส่งออก แท็บด้านล่าง
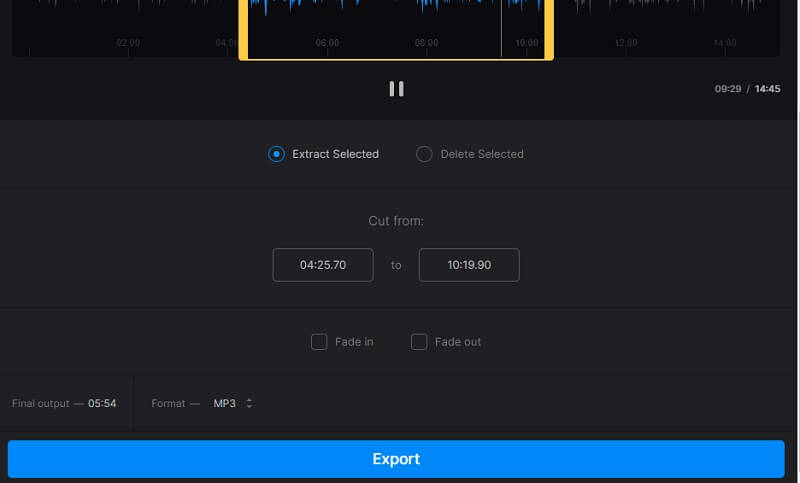
ส่วนที่ 4 คำถามที่พบบ่อยเกี่ยวกับวิธีการตัดเสียงในความกล้า
1. ฉันสามารถเลือกรูปแบบหลังจากตัดแต่งไฟล์บน Clideo ได้หรือไม่
ได้ คุณสามารถดูรูปแบบที่มีให้บริการโดย Clideo ที่ส่วนล่างของหน้าจอ
2. ฉันสามารถตัดไฟล์ WAV บน Vidmore ได้หรือไม่?
ใช่แน่นอน! คุณได้รับอนุญาตให้ตัดไฟล์ใน Vidmore จริงๆ แล้ว คุณสามารถตัดไฟล์ใดๆ ที่มีรูปแบบต่างกันได้
3. ฉันได้รับอนุญาตให้ตัดเสียงที่แยกจากวิดีโอใน Vidmore ได้หรือไม่
ใช่ คุณทำได้ และนั่นคือสิ่งที่ทำให้ Vidmore เป็นแอปพลิเคชั่นอเนกประสงค์ มันสามารถทำงานของคุณทั้งหมดในครั้งเดียว
สรุป
โพสต์ข้างต้นเป็นแนวทางใน วิธีแยกเสียงใน Audacity. แต่ถ้าคุณต้องการแอปพลิเคชั่นออนไลน์และออฟไลน์ทางเลือกที่คุณสามารถใช้เพื่อตัดไฟล์เสียงของคุณได้อย่างง่ายดาย ให้พิจารณาผลิตภัณฑ์ที่ระบุด้านบนนี้