[คู่มือโดยละเอียดปี 2024] วิธีบีบอัดไฟล์เสียงบน Audacity
ไฟล์เสียงมีขนาดเล็กกว่าวิดีโอมาก อย่างไรก็ตาม การจัดเก็บไฟล์เสียงหลายไฟล์บนคอมพิวเตอร์ของคุณอาจเป็นปัญหาสำหรับพื้นที่จัดเก็บข้อมูลได้ เมื่อคุณรู้ วิธีการบีบอัดด้วยความกล้าคุณสามารถเพิ่มพื้นที่ว่างได้ แต่ซอฟต์แวร์มีความสามารถในการบีบอัดที่ดีเยี่ยมหรือไม่? หรือคุณต้องการปลั๊กอินเพิ่มเติมเพื่อให้มันเกิดขึ้น? คำถามและสิ่งมหัศจรรย์ทั้งหมดนี้สามารถแก้ไขได้โดยการอ่านที่นี่ เมื่อคุณเห็นบทความฉบับเต็มแล้ว คุณจะได้เรียนรู้วิธีใช้งาน Audacity และทางเลือกที่ดีที่สุด
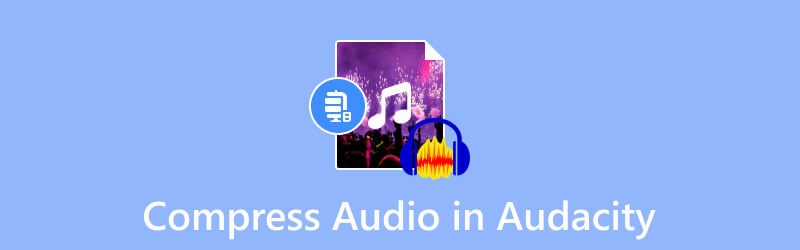
เนื้อหาของหน้า
ส่วนที่ 1 คุณสามารถลดขนาดไฟล์เสียงใน Audacity ได้หรือไม่
คำตอบสั้น ๆ คือใช่ Audacity ช่วยให้คุณสามารถบีบอัดไฟล์เสียง รวมถึง MP3, WAV, AAC, FLAC และอื่นๆ อีกมากมาย ซอฟต์แวร์นี้เป็นโปรแกรมที่ยอดเยี่ยมสำหรับการบันทึกเสียง ตัดต่อ และมิกซ์เสียง ใช้งานได้ฟรีพร้อมฟีเจอร์มากมาย เช่น เครื่องบันทึก เอฟเฟกต์ในตัว และอื่นๆ อีกมากมาย แน่นอนว่ามันมีฟังก์ชันที่บีบอัดรูปแบบเสียง โดยเฉพาะอย่างยิ่งหากคุณต้องการให้ไฟล์ของคุณมีขนาดไฟล์เท่ากัน Audacity เป็นแพลตฟอร์มข้ามแพลตฟอร์มที่อนุญาตให้ผู้ใช้ดาวน์โหลดบน Mac, Windows และ Linux
สิ่งหนึ่งที่คุณควรรู้เกี่ยวกับโปรแกรมแก้ไขเสียง Audacity คือช่วงการเรียนรู้ที่สูงชัน แต่มันก็ยังเป็นเครื่องมือที่แนะนำสำหรับศิลปินเพลงและยังคงเป็นตัวเลือกที่ยอดเยี่ยม บีบอัดเสียง บน Windows และ Mac
ส่วนที่ 2 คำแนะนำฉบับเต็มเกี่ยวกับวิธีบีบอัดไฟล์เสียงใน Audacity
มันง่ายที่จะใช้ Audacity สำหรับการบีบอัดเสียง แต่อย่างที่คุณทราบ คุณต้องใช้การตั้งค่าเพื่อลดขนาดไฟล์อย่างมีประสิทธิภาพ ก่อนดำเนินการตามขั้นตอน ตรวจสอบให้แน่ใจว่าได้ดาวน์โหลดและติดตั้งซอฟต์แวร์เวอร์ชันล่าสุดแล้ว คุณสามารถดาวน์โหลดได้ฟรีบน Windows, Mac และ Linux เวอร์ชันล่าสุด จากนั้นทำตามคำแนะนำด้านล่าง:
ขั้นตอนที่ 1. เปิด Audacity บนคอมพิวเตอร์ของคุณและเปิดเมนูไฟล์จากมุมซ้ายบน เลือกตัวเลือกเปิดเพื่ออัปโหลดไฟล์เสียงจากโฟลเดอร์ในเครื่อง หรือกด CRTL+O เป็นปุ่มลัด
ขั้นตอนที่ 2. คุณจะต้องกด CTRL+ก ปุ่มบนแป้นพิมพ์ของคุณเพื่อเลือกไฟล์ที่อัปโหลดจากอินเทอร์เฟซ จากนั้นไปที่เมนูเอฟเฟกต์แล้วเลือกตัวเลือกคอมเพรสเซอร์จากเมนูแบบเลื่อนลง
ขั้นตอนที่ 3. เมื่อหน้าต่างคอมเพรสเซอร์ปรากฏขึ้น ให้กำหนดค่าเกณฑ์ ระดับเสียงรบกวน อัตราส่วน เวลาโจมตี และการตั้งค่าอื่นๆ คุณยังสามารถทำเครื่องหมายที่ช่องทำเครื่องหมายสำหรับการเพิ่มค่าการแต่งหน้าเป็น 0 dB หลังจากการบีบอัด และการบีบอัดตามตัวเลือก Peaks คลิก ตกลง ปุ่มเพื่อใช้การเปลี่ยนแปลงเอาต์พุต
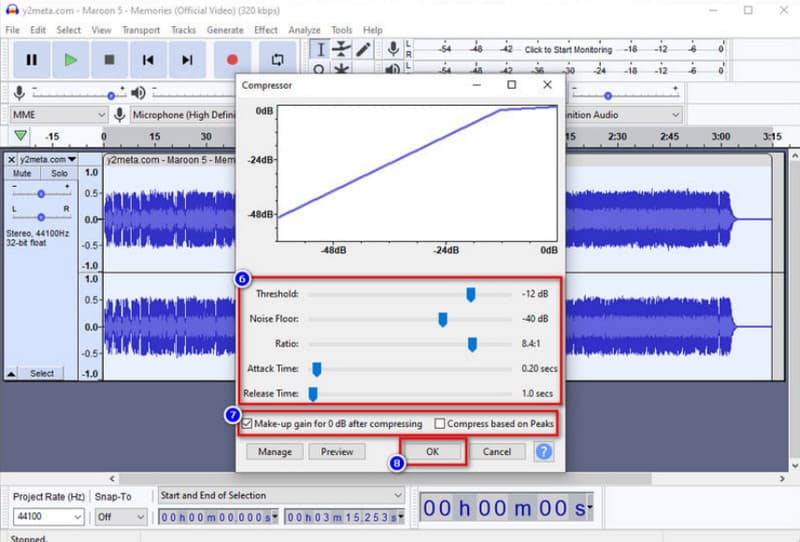
ขั้นตอนที่ 4. หลังจากการบีบอัด คุณต้องบันทึกไฟล์เสียง เข้าถึง ไฟล์ เมนูและคลิก ส่งออก ปุ่ม. เลือกรูปแบบผลลัพธ์จากเมนูย่อย หลังจากนั้นไฟล์บีบอัดจะถูกส่งออกไปยังโฟลเดอร์ของคุณ
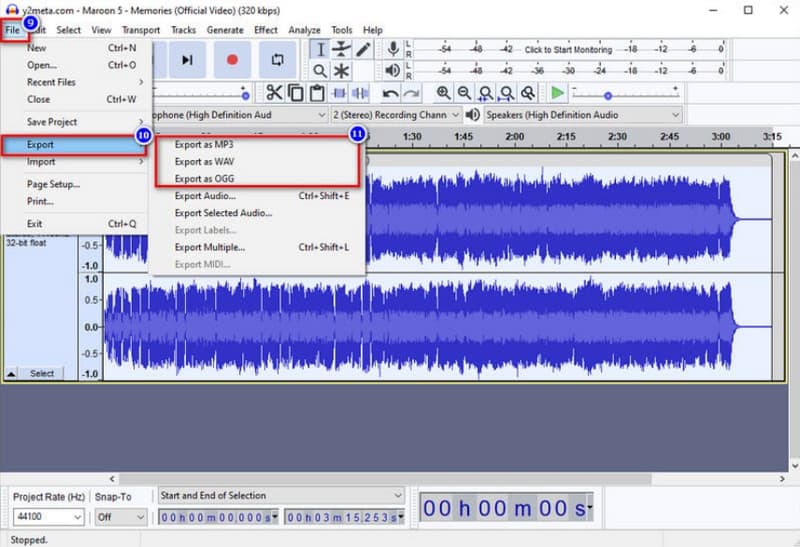
ส่วนที่ 3 วิธีการบีบอัดไฟล์เสียงใน Audacity Alternative
หากคุณไม่คุ้นเคยกับ Audacity การบีบอัดไฟล์เสียงของคุณอาจทำให้เหนื่อยได้ สิ่งที่ดีก็คือ Vidmore Video Converter สามารถเป็นทางเลือกสำหรับการบีบอัดคุณภาพสูง เป็นซอฟต์แวร์เดสก์ท็อปที่มีอินเทอร์เฟซที่ใช้งานง่ายสำหรับการบีบอัดเสียง อนุญาตให้ผู้ใช้ปรับขนาดไฟล์โดยการป้อนหมายเลขที่แน่นอน รวมถึงการกำหนดค่ารูปแบบเอาต์พุต บิตเรต ช่องสัญญาณ และอัตราตัวอย่าง ในกรณีที่คุณต้องการแก้ไขเสียง Vidmore Video Converter ได้เตรียมโซลูชันเพิ่มเติมสำหรับการซิงค์เสียง ระดับเสียง การเพิ่มพลัง และอื่นๆ อีกมากมาย ลองใช้เวอร์ชันฟรีโดยคลิกปุ่มดาวน์โหลดฟรี
- การบีบอัดเสียงระดับมืออาชีพพร้อมการตั้งค่าที่กำหนดค่าได้
- รองรับไฟล์ WAV, MP3, AAC และรูปแบบเสียงอื่นๆ โดยไม่จำกัดขนาด
- โปรแกรมแก้ไขเสียงในตัวเพื่อเพิ่มระดับเสียงและระดับดีเลย์
- เครื่องมือน้ำหนักเบาพร้อมคุณสมบัติเพิ่มเติมที่จะนำเสนอ

ขั้นตอนที่ 1. รับซอฟต์แวร์แปลงวิดีโอจากหน้าเว็บอย่างเป็นทางการ หลังจากตั้งค่าเสร็จแล้ว ให้เปิดโปรแกรมและไปที่ กล่องเครื่องมือ เมนูจากส่วนบนของอินเทอร์เฟซ เลือกเสียง คอมเพรสเซอร์ จากรายการและอัปโหลดไฟล์เสียงจากโฟลเดอร์ของคุณ
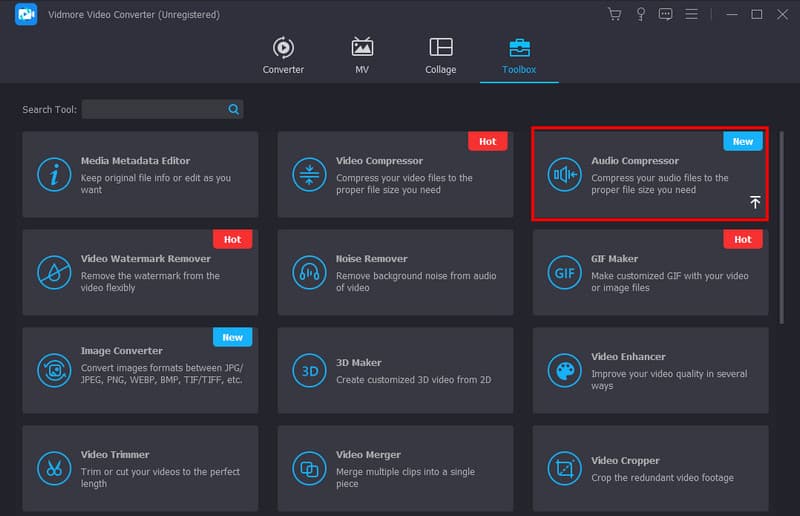
ขั้นตอนที่ 2. เลือกขนาดที่ต้องการจาก คอมเพรสเซอร์เสียง หน้าโดยการปรับพารามิเตอร์หรือป้อนตัวเลขที่แน่นอน จากนั้น แก้ไขรูปแบบเอาต์พุต ช่อง และการตั้งค่าอื่นๆ
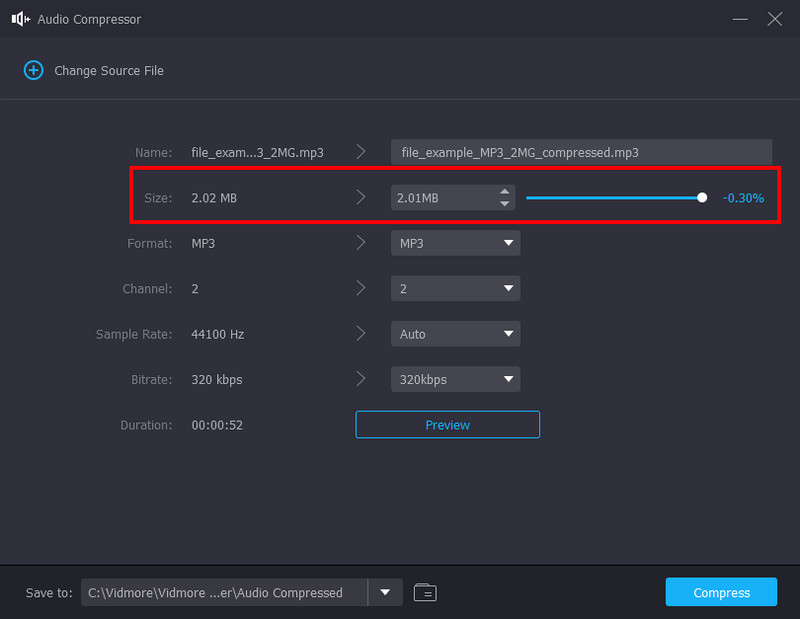
ขั้นตอนที่ 3. คลิก ดูตัวอย่าง ปุ่มเมื่อคุณกำหนดค่าเสร็จแล้ว คุณสามารถฟังไฟล์เสียงเวอร์ชันบีบอัดได้เป็นเวลาสิบวินาที จากนั้นเลือกโฟลเดอร์จากส่วนบันทึกไปที่แล้วคลิกปุ่ม บีบอัด ปุ่มเพื่อลดขนาดไฟล์
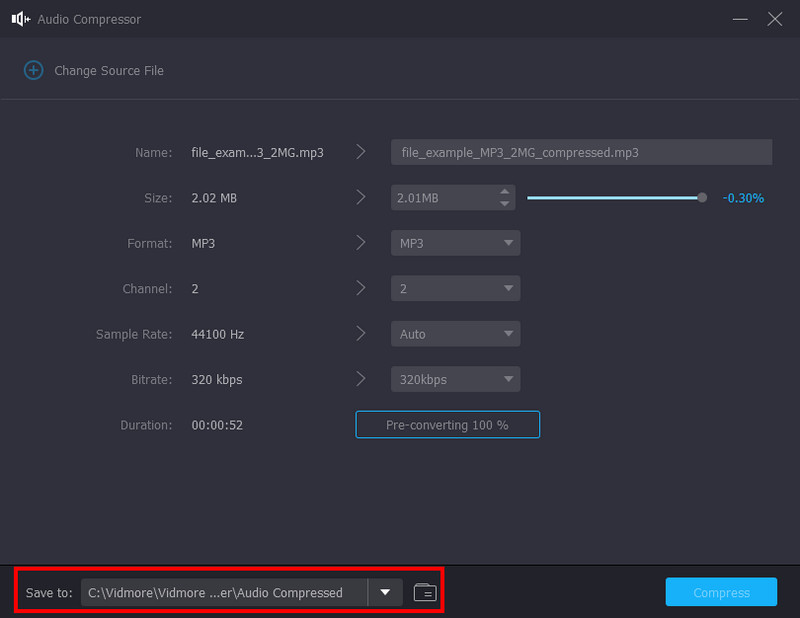
ส่วนที่ 4 คำถามที่พบบ่อยเกี่ยวกับการลดขนาด MP3 ใน Audacity
ทำไมไฟล์ Audacity ของฉันถึงใหญ่มาก?
เนื่องจากซอฟต์แวร์จะบันทึกการเปลี่ยนแปลงใดๆ ที่คุณทำกับโปรเจ็กต์ จึงยังมีบันทึกข้อมูล "เลิกทำ" ซึ่งเป็นรายละเอียดที่คุณลบออกไปด้วย นอกจากนี้ Audacity เวอร์ชันอัปเดตล่าสุดอาจมีข้อมูลเสียงที่ซ่อนอยู่จากไฟล์เสียงที่แก้ไขหรือบีบอัด
ขีดจำกัดขนาดไฟล์สำหรับ Audacity คืออะไร?
หากคุณวางแผนที่จะอัปโหลด WAV และ AIFF Audacity จะให้ขนาดสูงสุดแก่คุณที่ 4GB นี่เป็นข้อจำกัดทั่วไปเพื่อให้ผู้ใช้สามารถจำกัดขนาดไฟล์อัพโหลดสำหรับหนึ่งโครงการ
Audacity ใช้หน่วยความจำมากหรือไม่?
ตัวซอฟต์แวร์จะทำงานด้วย RAM ขั้นต่ำ 63MB เพียงพอสำหรับการบีบอัดเสียงใน Audacity อย่างไรก็ตาม ยังคงขึ้นอยู่กับปลั๊กอินและกระบวนการต่างๆ ซึ่งอาจต้องใช้ RAM จำนวนมากในการโหลดแทร็กทั้งหมด
ฉันควรซื้อ Audacity เพื่อบีบอัดไฟล์เสียงบน Mac หรือไม่
ไม่ Audacity เตรียมเป็นเครื่องมือโอเพ่นซอร์สฟรีสำหรับการแก้ไขเสียง ซึ่งหมายความว่าคุณสามารถดาวน์โหลดและใช้งานบน macOS ได้โดยไม่ต้องควักเงินออกจากกระเป๋า นอกจากนี้ยังเป็นโซลูชันระดับมืออาชีพสำหรับการผสมเสียง ซึ่งสามารถเพียงพอต่อความต้องการในการแก้ไขเสียงของคุณ
การตั้งค่าการบีบอัดที่ดีที่สุดใน Audacity คืออะไร?
ใช้เกณฑ์ที่ -12 dB เพื่อบีบอัดส่วนที่ดังของเสียง จากนั้น คุณสามารถตั้งค่า Noise Floor ไว้ที่ -40 dB เพื่อหลีกเลี่ยงการรับส่วนที่ไม่ถูกต้อง อัตราส่วนอาจเป็น 2:1 เพื่อให้การบีบอัดน้อยที่สุด สุดท้าย ตั้งค่า Attack Time เป็น 0.20 วินาที และ Release Time เป็น 1.0 วินาที
สรุป
ตอนนี้คุณสามารถ บีบอัดเสียงบน Audacity ตามขั้นตอนที่ให้มา ซอฟต์แวร์นี้เป็นซอฟต์แวร์โอเพ่นซอร์สฟรี ที่ให้ฟังก์ชันสำหรับการแก้ไขและรีมิกซ์เสียง การนำทาง Audacity อาจเป็นเรื่องยาก แต่ก็คุ้มค่าสำหรับการบีบอัดเสียงที่เหมาะสม อย่างไรก็ตาม หากคุณต้องการคุณภาพการบีบอัดไฟล์ WAV, MP3 และ AAC ที่ดีขึ้น Vidmore Video Converter จะเป็นทางเลือกที่ยอดเยี่ยมของ Audacity ทดลองใช้วันนี้ผ่านเวอร์ชันทดลองใช้ฟรี และค้นพบโซลูชันแบบครบวงจรสำหรับการตัดต่อเสียงและวิดีโอบน Windows และ Mac


