วิธีบีบอัดไฟล์เสียงบน Mac และ Windows โดยไม่สูญเสียคุณภาพ
ไม่ว่าคุณจะดาวน์โหลดหรือบันทึกเสียง คุณจะต้องบีบอัดไฟล์นั้นเพื่อป้องกันกระบวนการอัพโหลดนานขึ้นหรือประหยัดพื้นที่จัดเก็บข้อมูลบางส่วน คอมพิวเตอร์ของคุณมีฟังก์ชันที่ยอดเยี่ยมที่ช่วยให้คุณทำงานต่างๆ ได้มากขึ้น และโชคดีที่ยังมีฟีเจอร์ที่เกี่ยวข้องกับเสียง เช่น การบีบอัดเสียง หากคุณไม่คุ้นเคยกับวิธีแก้ปัญหา บทความนี้จะแสดงวิธีการ บีบอัดไฟล์เสียงบน Mac และ Windows.
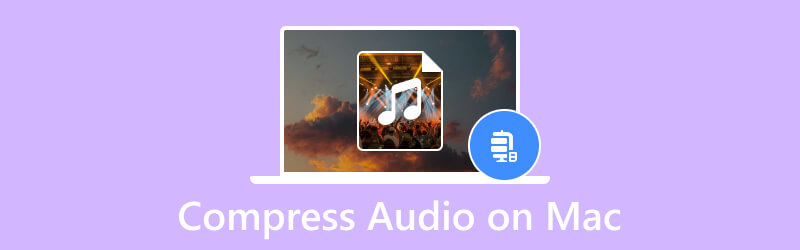
เนื้อหาของหน้า
ส่วนที่ 1 ทำไมคุณต้องบีบอัดไฟล์เสียง
โดยพื้นฐานแล้ว ไฟล์บีบอัดจะช่วยให้คุณสามารถลดพื้นที่จัดเก็บข้อมูลที่ใช้ได้ แต่นอกเหนือจากเหตุผลหลักแล้ว ขนาดไฟล์ที่ใหญ่ขึ้นอาจทำให้กระบวนการถ่ายโอนนานขึ้น โดยเฉพาะเมื่อคุณส่งทางอีเมล นอกจากนี้ การบีบอัดไฟล์เสียงถือเป็นสิ่งจำเป็น เนื่องจากแพลตฟอร์มออนไลน์ได้กำหนดข้อจำกัดสำหรับไฟล์ที่อัปโหลดไว้แล้ว ซึ่งหมายความว่าอาจเกิดข้อผิดพลาดได้เมื่อไฟล์เสียงมีขนาดใหญ่กว่าขนาดที่ต้องการ
ส่วนที่ 2 วิธีการบีบอัดเสียงบนคอมพิวเตอร์ผ่านคอมเพรสเซอร์ (วิธีที่ง่ายที่สุด)
คุณต้องการบีบอัดไฟล์เสียงบน Mac ด้วยวิธีที่ง่ายที่สุดหรือไม่? แนะนำตัว Vidmore Video Converterซึ่งเป็นโปรแกรมข้ามแพลตฟอร์มสำหรับ Windows และ Mac ซอฟต์แวร์ประกอบด้วยตัวแปลงขั้นสูงสำหรับรูปแบบเสียงใด ๆ เช่น MP3, WAV, AAC, FLAC และอื่น ๆ นอกจากนี้ยังรองรับการแปลงเป็นชุดด้วยการตั้งค่าเฉพาะสำหรับรูปแบบเอาต์พุต บิตเรต อัตราตัวอย่าง และช่องสัญญาณ นอกจากนี้ยังมีฟังก์ชันเพิ่มเติมที่สามารถช่วยเพิ่มระดับเสียง ปรับปรุงเสียง และปรับปรุงคุณภาพเสียงโดยรวมได้ ลองใช้ Vidmore Video Converter กับเวอร์ชันทดลองใช้ฟรี!
- การแปลงที่ครอบคลุมโดยไม่มีข้อจำกัดขนาดไฟล์
- เสนออุปกรณ์ที่ตั้งไว้ล่วงหน้าเพื่อแปลงเป็น iPhone, Samsung และอื่น ๆ
- ปรับการตั้งค่าเอาต์พุตได้อย่างง่ายดายเพื่อตัวแปลงสัญญาณ ตัวเข้ารหัส บิตเรต และอื่นๆ ที่ดีขึ้น
- ความเร็วการแปลง 50x โดยไม่บิดเบือนคุณภาพเสียง

ขั้นตอนที่ 1. ดาวน์โหลดและติดตั้งตัวแปลง เปิดตัวตัวแปลงและดำเนินการต่อไป กล่องเครื่องมือ เมนู. เลือก คอมเพรสเซอร์เสียง แล้วคลิกไฟล์ เพิ่ม ปุ่มเพื่ออัปโหลดไฟล์เสียงจากโฟลเดอร์ของคุณ

ขั้นตอนที่ 2. ตามค่าเริ่มต้น โปรแกรมจะบีบอัดไฟล์เสียงตามขนาดที่แนะนำ แต่คุณยังสามารถเปลี่ยนได้โดยใช้ ขนาด ตัวเลือก. กำหนดการตั้งค่าอื่นๆ เช่น รูปแบบ ช่อง อัตราตัวอย่าง ระยะเวลา และอื่นๆ
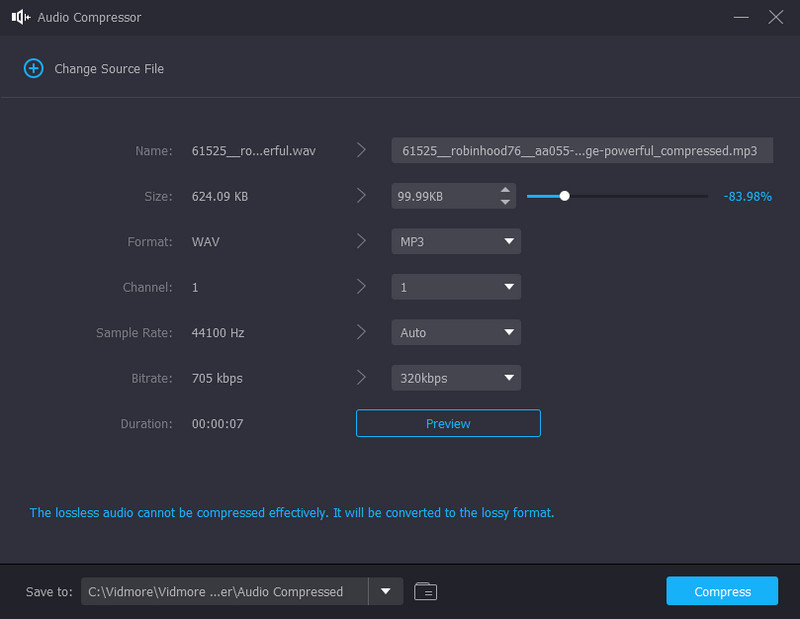
ขั้นตอนที่ 3. หลังจากปรับแต่งการตั้งค่าแล้ว ให้คลิก ดูตัวอย่าง ปุ่มเพื่อตรวจสอบสิบวินาทีแรกของไฟล์บีบอัด เลือกโฟลเดอร์ตำแหน่งจากไฟล์ บันทึกที่ แท็บ จากนั้นคลิกปุ่ม บีบอัด ปุ่ม. รอจนกว่ากระบวนการจะเสร็จสิ้น
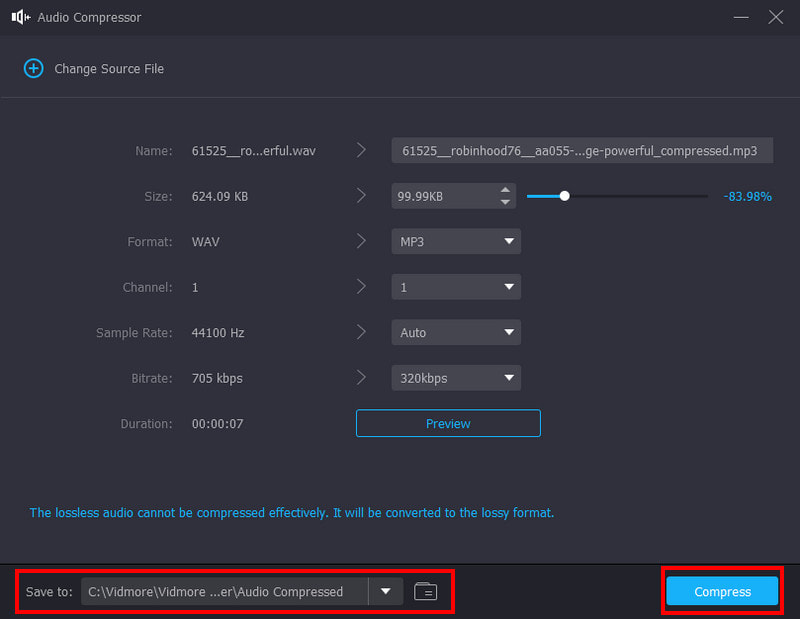
ส่วนที่ 3 วิธีการบีบอัดเสียงบนคอมพิวเตอร์ผ่านการซิป
ไฟล์แนบในอีเมลมีข้อจำกัดด้านขนาด ซึ่งทำให้ไม่สามารถส่งไฟล์ขนาดใหญ่ได้ ดังนั้นคุณจำเป็นต้อง บีบอัดวิดีโอสำหรับอีเมล ตลอดจนไฟล์เสียง
การส่งไฟล์เสียงหลายไฟล์ผ่านทางอีเมลหรือแพลตฟอร์มอื่นๆ อาจหยุดชะงักได้เนื่องจากขนาดไฟล์ที่ใหญ่ขึ้น เนื่องจากความจุของบริการส่งข้อความมีน้อย จึงแนะนำให้ใช้ตัวเลือก zip ในส่วนนี้ เรียนรู้วิธีบีบอัดไฟล์เสียงบน Mac โดยใช้วิธี zip:
ขั้นตอนที่ 1. ใช้ Finder เพื่อค้นหาไฟล์เสียงที่คุณต้องการส่ง คุณยังสามารถรวบรวมไฟล์เสียงทั้งหมดไว้ในโฟลเดอร์เดียวและคลิกขวาที่ไฟล์นั้นได้
ขั้นตอนที่ 2. หรืออีกวิธีหนึ่ง ขณะเลือกโฟลเดอร์ คุณสามารถกดปุ่ม CTRL ปุ่มบนแป้นพิมพ์ของคุณ จากรายการแบบเลื่อนลง ให้เลือก บีบอัด "ชื่อไฟล์" ตัวเลือก. เปลี่ยนชื่อโฟลเดอร์ จากนั้นส่งทางอีเมลหรือแหล่งอื่นๆ
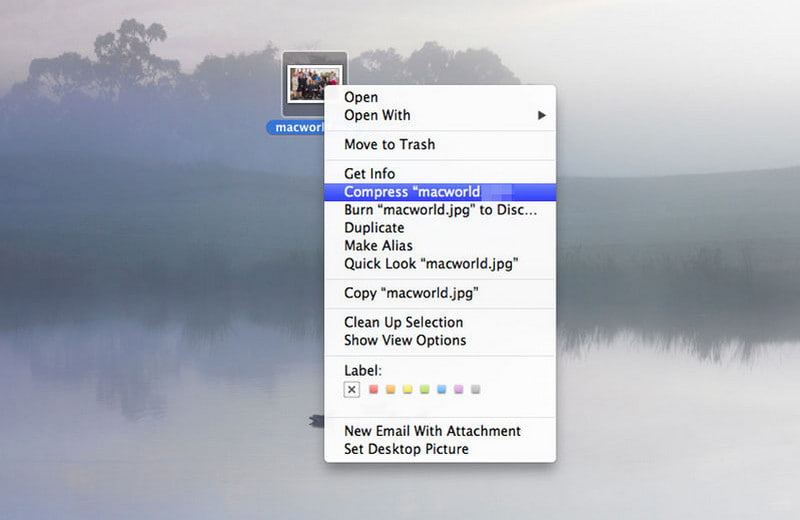
ส่วนที่ 4 วิธีการบีบอัดเสียงบนคอมพิวเตอร์โดยการตัดส่วนที่ไม่ต้องการออก
สิ่งหนึ่งที่ทำให้ไฟล์ใหญ่ขึ้นคือการเก็บส่วนที่ไม่ต้องการไว้ เมื่อคุณลบรายละเอียดที่ไม่สำคัญของเสียงออก ขนาดจะเล็กลง และคุณสามารถเพิ่มพื้นที่จัดเก็บข้อมูลได้บางส่วน เมื่อต้องการทำเช่นนี้ ให้ใช้ Vidmore Video Converter บน Mac ของคุณ เนื่องจากเป็นโซลูชันแบบครบวงจร การตัดและแยกไฟล์เสียงจึงเป็นคุณลักษณะที่โดดเด่นของซอฟต์แวร์ นอกจากนี้เครื่องมือยังมีประสิทธิภาพในการแก้ไขและตัดด้วยความแม่นยำ
ขั้นตอนที่ 1. หลังจากดาวน์โหลดและติดตั้งตัวแปลงวิดีโอแล้ว ให้เปิดใช้งานแล้วคลิก เพิ่มไฟล์ ปุ่มจากมุมซ้ายบน เลือกไฟล์ที่คุณต้องการตัดหรือแก้ไข คลิก เปิด เพื่อยืนยัน
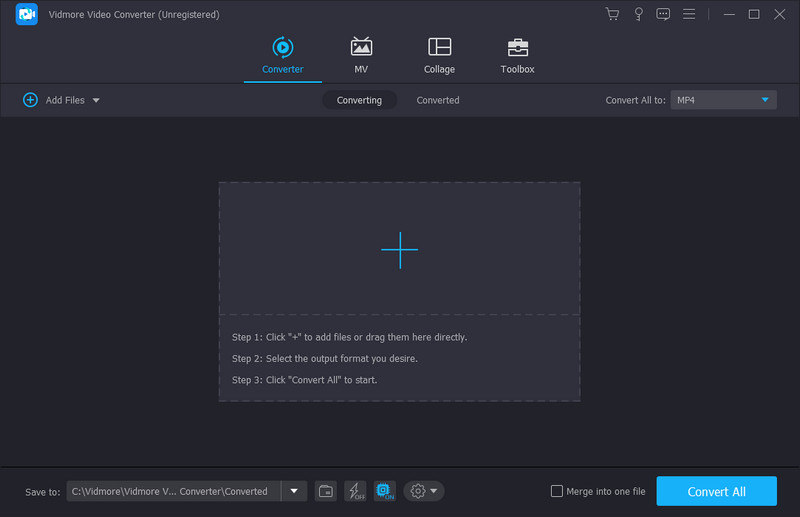
ขั้นตอนที่ 2. คลิก ตัด ปุ่มที่มีไอคอนกรรไกร คุณสามารถค้นหาได้ภายใต้ไฟล์ที่อัปโหลด ย้ายปลายทั้งสองด้านของพารามิเตอร์เพื่อลบส่วนที่ไม่ต้องการออก หรือกำหนดระยะเวลาใหม่ตั้งแต่เริ่มต้นจนถึงจุดสิ้นสุด คลิก เล่น ปุ่มเพื่อดูผลลัพธ์
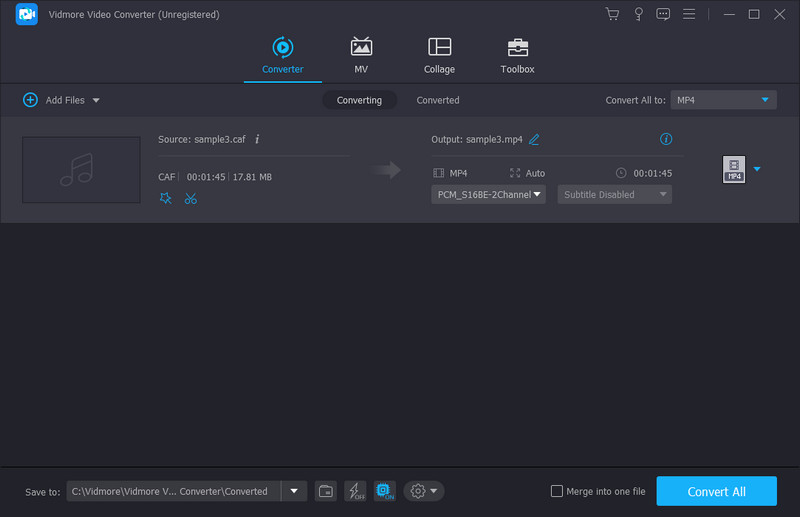
ขั้นตอนที่ 3. คลิก บันทึก ปุ่ม และคุณจะเข้าสู่เมนูหลัก เลือกโฟลเดอร์ที่กำหนดแล้วคลิก แปลงทั้งหมด ปุ่มเพื่อส่งออกไฟล์ที่แก้ไข เลือกไฟล์เสียงอื่นจากอุปกรณ์ของคุณเพื่อบีบอัดบน Mac ของคุณ
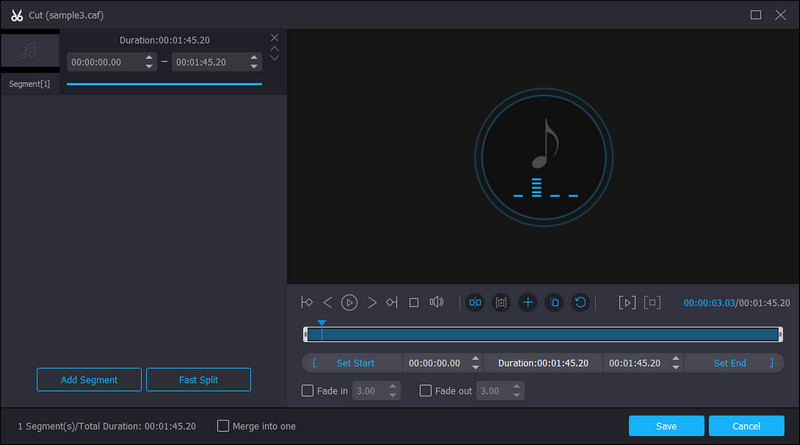
ส่วนที่ 5. คำถามที่พบบ่อยเกี่ยวกับการบีบอัดเสียงบนคอมพิวเตอร์
รูปแบบไฟล์ขนาดใหญ่สำหรับ Mac และ PC คืออะไร?
AIFF และ AIF เป็นทั้งรูปแบบไฟล์เสียงที่ถือว่ามีขนาดใหญ่ AIFF มักใช้สำหรับ Mac ในขณะที่ AIF ใช้สำหรับพีซี โดยการแปลง AIF หรือ AIFF เป็น MP3 ไฟล์เสียง คุณจะได้ไฟล์ขนาดเล็กลงทั้งบน Mac และ PC
เหตุใดไฟล์ Mac จึงใหญ่กว่า Windows
ตามแหล่งที่มาที่เชื่อถือได้ ระบบปฏิบัติการทั้งสองใช้การวัดขนาดที่แตกต่างกัน แต่ในความเป็นจริงแล้ว ทั้งสองระบบมีขนาดเท่ากัน ตัวอย่างเช่น Windows วัดหนึ่งกิกะไบต์เป็น 1024MB แต่ Mac กำหนดเป็น 1,000MB
รูปแบบเสียงใดที่เล็กกว่า MP3
แทนที่จะบีบอัดเสียงบน Mac คุณสามารถบันทึกไฟล์เสียงเป็น M4A ได้ คอนเทนเนอร์ไฟล์ถูกเข้ารหัสด้วยตัวแปลงสัญญาณ AAC ที่สูญหาย ซึ่งให้บิตเรตเดียวกันกับรูปแบบ MP3 แต่มีการบีบอัดที่เข้มงวดกว่า แม้ว่า M4A จะเหมาะสำหรับไฟล์ขนาดเล็กแต่มีคุณภาพเสียงสูง แต่ก็เข้ากันไม่ได้กับหลายแพลตฟอร์มและโปรแกรม
คุณจะบีบอัดไฟล์เสียงบน Windows 10 โดยใช้ Zip ได้อย่างไร
เปิด File Explorer จากคอมพิวเตอร์ของคุณแล้วเลือกไฟล์ที่คุณต้องการบีบอัด คลิกขวาที่ไฟล์เพื่อแสดงตัวเลือกเพิ่มเติม จากตัวเลือกส่งไปที่ ให้เลือกโฟลเดอร์บีบอัด (ซิป) เปลี่ยนชื่อโฟลเดอร์ซิปแล้วบันทึก
สรุป
เป็นเวลาที่ยอดเยี่ยมที่จะอยู่ในหน้านี้ คุณได้เรียนรู้แล้ว วิธีบีบอัดไฟล์เสียงบน Mac และ Windows ด้วยวิธี zip ในตัว แต่เพื่อหลีกเลี่ยงไม่ให้ได้รับเสียงคุณภาพต่ำ ควรใช้ Vidmore Video Converter ตัวแปลงนี้มีตัวบีบอัดเสียงระดับมืออาชีพในตัวและตัวตัดเสียงที่สามารถลดขนาดไฟล์ได้ทันที คุณสามารถทดลองใช้ฟรีได้ตลอดเวลาผ่านทาง ดาวน์โหลด ปุ่มด้านบน


