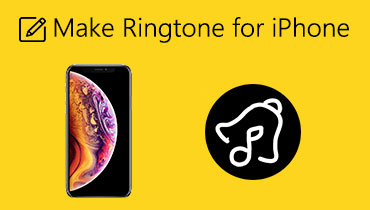เทคนิคต่างๆ ในการทำวอยซ์เมโมเป็นริงโทนบน iPhone
คุณมีบันทึกเสียงที่คุณต้องการสร้างเสียงเรียกเข้าบนอุปกรณ์มือถือของคุณหรือไม่? เป็นไปได้ว่าคุณรู้สึกรำคาญกับเสียงเรียกเข้าแบบเดิมทุกครั้งที่คุณได้รับข้อความและหรือการโทร นั่นคือเหตุผลที่คุณต้องการบางสิ่งที่แตกต่างออกไป ข้อดีคือพึ่งโพสต์นี้! เราจะช่วยให้คุณได้เสียงเรียกเข้าที่ไม่ซ้ำใครบนโทรศัพท์ของคุณด้วยความช่วยเหลือของแอพ Voice Memo ในรายการข้อมูลด้านล่าง เราจะให้แนวทางที่แตกต่างกันเกี่ยวกับ วิธีทำเสียงบันทึกเป็นเสียงเรียกเข้า ในไอโฟนของคุณ ลองดูว่าคุณต้องการใช้เครื่องมือใด
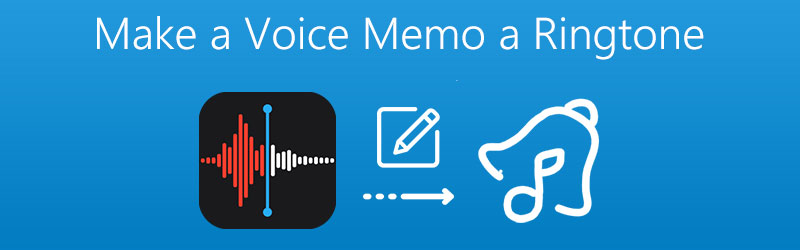
- ส่วนที่ 1 วิธีแก้ไขบันทึกเสียงเพื่อให้เป็นเสียงเรียกเข้า
- ส่วนที่ 2 วิธีเปลี่ยนบันทึกเสียงเป็นเสียงเรียกเข้าโดยใช้ iTunes
- ส่วนที่ 3 วิธีการตั้งค่าบันทึกเสียงเป็นเสียงเรียกเข้าบน iPhone
- ส่วนที่ 4 คำถามที่พบบ่อยเกี่ยวกับวิธีการสร้างบันทึกเสียงเป็นเสียงเรียกเข้า
ส่วนที่ 1 วิธีแก้ไขบันทึกเสียงเพื่อให้เป็นเสียงเรียกเข้า
หากคุณสงสัยว่าสามารถแก้ไขบันทึกเสียงที่บันทึกไว้และทำให้เป็นเสียงเรียกเข้าได้หรือไม่ คำตอบคือใช่ด้วยความช่วยเหลือจาก โปรแกรมแปลงวิดีโอ Vidmore แอปพลิเคชั่นนี้มีส่วนต่อประสานที่ใช้งานง่ายเพื่อให้ผู้ใช้สำรวจคุณสมบัติของเครื่องมือได้ง่ายขึ้น
สิ่งที่ทำให้แอปนี้มีประสิทธิภาพมากขึ้นก็คือความสามารถในการแก้ไขและแปลงไฟล์เสียงและวิดีโอ นอกจากนี้ยังมาพร้อมกับรูปแบบไฟล์ที่แตกต่างกัน ไม่น่าแปลกใจที่ผู้คนชื่นชอบ Vidmore มากกว่าเมื่อต้องแก้ไขบันทึกเสียง และเพื่อให้คุณเข้าใจมากขึ้นว่าเครื่องมืออันทรงพลังนี้ทำงานอย่างไร นี่คือรายการขั้นตอนด้านล่าง
ขั้นตอนที่ 1 รับ Vidmore Video Converter
ดาวน์โหลดและติดตั้งแอพพลิเคชั่นบนอุปกรณ์ของคุณ จากนั้นคลิกที่ ดาวน์โหลดฟรี ปุ่มสำหรับ Mac และ Windows ด้านล่าง หลังจากที่คุณติดตั้งแอพแล้ว ให้เปิดใช้งานบนอุปกรณ์ของคุณ
ขั้นตอนที่ 2. เพิ่มไฟล์บันทึกเสียงของคุณ
หลังจากนั้นให้เปิดซอฟต์แวร์แล้วคลิก เพิ่มไฟล์ ที่ส่วนบนของหน้าจอหรือ บวก ลงชื่อเข้าใช้ที่กึ่งกลางของอินเทอร์เฟซหลักและเลือกไฟล์บันทึกเสียงที่คุณต้องการ
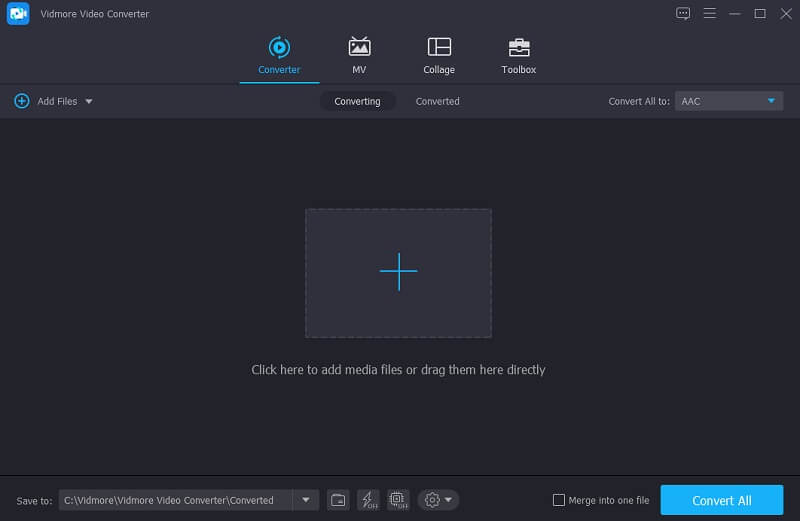
ขั้นตอนที่ 3 แก้ไขไฟล์บันทึกเสียงของคุณ
หลังจากที่คุณเพิ่มไฟล์ของคุณแล้ว ให้กด กรรไกร ไอคอนที่อยู่ด้านล่างของภาพขนาดย่อของเสียง ย้ายเคอร์เซอร์เริ่มต้นและสิ้นสุดของไฟล์ แล้วเลือกส่วนที่คุณต้องการสร้างเป็นเสียงเรียกเข้า เมื่อเสร็จแล้วให้คลิกที่ บันทึก แท็บ
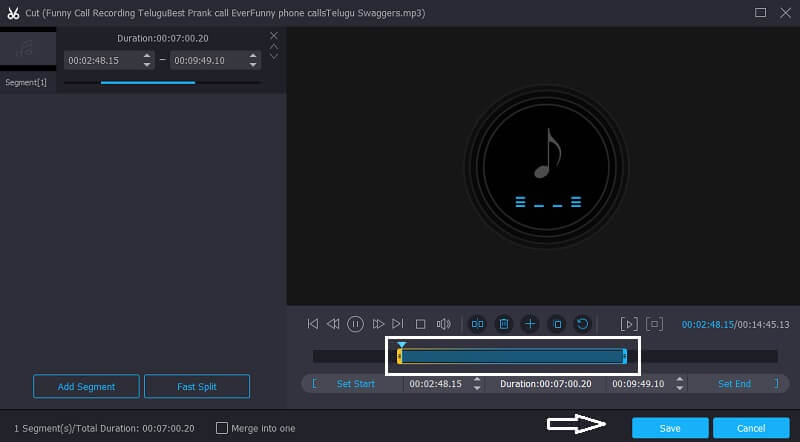
ขั้นตอนที่ 4. บันทึกไฟล์บันทึกเสียงที่แก้ไขแล้ว
หลังจากที่คุณนำการเปลี่ยนแปลงไปใช้แล้ว ให้เลือกรูปแบบที่ใช้เป็นเสียงเรียกเข้าสำหรับ M4R. จากนั้นให้กด แปลงทั้งหมด ปุ่มเพื่อตัดไฟล์ของคุณสำเร็จ และรอสักครู่เพื่อแปลงเป็นไฟล์ที่คุณต้องการ
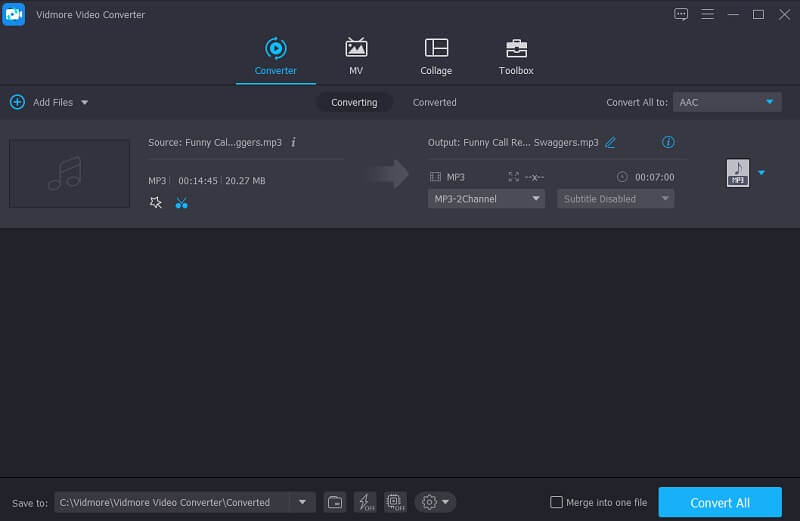
ส่วนที่ 2 วิธีเปลี่ยนบันทึกเสียงเป็นเสียงเรียกเข้าโดยใช้ iTunes
เรารู้ว่าอุปกรณ์ iPhone มีเสียงเรียกเข้ามากมาย แต่ก็ยังหลีกเลี่ยงไม่ได้ที่จะมีเสียงเรียกเข้าแบบเดียวกันกับคนอื่น โดยเฉพาะอย่างยิ่งเมื่อคุณคิดว่าโทรศัพท์ของคุณดังขึ้น แต่จู่ๆ ก็มีอีกคนรับสาย น่าอายใช่มั้ยล่ะ? นั่นคือเหตุผล สิ่งเดียวที่จะทำให้ริงโทนของคุณไม่เหมือนใครคือผ่านการบันทึกของคุณเอง และในส่วนนี้ เราจะให้คำแนะนำเกี่ยวกับวิธีการเปลี่ยนบันทึกเสียงของคุณให้เป็นเสียงเรียกเข้าด้วยความช่วยเหลือของ iTunes
ตรวจสอบรายการข้อมูลด้านล่างเนื่องจากจะซับซ้อนเล็กน้อยเพราะคุณจะโอนบันทึกเสียงในคอมพิวเตอร์ของคุณ
ขั้นตอนที่ 1: เปิดแอปวอยซ์เมโมบนโทรศัพท์ของคุณแล้วเลือกไฟล์ที่คุณต้องการ จากนั้นแตะเพื่อให้ปุ่มแชร์ปรากฏขึ้น คลิก จดหมาย ในตัวเลือกแล้วส่งไปที่จดหมาย หลังจากนั้น ให้ดาวน์โหลดวอยซ์เมโมที่คุณได้รับ
ขั้นตอนที่ 2: หลังจากนั้นจะเห็นว่าไฟล์อยู่ในรูปแบบ M4A จึงเปลี่ยนเป็น M4R เพื่อให้ได้รับการยอมรับเป็นเสียงเรียกเข้า เมื่อคุณเปลี่ยนชื่อส่วนขยายของวอยซ์เมโมแล้ว ตอนนี้คุณสามารถเรียกใช้ iTunes ของคุณได้
ขั้นตอนที่ 3: จากนั้นเชื่อมต่อ iPhone ของคุณกับคอมพิวเตอร์ คลิก โทน เมนูภายใต้ อุปกรณ์ แล้วลากวอยซ์เมโมที่แปลงแล้วบน โทน ของ iTunes ของคุณ หลังจากนั้นตรวจสอบ .ของคุณ การตั้งค่า จากนั้นคลิกที่ เสียงและสัมผัส แล้วคลิกไฟล์ ริงโทน เพื่อดูไฟล์ที่แปลง
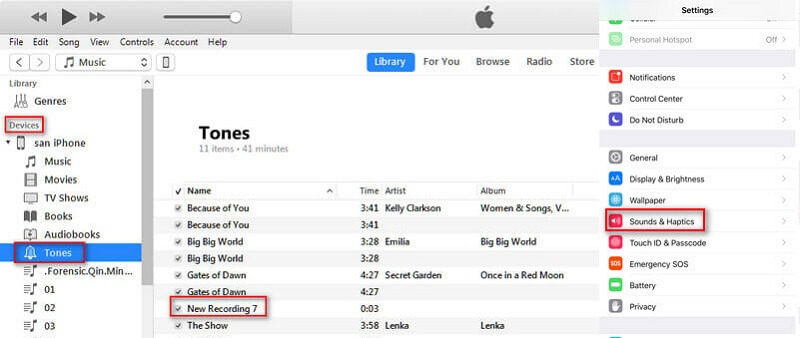
ส่วนที่ 3 วิธีการตั้งค่าบันทึกเสียงเป็นเสียงเรียกเข้าบน iPhone
บางครั้งมันจะดีกว่าถ้ามีริงโทนที่บันทึกไว้ในอุปกรณ์ของคุณ นั่นคือเหตุผลที่ผู้ใช้จำนวนมากขึ้นรู้สึกทึ่งกับแอพ Voice Memo เพราะพวกเขาใช้สิ่งนี้เพื่อสร้างเสียงเรียกเข้าของตัวเอง ดังนั้น เพื่อช่วยคุณสร้างริงโทนของคุณเอง ให้เริ่มการบันทึกในวอยซ์เมโมไม่เกิน 40 วินาที หลังจากนั้น ส่งอีเมลวอยซ์เมโมรี่ให้ตัวเองเพื่อให้โอนไปยังคอมพิวเตอร์ของคุณได้อย่างง่ายดาย
หลังจากที่ไฟล์ที่แปลงถูกซิงค์ในโทรศัพท์ของคุณแล้ว ให้ทำตามขั้นตอนที่เขียนไว้ด้านล่างเพื่อช่วยให้คุณสร้างเสียงเรียกเข้าที่ไม่ซ้ำใครได้สำเร็จโดยใช้แอปบันทึกเสียงที่บันทึกไว้
ขั้นตอนที่ 1: บนโทรศัพท์ของคุณ ไปที่การตั้งค่า จากนั้นค้นหาตัวเลือกเสียงด้านล่าง
ขั้นตอนที่ 2: หลังจากที่คุณคลิกเสียงแล้ว ให้คลิกที่ เสียงเรียกเข้า และค้นหาวอยซ์เมโมที่แปลงแล้วในรายการตัวเลือก
ขั้นตอนที่ 3: เมื่อคุณเห็นวอยซ์เมโมที่แปลงแล้วและตั้งเป็นเสียงเรียกเข้าของคุณ เลือกเป็นเสียงเรียกเข้าเริ่มต้นบนอุปกรณ์ของคุณ เพียงเท่านี้ คุณมีริงโทนที่ไม่ซ้ำใครแล้ว!
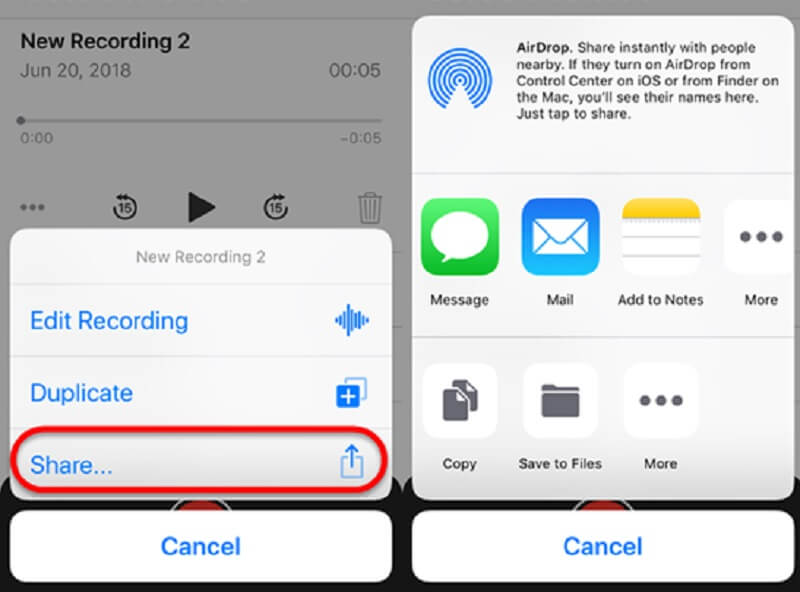
ส่วนที่ 4 คำถามที่พบบ่อยเกี่ยวกับวิธีการสร้างบันทึกเสียงเป็นเสียงเรียกเข้า
1. แอพวอยซ์เมโม จำกัดเวลาเท่าไหร่?
อันที่จริง ไม่มีเวลาเฉพาะเจาะจงที่แอพ Voice Memo ต้องการ สิ่งเดียวที่จะจำกัดคุณคือที่เก็บข้อมูลของอุปกรณ์มือถือของคุณ
2. ฉันยังคงสามารถสร้างริงโทนบนโทรศัพท์ของฉันได้แม้ว่าฉันจะไม่ใช้แอพ Voice Memo หรือไม่?
ใช่อย่างแน่นอน อีกตัวเลือกหนึ่งที่คุณสามารถวางใจได้ว่าจะสร้างริงโทนที่ไม่ซ้ำใครคือการใช้แอปพลิเคชันตัวสร้างริงโทน
3. ฉันสามารถกู้คืนบันทึกวอยซ์เมโมที่ถูกลบบนโทรศัพท์ของฉันได้หรือไม่
ยังมีวิธีกู้คืนการบันทึกที่ถูกลบของคุณในวอยซ์เมโมโดยไปที่แอพแล้วคลิก ลบล่าสุด โฟลเดอร์ หลังจากนั้น เลือกบันทึกที่คุณต้องการกู้คืน จากนั้นแตะ ฟื้นตัว และ กู้คืนการบันทึก
สรุป
ในข้อมูลที่อธิบายในโพสต์ข้างต้น ขั้นตอนการทำริงโทนของคุณเองกลายเป็นเรื่องง่าย ด้วยความช่วยเหลือของวอยซ์เมโม คุณจะไม่ต้องใช้เสียงเรียกเข้าเริ่มต้นแบบเดียวกับที่ iPhone นำเสนอ เพราะโพสต์นี้คุณจะได้ไอเดียเกี่ยวกับ วิธีสร้างเสียงบันทึกเป็นเสียงเรียกเข้าบน iPhone สิ่งเดียวที่คุณจะทำตอนนี้คือทำการบันทึกให้ดีที่สุดเพื่อรับเสียงเรียกเข้าที่มีเอกลักษณ์เฉพาะบนโทรศัพท์ของคุณ