เปรียบเทียบ 7 Music Editor ออนไลน์และออฟไลน์สำหรับทุกแพลตฟอร์ม
มีความเป็นไปได้ไม่รู้จบในขอบเขตการตัดต่อเพลง มีการครอบตัดส่วนของคลิป ลบเสียงรบกวน รวมเพลงหลายเพลงเป็นเพลงเดียว หรือแยกเป็นหลายส่วน สิ่งที่น่าสนใจคือ คุณสามารถทำทั้งหมดนี้ได้โดยใช้เพียงซอฟต์แวร์ตัดต่อเพลง คุณไม่จำเป็นต้องเป็นดีเจหรือมีทักษะในการปรับแต่งเพลงให้สมบูรณ์แบบ ในบันทึกย่อนั้นเราจะแสดงรายการที่ดีที่สุด บรรณาธิการเพลง โปรแกรมที่สามารถช่วยคุณในงานแก้ไขเพลงของคุณ
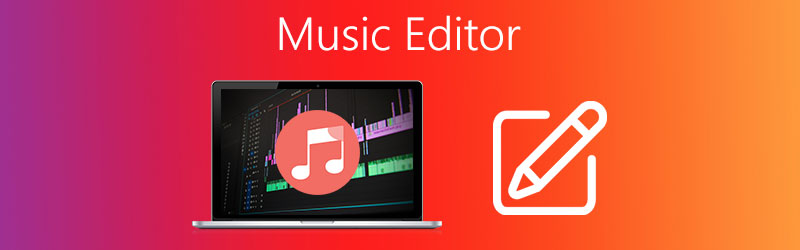

ก่อนที่จะเขียน เราจะทดสอบซอฟต์แวร์สำหรับโพสต์อย่างไร:
ข้อสงวนสิทธิ์: เนื้อหาทั้งหมดบนเว็บไซต์ของเราเขียนโดยทีมงานบรรณาธิการของเรา ก่อนที่จะเขียน เราจะทำการค้นคว้าเชิงลึกเกี่ยวกับหัวข้อนี้ จากนั้นเราใช้เวลา 1-2 วันในการเลือกและทดสอบเครื่องมือ เราทดสอบซอฟต์แวร์จากข้อกำหนดของอุปกรณ์และระบบ ฟังก์ชัน ประสบการณ์การใช้งาน ฯลฯ เพื่อให้การทดสอบของเราครอบคลุมมากขึ้น เรายังดูเว็บไซต์รีวิว เช่น G2, Trustpilot ฯลฯ เพื่อรวบรวมประสบการณ์ของผู้ใช้จริงเพื่อใช้อ้างอิง
ส่วนที่ 1 โปรแกรมแก้ไขเพลงฟรีแวร์ที่ดีที่สุด
1. ความกล้า
Audacity เป็นหนึ่งในซอฟต์แวร์แก้ไขเพลงยอดนิยมฟรี นอกจากนี้ ยังขึ้นชื่อว่าเป็นโปรแกรมโอเพ่นซอร์สหรือซอฟต์แวร์ฟรีที่สามารถรองรับแพลตฟอร์มต่างๆ เช่น Windows, Mac และ Linux ประสิทธิภาพของเครื่องมือนี้อยู่ในปลั๊กอินตัวใดตัวหนึ่งซึ่งก็คือ FFmpeg สิ่งที่ FFmpeg ทำคือขยายฟังก์ชันการทำงาน เช่น อนุญาตให้ผู้ใช้ยอมรับไฟล์เสียงได้หลากหลาย ด้วยเครื่องมือนี้ คุณจะสามารถแก้ไข WAV, MP3, FLAC, MP2 และอีกมากมาย ดังนั้น หากไม่มีคำอธิบายเพิ่มเติม ต่อไปนี้คือคำแนะนำทีละขั้นตอนเกี่ยวกับวิธีใช้โปรแกรมแก้ไขเพลงนี้โดยไม่เสียค่าใช้จ่าย
ขั้นตอนที่ 1. ขั้นแรก ไปที่เว็บไซต์ของ Audacity เพื่อติดตั้งแอปลงในคอมพิวเตอร์ของคุณ ติดตั้งแอพและเปิดใช้งานหลังจากติดตั้งสำเร็จ
ขั้นตอนที่ 2. นำเข้าไฟล์เสียงที่คุณต้องการแก้ไข เพียงแค่ไปที่ ไฟล์ > นำเข้า > เสียง. มันจะเปิดตัวสำรวจไฟล์และอนุญาตให้คุณอัปโหลดไฟล์เสียงเป้าหมายของคุณ สำหรับทางลัด คุณสามารถกด CTRL + O เพื่อเปิดไฟล์และเพิ่มลงในโปรแกรม
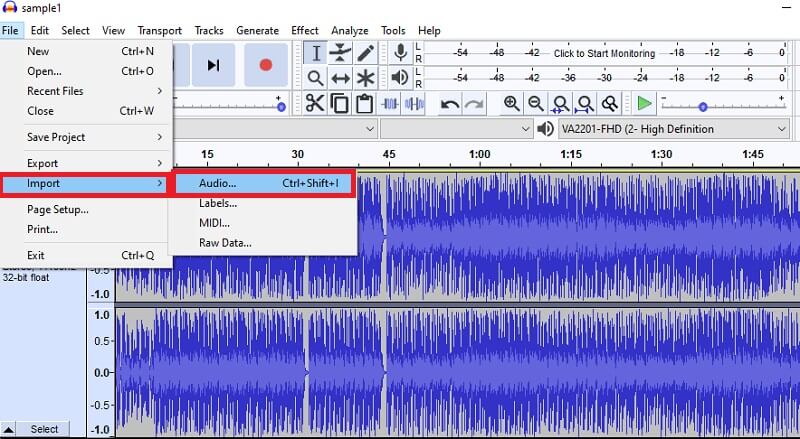
ขั้นตอนที่ 3. เมื่ออัปโหลดไฟล์แล้ว คุณจะสามารถเข้าถึงคุณลักษณะการแก้ไขทั้งหมดที่มีให้ในแถบเมนูด้านบนอินเทอร์เฟซ จากที่นี่ คุณสามารถตัด ตัดแต่ง ปรับระดับเสียง แทนด้วยไอคอน
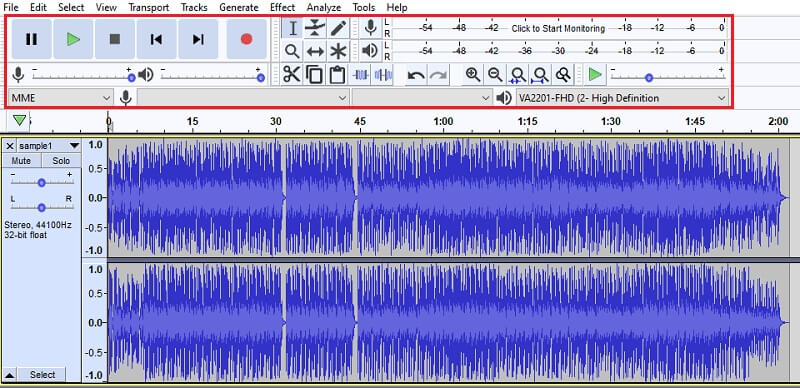
ขั้นตอนที่ 4. หากต้องการบันทึกงานของคุณ ให้เปิด ไฟล์ เมนู. ชี้เคอร์เซอร์ของเมาส์ไปที่ บันทึกโครงการ ตัวเลือกและเลือก บันทึกโครงการ จากการคัดเลือก จากนั้นจะบันทึกไฟล์เวอร์ชันสุดท้ายที่คุณแก้ไข
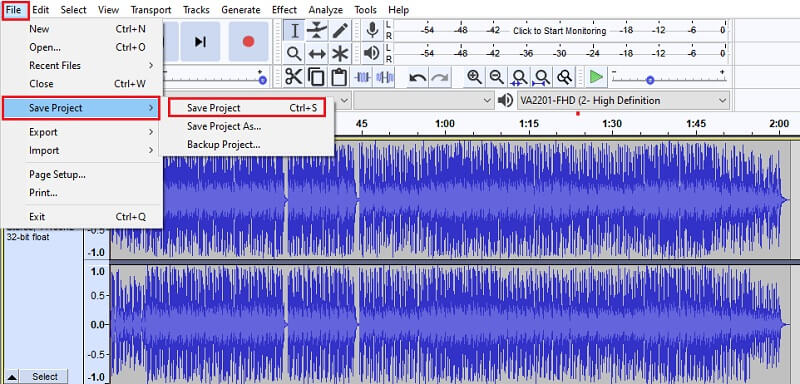
2. เครื่องตัดเสียง
คุณยังสามารถจัดการไฟล์เสียงของคุณทางออนไลน์ได้โดยใช้โปรแกรมแก้ไขเพลงออนไลน์ที่ดีที่สุดตัวใดตัวหนึ่ง การใช้ตัวตัดเสียงโดย 123apps คุณจะสามารถตัดต่อซึ่งเป็นประโยชน์เมื่อละเว้นการแนะนำเพลงแบบยาวๆ คุณสามารถใช้มันเพื่อลบส่วนที่ไม่ต้องการหรือเสียงรบกวนในเพลง นอกจากนี้ โปรแกรมนี้ยังให้คุณอัปโหลดไฟล์เสียงจากโฟลเดอร์ในเครื่องของคุณ ดังนั้น หากคุณกำลังบันทึกไฟล์ของคุณเป็นส่วนใหญ่ในโฟลเดอร์เครื่องคอมพิวเตอร์ของคุณ คุณสามารถแก้ไขและจัดการไฟล์ออนไลน์ได้อย่างง่ายดาย อย่างไรก็ตาม เครื่องมือนี้เป็นแอปบนเว็บที่สามารถใช้เป็นโปรแกรมแก้ไขเพลงสำหรับ Mac หรือ Windows PC เนื่องจากทำงานบนเบราว์เซอร์หลักทั้งหมด ดูขั้นตอนด้านล่างเพื่อเรียนรู้วิธีการทำงานของโปรแกรมแก้ไขเพลงเสียงฟรี
ขั้นตอนที่ 1. ไปที่เว็บไซต์ของ Audio Cutter โดยพิมพ์ชื่อบนแถบที่อยู่ของเบราว์เซอร์ อินเทอร์เฟซหลักควรแสดงปุ่มที่จะช่วยให้คุณอัปโหลดไฟล์เสียงได้
ขั้นตอนที่ 2. คุณมีตัวเลือกต่างๆ ในการอัปโหลด คุณสามารถนำเข้าไฟล์จาก Google Drive, Dropbox ผ่าน URL นอกเหนือจากการอัปโหลดจากโฟลเดอร์ในเครื่องของคุณ เพียงเลือกวิธีที่เหมาะสมกับความต้องการของคุณ
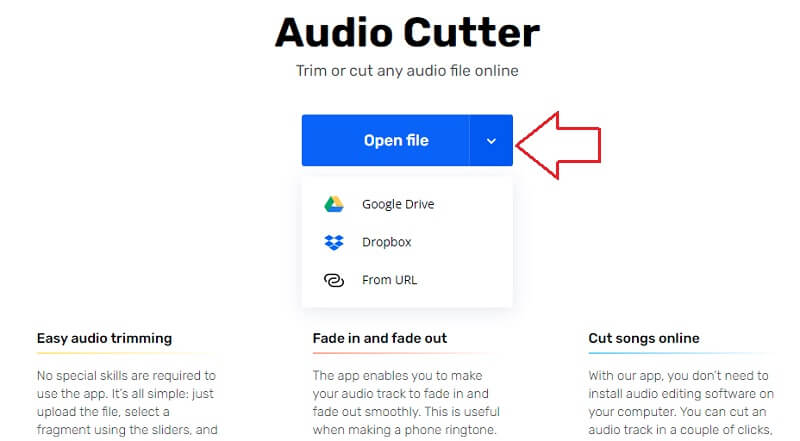
ขั้นตอนที่ 3. คุณสามารถเลื่อนแถบเลื่อนเพื่อเก็บเฉพาะส่วนที่ต้องการของเสียง จากนั้นคุณสามารถเพิ่มเอฟเฟกต์เฟดเข้าและออก และเข้าถึงคุณสมบัติการแก้ไขเพิ่มเติมได้
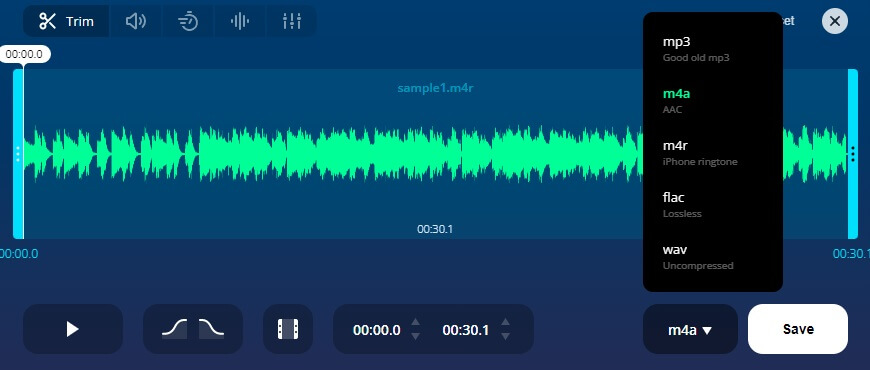
ขั้นตอนที่ 4. สุดท้ายคุณสามารถคลิก บันทึก ปุ่มเมื่อคุณเสร็จสิ้นขั้นตอนการแก้ไข หรือคุณอาจส่งออกไฟล์เป็น FLAC, WAV หรือ M4R โดยเฉพาะหากคุณกำลังสร้างเสียงเรียกเข้า
3. WavePad
WavePad เป็นหนึ่งในแอพตัดต่อเพลงที่ดีที่สุดสำหรับพีซีที่มีอินเทอร์เฟซที่ใช้งานง่าย แต่มีชุดเครื่องมือมากมายสำหรับงานแก้ไขเสียงของคุณ สามารถทำงานได้ทั้งระบบปฏิบัติการ Mac และ Windows อย่างไรก็ตาม คุณอาจสังเกตเห็นปัญหาบางอย่างเมื่อใช้เครื่องมือนี้บน Mac เช่น ไม่สามารถเข้าถึงภาพรวมของรูปคลื่นได้ โดยทั่วไป แอปนี้เหมาะสำหรับ Windows PC อย่างไรก็ตาม มันสามารถขจัดเสียงรบกวนออกจากเสียงด้วยความช่วยเหลือของคุณสมบัติตัวกรองป๊อปอัป นอกจากนี้ หากคุณกำลังทำงานกับไฟล์หลายไฟล์ และคุณต้องการเลิกทำและทำซ้ำโดยไม่จำกัดจำนวน Wavepad สามารถให้บริการคุณได้อย่างดี หากต้องการเริ่มแก้ไขไฟล์เสียงโดยใช้ซอฟต์แวร์แก้ไขเพลงฟรีสำหรับ Windows XP, Vista หรือ Windows 10 ล่าสุด โปรดทำตามขั้นตอนด้านล่างนี้
ขั้นตอนที่ 1. เริ่มต้นด้วยการดาวน์โหลดแอปโดยรับตัวติดตั้งจากเว็บไซต์ทางการ เรียกใช้คู่มือการตั้งค่าการติดตั้งและเปิดแอปในภายหลัง
ขั้นตอนที่ 2. เมื่อเครื่องมือเริ่มทำงานแล้ว ให้เปิดไฟล์สื่อที่คุณต้องการแก้ไข ตอนนี้ให้คลิกปุ่มเปิดจากริบบิ้นของเครื่องมือแล้วอัปโหลดไฟล์เป้าหมายของคุณ
ขั้นตอนที่ 3. จากที่นั่น คุณสามารถเข้าถึงคุณลักษณะการแก้ไขต่างๆ เช่น การแยก การรวมเสียง การบันทึก และอื่นๆ อีกมากมาย หลังจากแก้ไขไฟล์แล้ว คุณสามารถกดปุ่มเล่นเพื่อตรวจสอบเสียงที่แก้ไข
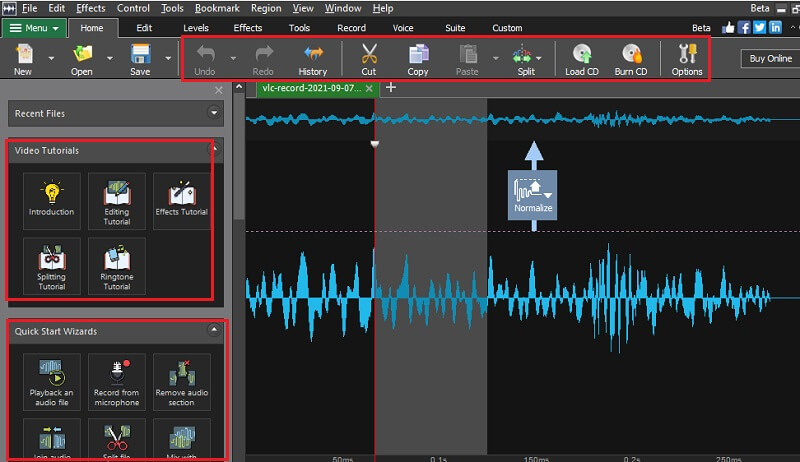
ขั้นตอนที่ 4. หากคุณผ่านการเปลี่ยนแปลงเพียงแค่กด บันทึก ปุ่มถัดจาก เปิด ปุ่ม. หรือคุณอาจคลิกเมนูแบบเลื่อนลงหากต้องการบันทึกไฟล์ในรูปแบบอื่น เช่น การอัปโหลดไปยัง Cloud, การเบิร์นลงซีดี เป็นต้น
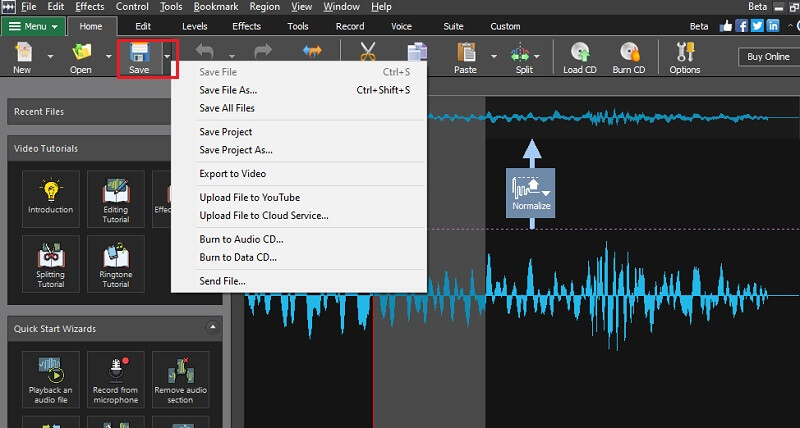
ส่วนที่ 2 Professional Music Editor Windows และ Mac
โดยใช้ Vidmore Video Converterผู้ใช้ทุกคนมีสิทธิ์แก้ไขไฟล์เสียงหรือเสียงจากวิดีโอ ช่วยให้คุณสามารถปรับระดับเสียงของแทร็กได้ตามความต้องการของคุณ การตั้งค่าระดับเสียงตั้งแต่ 0 ถึง 200% นอกจากนี้ คุณสามารถปรับการหน่วงเวลาของเสียงเพื่อให้เสียงถูกต้องโดยการปรับการเล่นที่ถูกต้อง นอกจากนี้ยังมาพร้อมกับความสามารถในการรวมเพลงหรือคลิปเสียงต่างๆ ไว้ในไฟล์เดียวได้อย่างง่ายดาย
หากคุณต้องการวิธีอื่น คุณอาจแยกเสียงออกเป็นสองส่วนหรือตัดส่วนต้นของเสียงในคลิกเดียว ยิ่งไปกว่านั้น มันยังทำงานเป็นโปรแกรมแก้ไขข้อมูลเมตาของเพลงได้ เนื่องจากมันสามารถแก้ไขข้อมูลเมตาของข้อมูลแทร็กได้ เช่น ศิลปิน อัลบั้ม ผู้แต่ง ประเภท ปีออก ติดตาม และเพิ่มความคิดเห็นหรือเปลี่ยนรูปภาพหน้าปก ส่วนที่ดีที่สุดคือเป็นโปรแกรมข้ามแพลตฟอร์มที่ช่วยให้คุณสามารถแก้ไขไฟล์เพลงและเข้าถึงคุณลักษณะทั้งหมดได้บนคอมพิวเตอร์ Windows หรือ Mac ของคุณ ต่อไปนี้เป็นคำแนะนำเกี่ยวกับวิธีการใช้ซอฟต์แวร์ฟรีนี้สำหรับการตัดต่อและมิกซ์เพลง
ขั้นตอนที่ 1. ดาวน์โหลดตัวแก้ไขเพลง
คุณสามารถเยี่ยมชมเว็บไซต์อย่างเป็นทางการของเครื่องมือเพื่อรับโปรแกรม เพื่อความสะดวกของคุณ คุณอาจได้รับตัวติดตั้งโดยคลิกปุ่มดาวน์โหลดฟรีปุ่มใดปุ่มหนึ่งด้านล่าง เพียงเลือกปุ่มดาวน์โหลดระบบปฏิบัติการที่เหมาะสมกับคอมพิวเตอร์ของคุณ ติดตั้งและเปิดแอป
ขั้นตอนที่ 2. เพิ่มไฟล์เสียง
หลังจากเปิดตัวเครื่องมือ ให้คลิกที่ บวก ปุ่มลงชื่อเข้าใช้เพื่ออัปโหลดเสียงที่คุณต้องการแก้ไข คุณยังสามารถทำได้โดยการลากและวางไฟล์สื่อ
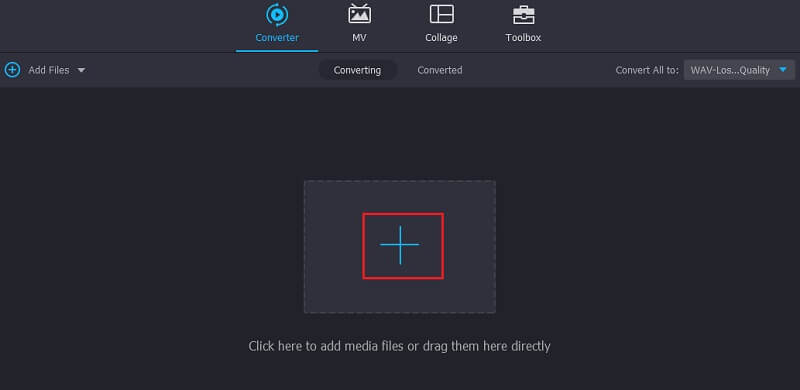
ขั้นตอนที่ 3 แก้ไขไฟล์สื่อ
ตอนนี้คลิกไอคอนกรรไกรที่แสดงถึง ตัด ปุ่ม. จากที่นี่ คุณสามารถแยกเสียงเป็นส่วนๆ โดยคลิกที่ แก้ไข ปุ่มคุณจะสามารถปรับระดับเสียงและระดับเสียงได้
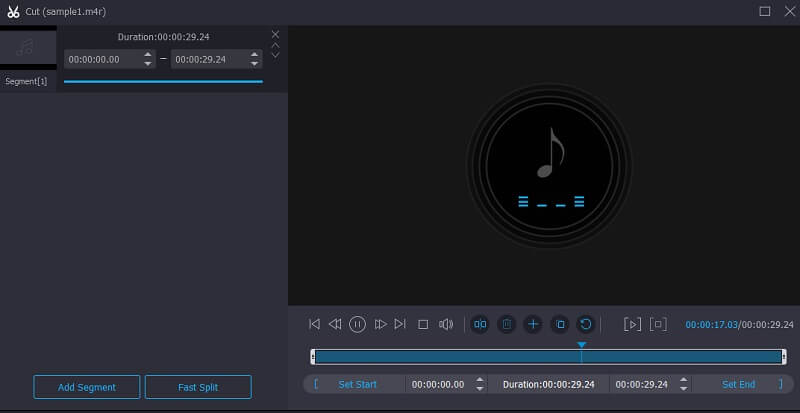
ขั้นตอนที่ 4. บันทึกเวอร์ชันสุดท้ายของเสียง
เมื่อเสร็จแล้ว คุณอาจต้องการบันทึกการเปลี่ยนแปลงทั้งหมดที่คุณทำ กลับไปที่ ตัวแปลง แท็บ ก่อนบันทึกไฟล์เวอร์ชันสุดท้าย คุณอาจเลือกบันทึกเป็นรูปแบบเสียงอื่นจากไฟล์ ข้อมูลส่วนตัว เมนู. ถ้าพร้อมแล้ว คลิก แปลงทั้งหมด ปุ่มเพื่อเริ่มกระบวนการแปลงและบันทึกงานของคุณ
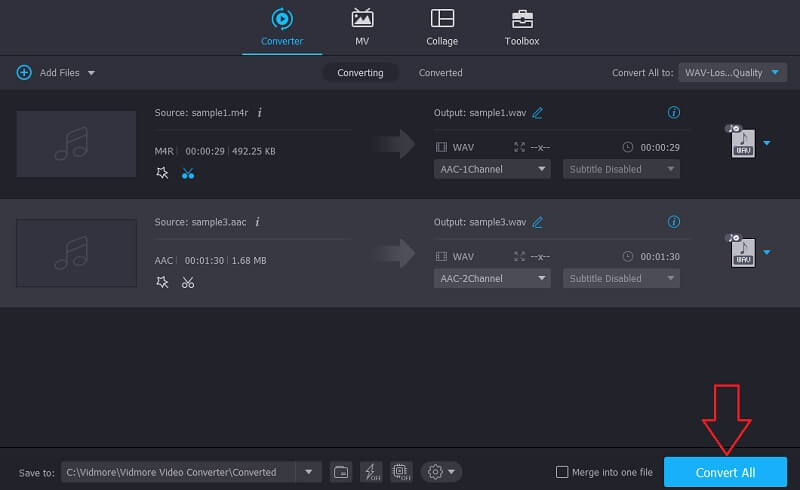
ส่วนที่ 3 แอพตัดต่อเพลงมือถือ
คุณยังสามารถพึ่งพาโทรศัพท์มือถือเมื่อพยายามแก้ไขหรือบันทึกเสียง สิ่งที่น่าสนใจคือมีโปรแกรมมือถือจำนวนมากที่มีชุดเครื่องมือแก้ไขเสียงแบบเดียวกับบนเดสก์ท็อป นั่นหมายความว่าคุณสามารถจัดการไฟล์เสียงได้เพียงปลายนิ้วสัมผัส นอกจากนี้ สำหรับผู้ที่กำลังมองหาโปรแกรมแก้ไขเพลง Audacity สำหรับ Android คุณอาจพบว่าเครื่องมือนี้มีประโยชน์
1. ซูเปอร์ซาวด์
Super sound เป็นโปรแกรมแก้ไขเพลงเสียงฟรีที่ยอดเยี่ยมสำหรับอุปกรณ์ Android ช่วยให้คุณเล่นเพลงได้อย่างแม่นยำและแม่นยำ แม้แต่ส่วนมิลลิวินาทีของเสียงก็สามารถตัดได้ด้วยความช่วยเหลือของโปรแกรมนี้ นอกจากนี้ คุณสามารถดำเนินการตัดได้หลายอย่างและบันทึกประวัติของงานสุดท้ายของคุณ นอกจากนั้น มันมาพร้อมกับโปรแกรมตัดต่อวิดีโอที่คุณสามารถเพิ่มเอฟเฟกต์เฟดอินและเฟดเอาต์ให้กับวิดีโอ เพิ่มเสียงอื่น หรือปรับระดับเสียงและระดับเสียงตามที่คุณต้องการ
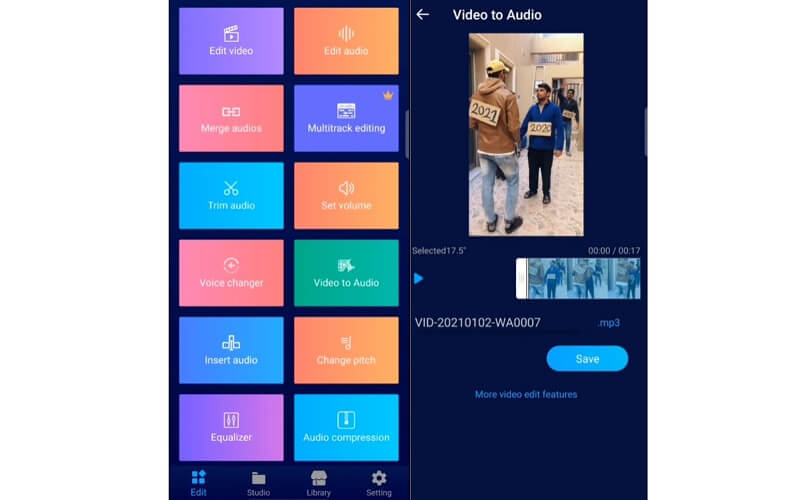
2. AudioLab
AudioLab ทำหน้าที่เป็น โปรแกรมแก้ไขเสียง, เครื่องบันทึก และเครื่องสร้างเสียงเรียกเข้า คุณสามารถแก้ไขเสียงโดยเพิ่มความเงียบ ลบบางส่วนของเสียง และเปลี่ยนความเร็วและระดับเสียงได้เช่นกัน สำหรับความสามารถในการบันทึก ช่วยให้คุณสามารถบันทึกเสียงและเสียงได้ นอกจากนี้ คุณสามารถมีตัวเลือกในการปรับแหล่งที่มา ช่องสัญญาณ อัตราสุ่ม และรูปแบบตามความต้องการของคุณ
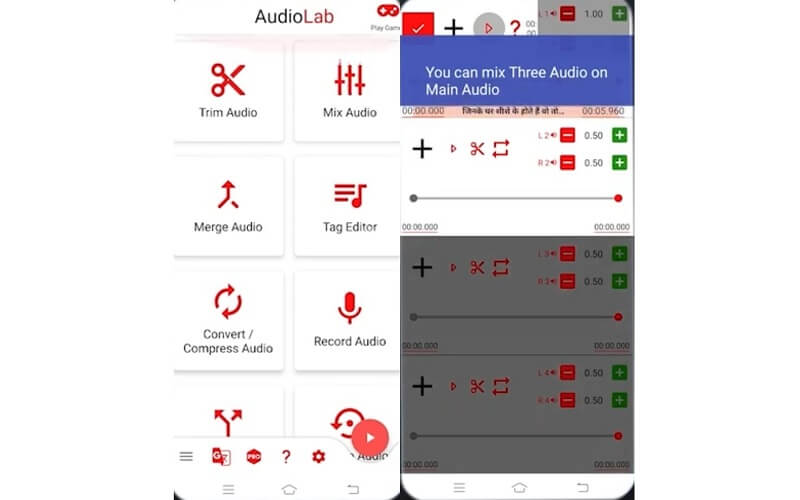
3. บรรณาธิการเพลง
Music Editor เป็นโปรแกรมแก้ไขเพลงของ Android และ Apple ที่มีคุณสมบัติการแก้ไขที่เป็นประโยชน์สำหรับงานแก้ไขของคุณ นอกจากการตัดแต่งและครอบตัดส่วนของเสียงแล้ว คุณยังสามารถรวมไฟล์เสียงหลายไฟล์เป็นไฟล์เดียวได้ นอกจากนี้ยังมีตัวแปลงในกรณีที่คุณจำเป็นต้องเปลี่ยนรูปแบบเสียงหนึ่งไปเป็นอีกรูปแบบหนึ่ง
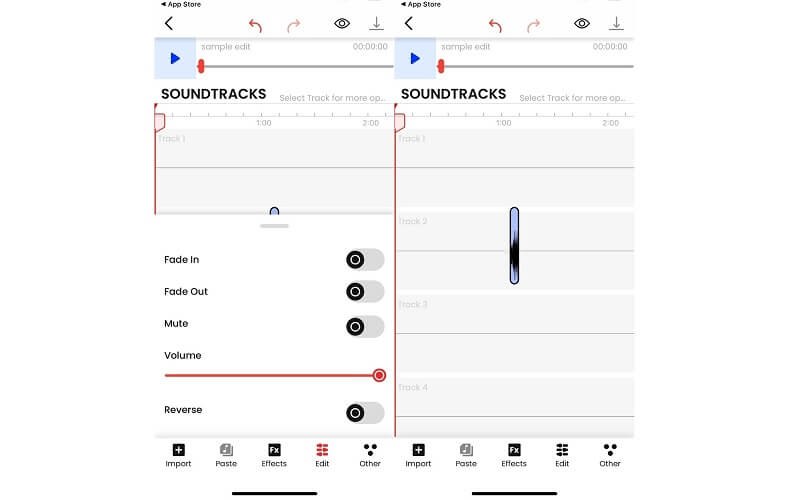
ส่วนที่ 4 คำถามที่พบบ่อยของ Music Editor
ซอฟต์แวร์แก้ไขเพลงฟรีที่ดีที่สุดสำหรับ Windows 10?
ความกล้าน่าจะเป็นคำตอบที่ชัดเจนสำหรับเรื่องนี้ เนื่องจากมันฟรีทั้งหมด อย่างไรก็ตาม ผู้ใช้บางคนพบว่าการซ้อมรบค่อนข้างยาก คุณอาจเลือกใช้ซอฟต์แวร์ตัดต่อเพลงที่ใช้งานง่ายแทนเช่น Vidmore
มีโปรแกรมแก้ไขชื่อเพลง MP3 ออนไลน์หรือไม่?
ใช่. ที่ดีที่สุดแห่งหนึ่ง โปรแกรมแก้ไขข้อมูลเมตา MP3 นี่คือออดิโอแมส คุณสามารถค้นหาบนเว็บและแก้ไขไฟล์เสียงของคุณ หลังจากแก้ไขแล้ว ให้บันทึกไฟล์แล้วเปลี่ยนชื่อเพลงตามชื่อที่คุณต้องการ
โปรแกรมแก้ไขเพลงที่ดีที่สุดสำหรับนักเต้นคืออะไร?
พูดได้อย่างปลอดภัยว่าโปรแกรมแก้ไขเพลงทั้งหมดนั้นดีสำหรับนักเต้น จะขึ้นอยู่กับคุณสมบัติที่นักเต้นต้องการเท่านั้น สำหรับคุณสมบัติการแก้ไขเพลงขั้นสูง Audacity น่าจะเป็นแอพสำหรับคุณ
สรุป
ไม่ว่าคุณจะต้องการตัดส่วนของเสียง ปรับระดับเสียง การเล่น หรือความเร็ว สิ่งเหล่านี้ บรรณาธิการเพลง แอพช่วยได้มากอย่างแน่นอน นอกจากนี้ คุณสามารถเลือกจากโปรแกรมเดสก์ท็อปและมือถือได้ตามความต้องการ


