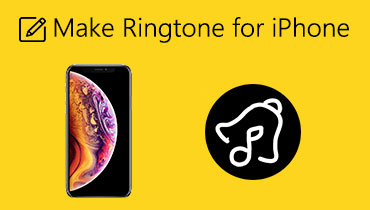เครื่องมือที่ดีที่สุดในการตัดไฟล์เสียงบนคอมพิวเตอร์และอุปกรณ์มือถือ
สิ่งต่างๆ เช่น การตัดหรือแยกไฟล์เสียงเป็นกิจกรรมทั่วไปที่เราเห็นบ่อยในชีวิตประจำวัน สิ่งนี้มีประโยชน์อย่างยิ่งเมื่อคุณดาวน์โหลดเพลย์ลิสต์เพลงทั้งหมดจากไซต์แบ่งปันเพลง ในกรณีนี้ คุณต้องการแยกหรือตัดอัลบั้มออกเป็นแทร็กแยกกัน และรับแทร็กที่เกี่ยวข้องมากที่สุดที่คุณต้องการ หากคุณกำลังจะใช้เครื่องมือที่ไม่เหมาะสม การจัดการกับสภาพเช่นนี้อาจเป็นเรื่องยาก จากที่กล่าวมาเราจึงได้รวบรวมโปรแกรมที่มีประสิทธิภาพและเหมาะสมที่สุดมาไว้ที่ ตัดไฟล์เสียง. อ่านเพื่อเรียนรู้เพิ่มเติมเกี่ยวกับเครื่องมือเหล่านี้

- ส่วนที่ 1 วิธีตัดเสียงบน Windows/Mac
- ส่วนที่ 2 วิธีตัดแต่งเสียงด้วยความกล้า
- ส่วนที่ 3 วิธีการตัดแต่งเสียงด้วย iMovie
- ส่วนที่ 4 วิธีตัดเสียงออนไลน์
- ส่วนที่ 5. เครื่องตัดเสียงมือถือที่ดีที่สุด
- ส่วนที่ 6 คำถามที่พบบ่อยของการตัดแต่งเสียง
ส่วนที่ 1 วิธีตัดเสียงบน Windows/Mac
Vidmore Video Converter เป็นซอฟต์แวร์แก้ไขเสียงหลายแพลตฟอร์มที่พร้อมใช้งานสำหรับ Windows และ Macintosh ซึ่งเหมาะอย่างยิ่งสำหรับกรณีที่คุณจำเป็นต้องตัดและแยกไฟล์เสียงในลักษณะที่ง่ายและรวดเร็ว ด้วยการใช้เครื่องมือนี้ การตัดแต่งหรือตัดไฟล์สามารถทำได้ในสี่ขั้นตอนง่ายๆ: ดาวน์โหลดแอป เพิ่มไฟล์ ตัด และบันทึกผลลัพธ์สุดท้าย เมื่อตัด คุณสามารถใช้แฮนด์บาร์เพื่อตัดส่วนเสียงที่ดีที่สุดหรือตัดเสียงออกเป็นหลายส่วนโดยอัตโนมัติโดยใช้คุณสมบัติการแบ่งอย่างรวดเร็ว ยิ่งไปกว่านั้น สามารถใช้สำหรับทำริงโทน iPhone และ Android ได้หากต้องการ โดยไม่ต้องอธิบายเพิ่มเติม นี่คือวิธีการตัดแต่งไฟล์เสียงโดยใช้โปรแกรมที่น่าทึ่งนี้
ขั้นตอนที่ 1. รับแอพ
เริ่มต้นด้วยการคว้าตัวติดตั้งของแอพ เพียงแค่กดหนึ่งใน ดาวน์โหลดฟรี ปุ่มที่ให้ไว้ด้านล่าง เมื่อดาวน์โหลดเสร็จแล้ว ให้เปิดนามสกุลไฟล์และเรียกใช้การติดตั้งอย่างรวดเร็ว เรียกใช้บนคอมพิวเตอร์ของคุณหลังจากนั้น
ขั้นตอนที่ 2. โหลดไฟล์เสียง
จากนั้นให้คลิกปุ่มเครื่องหมายบวกเพื่ออัปโหลดไฟล์เสียง ควรเปิดโฟลเดอร์ที่คุณสามารถค้นหาไฟล์เสียงของคุณ ค้นหาไฟล์และอัปโหลดโดยคลิกที่ เปิด ปุ่มจากอินเทอร์เฟซของโฟลเดอร์ หรือลากและวางไฟล์เพื่ออัปโหลดไฟล์เสียงที่คุณต้องการ
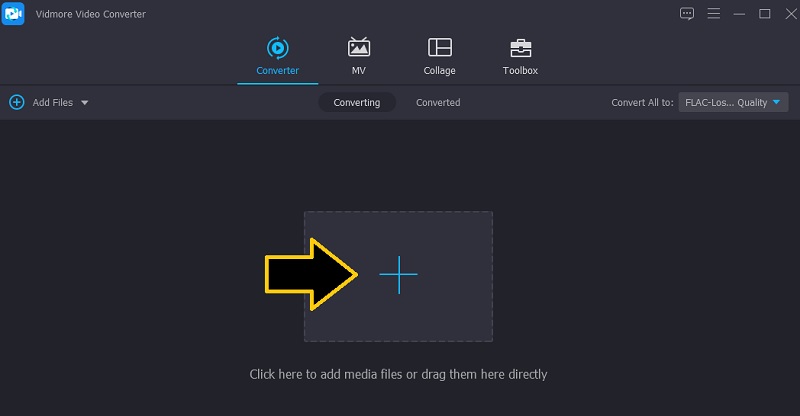
ขั้นตอนที่ 3 ตัดเสียงที่เลือก
เมื่อไฟล์ที่คุณเลือกอัปโหลดแล้ว ให้คลิกที่ ตัด ปุ่มและคุณจะถูกนำไปยังสถานีงานเพลงที่คุณสามารถเข้าถึงเครื่องมือแก้ไขเสียงต่างๆ เลือกส่วนที่คุณต้องการนำออกและเก็บไว้โดยเลื่อนปุ่ม เพลย์เฮด. เมื่อตัดสินใจแล้วให้คลิกที่ สปลิต ปุ่มและจะลบส่วนด้านซ้ายของเสียง คลิก บันทึก ปุ่มหากคุณพอใจกับผลลัพธ์
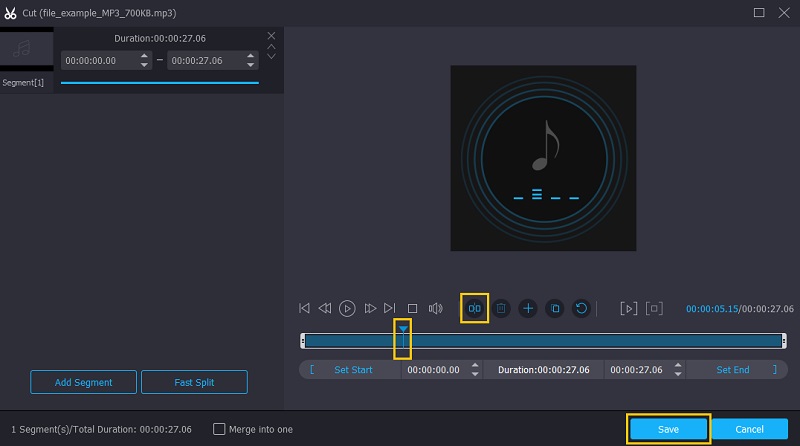
ขั้นตอนที่ 4. บันทึกไฟล์เสียงที่ถูกตัด
ดำเนินการต่อเพื่อ ตัวแปลง แท็บเพื่อบันทึกเวอร์ชันสุดท้ายของไฟล์ในที่สุด หากต้องการบันทึก ให้คลิกที่เมนูโปรไฟล์ แล้วเลือกรูปแบบเสียงที่คุณต้องการสำหรับไฟล์เสียงใต้ปุ่ม เสียง แท็บ จากนั้นติ๊กเครื่องหมาย แปลงทั้งหมด ปุ่มเพื่อประมวลผลไฟล์
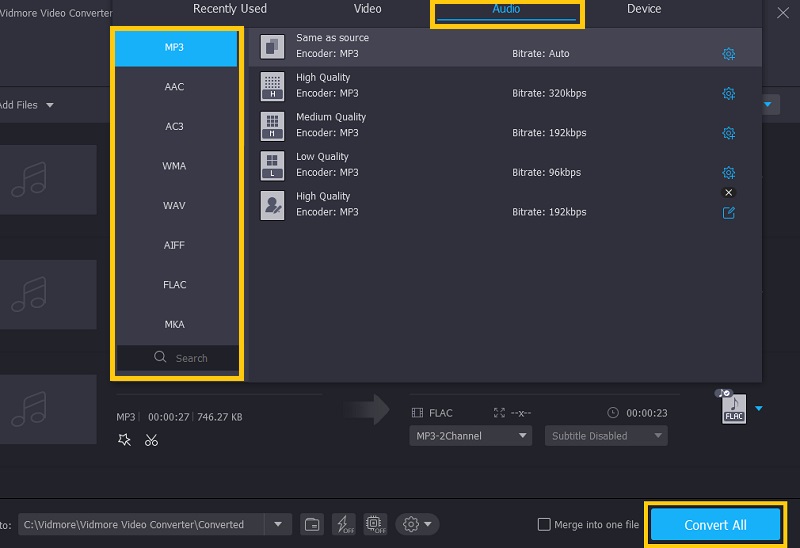
ส่วนที่ 2 วิธีตัดแต่งเสียงด้วยความกล้า
แอปที่มีความสามารถอีกแอปหนึ่งคือ Audacity ในการตัดแต่งไฟล์เสียงในทุกแพลตฟอร์ม รวมถึง Mac, Windows และ Linux เป็นโปรแกรมเดสก์ท็อปฟรีที่มีฟังก์ชันที่เป็นประโยชน์สำหรับการแยกแทร็กเสียง นอกจากการแยกเสียงแล้ว ยังมีฟังก์ชันอื่นๆ เช่น การบันทึกเสียง การแปลงรูปแบบ เขียนไฟล์เพลงลงซีดี และอื่นๆ อีกมากมาย ข้อเสียเพียงอย่างเดียวคือไม่ยอมรับรูปแบบเสียงทั้งหมด เว้นแต่คุณจะแปลงเป็น WAV หรือ AIFF แต่คุณสามารถแก้ไขปัญหาเหล่านี้และนำเข้าไฟล์เสียงได้โดยตรงโดยการรวมไลบรารี FFmpeg เข้ากับแอป ดูขั้นตอนด้านล่างเพื่อเรียนรู้วิธีแยกเสียงใน Audacity
ขั้นตอนที่ 1. หยิบตัวติดตั้งของแอปจากเว็บไซต์อย่างเป็นทางการและติดตั้งลงในคอมพิวเตอร์ของคุณ เรียกใช้แอพเพื่อเริ่มใช้งานโปรแกรม
ขั้นตอนที่ 2. ในการอัปโหลดไฟล์เสียง ให้ไปที่ ไฟล์ > นำเข้า > เสียง จากนั้นเลือกไฟล์ที่คุณต้องการตัด
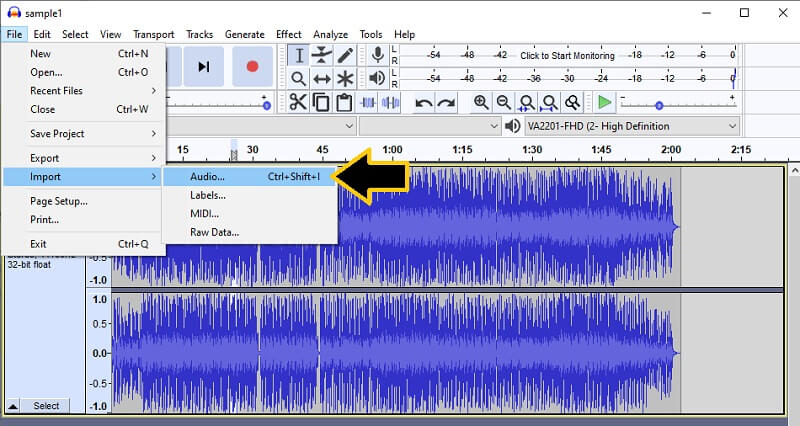
ขั้นตอนที่ 3. จากแถบเครื่องมือ ให้คลิกที่ เลือกเครื่องมือ ปุ่มและทำเครื่องหมายส่วนที่คุณต้องการลบ เมื่อเสร็จแล้วให้คลิกที่ ตัด ปุ่ม. ก่อนส่งออกไฟล์ คุณสามารถแก้ไขระดับเสียงของเสียงได้จากส่วนด้านซ้ายของไฟล์เสียงที่อัปโหลด คุณสามารถปรับระดับเสียงซ้ายและขวารวมทั้งเพิ่มหรือลดระดับเสียง
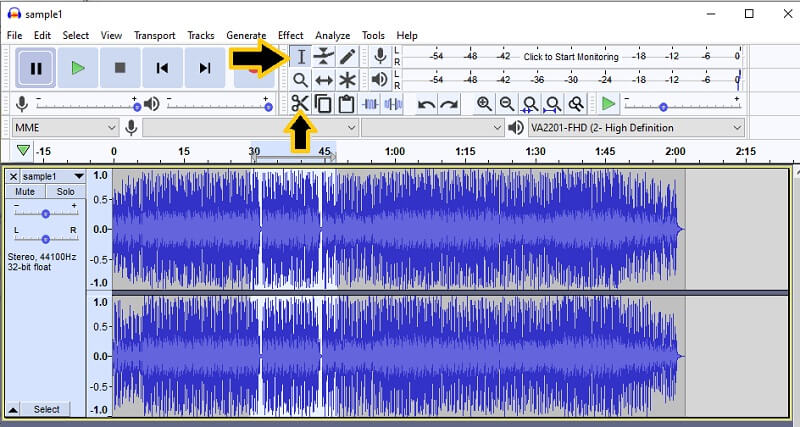
ขั้นตอนที่ 4. หากต้องการบันทึกไฟล์เสียงที่ตัด ให้เปิด ไฟล์ เมนูและเลื่อนเมาส์ไปที่ ส่งออก และเลือกรูปแบบผลลัพธ์ แค่นั้นแหละ! คุณเพิ่งได้เรียนรู้วิธีการตัดเสียงใน Audacity
ส่วนที่ 3 วิธีการตัดแต่งเสียงด้วย iMovie
หากคุณกำลังมองหาแอพที่เหมาะสำหรับอุปกรณ์ Apple เพียงอย่างเดียว คุณสามารถไว้วางใจ iMovie ได้ ใช้งานได้ดีกับ Mac, iPhone และ iPad ทำให้คุณสามารถตัดไฟล์วิดีโอ/เสียงได้ในคลิกเดียว นอกจากนี้ยังช่วยให้คุณปรับความเร็วหรือจังหวะของเสียงและเอฟเฟกต์เสียงจากคลังเพลงในตัว ต่อไปนี้คือคำแนะนำเกี่ยวกับวิธีการตัดเสียงใน iMovie
ขั้นตอนที่ 1. ในโฟลเดอร์แอพพลิเคชั่นหรือ Launchpad บน Mac ของคุณ ให้เปิด iMovie แอปนี้ดูเหมือน iMovie เริ่มต้นสีม่วง
ขั้นตอนที่ 2. คลิกไอคอนนำเข้า เป็นหนึ่งในไอคอนที่มุมซ้ายบนของหน้าต่าง ค้นหาไฟล์เสียงจากโฟลเดอร์ไฟล์ของคุณ เลือกและคลิก นำเข้าทั้งหมด ที่ด้านล่างขวาสุดของอินเทอร์เฟซ
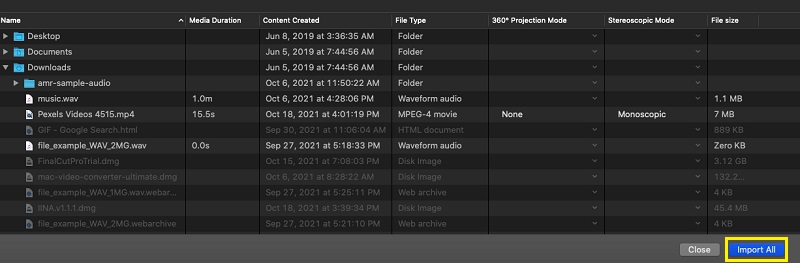
ขั้นตอนที่ 3. คลิก บวก ไอคอนที่เชื่อมโยงกับไฟล์สื่อเพื่อเพิ่มลงในไทม์ไลน์ คุณยังสามารถลากไปยังไทม์ไลน์เพื่อทำการแก้ไขไฟล์ได้อีกด้วย
ขั้นตอนที่ 4. ในการสาธิตวิธีการตัดต่อเสียงใน iMovie ที่แท้จริง ให้ลากตัวชี้ตำแหน่ง iMovie ไปยังตำแหน่งที่คุณต้องการแล้วคลิกขวาที่ไฟล์มีเดีย แล้วเลือก ตัดไปที่ Playhead.
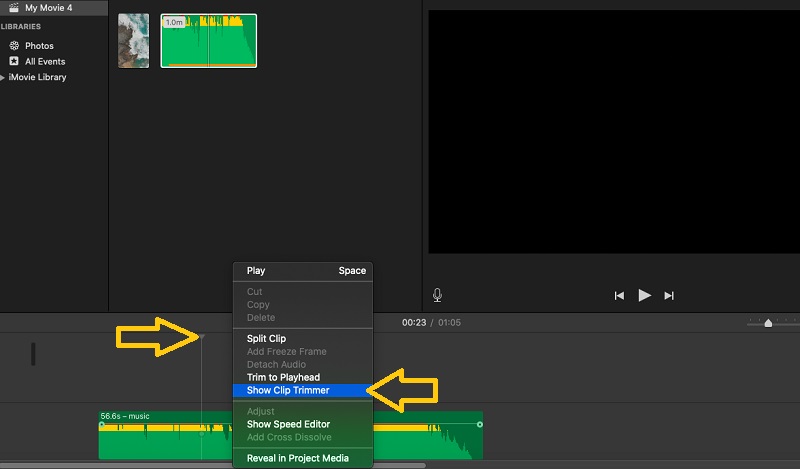
ส่วนที่ 4 วิธีตัดเสียงออนไลน์
คุณสามารถทำการตัดไฟล์เสียงจากเว็บเบราว์เซอร์ได้อย่างสะดวกสบายด้วยความช่วยเหลือของ Clideo ซึ่งให้สิทธิ์คุณในการเข้าถึงตัวเลือกการอัปโหลดต่างๆ รวมถึงความสามารถในการนำเข้าจากคลาวด์และจากไดรฟ์ในเครื่องของคอมพิวเตอร์ของคุณ ส่วนที่ดีที่สุดคือคุณสามารถใช้เอฟเฟกต์เฟดและเฟดเอาท์ได้ ทำตามคำแนะนำด้านล่างเพื่อเรียนรู้วิธีที่โปรแกรมแก้ไขเสียงออนไลน์นี้ตัดไฟล์เสียง
ขั้นตอนที่ 1. ก่อนอื่น ไปที่เว็บไซต์ทางการของ Clideo โดยใช้เบราว์เซอร์ใดก็ได้บนคอมพิวเตอร์ของคุณ
ขั้นตอนที่ 2. จากการเลือกเครื่องมือให้มองหา ตัดเสียง ฟังก์ชันเพื่อเข้าถึงเครื่องตัดเสียงของ Clideo ซึ่งมักจะอยู่ที่ส่วนท้ายของหน้า
ขั้นตอนที่ 3. คลิก เลือกไฟล์ เพื่ออัปโหลดจากไดรฟ์ในเครื่องหรือคลิกเมนูแบบเลื่อนลงเพื่ออัปโหลดจาก Dropbox หรือ Drive เลือกเสียงที่คุณต้องการตัด
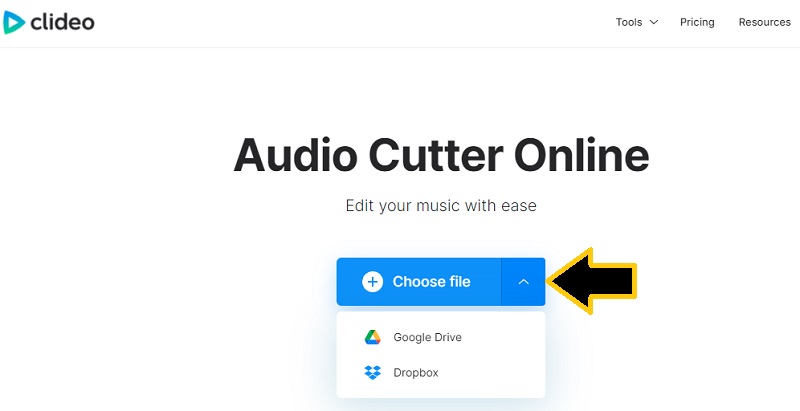
ขั้นตอนที่ 4. จากนั้นลากแฮนเดิลซ้ายไปยังจุดเริ่มต้นที่ต้องการ และลากแฮนเดิลขวาไปยังตำแหน่งสิ้นสุดที่คุณต้องการ สุดท้ายให้คลิกที่ ส่งออก ปุ่มที่มุมล่างขวาเพื่อประมวลผลไฟล์
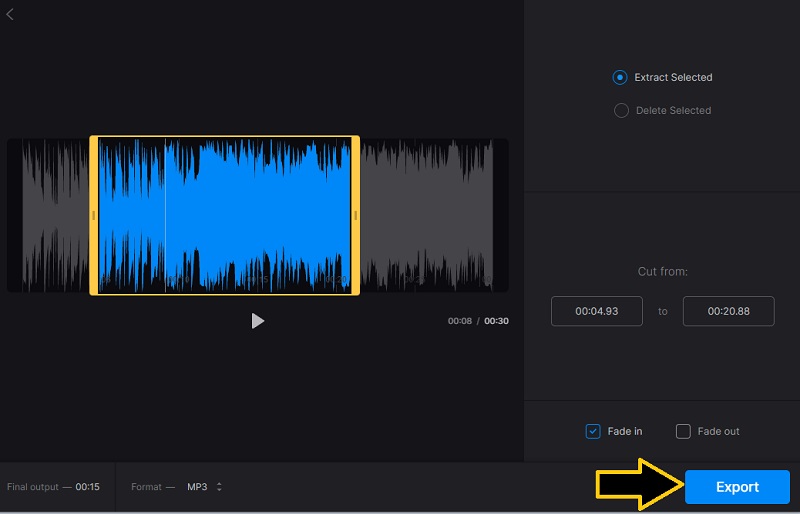
ส่วนที่ 5. เครื่องตัดเสียงมือถือที่ดีที่สุด
เมื่อเทียบกับโปรแกรมเดสก์ท็อป Garageband ยังแข่งขันในด้านเครื่องมือแก้ไขเสียงอีกด้วย อินเทอร์เฟซของเครื่องมือนี้ค่อนข้างใช้งานง่าย ทำให้คุณสามารถจัดการไฟล์เสียงได้อย่างง่ายดาย นอกจากนี้ยังรวมเอาสัมผัสต่างๆ ที่มี Live Loops เพื่อเล่นและจัดแนวความคิดทางดนตรี ที่สำคัญกว่านั้น วิธีนี้ทำให้คุณสามารถตัดแต่งส่วนเสียงและวางไว้ในส่วนใดก็ได้ของเสียงที่คุณต้องการให้เล่น คุณยังผลิตเพลงได้เหมือนดีเจโดยเพิ่มมือกลองเซสชันเสมือนลงในเพลงและสร้างกรูฟที่เหมือนจริง
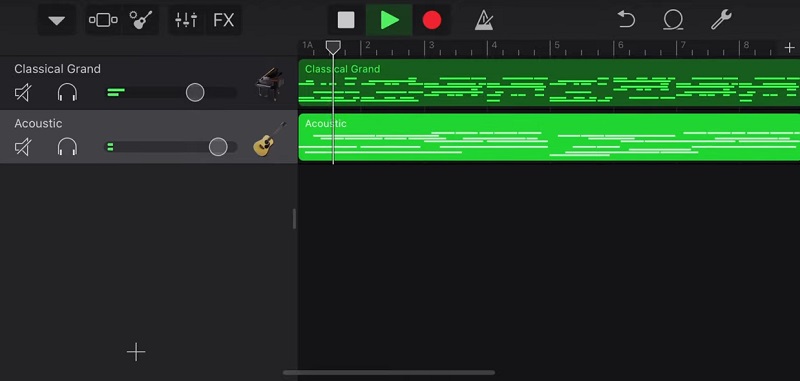
ส่วนที่ 6 คำถามที่พบบ่อยของการตัดแต่งเสียง
ตัดเสียงตรงกลางยังไงครับ
โดยใช้เครื่องมือแก้ไขเสียง เลือกส่วนที่อยู่ตรงกลางของเพลง และเครื่องมือควรมีฟังก์ชันปุ่มตัดเพื่อตัดเสียงตรงกลางได้สำเร็จ หนึ่งในเครื่องมือที่แนะนำข้างต้นที่จะช่วยให้คุณบรรลุเป้าหมายนี้คือ Audacity
ฉันจะตัดแต่งไฟล์เสียงบน iPhone ได้อย่างไร
คุณสามารถใช้เครื่องมือที่กล่าวถึงข้างต้นซึ่งก็คือ Garageband อย่างไรก็ตามมีช่วงการเรียนรู้ที่สูงชันเล็กน้อย สำหรับสิ่งนี้ คุณสามารถใช้โปรแกรมแก้ไขเสียง Hokusai ซึ่งเป็นแอพสำหรับผู้เริ่มต้นใช้งานและมาพร้อมกับคุณสมบัติการตัดเสียง
จะตัดแต่งไฟล์เสียงบน Android ได้อย่างไร?
ในกรณีที่คุณสงสัยว่าเครื่องมือใดที่คุณสามารถใช้เพื่อตัดแต่งไฟล์เสียงบนอุปกรณ์ Android ของคุณ คุณอาจเลือกใช้ Lexis Audio Editor มีให้สำหรับผู้ใช้ Android ที่อนุญาตให้คุณตัดเสียงโดยไม่ต้องยุ่งยาก
สรุป
ที่นั่นคุณมีมัน คุณมี 5 วิธีในการ ตัดไฟล์เสียง. จะเป็นการดีกว่าถ้าลองใช้เครื่องมือแต่ละอย่างเพื่อช่วยให้คุณกำหนดแอปที่เหมาะสมกับความต้องการของคุณได้ดี หากคุณไม่ต้องการติดตั้งอะไร ให้ไปที่โซลูชันออนไลน์ คุณยังสามารถใช้แอปเดสก์ท็อปอย่าง Vidmore เป็นไดรฟ์รายวันในการตัดเสียงได้ หากคุณชอบเครื่องมือที่ไม่ขึ้นกับอินเทอร์เน็ต ในทางกลับกัน หากคุณต้องการเครื่องมือที่มีประโยชน์ซึ่งคุณสามารถเข้าถึงได้จากสมาร์ทโฟนของคุณ ให้เลือกใช้ Garageband อย่างไรก็ตาม สามารถตอบสนองความต้องการของคุณได้อย่างเต็มที่