วิธีตัดบันทึกเสียงในครึ่งและหลายส่วนในเวลาไม่นาน
บันทึกเสียงเป็นเครื่องมือที่มีประโยชน์ซึ่งคุณสามารถใช้บันทึกเสียงโดยใช้ iPhone หรือ iPad โดยใช้โปรแกรมนี้ คุณจะสามารถบันทึกการสนทนาหรือการประชุมนอกเหนือจากการจดบันทึก การทำเช่นนี้จะช่วยให้คุณจับภาพทุกอย่างได้ตั้งแต่ต้นจนจบโดยไม่พลาดรายละเอียดที่สำคัญใดๆ ระหว่างการสนทนา
อย่างไรก็ตาม มีบางครั้งที่การบันทึกนั้นเกิดขึ้นโดยเฉพาะอย่างยิ่งเมื่อคุณมีช่วงพักระหว่างการสนทนา การดำเนินการนี้อาจใช้เวลามากขึ้นเมื่อคุณพยายามตรวจสอบการบันทึก ดังนั้น คุณต้องการตัดส่วน dead air หรือไม่จำเป็นสำหรับการฟังอย่างต่อเนื่อง เพื่อไม่ให้ลดโมเมนตัมขณะฟังการบันทึก เพื่อช่วยเหลือคุณ เราจะจัดเตรียมบทช่วยสอนเกี่ยวกับ วิธีตัดแต่งบันทึกเสียง บน iPhone โดยตรงเช่นเดียวกับบนเดสก์ท็อป
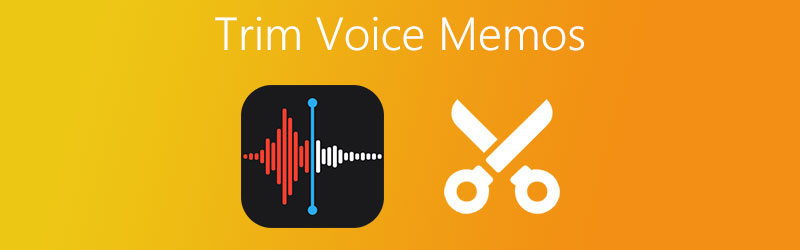

ส่วนที่ 1. วิธีตัดแต่งวอยซ์เมโมบน iPhone โดยตรง
นอกจากการบันทึกเสียงโดยใช้ iPhone ของคุณแล้ว คุณยังสามารถตัดส่วนของบันทึกเสียงออกได้ด้วย สิ่งนี้มีประโยชน์เมื่อคุณต้องการแทรกลงในการบันทึกอื่น หรือคุณต้องการลบส่วนที่ไม่ต้องการของการบันทึกเสียง หากต้องการเรียนรู้วิธีตัดส่วนต่าง ๆ ของวอยซ์เมโมออก คุณอาจอ้างอิงตามขั้นตอนต่อไปนี้
ขั้นตอนที่ 1. บู๊ต iPhone หรือ iPad ของคุณและเปิดแอพ Voice Memo แตะที่บันทึกที่คุณต้องการตัด ควรเปิดเผยชุดปุ่มการทำงาน
ขั้นตอนที่ 2. จากที่นี่ ให้แตะที่จุดสามจุดที่ด้านซ้ายและเลือก แก้ไขการบันทึก ตัวเลือก. จากนั้นจะแสดงคลื่นเสียงของบันทึกเสียงที่เลือก
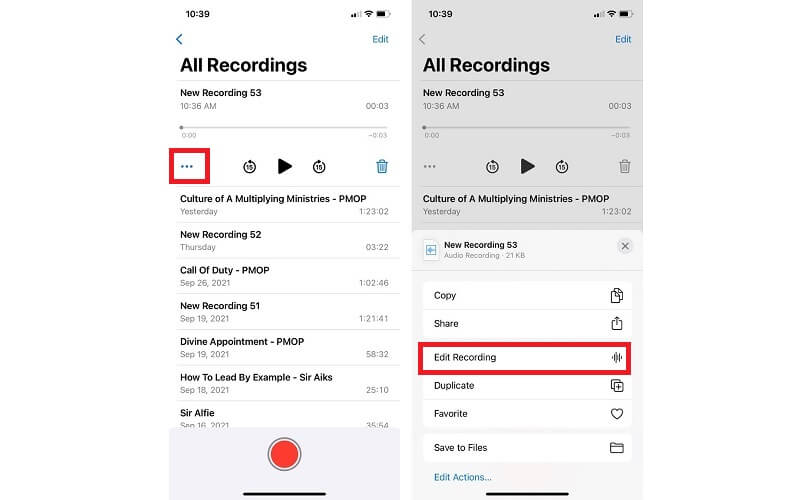
ขั้นตอนที่ 3. ในการสาธิตวิธีแยกเสียงบันทึกบน iPhone ให้แตะที่ ตัดแต่ง ไอคอนและโปรแกรมแก้ไขเพลงจะปรากฏขึ้น หลังจากนั้น คุณจะเห็นปุ่มต่างๆ ได้แก่ ตัดแต่ง และ ลบ.
ขั้นตอนที่ 4. ที่ด้านล่างของอินเทอร์เฟซ คุณจะเห็นตัวจับด้านซ้ายและขวา วางตำแหน่งตัวจับไว้ในส่วนที่คุณต้องการตัด คุณอาจอ้างถึงตัวจับเวลาเพื่อตัดส่วนที่เลือกอย่างแม่นยำ
ขั้นตอนที่ 5. เมื่อคุณพอใจกับผลลัพธ์แล้ว ให้แตะ ตัดแต่ง ปุ่มเพื่อบันทึกเฉพาะส่วนที่เลือกของเสียง แตะ ลบ ปุ่มเพื่อลบการเลือกที่แก้ไข แตะยกเลิกเพื่อเลิกทำการเปลี่ยนแปลงหรือกลับไปยังจุดที่คุณค้างไว้
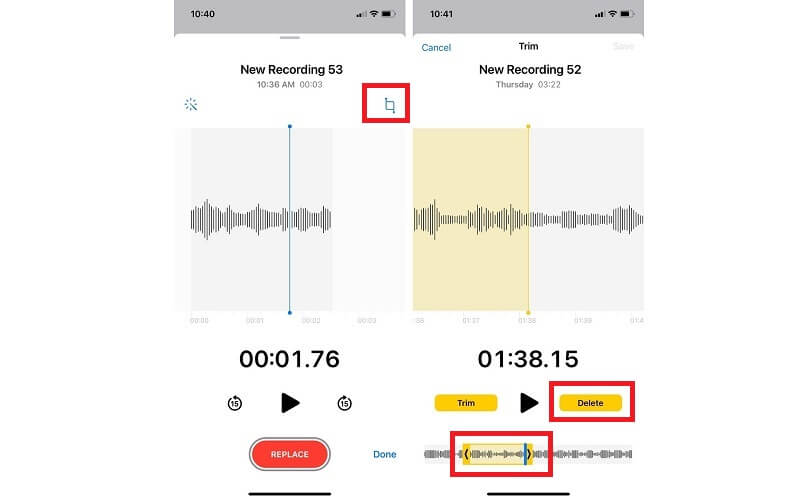
ขั้นตอนที่ 6. สุดท้ายให้แตะที่ บันทึก ปุ่มเพื่อแทนที่ต้นฉบับด้วยการบันทึกใหม่ หลังจากเปลี่ยนแล้ว คุณจะไม่สามารถนำการเปลี่ยนแปลงกลับมาได้ ตี เสร็จแล้ว เพื่อยืนยันการเปลี่ยนแปลงทั้งหมด
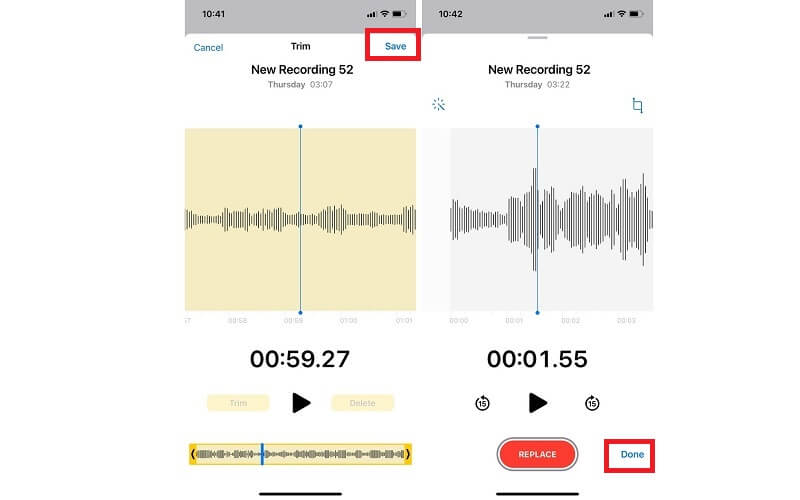
ส่วนที่ 2 วิธีตัดแต่งวอยซ์เมโมด้วยซอฟต์แวร์
1. Vidmore Video Converter
เมื่อคุณต้องการตัดเสียงบันทึกจำนวนมากออกจากคอมพิวเตอร์ของคุณ คุณควรพิจารณาใช้ Vidmore Video Converter. เครื่องมือนี้สามารถตัดหรือรักษาชิ้นส่วนเสียงได้โดยไม่ต้องยุ่งยาก ไม่ว่าจะเป็นตอนต้น ตรงกลาง หรือตอนท้ายของเสียง
นอกจากนั้น ยังมีความสามารถในการแก้ไขข้อมูลเมตาของไฟล์สื่อของคุณ ทำงานได้ดีเหมือนตัวแก้ไขข้อมูลเมตาของเสียง/วิดีโอ ด้วยแอปนี้ คุณสามารถแก้ไขชื่อ ศิลปิน อัลบั้ม ประเภท เพิ่มความคิดเห็น รูปภาพปก ฯลฯ หากต้องการเรียนรู้วิธีแยกเสียงบันทึกเป็นสองส่วนขึ้นไปและแก้ไขข้อมูลเมตาของไฟล์มีเดียของคุณ ให้เหลือบมองที่ขั้นตอน -by-ขั้นตอนขั้นตอนด้านล่าง.
ต่อไปนี้เป็นขั้นตอนต่อไปนี้เพื่อสอนวิธีตัดแต่งบันทึกเสียง:
ขั้นตอนที่ 1. ติดตั้ง Vidmore Video Converter
ก่อนอื่นให้ดาวน์โหลดแอปโดยไปที่เว็บไซต์ทางการ สำหรับการดาวน์โหลดแบบทันที คุณสามารถคลิกหนึ่งในตัวเลือกที่ให้มา ดาวน์โหลดฟรี ปุ่ม เพียงตรวจสอบให้แน่ใจว่าได้เลือกแพลตฟอร์มที่เหมาะสมสำหรับระบบคอมพิวเตอร์ของคุณ เมื่อดาวน์โหลดแอปแล้ว ให้ทำตามการตั้งค่าบนหน้าจอเพื่อติดตั้ง จากนั้นเปิดแอปในภายหลัง
ขั้นตอนที่ 2. อัปโหลดคลิปบันทึก
ขั้นตอนต่อไปคือการอัปโหลดบันทึกเสียงที่คุณต้องการตัด ในการดำเนินการนี้ ให้คลิกเครื่องหมายบวกบนอินเทอร์เฟซหลักของเครื่องมือ หรือลากและวางไฟล์เพื่ออัปโหลดทันที
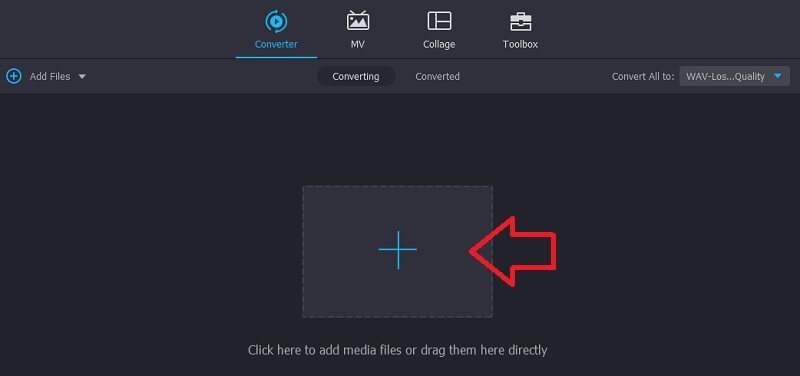
ขั้นตอนที่ 3 ตัดบันทึกเสียง
หลังจากนั้นให้คลิกที่ ตัด ปุ่มและโปรแกรมแก้ไขเพลงจะปรากฏขึ้น หากต้องการแบ่งเสียงบันทึกเป็นครึ่งหนึ่ง ให้คลิก แยกเร็ว ปุ่ม. จากกล่องโต้ตอบ ให้ป้อนตัวเลข 2 ในช่องข้อความของ แยกตามค่าเฉลี่ย เพื่อตัดเสียงบันทึกเป็นสองส่วนแล้วคลิก สปลิต ปุ่ม. กดปุ่ม บันทึก ปุ่มและกลับไปที่ ตัวแปลง แท็บ
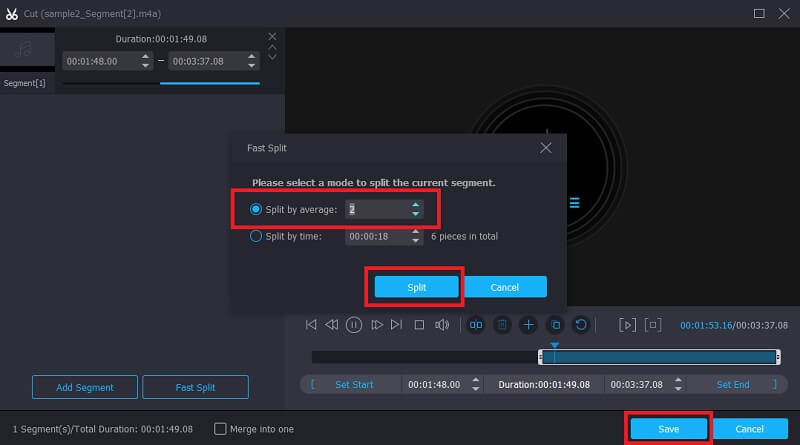
ขั้นตอนที่ 4 บันทึกบันทึกช่วยจำที่ตัดแต่ง
หากคุณพอใจกับผลลัพธ์ คลิก แปลงทั้งหมด ปุ่ม. ก่อนหน้านั้น คุณยังสามารถแปลงบันทึกเสียงให้เป็นรูปแบบเสียงอื่นได้ตามต้องการ
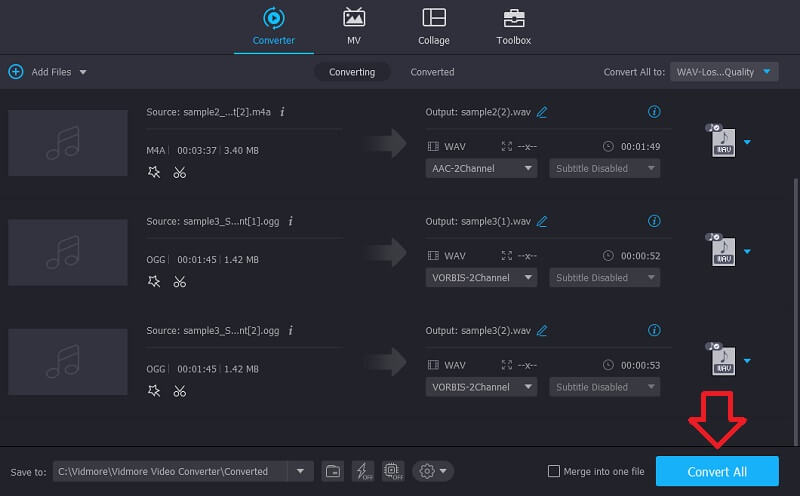
ต่อไปนี้คือขั้นตอนที่ต้องปฏิบัติตามเพื่อแก้ไขข้อมูลเมตาของไฟล์สื่อของคุณ:
ขั้นตอนที่ 1. เปิดตัวแก้ไขข้อมูลเมตาของสื่อ
สมมติว่าคุณติดตั้งแอปเสร็จแล้ว คุณจะเห็นแท็บหลัก 4 แท็บจากอินเทอร์เฟซหลักของเครื่องมือ คลิกที่ปุ่มกล่องเครื่องมือแล้วเลือก ตัวแก้ไขข้อมูลเมตาของสื่อ ตัวเลือก
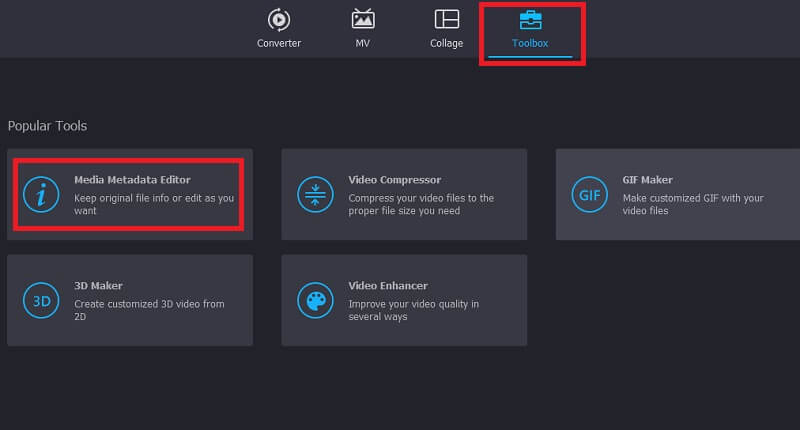
ขั้นตอนที่ 2. อัปโหลดไฟล์เสียง
ในกล่องโต้ตอบถัดไป ให้คลิกที่ บวก ปุ่มลงชื่อเข้าใช้เพื่อเพิ่มไฟล์เสียง จากนั้นเลือกบันทึกเป้าหมายของคุณ จากนั้นจะแสดงฟิลด์ต่างๆ สำหรับหมวดหมู่ต่างๆ
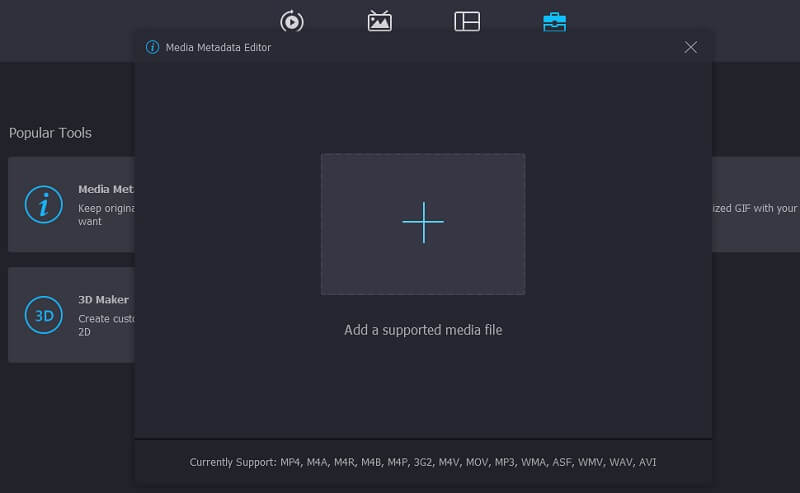
ขั้นตอนที่ 3 แก้ไขข้อมูลเมตา
ตอนนี้ให้ป้อนข้อมูลที่จำเป็นของเสียง เช่น ชื่อ ศิลปิน อัลบั้ม ผู้แต่ง ประเภท และอื่นๆ สำหรับภาพขนาดย่อ ให้คลิกที่ บวก ปุ่มเพื่อเพิ่มรูปภาพปก จากนั้นกด บันทึก เพื่อยืนยัน
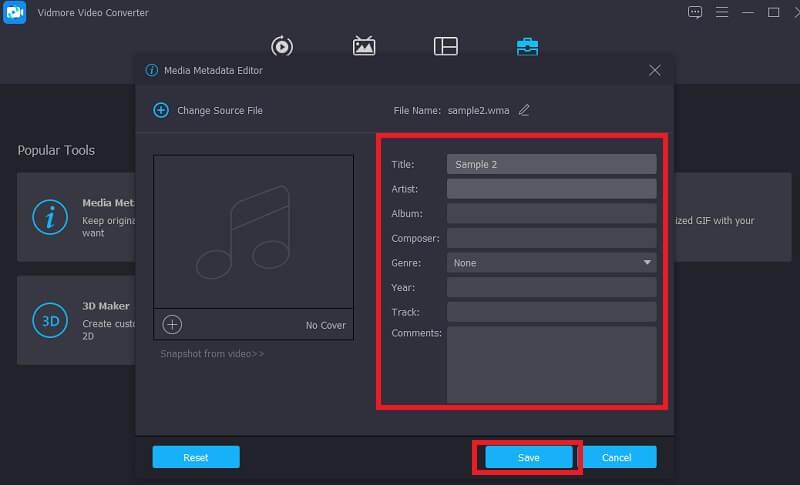
2. ocenaudio
โปรแกรมดีๆ อีกโปรแกรมหนึ่งที่จะช่วยให้คุณเรียนรู้วิธีตัดแต่งบันทึกเสียงบน iPhone คือ Ocenaudio เนื่องจากเป็นโปรแกรมที่ใช้งานง่ายและข้ามแพลตฟอร์ม จึงถือได้ว่าเป็นหนึ่งในคู่แข่งสำคัญของ Audacity ในทำนองเดียวกัน คุณสามารถแก้ไขและบันทึกเสียงได้ ช่วยให้คุณสามารถปรับระดับเสียงของเสียงที่คุณต้องการได้ นอกจากนี้ คุณสามารถลบส่วนที่เกินความจำเป็นที่ไม่จำเป็นออกได้ ตอนนี้เพื่อเรียนรู้วิธีตัดส่วนต่างๆ ของบันทึกเสียง ต่อไปนี้คือคำแนะนำแบบละเอียดที่คุณสามารถทำตามได้
ขั้นตอนที่ 1. เปิดเบราว์เซอร์บนคอมพิวเตอร์ของคุณและไปที่เว็บไซต์ของโปรแกรม เมื่อคุณไปถึงหน้าหลัก ให้ดาวน์โหลดตัวติดตั้งแอป เมื่อเสร็จแล้ว ให้ติดตั้งและเรียกใช้แอป
ขั้นตอนที่ 2. เพิ่มบันทึกเสียงที่คุณต้องการตัด นำทางไปยัง ไฟล์ และเลือก เปิด. เรียกดูวอยซ์เมโมจากโฟลเดอร์ของคุณและเลือกบันทึกเป้าหมายของคุณ
ขั้นตอนที่ 3. ใช้เมาส์เลือกและลากส่วนของบันทึกเสียงที่คุณต้องการตัด จากนั้นกด ตัด ปุ่มที่ดูเหมือนกรรไกร
ขั้นตอนที่ 4. เพียงแค่กด บันทึก จากปุ่ม ไฟล์ เมนูเพื่อบันทึกเสียงที่ถูกตัดแต่งอย่างถาวร
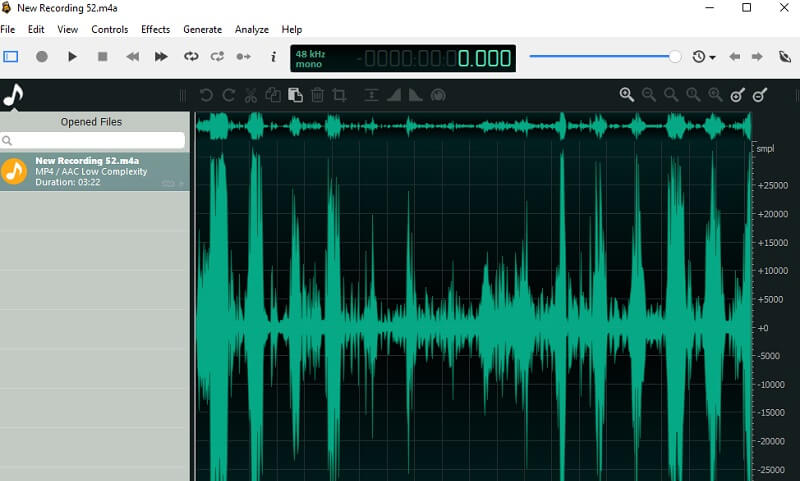
ส่วนที่ 3 คำถามที่พบบ่อยเกี่ยวกับการตัดแต่งเสียงบันทึก
จะตัดและแก้ไขบันทึกเสียงได้อย่างไร?
คุณสามารถตัดเสียงบันทึกได้โดยตรงบน iPhone ของคุณ อย่างไรก็ตาม อนุญาตให้คุณแก้ไขชื่อบันทึกเท่านั้น หากคุณต้องการแก้ไขไฟล์เสียง เช่น ข้อมูลเมตา โวลุ่ม ฯลฯ คุณอาจใช้ Vidmore หรือ ocenadio
จะตัดแต่งวอยซ์เมโมบน Mac ได้อย่างไร?
มันง่ายมากที่จะทำ เพียงโอนวอยซ์เมโมบน Mac ของคุณโดยใช้ Airdrop จากนั้นคุณสามารถตัดเสียงบันทึกโดยใช้แอพที่แนะนำด้านบน
ฉันสามารถเล่นเสียงบันทึกบนอุปกรณ์อื่นได้หรือไม่
ใช่. เป็นไปได้โดยการแปลงบันทึกเสียงเป็นรูปแบบอื่นและเล่นบนอุปกรณ์อื่นโดยไม่มีข้อจำกัดของเครื่องเล่นเพลง
สรุป
โดยใช้วิธีการที่แนะนำข้างต้น คุณจะสามารถเรียนรู้ วิธีตัดบันทึกเสียง โดยตรงจาก iPhone ของคุณหรือโดยใช้ซอฟต์แวร์อย่างง่ายดาย ดังนั้น คุณจะสามารถตัดส่วนเสียงที่ไม่จำเป็นหรือซ้ำซ้อนและทำให้เป็นมืออาชีพมากที่สุด


