แก้ไขภาพพื้นหลังใน PowerPoint ใน 3 ขั้นตอนง่ายๆ
เครื่องมือที่รู้จักกันดีอย่างหนึ่งในการนำเสนอสื่อช่วยคือ PowerPoint PowerPoint มีเครื่องมือและตัวเลือกมากมายเพื่อช่วยคนส่วนใหญ่ในการสร้างงานนำเสนอที่ดึงดูดสายตา การใช้รูปภาพพื้นหลังและกราฟิกเป็นทางเลือกหนึ่ง หากผู้นำเสนอต้องการได้รับความสนใจจากผู้ฟัง เหตุใดจึงควรเลือกใช้การออกแบบสไลด์มาตรฐานและตรงไปตรงมา ในเมื่อคุณสามารถสร้างสิ่งที่ไม่เหมือนใครได้ โพสต์นี้จะได้เรียนรู้วิธี แก้ไขกราฟิกพื้นหลังใน PowerPoint โดยดูขั้นตอนง่าย ๆ ด้านล่าง
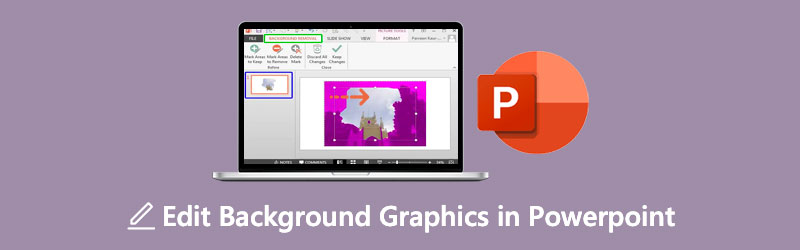
- ส่วนที่ 1 คำแนะนำในการแก้ไขภาพพื้นหลังออนไลน์
- ส่วนที่ 2 วิธีแก้ไขภาพพื้นหลังใน Powerpoint
- ส่วนที่ 3 คำถามที่พบบ่อยเกี่ยวกับการแก้ไขกราฟิกพื้นหลังใน PowerPoint
ส่วนที่ 1 คำแนะนำในการแก้ไขภาพพื้นหลังออนไลน์
สมมติว่าคุณต้องการโปรแกรมแก้ไขรูปภาพที่ใช้งานง่ายในการแก้ไขพื้นหลังของรูปภาพ ในสถานการณ์นั้น คุณสามารถใช้เครื่องมือออนไลน์ได้ และหนึ่งในโปรแกรมที่น่าเชื่อถือที่สุดคือ Vidmore Background Remover ออนไลน์. เป็นโปรแกรมลบพื้นหลังที่มีปัญญาประดิษฐ์ ซึ่งช่วยให้การแก้ไขทำได้สะดวก ด้วยความช่วยเหลือของ AI หรือปัญญาประดิษฐ์ คุณจะไม่ต้องแรเงาส่วนที่คุณต้องการเก็บหรือลบในภาพ เพราะจะลบพื้นหลังโดยอัตโนมัติเมื่อคุณอัปโหลด
Vidmore Background Remover Online เป็นโปรแกรมแก้ไขรูปภาพที่เป็นมิตรมากซึ่งแม้แต่ผู้เริ่มต้นก็ชื่นชอบ ผู้ใช้สามารถแก้ไขพื้นหลังของภาพได้ตามต้องการโดยไม่ต้องมีความรู้ในการแก้ไขมาก่อน มีเครื่องมือแก้ไขที่จำเป็น เช่น การครอบตัด การหมุน และการพลิก นอกเหนือจากนั้น Vidmore ชนะในเรื่องความเก่งกาจเพราะผู้ใช้สามารถเข้าถึงได้บนอุปกรณ์ Android, iPhone, Windows และ Mac สุดท้ายนี้สนับสนุนรูปแบบภาพต่างๆ เช่น JPG และ PNG หากคุณต้องการวิธีแก้ปัญหาง่ายๆ ในการแก้ไขภาพพื้นหลังของ powerpoint คุณสามารถใช้ขั้นตอนด้านล่างนี้
ขั้นตอนที่ 1: บนอุปกรณ์ของคุณ นำทางเบราว์เซอร์และค้นหา Vidmore Background Remover Online เมื่อไปถึงหน้าหลักแล้ว ให้กด อัพโหลดภาพบุคคล ไอคอน หรือคุณสามารถวางไฟล์ของคุณบนอินเทอร์เฟซโดยอัตโนมัติ
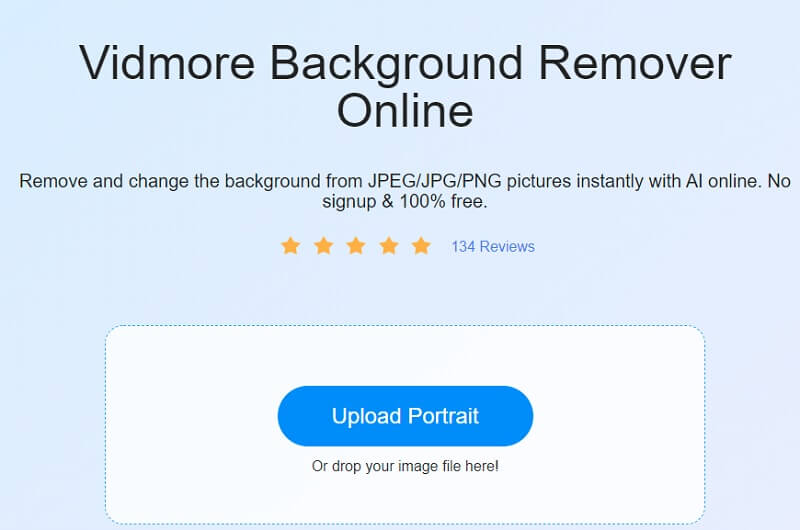
ขั้นตอนที่ 2: หลังจากวางภาพบนหน้าหลักแล้ว ปัญญาประดิษฐ์จะประเมินและลบพื้นหลังออกทันที หลังจากนั้น คุณสามารถเริ่มแก้ไขรูปภาพของคุณได้ เริ่มต้นด้วยการแตะที่ แก้ไข ไอคอนด้านบนของภาพ
ขั้นตอนที่ 3: เมื่อ แก้ไข แท็บจะแสดงเครื่องมือแก้ไขอื่นๆ เช่น รูปภาพ สี และครอบตัด. หากต้องการเริ่มแก้ไขกราฟิก ให้ดำเนินการแก้ไขพื้นหลังโดยเลือกสีจากปุ่ม สี ปุ่ม.
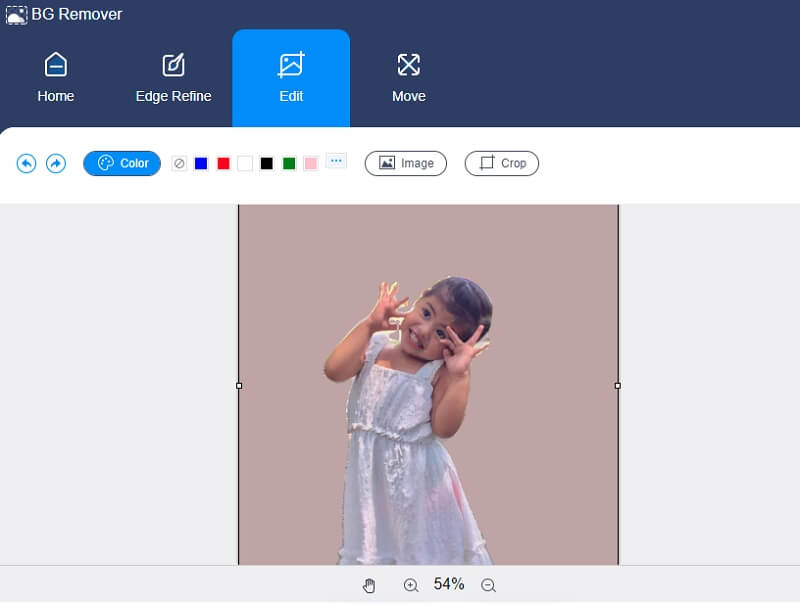
หากคุณเห็นว่ารูปภาพของคุณมีพื้นที่ว่างมาก คุณสามารถแก้ไขขนาดได้โดยคลิกที่ ครอบตัด ปุ่มทางด้านขวาของภาพ ดิ อัตราส่วน จะแสดงขนาดต่างๆ ให้คุณเลือกขนาดที่คุณต้องการ แต่ถ้าคุณยังไม่พอใจ คุณสามารถย้ายเครื่องมือครอบตัดด้วยตนเอง
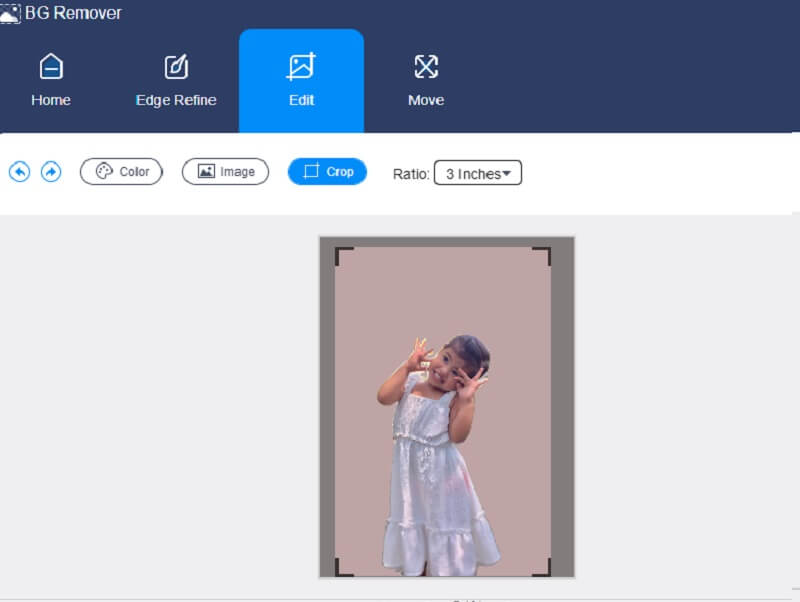
เครื่องมือแก้ไขอื่นที่ Vidmore นำเสนอคือตัวเลือกการพลิกและหมุน แตะ ย้าย แท็บและมันจะแสดงให้คุณเห็น ตัวเลื่อน และ สามเหลี่ยม ไอคอนที่ส่วนบน หากคุณต้องการหมุนภาพ ให้เลื่อนปุ่ม ตัวเลื่อน จากซ้ายหรือขวาจนได้สัดส่วนที่ต้องการ และถ้าคุณต้องการบิดภาพของคุณ ให้คลิกที่ สามเหลี่ยม สัญลักษณ์
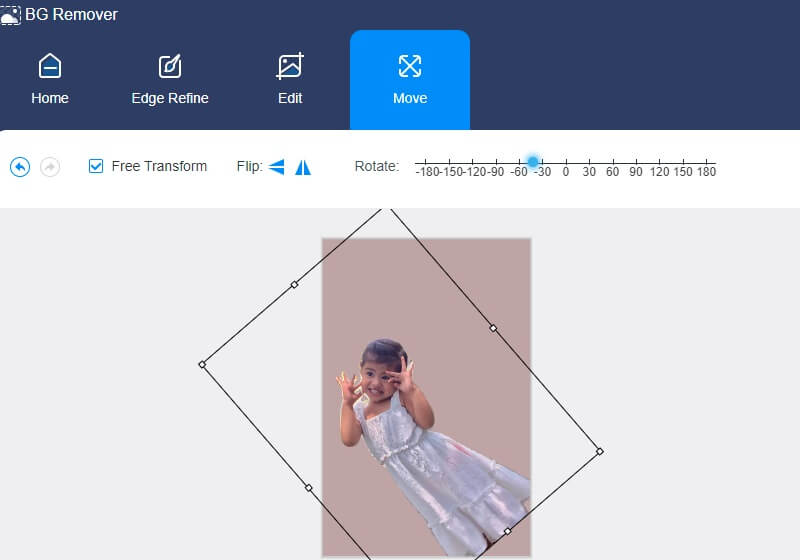
ขั้นตอนที่ 4: คุณพอใจกับผลลัพธ์หรือไม่? ตอนนี้คุณสามารถใช้การเปลี่ยนแปลงที่คุณได้ทำไว้ กด ดาวน์โหลด ปุ่มด้านล่างและมองหาภาพที่แก้ไขของคุณใน โฟลเดอร์.
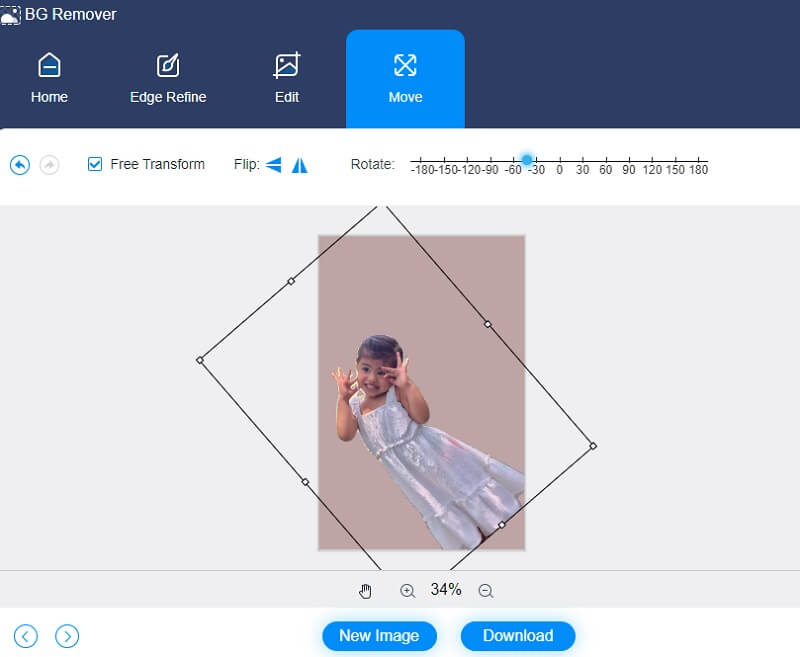
ส่วนที่ 2 วิธีแก้ไขภาพพื้นหลังใน Powerpoint
ซอฟต์แวร์การนำเสนอ เช่น PowerPoint สร้างขึ้นโดย Microsoft เพื่อให้ผู้ใช้สามารถสร้างสไลด์โชว์ของข้อมูลที่จำเป็น เช่น แผนภูมิและภาพถ่ายเพื่อใช้ในการนำเสนอ ความสามารถในการปรับเปลี่ยนรูปถ่ายใน PowerPoint เป็นอีกเครื่องมือหนึ่งที่คุณต้องการ PowerPoint เป็นทางเลือกที่ยอดเยี่ยมหากคุณไม่มี Photoshop หรือรู้สึกกังวลกับความลึกของมัน เป็นไปได้ที่จะดำเนินการแก้ไขภาพขั้นพื้นฐานอย่างมาก เพื่อปรับปรุงภาพถ่ายที่คุณรวมไว้ในงานนำเสนอของคุณ
บุคคลอื่นอาจสนใจที่จะมีอุปกรณ์ช่วยภาพที่ดึงดูดสายตา ดังนั้นพวกเขาจึงทุ่มเทเวลาให้กับการแก้ไขภาพถ่ายที่รวมอยู่ในสไลด์โชว์ ด้วยเหตุนี้ คุณจะได้เรียนรู้วิธีแก้ไขภาพพื้นหลังใน PowerPoint ในส่วนนี้
ขั้นตอนที่ 1: เข้าถึงงานนำเสนอ PowerPoint เลือก ดู แล้วแตะ Slide Master จากเมนูแบบเลื่อนลง จากนั้น ที่ด้านบนของแผงภาพขนาดย่อทางด้านซ้าย คุณสามารถเลือก สไลด์มาสเตอร์ จากเมนูแบบเลื่อนลง หลังจากนั้น ริบบ้อนจะเปิดขึ้น และคุณจะต้องเลือก สไตล์พื้นหลัง แล้ว รูปแบบพื้นหลัง รายการจากเมนูแบบเลื่อนลง
ขั้นตอนที่ 2: ต่อไปใน รูปแบบพื้นหลัง เลือกแท็บ เติมรูปภาพหรือพื้นผิว หากคุณต้องการใช้รูปภาพหรือกราฟิกจากคอมพิวเตอร์ของคุณเพื่อตกแต่งพื้นหลัง จากนั้นไปที่รูปภาพแล้วกดปุ่มแทรก คุณสามารถใช้รูปภาพเพื่อเติมฉากหลังของต้นแบบสไลด์และผู้เชี่ยวชาญด้านเลย์เอาต์ด้านล่างทั้งหมด
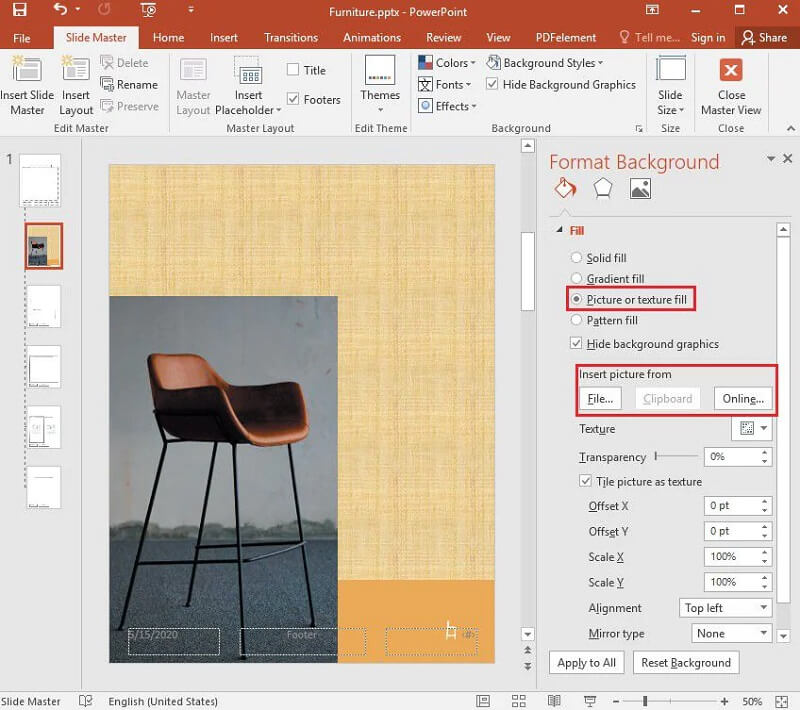
ขั้นตอนที่ 3: ขั้นตอนสุดท้ายคือการสร้างเอฟเฟกต์ลายน้ำโดยไปที่ รูปแบบพื้นหลัง แล้วลากแถบความโปร่งใสไปทางขวาเพื่อแก้ไขเปอร์เซ็นต์ความทึบของรูปภาพ
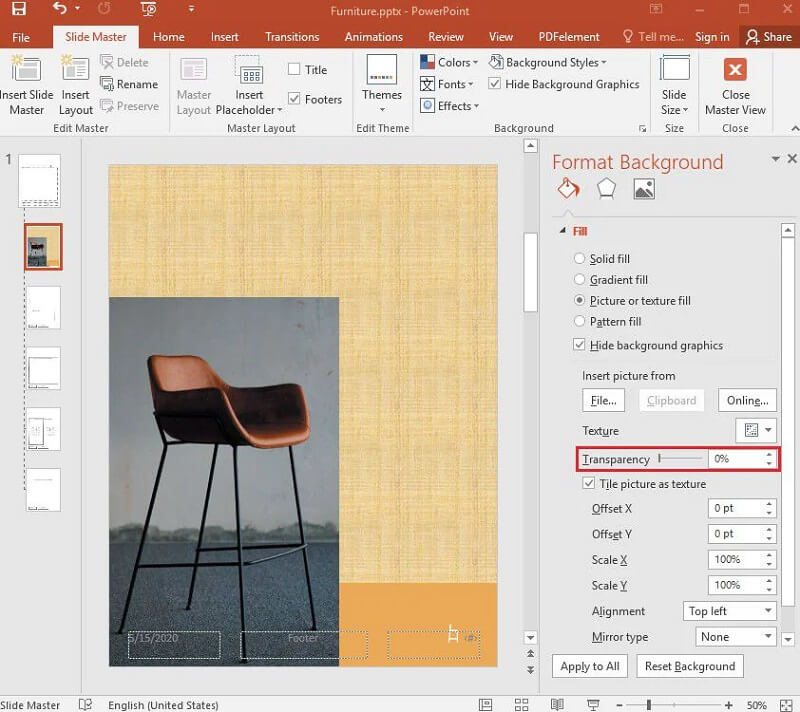
ส่วนที่ 3 คำถามที่พบบ่อยเกี่ยวกับการแก้ไขกราฟิกพื้นหลังใน PowerPoint
ข้อเสียของการใช้กราฟิกในการนำเสนอคืออะไร?
เมื่อรวมรูปภาพในงานนำเสนอ อาจเกิดปัญหาทางเทคนิคได้ โปรเจ็กเตอร์ PowerPoint หรือโปรเจ็กเตอร์เหนือศีรษะอาจทำงานไม่ถูกต้องในระหว่างการนำเสนอ ความล้มเหลวในแผนกเทคนิคจะเบี่ยงเบนความสนใจของผู้ชมและลดผลกระทบของการนำเสนอของคุณ
คุณจะทำให้สไลด์ PowerPoint เหมาะสมได้อย่างไร
ในการนำเสนอรูปภาพระดับมืออาชีพ ให้สร้างสำเนารูปภาพของคุณโดยกด Ctrl+D บนแป้นพิมพ์และเลือกเอฟเฟ็กต์ศิลปะจากแท็บเครื่องมือรูปภาพที่ด้านบนของหน้าจอ เลือก Blur แล้วเพิ่มการเคลื่อนไหว Fade หลังจากภาพก่อนหน้าไปยังภาพที่เบลอเพื่อให้น่าสนใจยิ่งขึ้น
รูปถ่ายมีบทบาทอย่างไรใน PowerPoint?
วัตถุประสงค์ของภาพในแต่ละสไลด์คือเพื่อช่วยให้ผู้ชมนำความคิดของตนเข้าสู่มุมมองด้วยประสบการณ์ของตนเอง สมมติว่าคุณใช้คำหรือภาพมากเกินไปในงานนำเสนอของคุณ ในกรณีนั้น ผู้คนจะใช้เวลาดูสไลด์ของคุณมากกว่าฟังการนำเสนอของคุณ
บทสรุป
การมีภาพลักษณ์ที่น่าดึงดูดใจในการนำเสนอนั้นรับประกันว่าจะได้รับความสนใจจากผู้ฟังของคุณ และเพื่อให้เป็นไปได้ คุณควรเรียนรู้วิธี แก้ไขภาพพื้นหลังใน PowerPoint. และเมื่ออ่านโพสต์ด้านบนแล้ว คุณก็สามารถทำได้โดยไม่ยาก แต่เนื่องจากเครื่องมือแก้ไขของ Powerpoint ค่อนข้างจำกัด คุณจึงสามารถเปลี่ยนไปใช้โปรแกรมแก้ไขพื้นหลังออนไลน์ที่ดีที่สุดได้ ซึ่งก็คือ Vidmore Background Remover Online เครื่องมือแก้ไขพื้นฐานทั้งหมดที่คุณต้องการอยู่ในโปรแกรมออนไลน์นั้น!


