คู่มือฉบับเต็มเกี่ยวกับวิธีการขยายภาพเพื่อพิมพ์โดยไม่สูญเสียคุณภาพ
ก่อนเริ่มกระบวนการพิมพ์ มีปัจจัยบางอย่างที่คุณควรพิจารณาเพื่อหลีกเลี่ยงผลลัพธ์ที่ไม่พึงประสงค์ หนึ่งในนั้นคือรูปภาพแบบพิกเซล ซึ่งปกติแล้วเมื่อขยายรูปภาพ บางทีคุณอาจกำลังหวังว่าการเตรียมไฟล์งานพิมพ์เป็นเพียงเรื่องง่ายๆ แต่พบว่าการปรับขนาดเป็นเรื่องใหญ่ที่ต้องรับมือ หวังว่ามันจะเป็นกรณีเมื่อพิมพ์
แต่ถ้ารูปภาพมีขนาดเล็กและเบลอ คุณอาจต้องแก้ไขปัญหาชั่วคราว วันนี้ เราจะแบ่งปันวิธีการที่คุณจะใช้ในการขยายภาพและทำให้ภาพดูชัดเจนและคมชัดเมื่อพิมพ์ ทำตามบทช่วยสอนด้านล่างเพื่อเรียนรู้โดยไม่ต้องพูดคุยเพิ่มเติม วิธีการขยายและพิมพ์ภาพ ด้วยคุณภาพที่ดีเยี่ยม
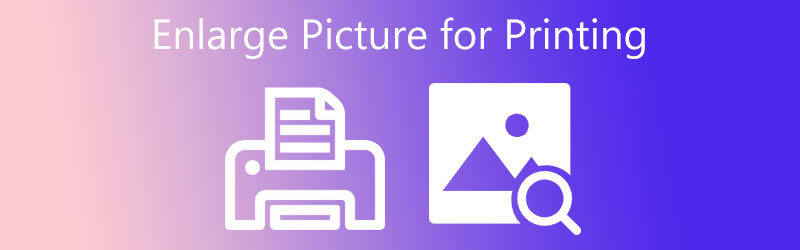

ส่วนที่ 1 บทช่วยสอนวิธีขยายรูปภาพสำหรับการพิมพ์ใน Photoshop
Photoshop น่าจะเป็นเครื่องมือที่คุณจะนึกถึงเมื่อต้องรับมือกับปัญหาภาพถ่าย มันสามารถจัดการกับภาพที่พร่ามัว แตกเป็นพิกเซล และเสียหาย ซึ่งจะทำให้ภาพเหล่านั้นกลับคืนสู่รูปลักษณ์ที่สวยงาม ด้วย Photoshop คุณสามารถเปลี่ยนขนาดของภาพถ่าย ความกว้าง และความสูงได้อย่างแม่นยำ ดังนั้น ผู้ใช้อาจขยายรูปภาพ ปรับปรุงคุณภาพ นอกจากนี้ยังมาพร้อมกับคุณสมบัติ Preserve Details เพื่อป้องกันการสูญเสียคุณภาพเมื่อปรับขนาดรูปภาพให้ใหญ่
นอกจากนั้น คุณยังสามารถเพิ่มความคมชัดให้กับภาพถ่ายที่เบลอด้วยเครื่องมือนี้ คุณสามารถใช้ประโยชน์จากคุณสมบัติ Unsharp Mask และปรับค่าสำหรับจำนวน รัศมี และเกณฑ์ได้ คุณสามารถเล่นเพื่อสร้างผลลัพธ์ที่ต้องการ เหนือสิ่งอื่นใด มันมีการแสดงตัวอย่างแบบเรียลไทม์เพื่อช่วยให้คุณเห็นการเปลี่ยนแปลงในทันที ตรวจสอบแนวทางในการขยายภาพก่อนพิมพ์
ขั้นตอนที่ 1. ขั้นแรกสุด รับโปรแกรมบนคอมพิวเตอร์ของคุณและเปิดใช้งาน จากนั้นเพิ่มรูปภาพที่คุณต้องการแก้ไขด้วยเครื่องมือ จากอินเทอร์เฟซหลัก กด เปิด และเลือกภาพเป้าหมายของคุณ
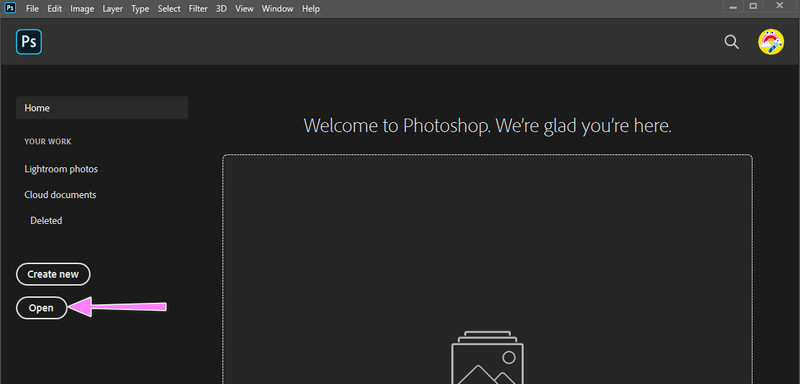
ขั้นตอนที่ 2. หลังจากอัปโหลดรูปภาพ คุณควรมาถึงอินเทอร์เฟซการแก้ไขของโปรแกรม ตอนนี้ไปที่ ภาพ ที่เมนูด้านบนแล้วเลือก ขนาดรูปภาพ. จะมีกล่องโต้ตอบที่จะปรากฏขึ้นหลังจากนั้น
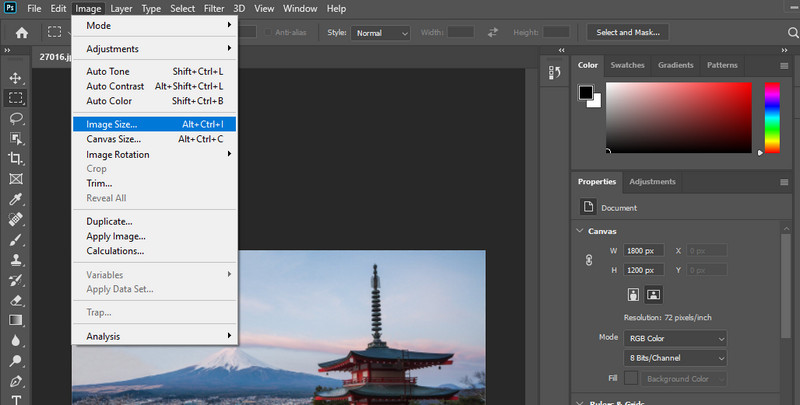
ขั้นตอนที่ 3. ถัดไป ปรับขนาดหรือค่าความกว้างและความสูงให้เป็นมาตรฐานที่คุณต้องการ จากนั้นตั้งค่าความละเอียดเป็น 300 หากยังไม่อยู่ที่ 300 DPI หลังจากนั้นให้ตรวจสอบตัวเลือก Resample แล้วเลือก เก็บรายละเอียด. คุณสามารถดูตัวอย่างรายละเอียดหรือพื้นที่พิกเซลได้ทันที เสร็จแล้วกด ตกลง ปุ่มเพื่อยืนยันการเปลี่ยนแปลง
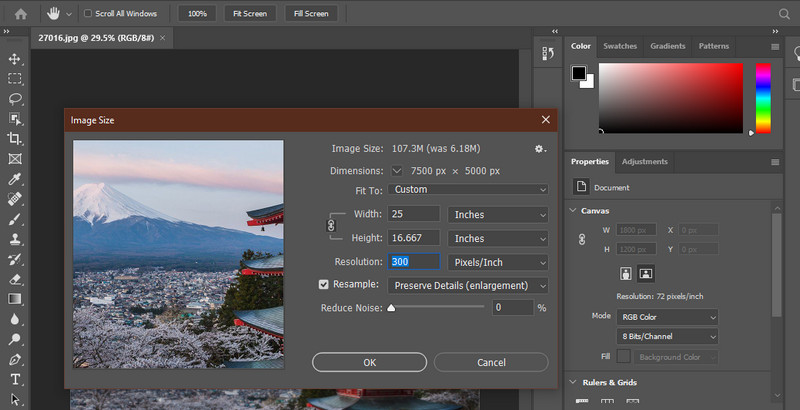
ขั้นตอนที่ 4. สุดท้ายไปที่ ไฟล์และการส่งออก. เมื่อคุณวางเมาส์เหนือตัวเลือกนี้ คุณจะมีตัวเลือกในการส่งออกเป็น PNG หรือรูปแบบอื่นๆ ตอนนี้คุณได้เรียนรู้วิธีขยายรูปภาพเพื่อพิมพ์ใน Photoshop แล้ว
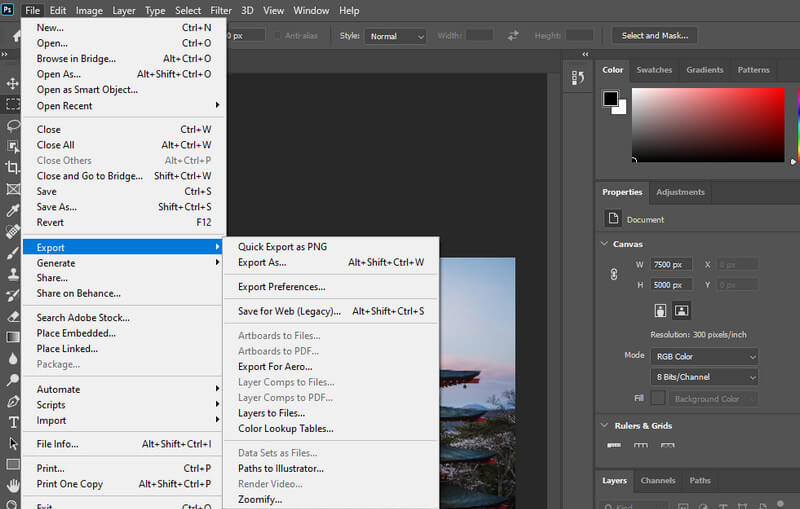
ส่วนที่ 2 คู่มือวิธีการขยายรูปภาพสำหรับการพิมพ์โดยไม่ใช้ Photoshop
1. Vidmore Free Image Upscaler ออนไลน์
คุณยังสามารถลอง Vidmore Free Image Upscaler ออนไลน์ เพื่อเพิ่มคุณภาพของภาพ สามารถช่วยคุณปรับแต่งการกระจายของสีและคืนค่ารูปภาพที่บิดเบี้ยวให้มีความละเอียดของภาพที่สูงขึ้น โปรแกรมใช้เทคโนโลยีการสร้างปัญญาประดิษฐ์ที่กู้คืนและปรับปรุงภาพถ่ายโดยอัตโนมัติ นอกจากนี้ คุณสามารถรับผลลัพธ์สี่รายการและขยายภาพถ่ายสำหรับการพิมพ์ด้วยคุณภาพและความละเอียดมาตรฐาน
มีปัจจัยการขยาย ได้แก่ 2X, 4X, 6X และ 8X เพื่อทำให้รูปภาพของคุณดูสวยงาม เครื่องมือออนไลน์ฟรีนี้เข้ากันได้กับเบราว์เซอร์ต่างๆ เช่น Safari, Chrome, Edge, Firefox เป็นต้น ดังนั้น ไม่ว่าคุณจะใช้เบราว์เซอร์ใดก็ตาม คุณสามารถเข้าถึงโปรแกรมได้ หากคุณต้องการใช้เครื่องมือนี้และต้องการเรียนรู้วิธีขยายรูปภาพสำหรับการพิมพ์ออนไลน์ โปรดดูคำแนะนำด้านล่าง
ขั้นตอนที่ 1. เปิดเว็บไซต์ Vidmore Free Image Upscaler Online โดยใช้เบราว์เซอร์ที่คุณใช้เป็นประจำ จากนั้นกด อัพโหลดภาพ ปุ่มเพื่อเปิดโฟลเดอร์ไฟล์ของคุณ ถัดไป ดับเบิลคลิกที่รูปภาพเป้าหมายของคุณเพื่ออัปโหลด
ลองใช้ Image Upscaler ทันที!
- ปรับปรุงคุณภาพของภาพถ่าย
- ขยายภาพเป็น 2X, 4X, 6X, 8X
- คืนค่ารูปภาพเก่า, ไม่เบลอรูปภาพ ฯลฯ

ขั้นตอนที่ 2. เมื่ออัปโหลดรูปภาพ โปรแกรมจะขยายขนาดรูปภาพโดยอัตโนมัติด้วยปัจจัยขยาย 2 เท่า หากไม่พอใจ ให้เลือกปัจจัยการขยายที่มีอยู่ และตรวจสอบการเปลี่ยนแปลงโดยวางเคอร์เซอร์เมาส์ไว้เหนือภาพ
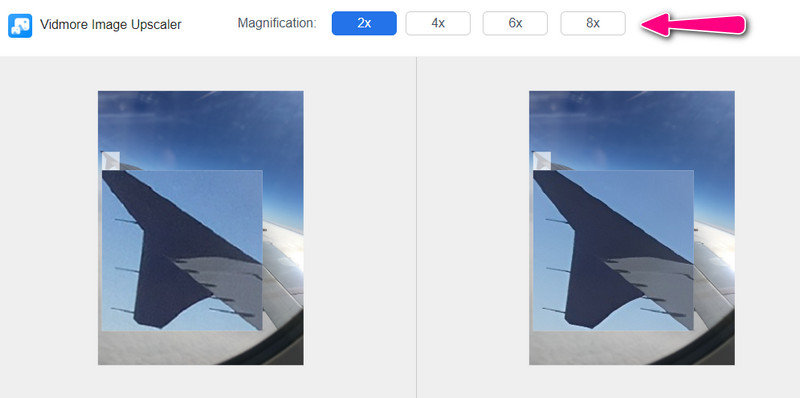
ขั้นตอนที่ 3. หลังจากประมวลผลรูปภาพแล้ว ให้ทำเครื่องหมายที่ บันทึก ปุ่มเพื่อดาวน์โหลดบนคอมพิวเตอร์ของคุณ หากคุณต้องการประมวลผลรูปภาพอื่น ให้ทุบ ภาพใหม่ ปุ่มที่มุมล่างซ้าย
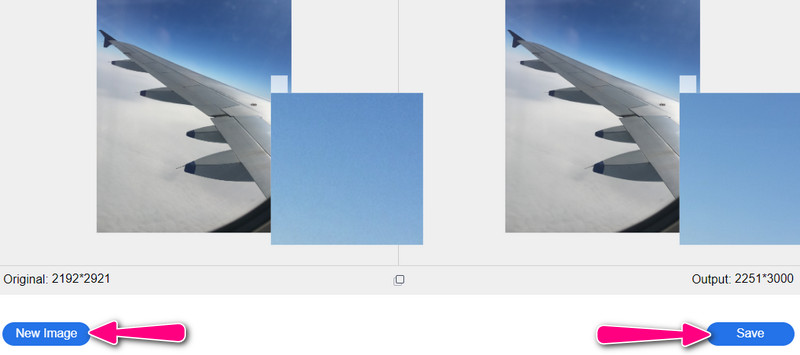
2. มาเสริมกัน
ปรับปรุงและปรับปรุงภาพถ่ายได้อย่างง่ายดายด้วยเทคโนโลยี Image Super-Resolution ของ Let's Enhance นอกจากนั้น โปรแกรมยังมี Smart HDR และการปรับปรุงสีเพื่อปรับปรุงลักษณะโดยรวมของภาพถ่ายของคุณและทำให้เหมาะสำหรับการพิมพ์ ในทางกลับกัน นี่คือวิธีการขยายรูปภาพสำหรับการพิมพ์โดยไม่สูญเสียคุณภาพโดยใช้เครื่องมือนี้
ขั้นตอนที่ 1. เข้าโปรแกรมและอัพโหลดภาพที่มีความละเอียดต่ำ
ขั้นตอนที่ 2. จากตัวเลือกการประมวลผล คุณจะเห็นเครื่องมือต่างๆ สำหรับการปรับปรุงรูปภาพ คุณสามารถเลือก สมาร์ท Enhance และแก้ไขคุณสมบัติตามที่คุณต้องการ
ขั้นตอนที่ 3. สุดท้ายกด เริ่ม กำลังประมวลผลรูปภาพเพื่อยืนยันการเปลี่ยนแปลง
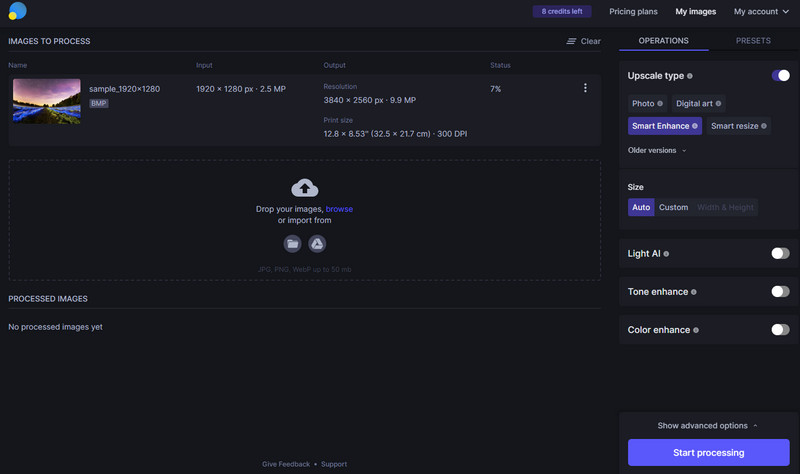
3. AI Sharpener Scaling
AI Sharpener Scaling เป็นโปรแกรมฟรีที่คุณสามารถใช้ได้บนพีซี Windows ของคุณ รองรับเวอร์ชันตั้งแต่ Windows Vista จนถึง Windows 10 ล่าสุด ด้วยเทคโนโลยีการปรับขนาดคุณภาพสูง คุณจึงสามารถขยายรูปภาพได้สูงสุดถึง 400% โดยที่ยังคงคุณภาพของภาพถ่ายไว้ ดูคำแนะนำด้านล่างเกี่ยวกับวิธีการขยายรูปภาพสำหรับการพิมพ์บน Windows 10
ขั้นตอนที่ 1. ไปที่หน้าอย่างเป็นทางการของโปรแกรมและดาวน์โหลด หลังจากนั้นให้เปิดใช้งานบนคอมพิวเตอร์ของคุณ
ขั้นตอนที่ 2. อัปโหลดรูปภาพ และตัวเลือกการปรับขนาดจะปรากฏขึ้น ตอนนี้คุณสามารถเปลี่ยนขนาดเป้าหมายและมาตราส่วนตามมาตรฐานของคุณได้
ขั้นตอนที่ 3. สุดท้ายกด ตั้งค่ารูปภาพ ที่มุมขวาล่าง คุณจะเห็นภาพก่อนและหลัง
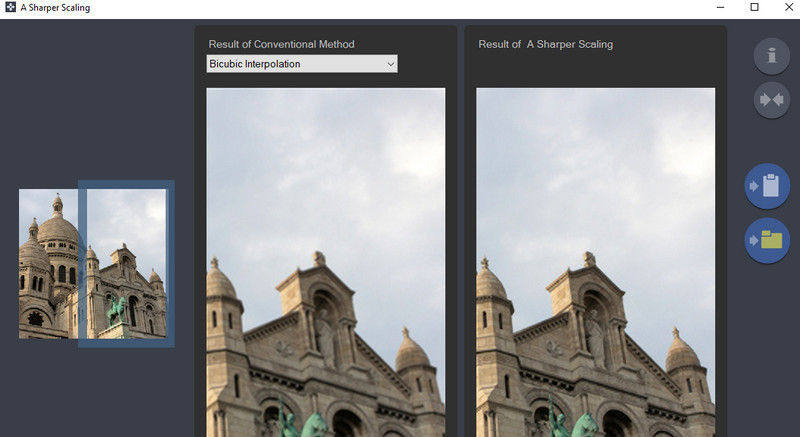
4. GIMP
สุดท้ายเรามี GIMP รูปภาพนี้เป็นคู่แข่งของ Photoshop เกี่ยวกับเครื่องมือและคุณสมบัติการแก้ไขรูปภาพ ข้อแตกต่างเพียงอย่างเดียวคือคุณสามารถเข้าถึงบริการ GIMP เต็มรูปแบบได้ฟรี เหนือสิ่งอื่นใด โปรแกรมนี้ใช้งานได้กับทุกแพลตฟอร์ม รวมถึง Windows, Mac, Linux เป็นต้น คุณสามารถเรียนรู้วิธีขยายรูปภาพที่สแกนเพื่อการพิมพ์โดยทำตามขั้นตอนด้านล่าง
ขั้นตอนที่ 1. ติดตั้งและเปิดใช้ GIMP บนอุปกรณ์ของคุณ
ขั้นตอนที่ 2. ตอนนี้ไปที่ รูปภาพ > ขนาดภาพ. จากนั้นกล่องโต้ตอบภาพมาตราส่วนจะปรากฏขึ้น
ขั้นตอนที่ 3. ถัดไป ป้อนค่าใหม่สำหรับ ความกว้างและความสูง เพื่อขยายภาพ ภายใต้ คุณภาพเลือก Sinc จากเมนูแบบเลื่อนลงของ การแก้ไข.
ขั้นตอนที่ 4. ในการเริ่มต้นกระบวนการ ให้กด มาตราส่วน ปุ่ม.
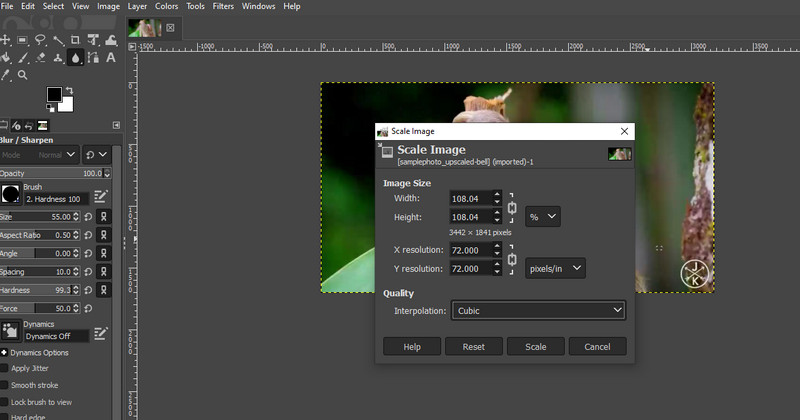
ส่วนที่ 3 คำถามที่พบบ่อยเกี่ยวกับการขยายภาพเพื่อการพิมพ์
ฉันต้องใช้ความละเอียดเท่าใดจึงจะมีคุณภาพการพิมพ์ที่ดี
ความละเอียดที่แนะนำสำหรับการพิมพ์คือขั้นต่ำ 300 DPI รูปภาพที่แสดงบนอินเทอร์เน็ตมี 72 DPI สำหรับจอภาพคอมพิวเตอร์ แต่ไม่เหมาะกับคุณภาพการพิมพ์ที่ดี
คุณหมายถึงอะไรโดยการเพิ่มสเกล?
การขยายขนาดเป็นกระบวนการทำให้ภาพใหญ่ขึ้นโดยการยืดออก กระบวนการนี้ส่งผลให้ภาพถ่ายแบบพิกเซล โชคดีที่การปรับขนาดภาพ AI ทำให้สามารถขยายรูปภาพโดยที่ยังคงคุณภาพไว้ได้
อะไรคือความแตกต่างระหว่างการเพิ่มขนาดภาพแบบดั้งเดิมและ AI?
การลดอัตราการสุ่มสัญญาณแบบเดิมหมายถึงการดำเนินการด้วยตนเองในการแก้ไขรูปภาพ ในทางกลับกัน การลดอัตราการสุ่มสัญญาณ AI ช่วยให้คุณปรับปรุงภาพถ่ายโดยมีคนเข้ามาแทรกแซงน้อยลง
สรุป
ในโรงพิมพ์ส่วนใหญ่ Photoshop เป็นโปรแกรมหลักสำหรับการขยายรูปภาพ ใช่ โปรแกรมมีประสิทธิภาพ อย่างไรก็ตาม Photoshop ต้องใช้ความอดทนและเวลาในการเรียนรู้ นั่นคือเหตุผลว่า ทำไมคุณถึงอยากเรียนรู้ วิธีขยายภาพเพื่อพิมพ์ ด้วยโปรแกรมที่ใช้งานง่าย ลองดูทางเลือกที่กล่าวถึงข้างต้น



