วิธีใช้ GIMP เพื่อปรับขนาดรูปภาพ: ขั้นตอนง่าย ๆ พร้อมทางเลือกอื่น
ดูเหมือนว่าการปรับขนาดภาพเป็นเรื่องง่าย คุณพูดถูก และโดยเฉพาะอย่างยิ่งหากคุณใช้เครื่องมือหรือซอฟต์แวร์ที่ถูกต้อง เช่น GIMP สำหรับรูปภาพของคุณ บทความ HowTo นี้จะเน้นที่วิธีการปรับขนาดภาพด้วย GIMP นอกจากนี้เรายังมี 2 ทางเลือก GIMP แน่นอน เราให้ขั้นตอนที่เป็นประโยชน์แก่คุณเพื่อเติมเต็มขนาดภาพที่คุณต้องการ มันจะดีมากถ้าคุณจะอ่านบทความนี้ต่อไป โปรดอ่านตอนนี้!

- ส่วนที่ 1: วิธีปรับขนาดภาพด้วย GIMP
- ส่วนที่ 2: วิธีปรับขนาดภาพโดยไม่ใช้ GIMP
- ส่วนที่ 3: คำถามที่พบบ่อยเกี่ยวกับการปรับขนาดรูปภาพด้วย GIMP
ส่วนที่ 1: วิธีปรับขนาดภาพด้วย GIMP
GIMP เป็นเครื่องมือแก้ไขระดับมืออาชีพ มันสามารถทำให้ภาพมีเอกลักษณ์โดยการเพิ่มข้อความ เอฟเฟกต์ ฟิลเตอร์ การปรับขนาดภาพ ฯลฯ นอกจากนี้ยังเป็นซอฟต์แวร์ฟรี แต่มีคุณสมบัติที่หลากหลาย อย่างไรก็ตาม หากคุณต้องการช่วยเหลือพวกเขาเพื่อแสดงความขอบคุณ คุณสามารถบริจาคให้พวกเขาได้
ในส่วนนี้ คุณจะรู้ว่า GIMP ปรับขนาดภาพโดยไม่สูญเสียคุณภาพ ไม่เพียงแค่นั้น เราจะแสดงขั้นตอนในการดำเนินการให้คุณดู เรารู้ว่าคุณมีคำถามมากมาย และเราสามารถตอบคำถามนั้นได้โดยระบุขั้นตอนเฉพาะ โปรดดูด้านล่าง!
ขั้นตอนที่ 1: เปิด GIMP และเปิดภาพที่คุณต้องการปรับขนาดโดยคลิกที่ ไฟล์ ที่ด้านซ้ายบนของอินเทอร์เฟซ เมื่อคลิกที่คุณจะเห็น เปิด ปุ่มและคลิกมันด้วย
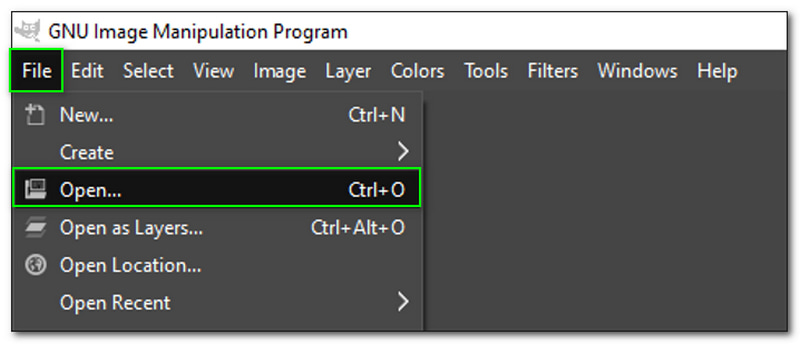
ขั้นตอนที่ 2: เลือกเมนูรูปภาพที่แถบด้านบนเมื่อเพิ่มรูปภาพแล้ว จากนั้น จากตัวเลือก คุณจะเห็น ขนาดภาพ และคลิกมัน
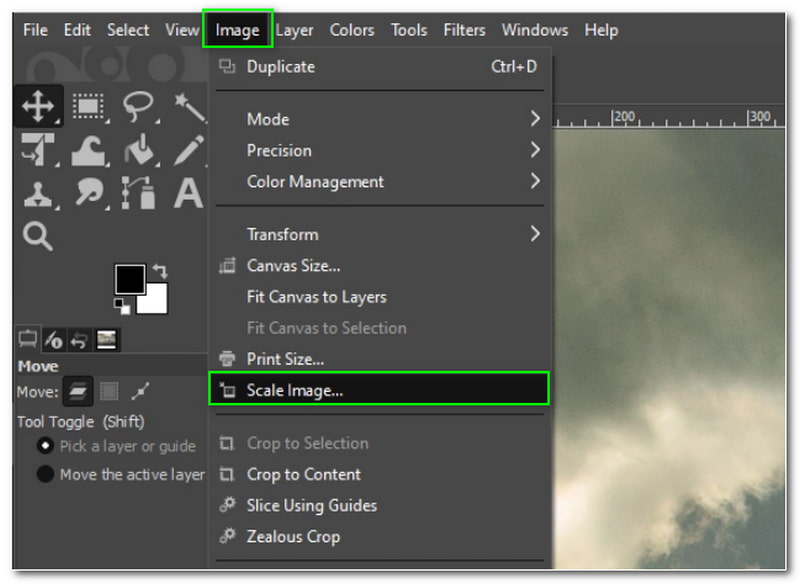
ขั้นตอนที่ 3: หลังจากนั้น ไดอะล็อกรูปภาพมาตราส่วน จะปรากฏขึ้น จากนั้น เริ่มการปรับขนาดภาพของคุณโดยเปลี่ยน ความกว้างความสูง, เป็นต้น หลังจากนั้น ให้คลิกปุ่มมาตราส่วนบนกล่องโต้ตอบด้านล่าง

ขั้นตอนที่ 4: ตอนนี้คุณสามารถบันทึกภาพที่ปรับขนาดแล้วบนคอมพิวเตอร์ของคุณ
คุณจะสังเกตเห็นวิธีใช้ GIMP เพื่อปรับขนาดภาพขณะอ่านขั้นตอนด้านบน เมื่อปรับขนาดแล้ว คุณยังสามารถปรับคุณภาพได้ โปรดทราบว่าอย่าเปลี่ยนความละเอียด X และ Y ในไดอะล็อก Scale Image เนื่องจากแม้คุณจะเปลี่ยน จะไม่มีผลกระทบเมื่อปรับขนาดรูปภาพ นอกจากนี้ GIMP ยังมีคุณสมบัติการแก้ไขภาพอื่นๆ เช่น ลบลายน้ำ, ภาพระดับหรู และอื่นๆ
ส่วนที่ 2: วิธีปรับขนาดภาพโดยไม่ใช้ GIMP
Vidmore Free Image Upscaler ออนไลน์
Vidmore Free Image Upscaler ออนไลน์ เป็นเครื่องมือฟรีที่ปลอดภัยต่อการใช้งาน 100% เป็นเครื่องอัพสเกลยอดนิยมเพราะสามารถขยายภาพได้ไม่เพียงแค่ 2X แต่สูงถึง 8X! ใช่คุณอ่านถูกต้อง นอกจากนี้ หลังจากที่คุณปรับขนาดรูปภาพแล้ว คุณไม่จำเป็นต้องกังวลเกี่ยวกับคุณภาพเพราะจะส่งผลต่อรูปภาพ มีหลายวิธีในการเพิ่มไฟล์ของคุณ และเราจะเรียนรู้ในขั้นตอนด้านล่าง อ่านตอนนี้
ขั้นตอนที่ 1: ในการเพิ่มรูปภาพของคุณ คุณสามารถวางรูปภาพจากพีซีของคุณ หรือคลิก อัพโหลดภาพ ตรงกลางหน้าและเพิ่มรูปภาพของคุณจากพีซี
ลองใช้ Image Upscaler ทันที!
- ปรับปรุงคุณภาพของภาพถ่าย
- ขยายภาพเป็น 2X, 4X, 6X, 8X
- คืนค่ารูปภาพเก่า, ไม่เบลอรูปภาพ ฯลฯ

ขั้นตอนที่ 2: ที่ส่วนบนของแผง คุณสามารถเปลี่ยน กำลังขยาย จาก 2X ถึง 8X. ด้านล่างนั้นคุณจะเห็น ดูตัวอย่างซึ่งแสดงภาพที่มีด้านต้นฉบับและ ด้านขาออก.
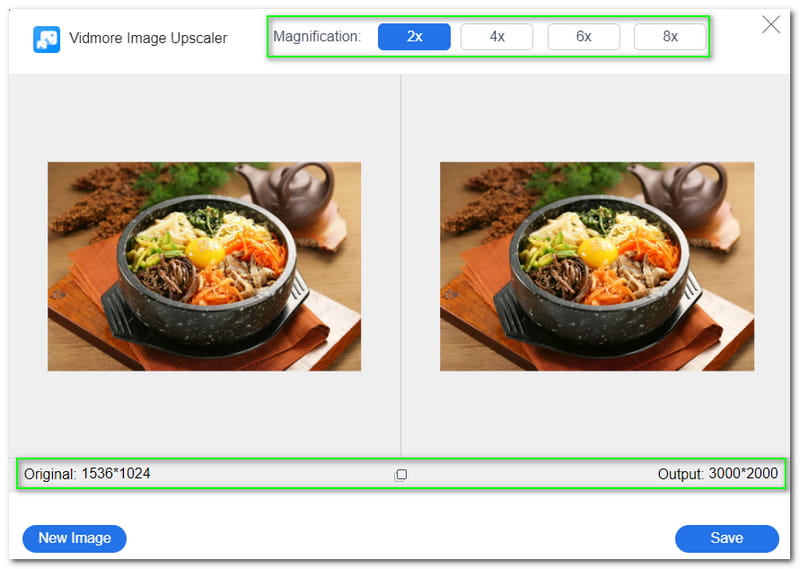
ขั้นตอนที่ 3: เมื่อพอใจกับผลลัพธ์แล้ว ให้แตะ บันทึก ปุ่มที่ด้านล่างขวาของแผง จากนั้นจะเริ่มดาวน์โหลดไปยังพีซีของคุณ
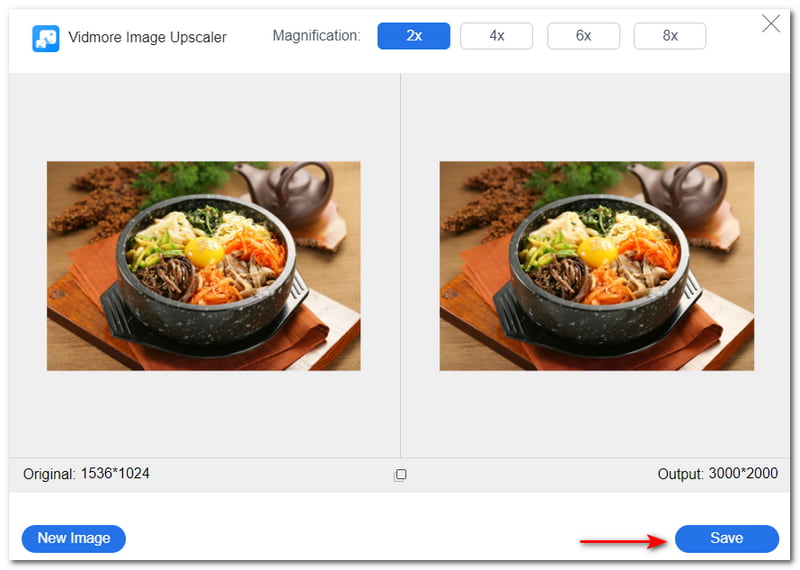
คุณไม่สามารถทำได้เพียง เลิกเบลอภาพง่ายๆแต่ Vidmore Free Image Upscaler Online ยังสามารถอัพสเกลวอลเปเปอร์ ใบหน้าอะนิเมะ ฯลฯ โดยรองรับ JPG, JPEG และ BMP และในไม่กี่ขั้นตอน คุณสามารถปรับขนาดรูปภาพของคุณได้ ลองเลย!
ตัวปรับขนาดรูปภาพ
Image Resizer เป็นอีกเครื่องมือออนไลน์ที่คุณสามารถใช้เพื่อปรับขนาดรูปภาพของคุณ ว่าง. อย่างไรก็ตาม มีโฆษณาขณะใช้งาน อย่างไรก็ตาม ข่าวดีก็คือว่ายังใช้งานได้สะดวก นอกจากนี้ คุณจะสังเกตเห็นว่ามีส่วนต่อประสานผู้ใช้ที่เรียบง่ายและเห็นตัวเลือกต่างๆ ทันที สำหรับบทความนี้ เรายังมีขั้นตอนในการใช้ Image Resizer และคุณสามารถดูได้ที่ด้านล่าง:
ขั้นตอนที่ 1: ไปที่หน้าหลักของ Image Resizer จากนั้น คุณจะเห็นแผงกล่องที่คุณสามารถเพิ่มไฟล์ได้ คุณสามารถ เลือกรูปภาพ หรือ ลาก และ หยด ไฟล์จากคอมพิวเตอร์ของคุณ
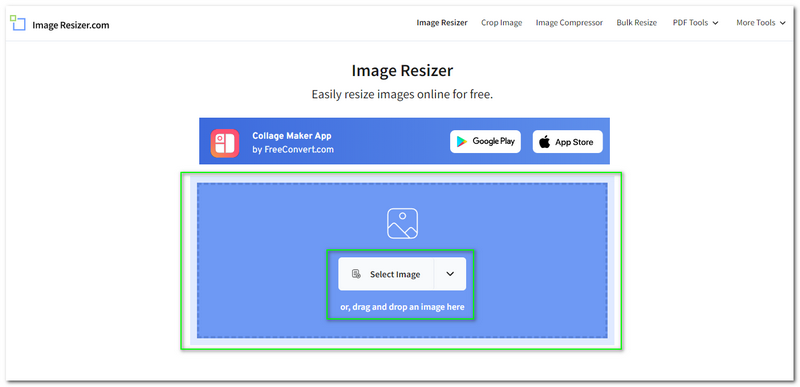
ขั้นตอนที่ 2: คุณยังจะเห็น ขยายเมนูโดยที่ Image Resizer ให้คุณเลือกรูปภาพจาก Dropbox และ Google Drive และ ป้อน URL.
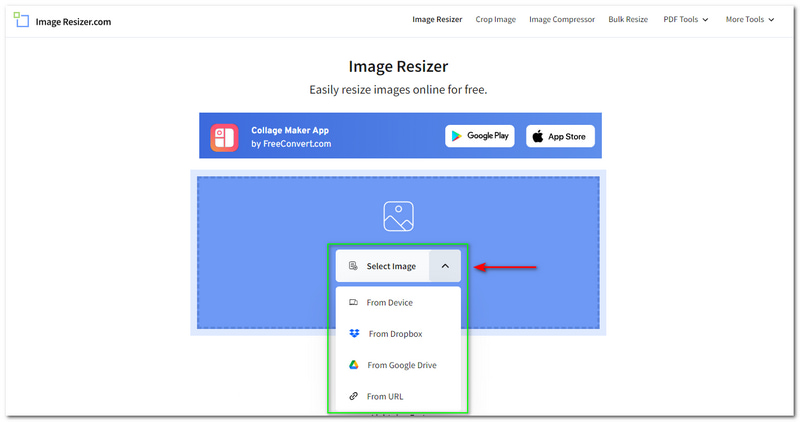
ขั้นตอนที่ 3: หลังจากเพิ่มรูปภาพแล้ว คุณจะไปยังหน้าต่างอื่น Image Resizer มีให้ ดูตัวอย่างและทางด้านซ้ายของสิ่งมหัศจรรย์ คุณจะเห็นตัวเลือกต่างๆ ปรับขนาด, ครอบตัด, และ พลิกและหมุน.
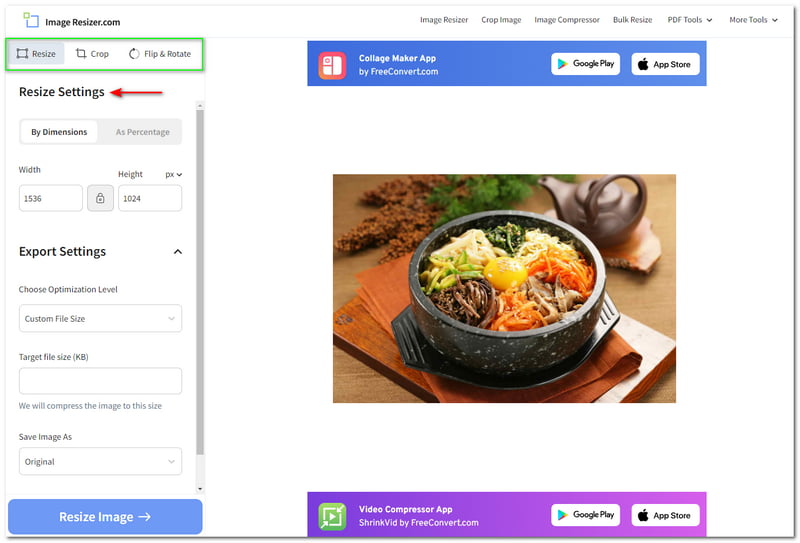
ขั้นตอนที่ 4: คุณสามารถปรับขนาดรูปภาพได้สองตัวเลือก ตามมิติ หรือ เป็นเปอร์เซ็นต์. เราจะเน้นที่ ตามมิติ. ด้วยวิธีนี้คุณสามารถเปลี่ยน ความกว้าง และ ส่วนสูง ด้วยขนาดภาพที่ต้องการ คุณยังสามารถปรับแต่ง ส่งออกการตั้งค่า.
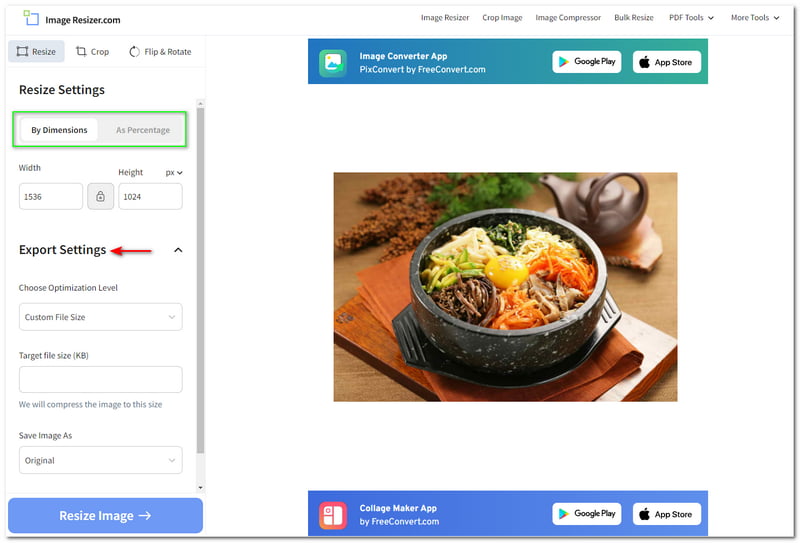
ขั้นตอนที่ 5: เมื่อการปรับแต่งทั้งหมดเสร็จสิ้น ให้กด ปรับขนาดภาพ ที่ด้านซ้ายล่างของหน้าต่าง จากนั้นในหน้าต่างถัดไป คุณจะเห็น ดาวน์โหลดภาพ และคลิกเพื่อบันทึกภาพที่ปรับขนาดแล้วบนคอมพิวเตอร์ของคุณ
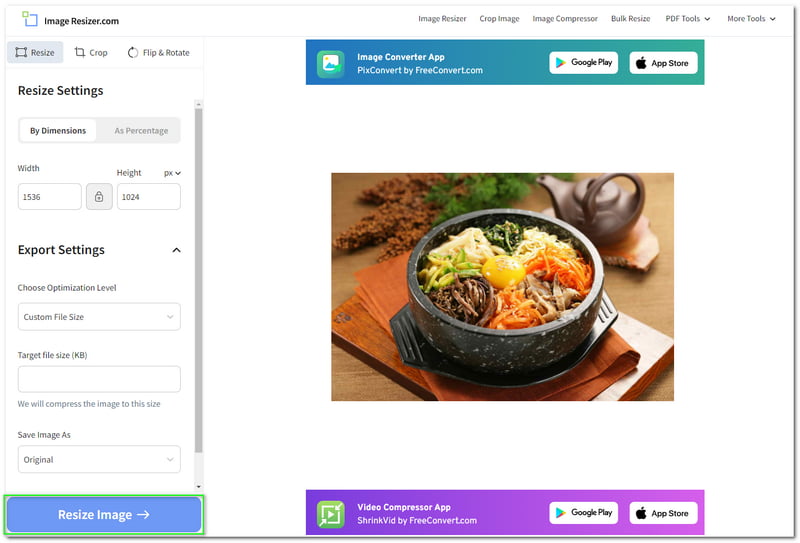
เราเสร็จแล้ว! ส่วนที่ดีที่สุดเกี่ยวกับการปรับขนาดรูปภาพคือจะแสดงขนาดต้นฉบับและขนาดไฟล์เอาต์พุตหลังจากปรับขนาด นอกจากนี้ยังให้คุณแชร์ไฟล์ที่ส่งออกของคุณกับบัญชีโซเชียลมีเดียอื่น ๆ เช่น Facebook, Twitter, Pinterest และอื่น ๆ คุณยังสามารถสำรวจคุณสมบัติอื่น ๆ ของพวกเขาเมื่อไปที่หน้าเว็บของพวกเขา
ส่วนที่ 3: คำถามที่พบบ่อยเกี่ยวกับการปรับขนาดรูปภาพด้วย GIMP
หลังจากปรับขนาดภาพแล้ว คุณภาพยังคงเหมือนเดิมหรือไม่
มันขึ้นอยู่กับสถานการณ์ เครื่องมือบางอย่างสามารถคงอยู่หรือลดคุณภาพของภาพได้หลังจากปรับขนาดแล้ว อย่างไรก็ตาม เครื่องมือที่กล่าวถึงข้างต้นช่วยให้คุณสามารถขยายคุณภาพของภาพที่ปรับขนาดได้มากขึ้น
ฉันสามารถปรับขนาดรูปภาพจำนวนมากได้หรือไม่
ได้ คุณทำได้ โดยเฉพาะอย่างยิ่งหากคุณใช้เครื่องมือที่ถูกต้อง เพราะมีเครื่องมือหรือซอฟต์แวร์ที่ไม่รองรับการปรับขนาดเป็นกลุ่ม ยิ่งไปกว่านั้น แนะนำให้ปรับขนาดภาพทีละภาพเพื่อให้ได้ขนาดที่เหมาะสมตามที่คุณต้องการ
ฉันจำเป็นต้องดาวน์โหลดซอฟต์แวร์เพื่อปรับขนาดรูปภาพหรือไม่
คุณไม่จำเป็นต้องดาวน์โหลดซอฟต์แวร์เพื่อปรับขนาดรูปภาพ นอกจากนี้ยังมีเครื่องมือออนไลน์ที่ใช้งานได้จริงเพื่อปรับขนาดรูปภาพ อันที่จริง เครื่องมือออนไลน์เข้าถึงได้ง่ายกว่าและมีน้ำหนักเบากว่า
สรุป:
คุณพบว่าการปรับขนาดภาพโดยใช้ GIMP, Vidmore Free Image Upscaler Online และ Image Resizer น่าสนใจหรือไม่? ความรู้สึกร่วมกัน! หลังจากเขียนขั้นตอนทั้งหมดเกี่ยวกับการปรับขนาดภาพด้วยเครื่องมือและซอฟต์แวร์ต่างๆ แล้ว เรายินดีที่จะแบ่งปันกับคุณ และเรายินดีที่จะอ่านจนจบบทความนี้ ไม่ต้องกังวล เราจะเขียนบทความ HowTo เพิ่มเติม แล้วพบกันใหม่เร็วๆ นี้!



