ปรับขนาดภาพโดยไม่สูญเสียคุณภาพ: ออนไลน์และออฟไลน์
การปรับขนาดภาพอาจเป็นงานที่ท้าทายและไม่พึงปรารถนาเมื่อเรียนรู้การใช้เครื่องมือแก้ไขภาพดิจิทัลในครั้งแรก มีซอฟต์แวร์มากมาย และซอฟต์แวร์ส่วนใหญ่ให้คำอวดอ้างเกี่ยวกับความง่ายในการใช้งาน คุณภาพของซอฟต์แวร์ ประสิทธิภาพของมัน และอื่นๆ การเรียกร้องเหล่านี้บางส่วนอาจถูกต้องหรือไม่ถูกต้อง สมมติว่าคุณมาถึงสถานที่ที่ถูกต้องแล้ว คุณไม่จำเป็นต้องกังวลว่าจะอยู่ที่นั่น
บทความนี้ไม่เพียงแต่จะให้คำตอบสำหรับปัญหาที่พบบ่อยเกี่ยวกับกระบวนการปรับขนาดภาพถ่ายเท่านั้น แต่ยังให้ข้อมูลเพิ่มเติมอีกด้วย นอกจากนี้ยังจะแสดงให้คุณเห็น วิธีปรับขนาดภาพโดยไม่สูญเสียคุณภาพ โดยใช้เครื่องมือต่างๆ มากมายที่เราคัดสรรมาเพื่อคุณโดยเฉพาะ
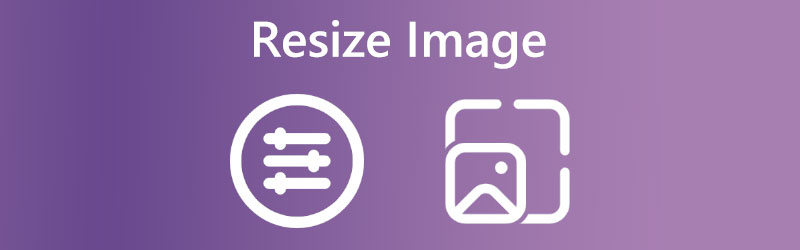

ส่วนที่ 1 วิธีปรับขนาดรูปภาพโดยไม่สูญเสียคุณภาพทางออนไลน์
Vidmore Free Image Upscaler ออนไลน์ เป็นตัวปรับขนาดรูปภาพออนไลน์ มีความสามารถในการสร้างผลลัพธ์สูงสุดตามความคาดหวังของผู้ใช้และเข้ากันได้กับเว็บเบราว์เซอร์ทั้งหมด นอกจากนี้ คุณสามารถปรับขนาดรูปภาพของคุณโดยการซูมภาพให้ใหญ่ขึ้น 8 เท่าจากขนาดเดิม เนื่องจากเข้ากันได้กับไฟล์รูปภาพแต่ละไฟล์ หากคุณกำลังใช้เครื่องมือนี้เพื่ออัปโหลดรูปถ่าย คุณจะไม่มีปัญหาในการทำเช่นนั้น ผลลัพธ์ที่ได้จากการใช้ซอฟต์แวร์นี้น่าประทับใจมาก สิ่งที่ทำให้โดดเด่นคือสามารถระบุได้ว่าภาพถ่ายของคุณมีคุณภาพต่ำหรือไม่ คุณสามารถปรับปรุงได้โดยใช้วิธีการที่อิงกับปัญญาประดิษฐ์
กรุณาอย่าปล่อยให้มันป้องกันไม่ให้คุณใช้มัน มันช่วยปรับปรุงคุณภาพของภาพถ่ายของคุณค่อนข้างรวดเร็ว และคุณไม่ควรปล่อยให้สิ่งนั้นหยุดคุณไม่ให้ใช้งาน คุณสามารถดูผลลัพธ์ของการปรับขนาดซึ่งนำไปใช้กับรูปภาพของคุณ
ขั้นตอนที่ 1: ค้นหา Vidmore Free Image Upscaler Online โดยการค้นหา จากนั้นเลือกปุ่มที่มีรูปร่างเหมือนรูปภาพที่กำลังอัปโหลดเพื่อปรับขนาดภาพถ่าย คุณสามารถดูโฟลเดอร์ที่คุณต้องการบนอุปกรณ์ของคุณได้ เลือกรูปภาพจากห้องสมุดของคุณที่มีขนาดที่คุณต้องการปรับ จากนั้นคลิก เปิด ปุ่ม.
ลองใช้ Image Upscaler ทันที!
- ปรับปรุงคุณภาพของภาพถ่าย
- ขยายภาพเป็น 2X, 4X, 6X, 8X
- คืนค่ารูปภาพเก่า, ไม่เบลอรูปภาพ ฯลฯ

ขั้นตอนที่ 2: เมื่อคุณถ่ายภาพ AI จะปรับปรุงแต่ละพิกเซลโดยอัตโนมัติ ถ่ายเสร็จแล้ว. ทุกคนอาจดูตัวอย่างรูปภาพของคุณก่อนที่จะแสดง คุณสามารถแก้ไขขนาดภาพโดยใช้ปุ่ม กำลังขยาย การตั้งค่าในเมนูด้านบน
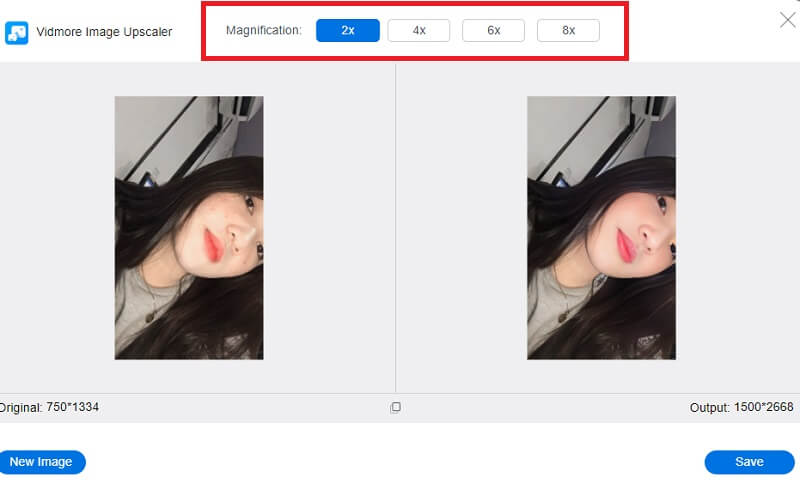
ขั้นตอนที่ 3: ในขั้นตอนก่อนหน้านี้ คุณได้เปลี่ยนสัดส่วนของรูปภาพเพื่อให้ตรงกับความต้องการของคุณ ในขั้นตอนนี้ คุณอาจได้รับรูปภาพเวอร์ชันอัปเดตโดยคลิกที่ บันทึก เมื่อคุณปรับสัดส่วนรูปภาพของคุณเสร็จแล้วเพื่อให้เหมาะกับความต้องการของคุณ
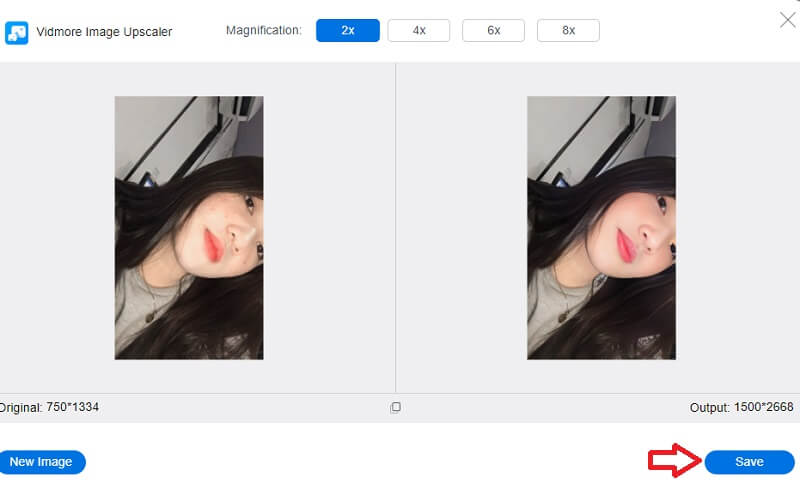
ส่วนที่ 2. วิธีการปรับขนาดรูปภาพบน Windows
1. แอพรูปภาพ
Windows มีเครื่องมือมากมายให้เลือกเมื่อคุณต้องการปรับขนาดรูปภาพทันทีที่แกะกล่อง นอกจากนี้ ผู้ผลิตแล็ปท็อปของคุณอาจรวมเครื่องมือของตนเองเพื่อจัดการกับปัญหาประเภทนี้ อย่างไรก็ตาม เราจะเน้นที่เครื่องมือมาตรฐานสำหรับ Windows ทุกรุ่น แอปรูปภาพมีหน้าที่รวบรวมรูปภาพดิจิทัลทั้งหมดที่จัดเก็บไว้ในคอมพิวเตอร์ส่วนบุคคล โทรศัพท์มือถือ และอุปกรณ์ที่เชื่อมต่ออื่นๆ ทำให้ง่ายต่อการค้นหาภาพที่เฉพาะเจาะจง
คุณสามารถปรับขนาดรูปภาพใดๆ ที่คุณต้องการใช้ได้อย่างง่ายดายโดยใช้แอพรูปภาพ ซึ่งอาจเป็นวิธีที่ตรงไปตรงมาที่สุด สมมติว่าคุณต้องการปรับขนาดภาพถ่ายสองสามภาพ ให้ทั้งรวดเร็วและตรงไปตรงมา ต่อไปนี้คือสิ่งที่คุณต้องดำเนินการ
ขั้นตอนที่ 1: หากต้องการเปิดรูปภาพใน Photos เพื่อปรับขนาด ให้ดับเบิลคลิกที่รูปภาพนั้น จากนั้นหลังจากเปิดแล้วให้เลือก ปรับขนาด โดยคลิกที่จุดสามจุดที่มุมขวาบน จากนั้นจะมีหน้าต่างปรากฏขึ้นพร้อมรูปภาพขนาดต่างๆ สามขนาดที่เลือกไว้ให้คุณเลือกแล้ว เลือกอย่างใดอย่างหนึ่งหรือใช้ กำหนดกำหนดเอง ขนาดลิงค์ด้านล่าง
ขั้นตอนที่ 2: หากคุณเลือกขนาดที่กำหนดเอง เมนูจะปรากฏขึ้นเพื่อให้คุณระบุสัดส่วนที่แม่นยำของรูปภาพที่คุณต้องการบันทึก คุณยังสามารถเลือกคุณภาพของรูปภาพได้เมื่อปรับขนาดแล้ว รูปภาพที่มีความละเอียดและคุณภาพที่สูงกว่านั้นดูยอดเยี่ยมกว่าภาพอื่นๆ แต่ขนาดไฟล์ที่เกี่ยวข้องนั้นมีความสำคัญ
ขั้นตอนที่ 3: หากทำเครื่องหมายที่ช่อง รักษาอัตราส่วนกว้างยาว แล้วมิติเดียวที่ต้องปรับคือความสูงหรือความกว้าง อีกมิติหนึ่งจะปรับตัวเองให้พอดีกับค่าใหม่โดยอัตโนมัติ หลังจากที่คุณได้กำหนดขนาดใหม่แล้ว ให้คลิกที่ บันทึก ปุ่มคัดลอกปรับขนาด
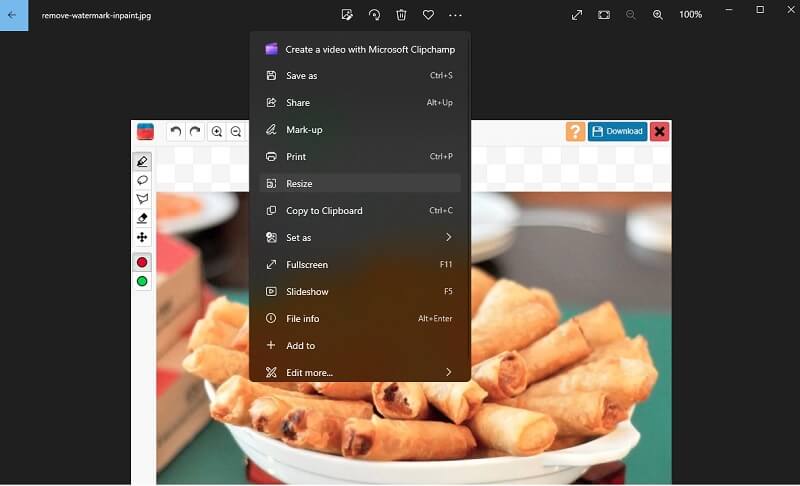
2. Microsoft Paint
Microsoft Paint เป็นแอปพลิเคชั่นตรงไปตรงมาที่ช่วยให้ผู้ใช้สามารถสร้างสรรค์งานทัศนศิลป์ง่ายๆ บนคอมพิวเตอร์ส่วนบุคคลได้ ตั้งแต่เริ่มใช้ Microsoft Windows Paint เป็นส่วนประกอบระบบปฏิบัติการมาตรฐาน โปรแกรมระบายสีมีความสามารถพื้นฐาน เช่น การร่างภาพและระบายสีเป็นสีหรือขาวดำ สามารถสร้างภาพวาดทางเรขาคณิตโดยใช้รูปร่าง ลายฉลุ และเครื่องมือทำเส้น ระบายสีปรับขนาดรูปภาพอย่างรวดเร็ว ด้วยวิธีนี้ คุณสามารถดูตัวอย่างผลลัพธ์สุดท้ายก่อนบันทึกได้ แอพที่เปิดอยู่ช่วยให้คุณย้อนกลับการเปลี่ยนแปลงได้
ขั้นตอนที่ 1: เริ่มระบายสีโดยคลิก เริ่ม. ถ้าไม่ ให้ใส่ Paint ลงใน เริ่ม กล่องค้นหาปุ่มและคลิกมัน คลิก ไฟล์, เปิดและเลือกรูปภาพจากไฟล์ในคอมพิวเตอร์ของคุณ
ขั้นตอนที่ 2: เลือก ปรับขนาด ภายใต้ บ้าน แท็บของเมนูหลัก หน้าต่างที่เขียนว่า ปรับขนาดและเอียง ควรปรากฏขึ้น เพียงพิมพ์ขนาดใหม่ที่คุณต้องการให้รูปภาพ ขนาดอาจปรับเป็นเปอร์เซ็นต์หรือด้วยตนเองโดยคลิกที่ พิกเซล และป้อนค่าที่ต้องการ มิติอื่นจะถูกกำหนดโดยอัตโนมัติตามที่คุณเลือก ตราบใดที่คุณยังคง รักษาอัตราส่วน ถูกทำเครื่องหมาย
ขั้นตอนที่ 3: เมื่อทำการปรับเปลี่ยนที่จำเป็น ให้เลือก ตกลง. คุณสามารถบันทึกรูปภาพที่แก้ไขโดยการเลือก ไฟล์ และคลิก บันทึกเป็น.
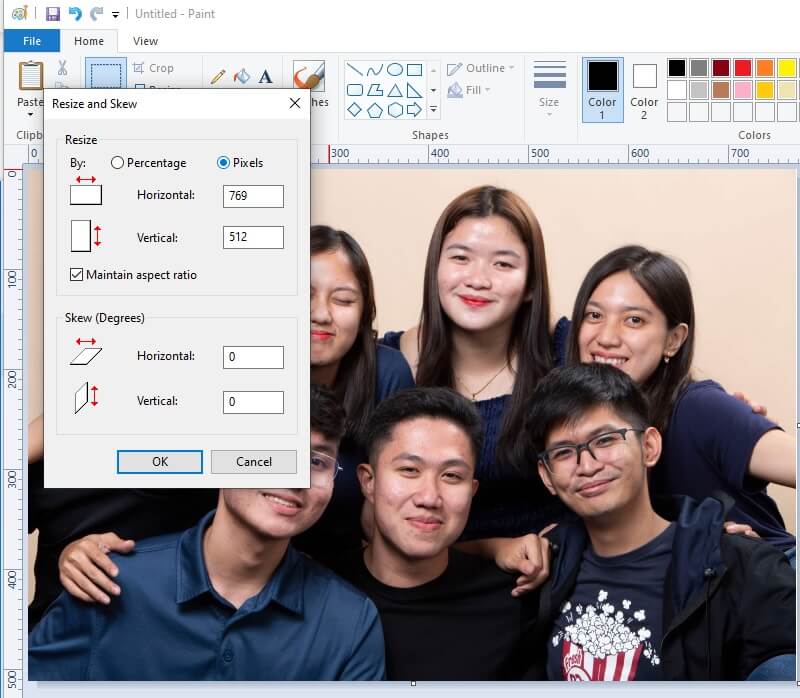
3. Adobe Photoshop
Photoshop เป็นมาตรฐานทองคำในซอฟต์แวร์แก้ไขรูปภาพ และใช้สำหรับทุกอย่างตั้งแต่การตกแต่งเล็กน้อยไปจนถึงงานศิลปะดิจิทัลที่แปลกใหม่ ซอฟต์แวร์รีทัชรูปภาพ เช่น Photoshop ช่วยให้ผู้แก้ไขปรับแต่งรูปลักษณ์ของงานโดยทำงานต่างๆ เช่น ครอบตัดรูปภาพ จัดเรียงการจัดเรียงใหม่ และปรับแสง ไม่ว่าคุณจะต้องการปรับขนาดเลเยอร์เพื่อให้เข้ากับโปรเจ็กต์ของคุณมากขึ้น หรือครอบตัดรูปภาพให้เป็นขนาดเฉพาะ การรู้วิธีปรับขนาดรูปภาพใน Photoshop เป็นสิ่งสำคัญ คุณอาจใช้หลายวิธี แต่บางวิธีอาจส่งผลให้ภาพที่แย่กว่าเดิมมาก ทำตามคำแนะนำนี้เพื่อรับประกันว่าผลิตภัณฑ์ขั้นสุดท้ายของคุณมีความละเอียดสูงตรงตามต้นฉบับของคุณ
ขั้นตอนที่ 1: เปิด Photoshop เลือกรูปภาพของคุณ จากนั้นไปที่เมนูรูปภาพที่ด้านบนสุดของหน้าต่าง หลังจากนั้น เลือก ขนาดรูปภาพ จากเมนูแบบเลื่อนลง และหน้าต่างใหม่จะปรากฏขึ้น
ขั้นตอนที่ 2: หากต้องการให้อัตราส่วนกว้างยาวของรูปภาพของคุณเหมือนเดิม ให้ทำเครื่องหมายที่ช่องถัดจาก จำกัดสัดส่วน ตัวเลือกภายใต้ ขนาดเอกสาร เมนู. หลังจากนั้น ตรวจสอบให้แน่ใจว่าได้ตั้งค่าหน่วยการวัดเป็นนิ้ว จากนั้นป้อนค่าความกว้างและความสูงที่ต้องการ
ขั้นตอนที่ 3: หากขนาดของรูปภาพต้นฉบับแตกต่างจากสัดส่วนที่คุณต้องการ จะต้องครอบตัดรูปภาพของคุณ สุดท้ายนี้ จะช่วยได้ถ้าคุณสัมผัส ตกลง ปุ่ม.
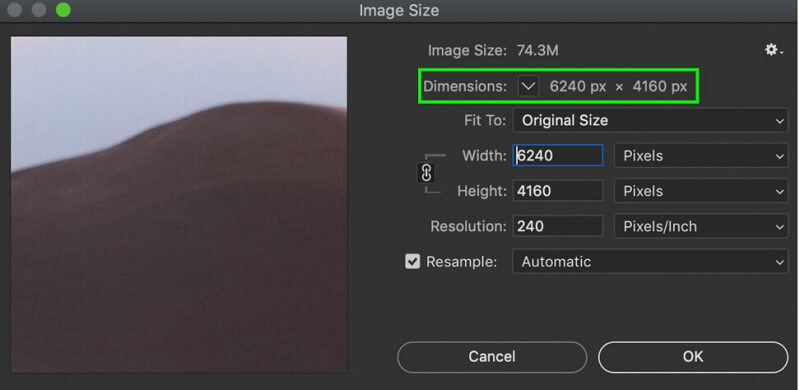
ส่วนที่ 3 วิธีการปรับขนาดรูปภาพบน Mac
บน Mac แอปพลิเคชันที่ใช้โดยค่าเริ่มต้นสำหรับการดูรูปภาพและไฟล์ PDF จะเรียกว่า Preview ดังนั้น หากคุณดับเบิลคลิกที่ไฟล์ใดไฟล์หนึ่งหรือเริ่มด้วยวิธีอื่น ไฟล์นั้นจะเปิดขึ้นโดยอัตโนมัติในการแสดงตัวอย่าง หากคุณต้องการแก้ไขขนาดภาพถ่ายของคุณ คุณสามารถใช้คุณสมบัติการแสดงตัวอย่างได้ คุณต้องดำเนินการสองสามขั้นตอนก่อนที่จะปรับขนาดภาพถ่ายของคุณ
ค้นหารูปภาพหรือรูปถ่ายที่คุณต้องการใช้ในคอมพิวเตอร์ของคุณก่อน ในทุกสถานการณ์ ขั้นตอนต่อไปนี้คือสิ่งที่คุณต้องทำเพื่อดำเนินการต่อ
ขั้นตอนที่ 1: เปิดใช้ Preview แล้วเปิดรูปภาพหรือรูปถ่ายของคุณโดยคลิกขวาแล้วเลือก เปิด จากเมนู สมมติว่านี่ไม่ใช่แอปพลิเคชันที่เปิดขึ้นโดยอัตโนมัติ ในกรณีนั้น คุณจะต้องคลิกขวาที่รูปภาพหรือรูปถ่ายที่คุณเลือก วางเมาส์เหนือ เปิดและสุดท้ายเลือกแสดงตัวอย่าง
ขั้นตอนที่ 2: เลือกรูปภาพจากแถบด้านข้างแสดงตัวอย่าง หากต้องการปรับขนาดภาพหลายภาพพร้อมกัน ให้กด คำสั่ง แล้วคลิกแต่ละภาพย่อบนแถบเครื่องมือด้านบน จากนั้นเลือก เครื่องมือและการปรับ ขนาด. เมนูป๊อปอัปสำหรับข้อกำหนด คลิกตัวเลือกถัดจาก พอดีกับจากนั้นคลิก ตกลง.
ขั้นตอนที่ 3: เพื่อให้แน่ใจว่าการวัดที่อัปเดตเหล่านี้จะยังคงอยู่ ไปที่แถบเครื่องมือด้านบน เลือก ไฟล์แล้วเลือก บันทึก.
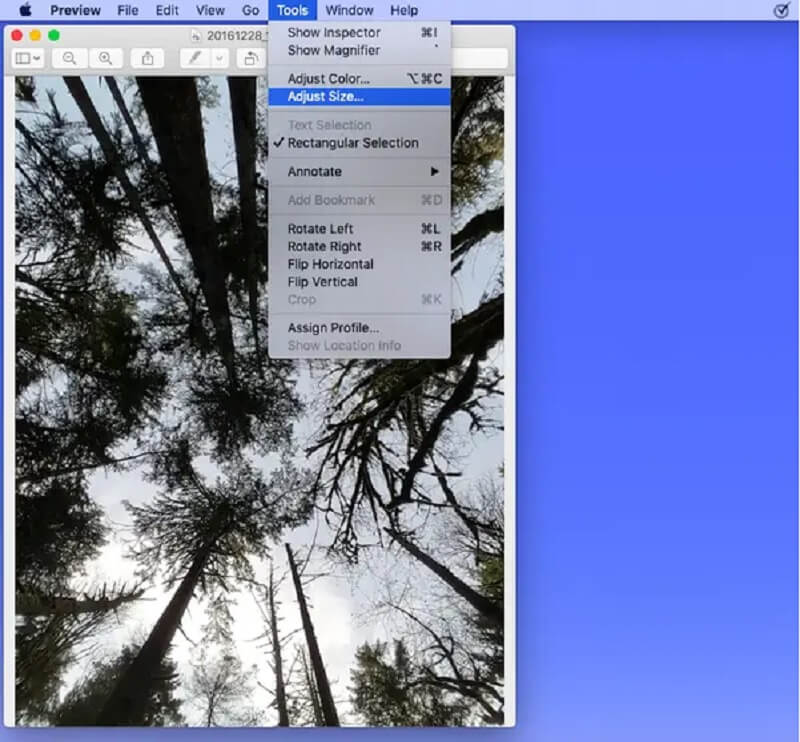
ส่วนที่ 4 วิธีปรับขนาดรูปภาพบน Chromebook
Chromebooks เป็นแล็ปท็อปน้ำหนักเบาที่ขับเคลื่อนโดย Chrome OS ของ Google และเหมาะสมที่สุดสำหรับกระบวนการทางเว็บ คุณสามารถเรียกใช้แอปได้หลายแอป แต่อย่าคาดหวังให้แอปเหล่านั้นรองรับการโหลดจำนวนมาก งานใดๆ ที่เสร็จสมบูรณ์ในเว็บเบราว์เซอร์ควรทำได้บนคอมพิวเตอร์ Chrome OS นอกจากนี้ รูปภาพยังปรับขนาดได้ง่ายกว่าบน Chromebooks สำหรับข้อมูลเพิ่มเติม โปรดอ่านคำแนะนำที่แนบมา
ขั้นตอนที่ 1: ดึงโปรแกรม Files จาก Dock ของอุปกรณ์ ถัดไป ดับเบิลคลิกที่รูปภาพที่คุณมีใน ไฟล์ ที่คุณต้องการเปลี่ยนแปลง ในการเข้าถึง แก้ไข โหมด แตะสัญลักษณ์ดินสอในแถบเครื่องมือของแอพหรือกดตัวอักษร จ.
ขั้นตอนที่ 2: แตะรูปภาพภายในสัญลักษณ์ที่ดูเหมือนกรอบขนาดใหญ่ขึ้น หากคุณต้องการปรับขนาดรูปภาพโดยแก้ไขจำนวนพิกเซลที่ประกอบเป็นรูปภาพ คุณสามารถปรับขนาดได้โดยใช้มาตราส่วนคงที่ หรือคุณอาจกดสัญลักษณ์ล็อคเพื่อทำการปรับความกว้างและความสูงโดยอิสระ
ขั้นตอนที่ 3: ในขั้นตอนสุดท้าย แก้ไขรูปภาพของคุณให้เสร็จและบันทึกโดยกดปุ่ม ทางออก ปุ่มที่มุมขวาบน
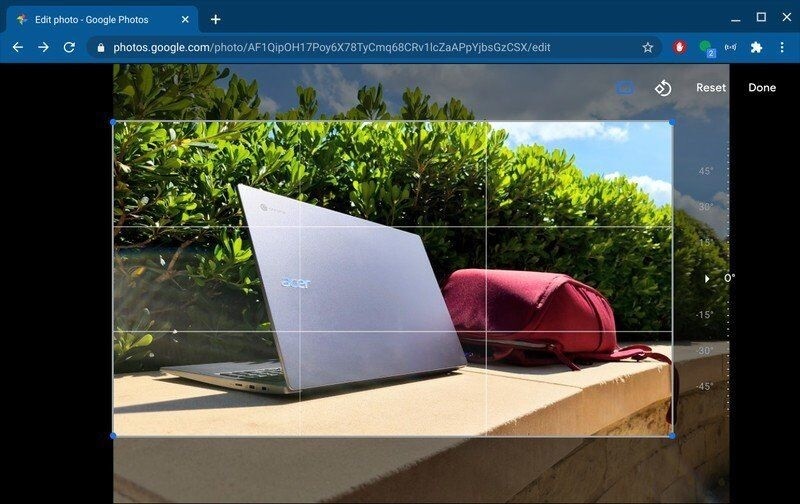
ส่วนที่ 5. คำถามที่พบบ่อยเกี่ยวกับวิธีการปรับขนาดรูปภาพ
การลดขนาดรูปภาพทำให้คุณภาพลดลงหรือไม่
คุณภาพของรูปภาพโดยส่วนใหญ่จะไม่ได้รับผลกระทบในทางลบหากขนาดหรือขนาดของรูปภาพลดลง การเพิ่มขนาดของภาพถ่ายเกินสัดส่วนดั้งเดิมนั้นไม่ใช่เรื่องง่ายเสมอไป คุณภาพของภาพอาจลดลงหากคุณขยายภาพเกินสัดส่วนเดิม
มีความสัมพันธ์ระหว่างขนาดไฟล์และคุณภาพหรือไม่?
มีความเข้าใจผิดอย่างกว้างขวางว่าการลดความละเอียดของภาพจะลดขนาดไฟล์ของภาพด้วย ดังนั้นจึงทำให้สามารถดาวน์โหลดได้อย่างรวดเร็วจากอินเทอร์เน็ต อย่างไรก็ตาม แม้ว่าไฟล์ที่มีขนาดน้อยกว่าจะดาวน์โหลดได้เร็วกว่า แต่ความละเอียดของรูปภาพของคุณก็ไม่มีผลกับขนาดของไฟล์ที่ใช้
ฉันจะทำให้ภาพดูดีได้อย่างไร
คุณอาจต้องพึ่งพาภาพที่มีระดับมากขึ้นเพื่อให้ได้คุณภาพของภาพที่ชัดเจนยิ่งขึ้นหากคุณภาพของภาพไม่ดี นอกจากนี้ มันจะขยายไปสู่ขนาดที่ใหญ่โต
บทสรุป
คุณอาจปรับขนาดรูปภาพได้หลายวิธี ทั้งนี้ขึ้นอยู่กับอุปกรณ์ของคุณ ในทางกลับกัน ไม่ใช่ทุกคนที่สามารถรับประกันได้ว่าคุณภาพของภาพถ่ายจะมีมาตรฐานสูง นั่นคือเหตุผลที่คนอื่น ปรับขนาดภาพออนไลน์. นอกจากไม่ต้องดาวน์โหลดแอพแล้ว ยังช่วยปรับปรุงคุณภาพของภาพอีกด้วย ด้วยเหตุนี้ คุณสามารถใช้ Vidmore Free Image Upscaler Online ได้



