วิธีตัดแต่ง GIF: 4 GIF Cutters ที่ดีที่สุดสำหรับออนไลน์ เดสก์ท็อป และมือถือ
มีบางกรณีที่ต้องใช้เครื่องตัด GIF อย่างแรกคือเมื่อคุณต้องการลบเฟรมที่ไม่ต้องการออกจาก GIF สิ่งนี้มีประโยชน์อย่างยิ่งหากมีบางสิ่งที่เป็นความลับที่ผู้ดูไม่ควรเห็น อีกอย่างคือเมื่อคุณต้องการย่อความยาวของ GIF อย่างที่เราทราบกันดีว่า GIF ขนาดใหญ่ใช้เวลาในการโหลดมากเกินไป นั่นเป็นเหตุผลที่คุณต้องมีตัวตัด GIF เพื่อลบเฟรมที่ไม่ต้องการหรือย่อ GIF เมื่อพิจารณาถึงสิ่งเหล่านี้ เราจะพูดถึงวิธีการที่ใช้การได้เพื่อ ตัดแต่ง GIF ด้วยความพยายามเพียงเล็กน้อย
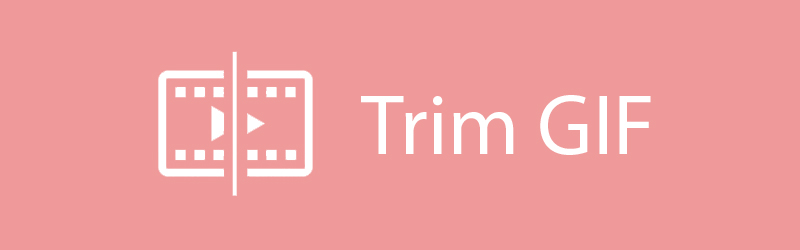

ส่วนที่ 1 วิธีตัดแต่ง/ตัด/ครอบตัด GIF บน Mac และ Windows
Vidmore Video Converter เป็นโปรแกรมเดสก์ท็อปที่ยอดเยี่ยมที่มาพร้อมกับคุณสมบัติอันทรงพลังสำหรับการแก้ไข GIF การแปลงเนื้อหาสื่อ และการปรับปรุงวิดีโอ มีความสามารถในการตัด GIF ซึ่งคุณสามารถแบ่ง GIF ออกเป็นหลายส่วนได้ ด้วยวิธีนี้ คุณจะสามารถระบุได้ว่าส่วนใดที่คุณต้องการละเว้นจาก GIF สมมติว่าคุณสนใจที่จะตกแต่ง GIF คุณสามารถทำได้โดยใช้คุณลักษณะแก้ไขของเครื่องมือ ที่กล่าวว่าด้านล่างนี้เป็นคำแนะนำเกี่ยวกับวิธีการใช้เครื่องมือตัดแต่งต้นไม้เฮลิคอปเตอร์ GIF นี้
ราคา: ทดลองฟรี; $29.95 ต่อ PC
ความเข้ากันได้: รองรับทั้ง Windows และ Mac
ขั้นตอนที่ 1. ติดตั้ง Vidmore Video Converter
ก่อนที่คุณจะใช้โปรแกรมได้ คุณต้องดาวน์โหลดและติดตั้งโปรแกรมนั้นบนพีซีของคุณเสียก่อน เรียกใช้โปรแกรมและตรงไปที่ กล่องเครื่องมือ แท็บและเลือก เครื่องชง GIF.
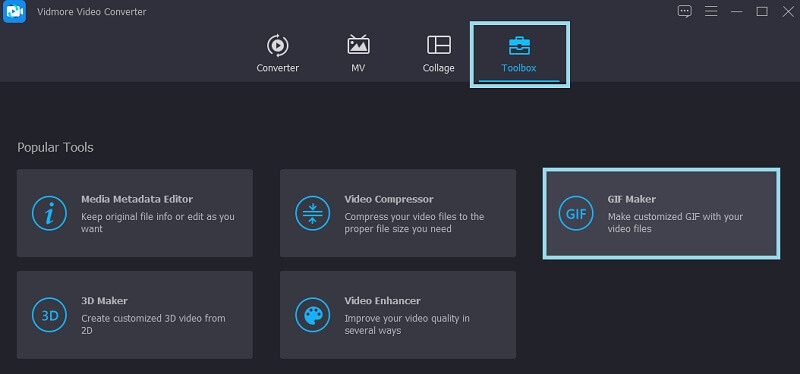
ขั้นตอนที่ 2. นำเข้า GIF
หลังจากเปิดตัวซอฟต์แวร์แล้ว ให้นำเข้า GIF ที่คุณต้องการตัดหรือแยก คลิก วิดีโอเป็น GIF และตัดสินใจว่า GIF ใดที่คุณต้องการประมวลผล
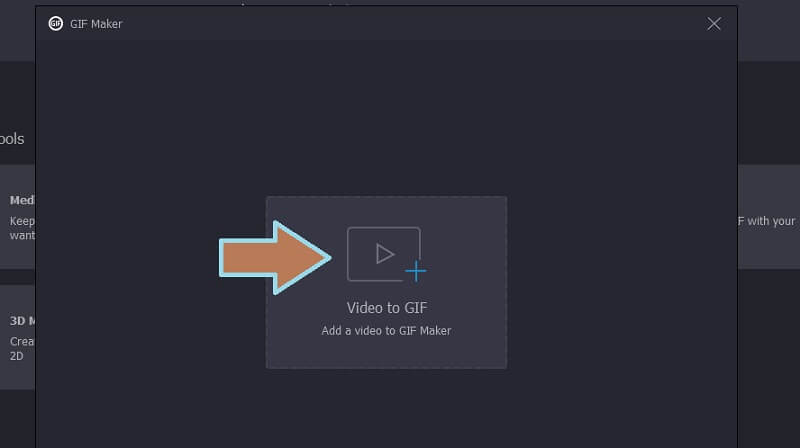
ขั้นตอนที่ 3 ตัดแต่ง GIF
หากต้องการสาธิตวิธีการตัดแต่ง GIF ให้คลิกปุ่มตัดเพื่อตัดแต่ง GIF จากหน้าต่างนี้ คุณมีตัวเลือกในการเพิ่มกลุ่มและระบุระยะเวลาที่แตกต่างกัน ถัดไป ตัดสินใจว่าคุณต้องตัดเฟรมใดแล้วคลิก ขยะ ไอคอนที่แผงแสดงตัวอย่าง
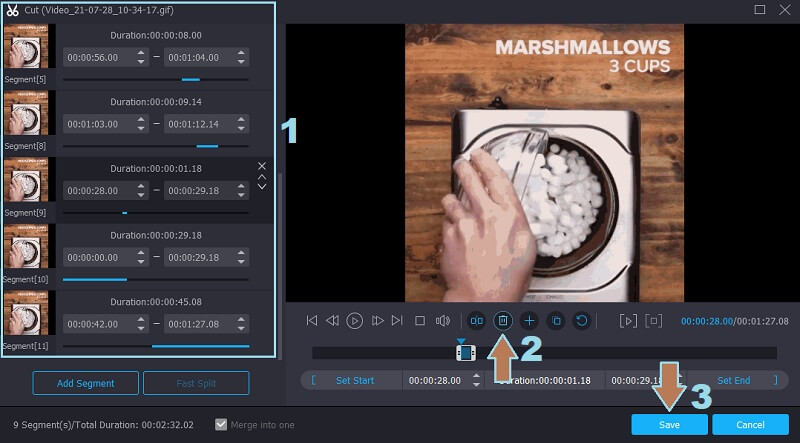
ขั้นตอนที่ 4 ใช้การเปลี่ยนแปลงและบันทึก GIF
เมื่อเสร็จแล้ว ให้กดปุ่ม บันทึก เพื่อใช้การเปลี่ยนแปลงที่คุณทำ หลังจากนั้น คุณสามารถปรับแต่งรูปแบบเอาต์พุตหรือเปิดใช้งานภาพเคลื่อนไหวแบบวนซ้ำได้ ตอนนี้ตั้งค่าปลายทางของไฟล์แล้วกด สร้าง GIF ปุ่มและบันทึกผลลัพธ์สุดท้าย
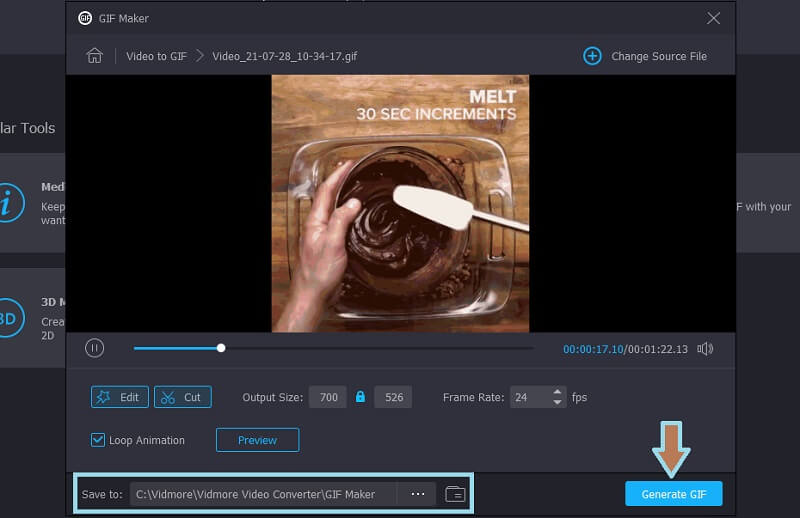
ส่วนที่ 2 วิธีตัดแต่ง GIF ออนไลน์
1. GIFS.COM
GIFS.com เป็นแอปพลิเคชันออนไลน์ที่ช่วยให้คุณสามารถสร้าง GIF จากหน้าเว็บได้โดยตรง คุณสามารถใช้ประโยชน์จากอินเทอร์เฟซแบบลากและวางเมื่อโหลดไฟล์ของคุณไปยังเครื่องมือ คุณยังจะได้พบกับการปรับแต่ง GIF ต่างๆ ที่คุณสามารถเข้าถึงได้ เช่น การเพิ่มคำบรรยาย รูปภาพ การครอบตัดวิดีโอ และอื่นๆ อีกมากมาย อย่างไรก็ตาม คุณอาจไม่สามารถตัดแต่งขนาด GIF ได้เมื่อใช้โปรแกรมนี้ เครื่องมือก่อนหน้านี้เป็นแอปที่เหมาะกับความต้องการเฉพาะนี้ หากต้องการทราบวิธีการทำงาน ต่อไปนี้คือคำแนะนำโดยย่อสำหรับการอ้างอิงของคุณ
ขั้นตอนที่ 1. ไปที่เว็บไซต์อย่างเป็นทางการของเครื่องมือ จากนั้นลากและวาง GIF จากโฟลเดอร์ในเครื่องไปยังอินเทอร์เฟซของแอปพลิเคชันออนไลน์นี้
ขั้นตอนที่ 2. ในส่วนด้านซ้าย คุณสามารถเข้าถึงเครื่องมือปรับแต่งต่างๆ ได้ คุณสามารถเพิ่มคำบรรยายภาพ สติ๊กเกอร์ ปรับระยะห่าง ฯลฯ
ขั้นตอนที่ 3. ในการเริ่มต้นกระบวนการ คุณสามารถลากจุดเริ่มต้นและจุดสิ้นสุดของตัวควบคุมการตัดแต่ง จากนั้นคลิกที่ สร้าง GIF ปุ่มที่ด้านขวาบนของอินเทอร์เฟซ วิธีนี้ใช้ได้กับหากคุณต้องการตัดแต่งวิดีโอเป็น GIF
ขั้นตอนที่ 4. ถัดไป เพิ่มข้อมูล GIF ที่จำเป็น คุณสามารถบันทึกผลลัพธ์ได้โดยคลิกที่ ดาวน์โหลด ปุ่มหรือแชร์กับบัญชีโซเชียลมีเดียของคุณ
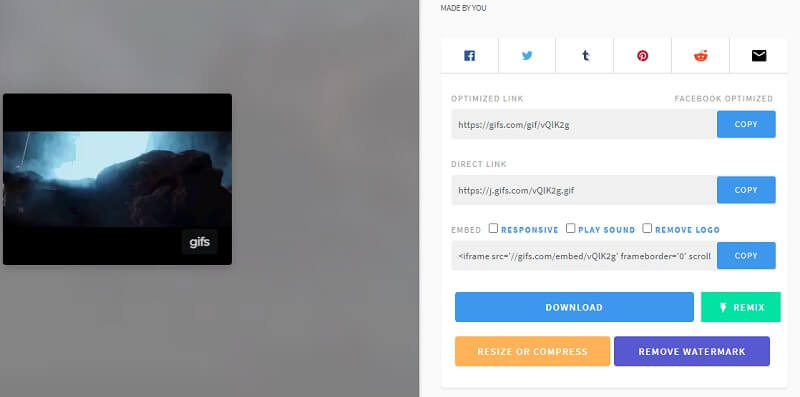
2. EZGIF
ด้วย EZGIF คุณจะไม่เพียงแต่ตัด GIF เท่านั้น แต่ยังปรับขนาด GIF ได้ตามที่คุณต้องการ ดังนั้น หากเป้าหมายหลักของคุณคือการลดขนาด GIF ของคุณ ไม่ต้องมองหาที่ไหนอีกแล้ว ยิ่งไปกว่านั้น เครื่องมือนี้ทำงานบนเว็บเบราว์เซอร์ใดก็ได้ แม้แต่สำหรับผู้ใช้มือถือ เครื่องมือนี้สามารถช่วยได้มาก คุณสามารถใช้มันและเรียนรู้วิธีตัดแต่ง GIF บน iPhone และ Android ได้เหมือนกับที่คุณทำบนพีซีตามปกติ หากต้องการทราบข้อมูลเพิ่มเติม ให้ตรวจสอบขั้นตอนด้านล่าง
ขั้นตอนที่ 1. เปิดเบราว์เซอร์ที่คุณใช้เป็นประจำและไปที่หน้าอย่างเป็นทางการของเครื่องมือ
ขั้นตอนที่ 2. ถัดไป คลิกตัวเลือกตัดจากเมนู และมันจะข้ามไปยังแผงอื่นที่คุณสามารถอัปโหลด GIF ได้ คลิก เลือกไฟล์ ปุ่มและอัปโหลดไฟล์ GIF
ขั้นตอนที่ 3. หลังจากอัปโหลด เครื่องมือจะให้ข้อมูลเกี่ยวกับ GIF โดยเฉพาะเฟรมและระยะเวลาทั้งหมดของ GIF เลือกว่าจะตัดตามหมายเลขเฟรมหรือตามเวลา จาก ตัวเลือกการตัด แผง คลิกที่เมนูแบบเลื่อนลงและเลือกตามนั้น
ขั้นตอนที่ 4. ตอนนี้ระบุจุดเริ่มต้นและจุดสิ้นสุดตามวิธีการที่คุณเลือก ในตัวอย่างนี้ เราเลือกที่จะตัดทีละเฟรมและตัดสินใจตัดจากเฟรมที่ 10 เป็น 16 ในทางกลับกัน คุณสามารถใช้เครื่องมือนี้เพื่อแสดงทักษะของคุณในการตัดแต่งพุ่มไม้ใน GIF และตัดส่วนที่ไม่จำเป็น
ขั้นตอนที่ 5. คลิกปุ่มตัดระยะเวลาด้านล่าง เลื่อนลงมาที่หน้า แล้วคุณจะเห็นตัวอย่าง GIF ในการดาวน์โหลดผลลัพธ์ เพียงคลิกที่ บันทึก ปุ่ม.
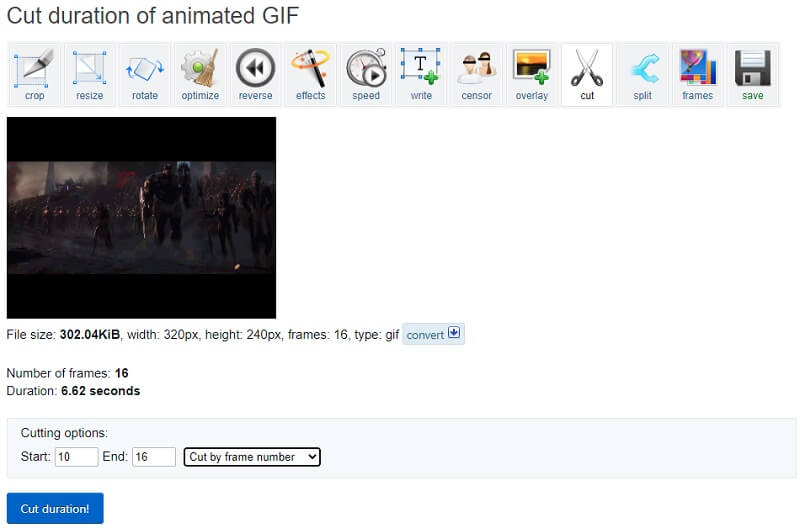
ส่วนที่ 3 วิธีตัดแต่ง GIF ใน Adobe Photoshop
หากคุณต้องการเครื่องมือขั้นสูงสำหรับการตัดแต่ง GIF ของคุณมากกว่าวิธีการทั่วไป Adobe Photoshop อาจตอบสนองความต้องการของคุณ ซึ่งเป็นที่รู้จักกันดีในเรื่องความสามารถในการปรับปรุงภาพถ่าย นอกจากนั้น คุณยังสามารถใช้ Photoshop เพื่อตัดแต่งหรือตัด GIF ได้โดยไม่มีปัญหาใดๆ หากคุณต้องการวาด GIF เช่น GIF ที่ตัดแต่งเคราตั้งแต่เริ่มต้น นี่เป็นเครื่องมือที่สมบูรณ์แบบสำหรับความต้องการนั้น เพื่อใช้งาน นี่คือขั้นตอนทีละขั้นตอนที่จะแนะนำคุณ
ขั้นตอนที่ 1. หากคุณมี Photoshop ติดตั้งอยู่บนพีซีของคุณแล้ว ให้เรียกใช้และโหลด GIF
ขั้นตอนที่ 2. ในการโหลด GIF ไปยังเครื่องมือ ให้ไปที่ ไฟล์ > เปิด จากนั้นเลือก GIF จากฮาร์ดไดรฟ์ของคุณ
ขั้นตอนที่ 3. หลังจากอัปโหลด คุณจะเห็นเฟรมทั้งหมดในไฟล์ เส้นเวลา หน้าต่าง. จากที่นี่ เลือกเฟรมที่คุณต้องการลบแล้วคลิก ขยะ ไอคอนบนเมนูด้านล่างเฟรม
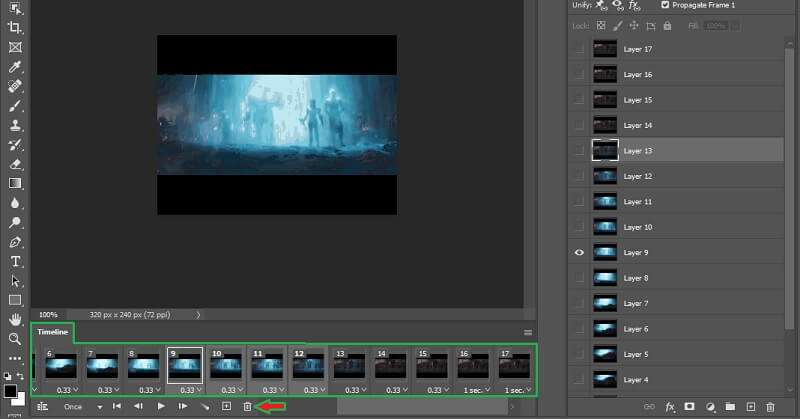
ขั้นตอนที่ 4. ก่อนบันทึกงานของคุณ คุณสามารถดูตัวอย่าง GIF ทั้งหมดได้โดยคลิกที่ เล่น ไอคอน. ตอนนี้ไปที่ ไฟล์ > ส่งออก > บันทึกสำหรับเว็บ (ดั้งเดิม)... เลือก GIF แล้วคลิกไฟล์ บันทึก ปุ่มเพื่อจบผลลัพธ์
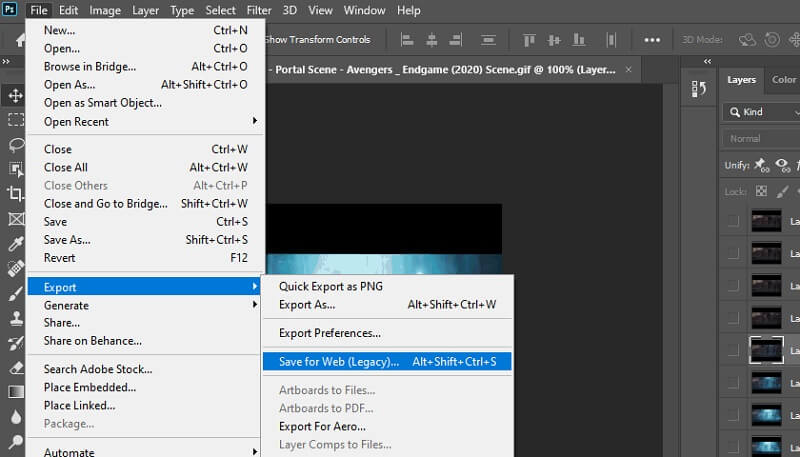
ส่วนที่ 4 คำถามที่พบบ่อยเกี่ยวกับการตัดแต่ง GIF
มีระยะเวลาที่แนะนำสำหรับ GIF หรือไม่
GIF ส่วนใหญ่มีอายุ 15 วินาที แต่ระยะเวลาที่เหมาะสมที่สุดสำหรับทุก GIF อยู่ระหว่าง 5-6 วินาที
ฉันสามารถรวม GIF ตั้งแต่ 2 รายการขึ้นไปได้ไหม
คำตอบคือใช่ สิ่งนี้ไม่ซับซ้อนอย่างที่คิด คุณแค่ต้องการเครื่องมือบางอย่างที่รองรับความสามารถนี้ เช่น Vidmore Video Converter อันที่จริง เครื่องมือนี้ยังช่วยให้คุณเข้าถึงเครื่องมือตัดต่อวิดีโอเพื่อแก้ไข GIF หรือวิดีโอ
การตัดแต่ง GIF จะลดขนาดไฟล์หรือไม่
คำถามที่ดี. ความยาวของ GIF เป็นสัดส่วนโดยตรงกับขนาดของ GIF ยิ่ง GIF ยาวเท่าไร ขนาดไฟล์ก็จะใหญ่ขึ้นเท่านั้น ดังนั้น หากคุณลบบางเฟรมออกจากเฟรม แสดงว่าคุณกำลังทำให้ GIF สั้น ดังนั้นขนาดไฟล์จึงลดลงตามไปด้วย
สรุป
โซลูชันทั้งหมดที่อธิบายไว้ข้างต้นรับประกันว่าจะช่วยคุณได้ ตัดแต่ง GIF. ดังนั้น หากคุณมีปัญหาเกี่ยวกับขนาด เฟรมที่ไม่ต้องการ ระยะเวลาของ GIF คุณสามารถแยก ตัด หรือตัดแต่ง GIF ผ่านโปรแกรมเหล่านี้ได้ ไม่ว่าคุณจะใช้เครื่องมือใด เครื่องมือเหล่านี้จะให้ผลลัพธ์ที่เหมือนกันอยู่ดี


