วิธีเปลี่ยนวิดีโอสโลว์โมชั่นเป็นความเร็วปกติ: ออนไลน์และออฟไลน์
หลายสถานการณ์กำลังดูวิดีโอในแบบสโลว์โมชั่นไม่สนุก และไม่สำคัญว่าเราต้องการรับทราบหรือไม่ เมื่อวิดีโอเคลื่อนที่ด้วยความเร็วนั้น ในที่สุดเราก็จะหมดความสนใจที่จะรับชมวิดีโอนั้น อย่างไรก็ตาม ยังคงมีวิธีแก้ปัญหาสำหรับปัญหานี้ เนื่องจากคุณสามารถดูภาพยนตร์แบบสโลว์โมชั่นได้ตามปกติ สิ่งที่คุณต้องมีคือติดตั้งตัวควบคุมความเร็ววิดีโอที่เหมาะสมบนอุปกรณ์ของคุณ บทความนี้จะพาคุณไปเที่ยว วิธีเปลี่ยนวิดีโอสโลว์โมชั่นเป็นความเร็วปกติ ออนไลน์หรือออฟไลน์
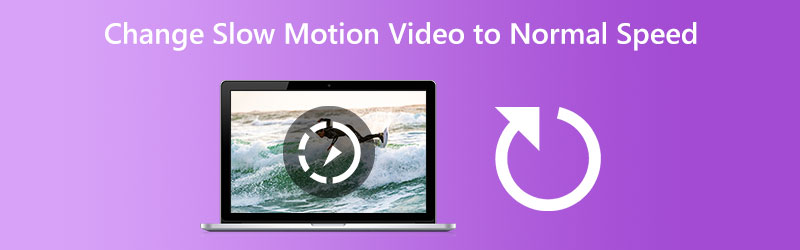
- ส่วนที่ 1 วิธีเปลี่ยนวิดีโอสโลว์โมชั่นเป็นความเร็วปกติ
- ส่วนที่ 2 คำถามที่พบบ่อยเกี่ยวกับวิธีการเปลี่ยนวิดีโอสโลว์โมชั่นเป็นความเร็วปกติ
ส่วนที่ 1 วิธีเปลี่ยนวิดีโอสโลว์โมชั่นเป็นความเร็วปกติ
1. Vidmore Video Converter
Vidmore Video Converter เป็นวิธีแก้ปัญหาแรกและยอมรับได้มากที่สุดสำหรับการแปลงวิดีโอที่บันทึกแบบสโลว์โมชั่นเป็นความเร็วปกติ เป็นซอฟต์แวร์ชิ้นหนึ่งที่สามารถดาวน์โหลดได้บนคอมพิวเตอร์ที่ใช้ระบบปฏิบัติการ Windows หรือ Mac ซอฟต์แวร์ชิ้นนี้เป็นโปรแกรมตัดต่อวิดีโอและเสียงที่ช่วยให้ผู้ใช้สามารถปรับปรุงฟุตเทจด้วยวิธีที่ง่ายที่สุด ตัวควบคุมความเร็ววิดีโอเป็นหนึ่งในเครื่องมือที่คุณสามารถพบได้ในกล่องเครื่องมือที่มาพร้อมกับ Vidmore Video Converter ผู้ใช้สามารถกู้คืนวิดีโอที่ได้รับการเร่งความเร็วหรือลดความเร็วลงเป็นความเร็วเดิมด้วยความช่วยเหลือของตัวควบคุมความเร็ววิดีโอนี้
นอกจากทำหน้าที่เป็นตัวควบคุมความเร็วของวิดีโอแล้ว โปรแกรมนี้ยังให้ผู้ใช้ตัดต่อ รวม ตัด และเพิ่มเอฟเฟกต์อื่น ๆ ให้กับวิดีโอของพวกเขา นอกจากนี้ ผู้ใช้จะไม่ต้องกังวลว่าคุณภาพจะด้อยลง เนื่องจากมีคุณลักษณะที่ช่วยให้คุณปรับคุณภาพหรือรูปแบบผลลัพธ์ได้ ผู้ใช้จะไม่ต้องกังวลว่าคุณภาพจะด้อยลง โดยสรุป คุณต้องติดตั้งแอปพลิเคชันนี้บนอุปกรณ์ของคุณ
ขั้นตอนที่ 1: หลังจากดาวน์โหลด Vidmore Video Converter ไปยัง Mac หรือ PC ของคุณแล้ว คุณสามารถติดตั้งและใช้งานได้ทันที ขั้นตอนต่อมาเกี่ยวข้องกับการทำให้แน่ใจว่าโปรแกรมทำงานอย่างถูกต้อง
หากคุณต้องการเข้าถึง กล่องเครื่องมือให้เลือกจากเมนูหลัก เมื่อคุณพร้อมที่จะทำให้ภาพยนตร์ช้าลง ให้เลือก ตัวควบคุมความเร็ววิดีโอ และกดปุ่ม + ปุ่ม.
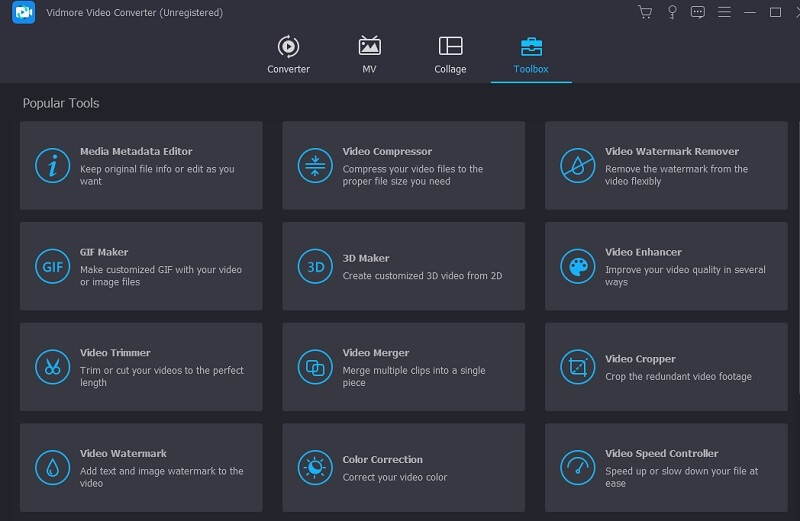
ขั้นตอนที่ 2: คุณจะได้รับอนุญาตให้กำหนดจังหวะของคุณเอง ตัวเลือกในการส่งออกเอฟเฟกต์จะปรากฏเฉพาะเมื่อมีการแสดงตัวอย่างแบบสดบนหน้าจอหลักเท่านั้น คุณมีการนำทางเต็มความเร็วและอาจปรับเปลี่ยนได้ทุกเมื่อที่จำเป็น
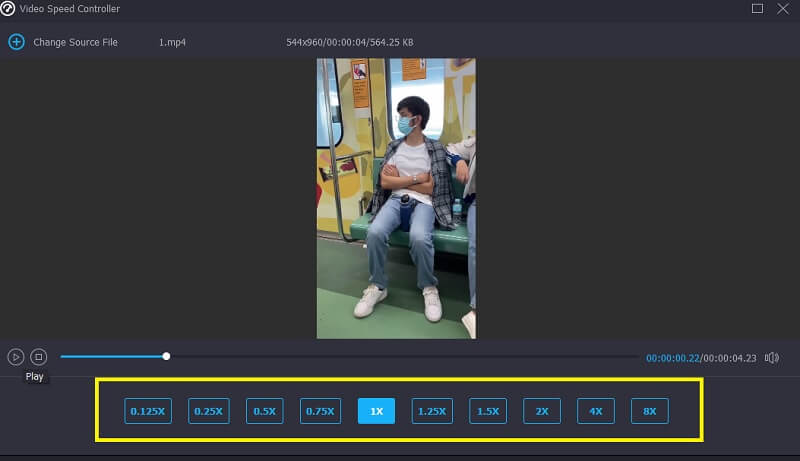
ขั้นตอนที่ 3: เมื่อคุณสร้างภาพยนตร์เสร็จแล้ว คุณจะสามารถเลือกการตั้งค่าการส่งออกที่ต้องการได้ ถัดไป ตัดสินใจเลือกไดเร็กทอรีที่จะใช้เป็นที่เก็บข้อมูลของคุณ ทันทีที่คุณเลือก คุณสามารถยืนยันได้โดยคลิก ตกลง ปุ่ม.
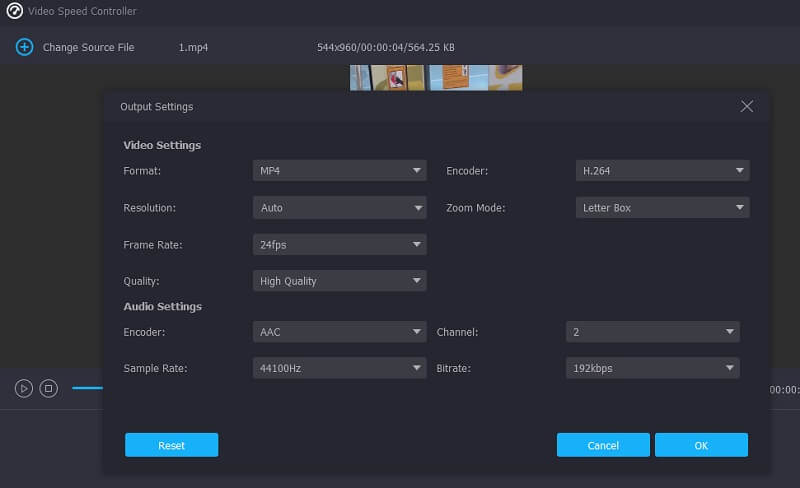
หลังจากเลือกวิดีโอแล้ว คุณต้องการเก็บไว้ ไปที่เมนูแบบเลื่อนลงแล้วเลือกตัวเลือกการส่งออก
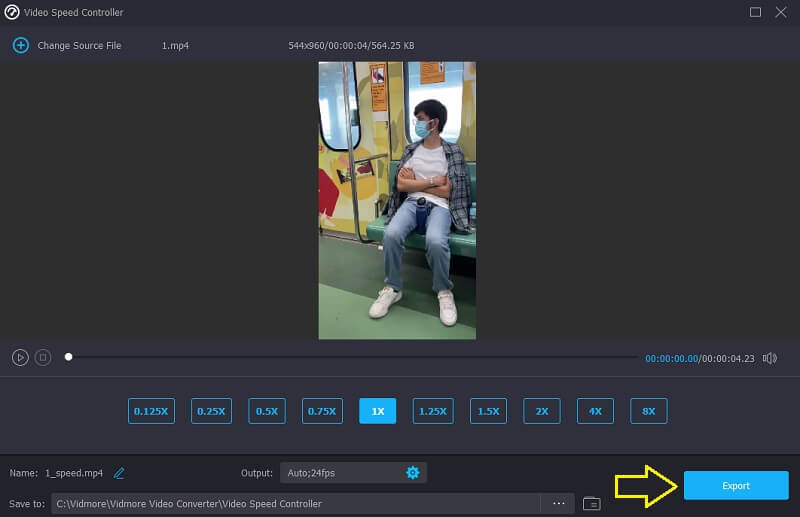
2. คลิปยืดหยุ่น
คลิปหนีบกระดาษเป็นเครื่องมือออนไลน์ที่มีประโยชน์ในการปรับจังหวะของคลิปของคุณ และคุณอาจใช้มันได้หากต้องการทำงานในรูปแบบนั้น มันสามารถแปลงภาพยนตร์สโลว์โมชั่นจากคอมพิวเตอร์หรืออุปกรณ์มือถือของคุณเป็นความเร็วปกติในขณะที่ยังคงคุณภาพที่ยอดเยี่ยมและช่วยให้คุณปรับเปลี่ยนพารามิเตอร์ได้ ทำงานได้ดีบน Mac หรือ PC ของคุณ ความเร็วของวิดีโอสโลว์โมชั่นอาจเพิ่มขึ้นสูงสุด 8 เท่า คุณอาจลดจำนวนลงได้ 0.5x หรือ 0.2x นอกจากนี้ คุณสามารถปรับแต่งภาพยนตร์ของคุณได้โดยการเพิ่มข้อความเคลื่อนไหว โลโก้ ฟิลเตอร์ที่ไม่เหมือนใคร เพลงประกอบ และการปรับเอฟเฟกต์วิดีโอ
ขั้นตอนที่ 1: คุณสามารถเพิ่มความเร็วให้กับภาพยนตร์สโลว์โมชั่นได้โดยไปที่โปรแกรมตัดต่อวิดีโอบน FlexClip และเพิ่มคลิปของคุณ คุณสามารถอัปโหลดจากพีซีหรือเลือกจาก iPhone หรือ Android
ขั้นตอนที่ 2: เมื่ออัปโหลดวิดีโอสโลว์โมชั่นแล้ว คุณอาจเร่งความเร็วได้ถึงระดับปานกลาง ความเร็ว โดยคลิกที่สัญลักษณ์ความเร็วในแถบเครื่องมือด้านบน คุณอาจบรรลุความเร็วในการเล่นปกติโดยการเพิ่มตัวเลื่อน ซึ่งคุณสามารถตรวจสอบได้บนหน้าจอแสดงตัวอย่าง
ขั้นตอนที่ 3: คุณสามารถตัดต่อภาพยนตร์เรื่องนี้ต่อไปได้ตามที่เห็นสมควร หากจำเป็น หลังจากนั้น คุณสามารถบันทึกภาพยนตร์ของคุณได้โดยคลิกที่ ส่งออก ที่มุมขวาบน.speed-control-flexclip.jpg
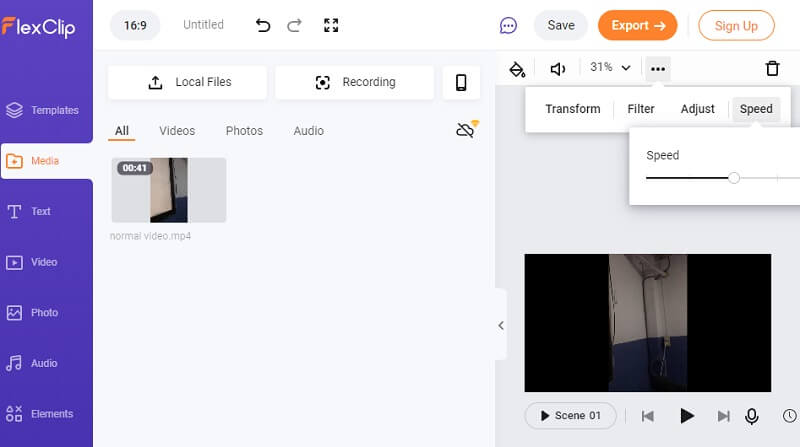
3. อินช็อต
พูดได้อย่างปลอดภัยว่า InShot เป็นหนึ่งในเครื่องมือจับภาพวิดีโอที่น่าทึ่งที่สุดสำหรับอุปกรณ์มือถือ นำเสนอความสามารถตามปกติในการตัด แบ่ง รวม ควบคุมจังหวะของวิดีโอ และการตั้งค่าตัวกรองที่ใช้ อย่างไรก็ตาม นอกเหนือจากนี้ ยังมีฟีเจอร์ที่ซับซ้อนมากขึ้น เช่น ตัวเลือกสี ความสามารถในการเพิ่มเพลงลงในภาพยนตร์ การพากย์เสียง และอื่นๆ อีกมากมาย เราแปลงภาพยนตร์สโลว์โมชั่นเป็นความเร็วมาตรฐานได้แม่นยำเพียงใดโดยใช้แอพ InShot บนโทรศัพท์ Android คุณสามารถอ่านคู่มือนี้เป็นคำแนะนำทีละขั้นตอน
ขั้นตอนที่ 1: เปิดแอพ InShot ไปที่ สร้างใหม่ ของเมนู จากนั้นเลือกตัวเลือก ฟิล์ม จากรายการการปรับแต่งที่พร้อมใช้งาน หลังจากนั้น เลือกคลิปวิดีโอสโลว์โมชั่นที่คุณต้องการแก้ไข
ขั้นตอนที่ 2: การเลื่อนไทม์ไลน์ไปทางขวาและคลิกที่ไอคอนแสดงความเร็วจะทำให้คุณเข้าถึงสัญลักษณ์ได้ หลังจากนั้นให้เลื่อนแถบควบคุมความเร็วสีส้มไปทางขวาจนถึงตำแหน่งที่ความเร็วการเล่นคูณด้วย 100
ขั้นตอนที่ 3: หากคุณพอใจกับผลลัพธ์ของภาพยนตร์ ให้เลือกความละเอียดจากไอคอนดรอปดาวน์ถัดจาก บันทึก ปุ่ม. จากนั้นคลิกที่ บันทึก ปุ่มอีกครั้งเพื่อบันทึกวิดีโอลงในอุปกรณ์ของคุณ
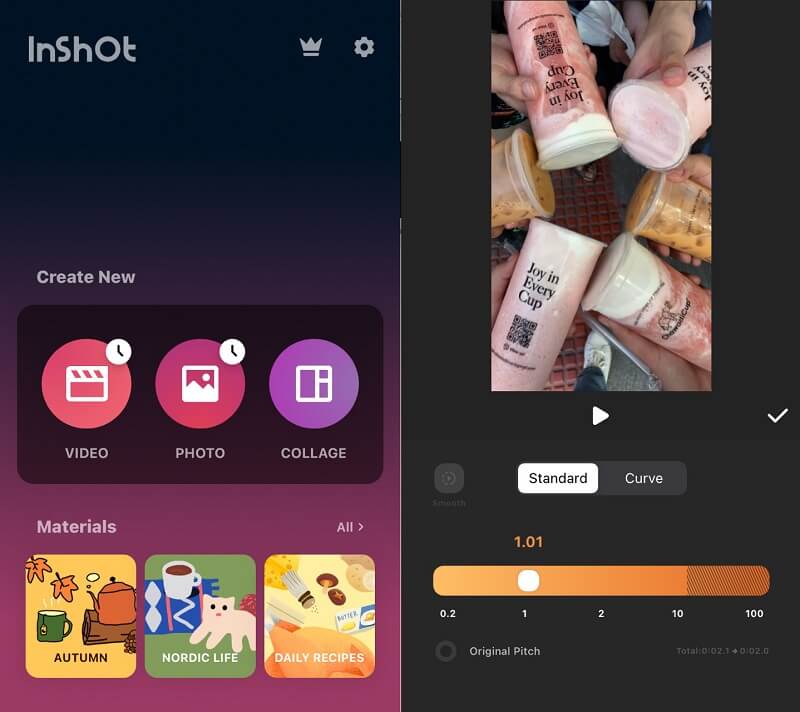
ส่วนที่ 2 คำถามที่พบบ่อยเกี่ยวกับวิธีการเปลี่ยนวิดีโอสโลว์โมชั่นเป็นความเร็วปกติ
ฉันจะเปลี่ยนวิดีโอสโลว์โมชั่นให้เล่นด้วยความเร็วเฉลี่ยได้อย่างไร
ขึ้นอยู่กับพารามิเตอร์ที่คุณเลือกสำหรับการบันทึกสโลว์โมชั่นของคุณ ในกรณีส่วนใหญ่ คุณจะต้องเร่งความเร็วภาพยนตร์สโลว์โมชั่นที่ถ่ายที่ 120 เฟรมต่อวินาทีเป็นสี่เท่า เป็นเพราะอัตราเฟรมของวิดีโอปกติตั้งไว้ที่ 30 เฟรมต่อวินาทีเสมอ
จะเปลี่ยนวิดีโอสโลว์โมชั่นเป็นความเร็วเฉลี่ยใน Premiere ได้อย่างไร?
คุณมีสองตัวเลือกในการเข้าถึงการตั้งค่าความเร็วของคลิป คุณสามารถคลิกขวาที่คลิปที่คุณต้องการแก้ไขแล้วเลือกความเร็ว/ระยะเวลา คุณยังสามารถจำกัดแป้นพิมพ์ลัด Command + R บน Mac หรือ Control + R บนคอมพิวเตอร์ Windows ได้อีกด้วย เปอร์เซ็นต์ 100 เปอร์เซ็นต์แสดงถึงความเร็วปกติ หากคุณเพิ่มจำนวน วิดีโอจะเริ่มเล่นเร็วขึ้น
iMovie ทำงานด้วยความเร็วเท่าไร?
iMovie รองรับความเร็วเฉลี่ยสูงสุดสองเท่าเท่านั้น
สรุป
หลังจากคำแนะนำทั้งหมดจากเครื่องมือแต่ละอย่าง ตอนนี้คุณก็รู้แล้ว วิธีเปลี่ยนวิดีโอสโลว์โมชั่นเป็นความเร็วปกติบน Android, iPhone และเดสก์ท็อป หลังจากที่ได้พูดคุยกันทั้งหมดแล้ว คุณมีอิสระที่จะเริ่มต้นปรับความเร็วของไฟล์ในขณะที่ยังคงชื่นชมที่ความเร็วมาตรฐาน



