วิธีครอบตัดและปรับขนาดวิดีโอใน Premiere Premiere Pro ในปี 2024: ขั้นตอนง่ายๆ
เราไม่สามารถปฏิเสธได้ว่าวิดีโอมีส่วนร่วมและน่าสนใจ อย่างไรก็ตาม หากคุณต้องการกำจัดพื้นที่ที่ไม่มีนัยสำคัญ คุณสามารถทำได้โดยการครอบตัดวิดีโอ แต่เราจะทำอย่างนั้นได้อย่างไร? ด้วยความช่วยเหลือของบทความ How-To นี้ เราจะมีแนวคิดเกี่ยวกับ วิธีการครอบตัดวิดีโอใน Adobe Premiereและเราจะแนะนำซอฟต์แวร์อื่นเพื่อการใช้งานที่ง่ายขึ้นด้วย เริ่มอ่านได้เลย!

เนื้อหาของหน้า
ส่วนที่ 1: วิธีการครอบตัดวิดีโอใน Premiere
คุณคิดว่าจำเป็นต้องครอบตัดวิดีโอหรือไม่ มันขึ้นอยู่กับสถานการณ์ ตัวอย่างเช่น คุณกำลังครอบตัดวิดีโอเนื่องจากพื้นที่ส่วนเกินที่คุณไม่ต้องการเห็นขณะเล่นวิดีโอ ในทางกลับกัน คุณกำลังปรับขนาดวิดีโอเพราะต้องการอัปโหลดไปยังเว็บไซต์โซเชียลมีเดียต่างๆ
นอกจากนี้ บทความ How-To นี้ยังเกี่ยวกับวิธีครอบตัดวิดีโอใน Premiere และวิธีเปลี่ยนอัตราส่วนภาพใน Premiere แต่รอบปฐมทัศน์เกี่ยวกับอะไร? เป็นส่วนหนึ่งของ Adobe และส่วนใหญ่เรียกว่า Adobe Premiere นอกจากนี้ยังเป็นโปรแกรมตัดต่อวิดีโอชั้นนำบนอินเทอร์เน็ตด้วยเครื่องมือและคุณสมบัติระดับมืออาชีพ ด้วยเหตุผลดังกล่าว มันจะช่วยคุณสร้างหรือสร้างวิดีโอที่ยอดเยี่ยม
ตอนนี้ หากคุณกำลังอ่านบทความนี้เพื่อเรียนรู้วิธีเปลี่ยนอัตราส่วนภาพหรือครอบตัดวิดีโอใน Premiere Pro ถึงเวลาที่คุณต้องทำ ด้านล่างนี้ เราจะให้สองวิธีแก่คุณ โปรดดูและอ่านขั้นตอนอย่างละเอียด
วิธีที่ 1: วิธีครอบตัดวิดีโอในพรีเมียร์โดยใช้ฟีเจอร์ครอบตัด
หนึ่งในส่วนสำคัญของการตัดต่อวิดีโอคือการครอบตัดวิดีโอ ในการครอบตัดวิดีโอและทำให้สวยงาม เราจะใช้ Adobe Premiere Pro ครอบตัดวิดีโอ และนี่เป็นหนึ่งในสองวิธีที่เรากล่าวถึงก่อนหน้านี้ในส่วนบน โปรดดูขั้นตอนด้านล่าง:
ขั้นตอนที่ 1: เมื่อคุณเปิด Premiere Pro ให้คลิกที่ ไปที่ไฟล์ ปุ่ม. แล้วคุณจะเห็น นำเข้าไฟล์ และเลือกไฟล์ นำเข้า ปุ่มบน รายการตัวเลือก เพื่อเพิ่มวิดีโอของคุณไปยังแผงโครงการได้สำเร็จ
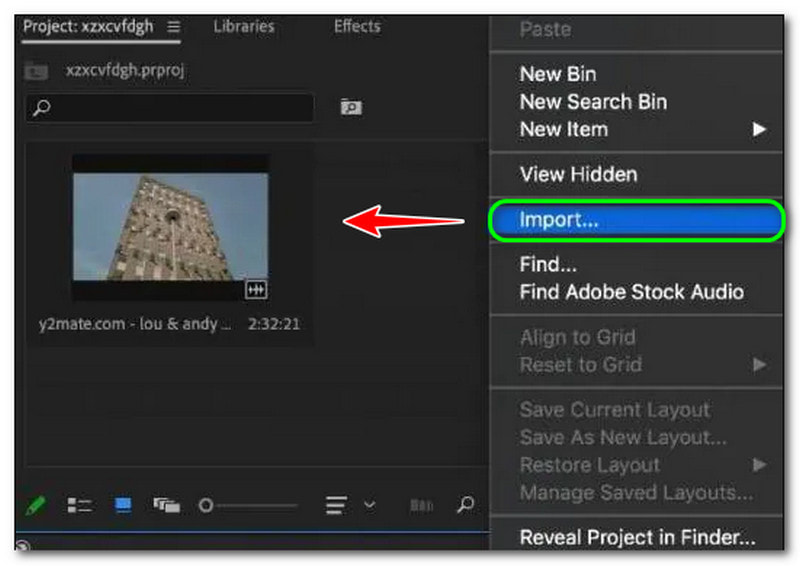
ขั้นตอนที่ 2: ที่แผงด้านบน เลือก แผงเอฟเฟกต์. แผงเอฟเฟกต์ ประกอบด้วย ที่ตั้งไว้ล่วงหน้า, เอฟเฟกต์เสียง, เอฟเฟกต์วิดีโอ, ฯลฯ เลือก เอฟเฟกต์วิดีโอและคุณจะเห็น ครอบตัด ปุ่มแตะที่ หรือค้นหาใน แถบค้นหา ที่มุมด้านบนของแผง
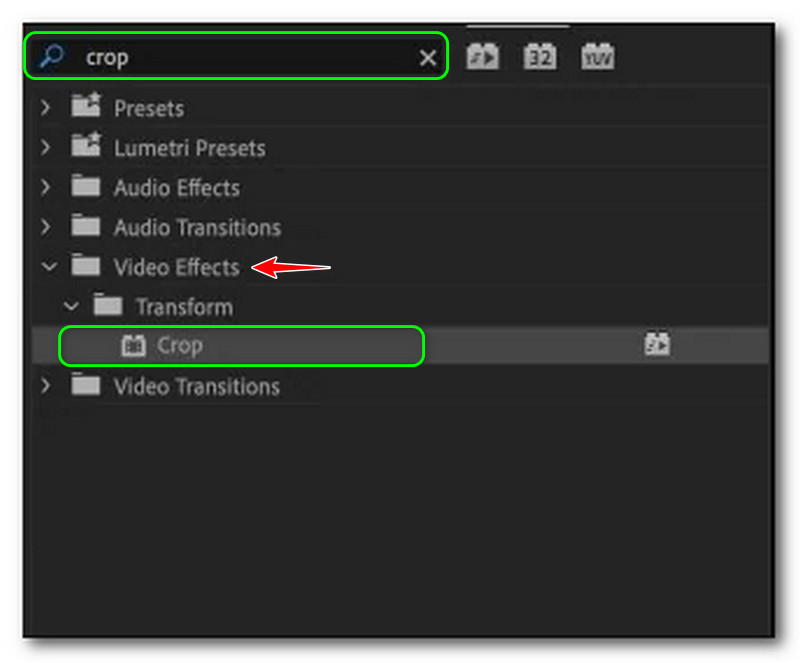
ขั้นตอนที่ 3: คุณต้องดับเบิลคลิกที่ ครอบตัด เอฟเฟกต์และเพิ่มลงในคลิปของคุณ หลังจากนั้น แผงควบคุมเอฟเฟกต์ จะประมวลผล เอฟเฟกต์ครอบตัด ทางด้านซ้ายของหน้าจอ เช่น ซ้าย, บน, ขวา, ล่าง, และ ขอบขนนก.
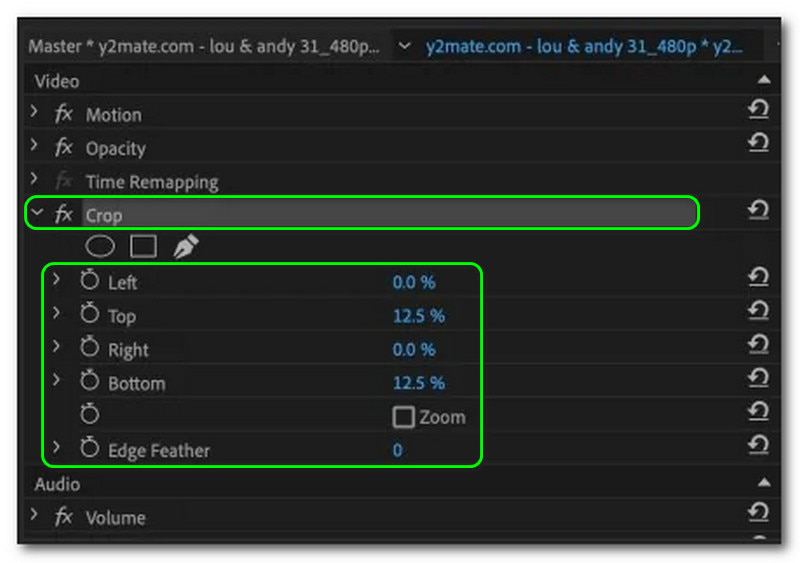
ขั้นตอนที่ 4: คลิกส่วนหัวของโปรแกรมเล่นวิดีโอที่คุณต้องการครอบตัด หลังจากนั้นให้แตะวิดีโอแล้วเลือก เอฟเฟกต์ครอบตัด เพื่อเปิดใช้งานที่จับสี่เหลี่ยม นอกจากนี้ ดูตัวอย่าง ของ Premiere จะแสดงที่จับสี่เหลี่ยมให้คุณเห็น ซึ่งคุณสามารถปรับและครอบตัดวิดีโอได้ตามต้องการ

หลังจากที่คุณครอบตัดวิดีโอแล้ว คุณสามารถบันทึกลงในพีซีของคุณได้ นอกจากนี้ ข้อเสียขณะใช้ Premiere คือใช้งานไม่ได้ ดังนั้น หากคุณไม่ใช่ผู้ใช้มืออาชีพ คุณจะไม่ชอบใช้ Premiere Pro เพื่อปรับขนาดหรือครอบตัดวิดีโอ
วิธีที่ 2: วิธีครอบตัดวิดีโอใน Premiere โดยใช้คุณสมบัติขนาดเฟรม
เป็นวิธีสุดท้ายในการครอบตัดวิดีโอใน Premiere Pro 2022 ข้างต้น เราได้แชร์ขั้นตอนโดยใช้คุณสมบัติครอบตัด และในส่วนนี้ เราจะแสดงวิธีการต่างๆ โดยใช้คุณสมบัติขนาดเฟรม โปรดดูขั้นตอนด้านล่างและใช้เป็นแนวทางในการครอบตัดวิดีโอของคุณ
ขั้นตอนที่ 1: เพิ่มวิดีโอของคุณไปที่ แผงโครงการ ในคุณสมบัติการครอบตัดของ Premiere คุณสามารถเพิ่มวิดีโอสองรายการขึ้นไปเพื่อครอบตัดพร้อมกันได้ หลังจากนั้น คุณจะเห็นวิดีโอของคุณที่มุมด้านขวา
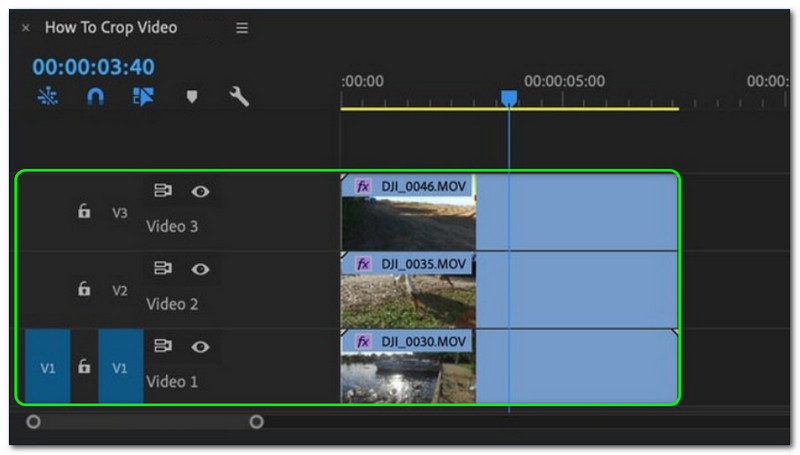
ขั้นตอนที่ 2: หลังจากนั้น คุณจะดำเนินการครอบตัดวิดีโอโดยใช้คุณสมบัติขนาดเฟรม เมื่อคุณคลิกวิดีโอ ตัวเลือกทั้งหมดจะปรากฏที่มุมซ้ายและด้านล่างของหน้าจอ จากนั้นเลือก ครอบตัด ปุ่ม.
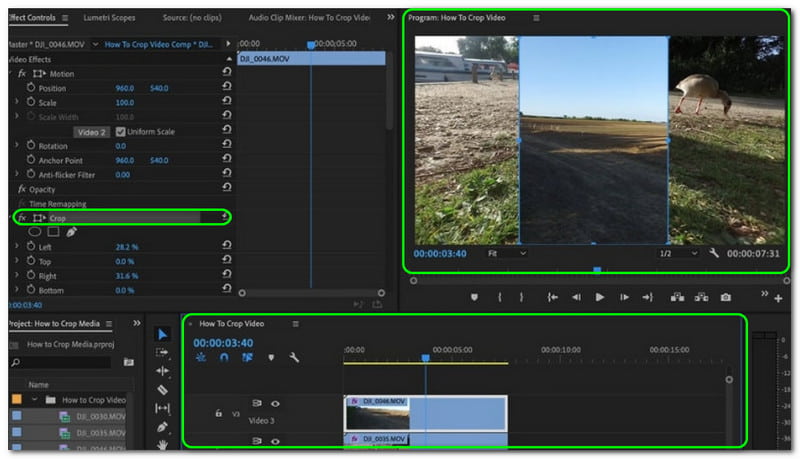
ขั้นตอนที่ 3: สุดท้าย ครอบตัดวิดีโอจนกว่าคุณจะได้ขนาดที่ต้องการ จดบันทึก; เมื่อคุณเว้นช่องว่างระหว่างวิดีโอ วิดีโอจะแสดงเป็นสีดำทันที หลังจากนั้น คุณสามารถเริ่มบันทึกวิดีโอที่ครอบตัดบนคอมพิวเตอร์ของคุณ
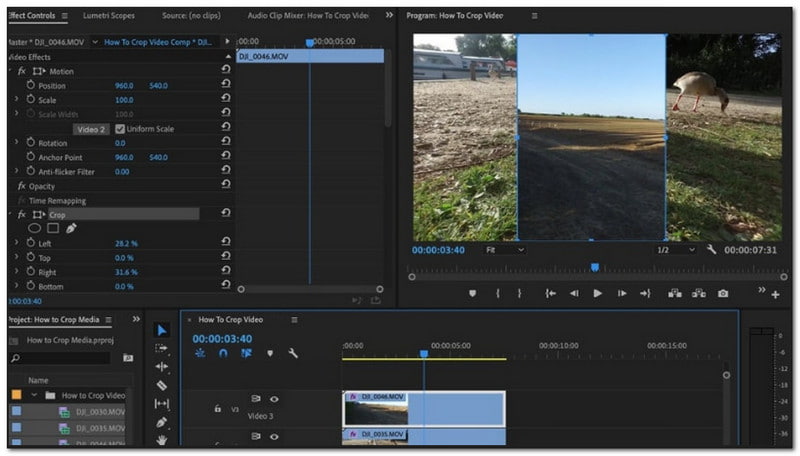
ในที่สุด เราก็แชร์วิธีที่ 1 และวิธีที่ 2 กับคุณโดยใช้ Premiere เสร็จแล้ว ใช่ เราสามารถสรุปได้ว่า Adobe Premiere Pro ไม่แนะนำให้ใช้ โดยเฉพาะอย่างยิ่งหากคุณเป็นผู้ใช้ระดับเริ่มต้น นอกจากนี้ เนื่องจากมีเครื่องมือมากมาย จึงทำให้เกิดความสับสน อย่างไรก็ตาม สำหรับการใช้งานระดับมืออาชีพ จึงมีผู้ใช้จำนวนมากที่ชื่นชม Premiere
สำหรับการใช้งานอื่นๆ โปรแกรมตัดต่อวิดีโอครอปเปอร์, เพียงแค่อ่านต่อ
ส่วนที่ 2: วิธีที่ง่ายกว่าในการครอบตัดวิดีโอด้วย Premiere Alternative
มีสาเหตุหลายประการที่จำเป็นต้องครอบตัดวิดีโอของคุณ ดังที่เราได้กล่าวไว้ก่อนหน้านี้ว่า คุณกำลังครอบตัดวิดีโอหากคุณอัปโหลดไปยังไซต์โซเชียลมีเดียหรือมากกว่านั้น นอกจากนี้ ในส่วนบนของบทความ How-To นี้ เราจะเห็นวิธีการปรับขนาดวิดีโอใน Premiere ที่ไม่สามารถจัดการได้
ด้วยเหตุผลดังกล่าว ในส่วนนี้ เราจะใช้ซอฟต์แวร์ที่ใช้งานง่ายขึ้นซึ่งจะทำให้กระบวนการครอบตัดวิดีโอทำได้ง่ายและรวดเร็วไปพร้อม ๆ กัน เรามาแนะนำตัว Vidmore Video Converter. มันมีคุณสมบัติมากมาย โดยเฉพาะอย่างยิ่งในการครอบตัดวิดีโอ
ช่วยให้คุณปรับพื้นที่ครอบตัดโดยพิมพ์ขนาดที่ต้องการ หรือเลือกได้อย่างอิสระด้วยอัตราส่วนภาพที่มี เช่น 16:9, 4:3, 21:9, 9:16 เป็นต้น นอกจากนี้ Vidmore Video Converter ยังมีการประมวลผลวิดีโอคุณภาพสูงสำหรับวิดีโอ 4K/5K/8K และ ปรับปรุงคุณภาพวิดีโอด้วย AI นั่นหมายความว่าหลังจากกระบวนการครอบตัดแล้วจะคงคุณภาพไว้ นี่คือคุณสมบัติหลักอื่นๆ ในรูปแบบสัญลักษณ์แสดงหัวข้อย่อย:
- รองรับรูปแบบวิดีโอมากกว่า 300 รูปแบบ และเสียงสำหรับการครอบตัด แปลง และอื่นๆ
- การเร่งความเร็ว GPU สามารถเร่งกระบวนการวิดีโอได้เร็วขึ้น 60 เท่า
- มีเครื่องมือแก้ไขมากกว่า 30 รายการ เช่น ตัวครอบตัดวิดีโอ ตัวตัดวิดีโอ ตัวลบลายน้ำ ตัวแก้ไขคำบรรยาย และอื่นๆ
- ฟีเจอร์ภาพตัดปะช่วยให้คุณสร้างวิดีโอด้วยรูปภาพ วิดีโอ และเสียงได้อย่างรวดเร็ว
- สร้างวิดีโอหลายหน้าจอเพื่อดูมากกว่า 16 ฉากในคราวเดียวจาก 1 หน้าจอ
ตอนนี้เราจะสอนให้คุณแก้ไขอัตราส่วนภาพของวิดีโอโดยใช้ Vidmore Video Converter โปรดดูขั้นตอนด้านล่างและปฏิบัติตามได้อย่างง่ายดาย
ขั้นตอนที่ 1: หลังจากดาวน์โหลด Vidmore Video Converter แล้ว ให้เปิดขึ้นมา แล้วคุณจะเห็นอินเทอร์เฟซหลัก คุณจะเห็นสี่ตัวเลือกด้านบน คอนเวอร์เตอร์, MV, คอลลาจ, และ กล่องเครื่องมือ.
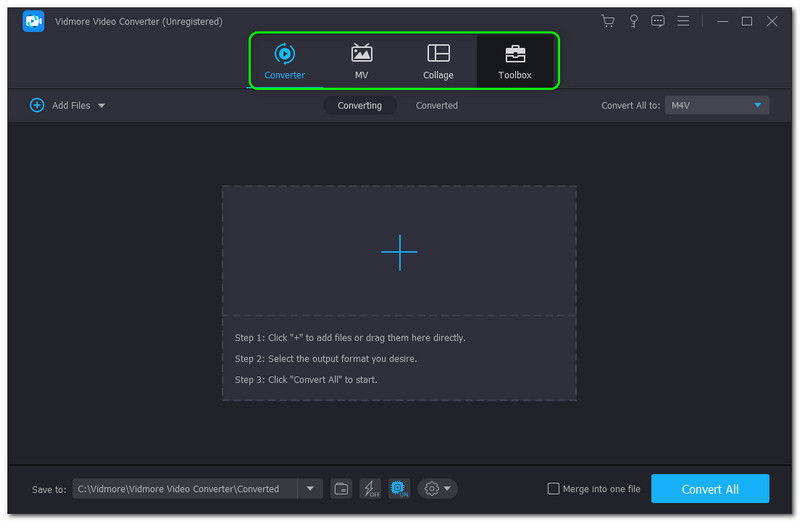
ขั้นตอนที่ 2: เลือกไฟล์ กล่องเครื่องมือ และหา เครื่องตัดวิดีโอ อยู่ตรงกลางของ กล่องเครื่องมือ แผงหน้าปัด. จากนั้นเปิด เครื่องตัดวิดีโอ แผงหน้าปัด.
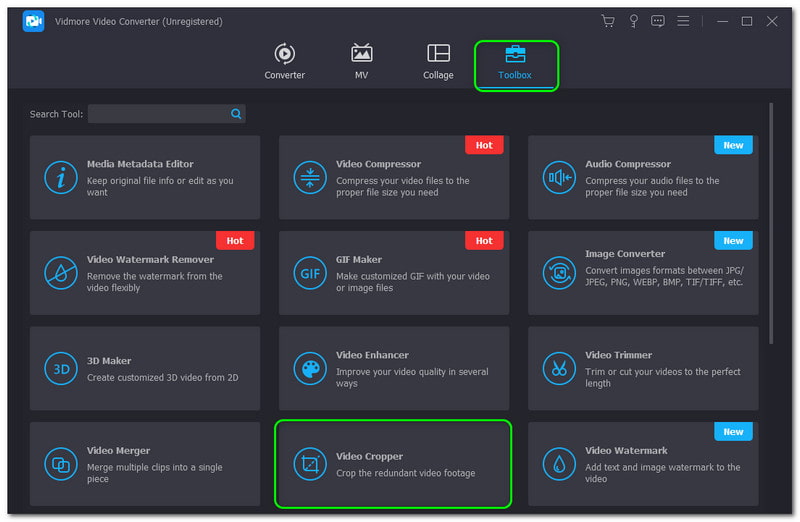
ขั้นตอนที่ 3: จากนั้นคุณจะไปที่แผงของ เครื่องตัดวิดีโอ. เมื่อคลิก เครื่องหมายบวกคุณเพิ่มวิดีโอที่คุณต้องการครอบตัด หลังจากนั้นคุณจะเห็น ดูตัวอย่าง และ ตัวเลือก ด้านล่างแผง คุณสามารถปรับ พื้นที่เพาะปลูก หรือเปลี่ยน อัตราส่วนภาพ.
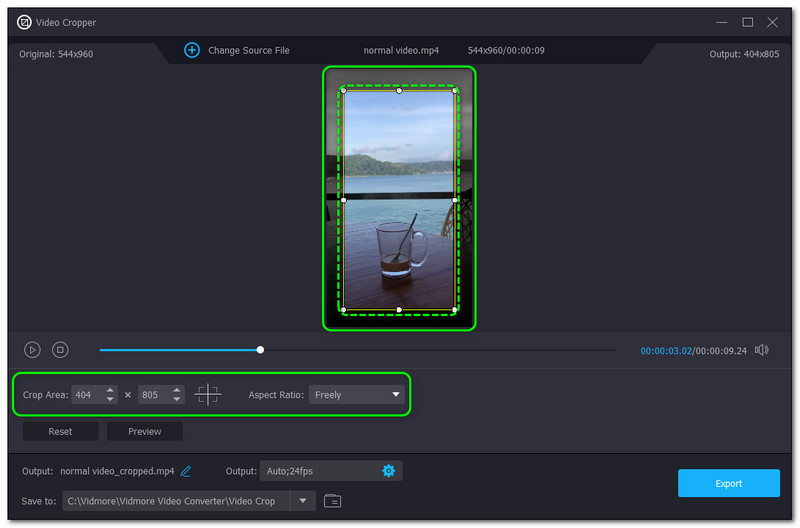
ขั้นตอนที่ 4: สุดท้ายให้คลิกที่ ส่งออก ปุ่มที่มุมล่างขวาของ เครื่องตัดวิดีโอ แผงหน้าปัด. จากนั้นระบบจะบันทึกลงในคอมพิวเตอร์ของคุณโดยอัตโนมัติ
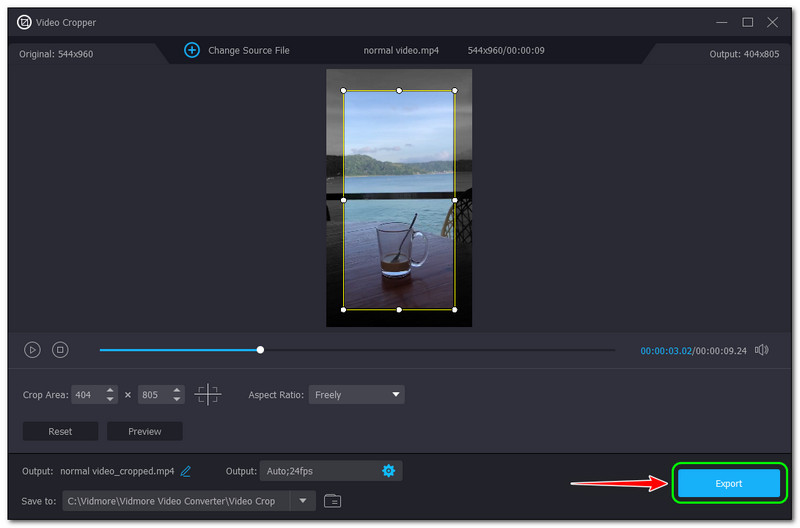
มันง่ายกว่าและเร็วกว่ามากใช่ไหม? นั่นคือเหตุผลที่เราแนะนำ Vidmore Video Converter ไม่เพียงแค่ฟีเจอร์ Video Cropper เท่านั้น แต่ยังมีฟีเจอร์อื่นๆ อีกมากมาย โดยเฉพาะฟีเจอร์หลัก เฉพาะเจาะจง มันมี Video Converter ที่สามารถแปลงวิดีโอและเสียงเป็นรูปแบบไฟล์ต่าง ๆ มากมายเพราะรองรับรูปแบบมากกว่า 200 รูปแบบ หากคุณต้องการทราบคุณสมบัติเฉพาะของ Vidmore Video Converter ให้ลองใช้ทันที!
ส่วนที่ 3: คำถามที่พบบ่อย
Premiere Pro ซูมเข้าในวิดีโอคืออะไร
เมื่อคุณต้องการซูมเข้าในวิดีโอของคุณและเน้นย้ำ ในการซูมเข้า คุณต้องเลือกส่วนของวิดีโอที่คุณต้องการซูมเข้า หลังจากนั้น คุณสามารถใช้แป้นพิมพ์ลัดหรือใช้เมาส์เพื่อซูมเข้าและซูมออกวิดีโอของคุณได้
จะเปลี่ยนอัตราส่วนภาพของวิดีโอใน Premiere Pro ได้อย่างไร?
คุณสามารถแก้ไขอัตราส่วนกว้างยาวของวิดีโอใน Premiere Pro ได้โดยเปลี่ยน การตั้งค่าลำดับ. ไปที่ไฟล์ ลำดับ ที่ด้านบนของแผง แล้วแตะ การตั้งค่าลำดับ. จากนั้นจะมีหน้าต่างอื่นปรากฏขึ้น ใน วิดีโอ แท็บ คุณสามารถเริ่มต้นการตั้งค่าที่ต้องการ ขนาดเฟรม. หลังจากนั้น Premier Pro จะปรับอัตราส่วนภาพทันที
มีความแตกต่างระหว่างการครอบตัดวิดีโอและการตัดแต่งวิดีโอหรือไม่?
สรุป
เรามีบทความ How-To ที่ Premiere ใช้งานไม่ได้ นอกจากนี้ไม่แนะนำสำหรับมือสมัครเล่น โชคดีที่มีซอฟต์แวร์ที่เร็วและใช้งานง่ายกว่า Vidmore Video Converter คุณสามารถลองตอนนี้! นอกจากนี้ หากคุณต้องการหัวข้อเพิ่มเติมเช่นนี้ เราจะพบคุณอีกครั้งในการอัปโหลดครั้งต่อไปของเรา!



