คำแนะนำที่ดีที่สุดเกี่ยวกับวิธีการครอบตัดวิดีโอบน Mac โดยไม่ใช้ iMovie และ QuickTime
การครอบตัดวิดีโอเป็นหนึ่งในฟังก์ชันการแก้ไขที่นักตัดต่อต้องเชี่ยวชาญ ตอนนี้ หากคุณเป็นนักตัดต่อวิดีโอที่ต้องการใช้ Mac และต้องการทำงานอย่างมืออาชีพ คุณจะพึ่งพาเครื่องมือทั่วไปที่คอมพิวเตอร์ของคุณมีไม่ได้ เราทราบดีว่าเครื่องมือที่มาพร้อมเครื่องใน Mac เช่น QuickTime และ iMovie นั้นมีประโยชน์เพียงใด อย่างไรก็ตาม การพึ่งพาโซลูชันที่ดีกว่าควรเป็นสิ่งที่เห็นได้ชัดหากคุณต้องการเพิ่มระดับทักษะการตัดต่อวิดีโอของคุณ ด้วยเหตุผลนี้ เราจึงได้รวบรวมเครื่องมือที่ยอดเยี่ยม 3 อย่างมาแทนแอปปกติของคุณเพื่อนำเสนอวิธีแก้ปัญหา วิธีครอบตัดวิดีโอบน Mac ปัญหา. เรามั่นใจว่าเมื่อสิ้นสุดโพสต์นี้ คุณจะเป็นโปรแกรมตัดต่อวิดีโอที่ดีกว่าสถานะปัจจุบันของคุณ ดังนั้นสิ่งที่คุณรอ? มาเริ่มบทช่วยสอนที่น่าตื่นเต้นนี้กันเถอะ!
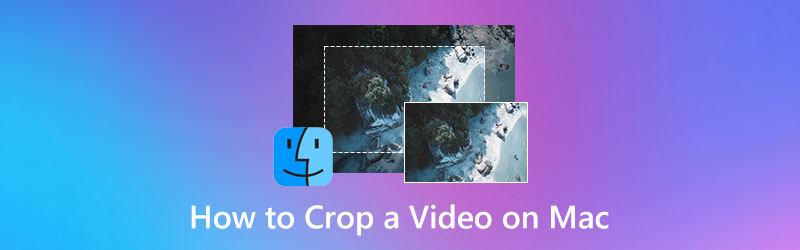
เนื้อหาของหน้า
ส่วนที่ 1 วิธีที่ดีที่สุดในการครอบตัดวิดีโอบน Mac
หากคุณกำลังมองหาเครื่องมือครอบตัดวิดีโอที่ดีที่สุดที่คุณสามารถใช้บน Mac ได้ คุณควรเห็นเครื่องมือครอบตัดขั้นสูงสุดของ Vidmore Video Converter. ใช่ มันเป็นโปรแกรมแปลงวิดีโอ แต่มีเครื่องมือที่ดีที่สุดภายในกล่องเครื่องมืออันทรงพลัง และเครื่องมือตัดวิดีโอก็เป็นหนึ่งในนั้น หลีกทางให้คุณมีเครื่องมือที่ง่ายที่สุดแต่เป็นมืออาชีพที่สุดในการปรับขนาดวิดีโอบน Mac ลองนึกดูว่าการครอบตัดวิดีโอของคุณตามขนาดที่คุณต้องการนั้นฟรีแค่ไหน เพราะเครื่องมือนี้มีวิธีให้คุณทำได้หลายวิธี คุณสามารถครอบตัดพื้นที่วิดีโอโดยทำตามขนาดมาตรฐาน ใช้อัตราส่วนภาพที่ต้องการ หรือลากแถบเลื่อนและลบส่วนวิดีโอที่คุณต้องการกำจัดอย่างรวดเร็ว
นอกจากนี้ Vidmore Video Converter นี้ยังให้คุณปรับแต่งเอาต์พุตของคุณโดยตั้งค่าล่วงหน้าต่างๆ เพื่อปรับแต่ง ดังนั้น การครอบตัดคลิปของคุณอาจทำให้คุณได้สัมผัสกับรูปแบบ คุณภาพ ความละเอียด อัตราเฟรม และอื่นๆ อีกมากมายที่คุณต้องการ และสำหรับขั้นตอนการส่งออก? คุณจะประหลาดใจกับความรวดเร็วของเครื่องมือนี้ในการส่งออกวิดีโอของคุณ เนื่องจากใช้ฮาร์ดแวร์ขั้นสูงและเทคโนโลยีการเร่ง GPU ดังนั้น เพื่อลดความตื่นเต้นในการใช้งาน นี่คือขั้นตอนในการครอบตัดวิดีโอบน Mac
- ตัวแปลงวิดีโอที่ดีที่สุดพร้อมเครื่องมือครอบตัดวิดีโอที่ดีที่สุด
- เต็มไปด้วยเครื่องมือและคุณสมบัติอันทรงพลังสำหรับ Mac และ Windows
- รองรับมากกว่า 200 รูปแบบโดยไม่สูญเสียการแปลงคุณภาพ
- ซอฟต์แวร์ที่เร่งความเร็วและปลอดภัยที่สุดสำหรับ Mac ของคุณ

ขั้นตอนที่ 1. ก่อนอื่น ให้ดาวน์โหลดและติดตั้งเครื่องมือที่ยอดเยี่ยมนี้บน Mac ของคุณโดยคลิกที่ปุ่มดาวน์โหลดด้านบน หลังจากการติดตั้ง ให้เปิดใช้งานและไปที่ กล่องเครื่องมือ เมนูเพื่อเปิด เครื่องตัดวิดีโอ เครื่องมือ. ตอนนี้เพื่ออัปโหลดไฟล์วิดีโอของคุณให้กด บวก ไอคอนที่คุณจะเห็นในหน้าต่างใหม่
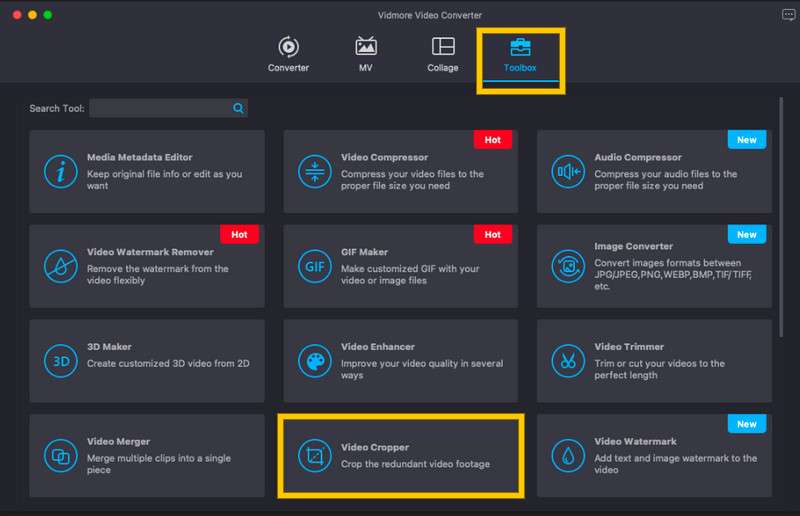
ขั้นตอนที่ 2. เมื่ออัปโหลดวิดีโอ คุณอาจเริ่มใช้งานเครื่องมือนี้บน MacBook เพื่อเปลี่ยนอัตราส่วนกว้างยาวของคลิป คุณสามารถครอบตัดวิดีโอของคุณโดยปรับแถบปรับสีเหลืองที่แสดงตัวอย่างเพื่อการเพิ่มประสิทธิภาพที่เร็วขึ้น มิฉะนั้น ถ้าคุณต้องการทำตามขนาดเฉพาะ คุณสามารถพิมพ์ขนาดใน พื้นที่เพาะปลูก มาตรา.
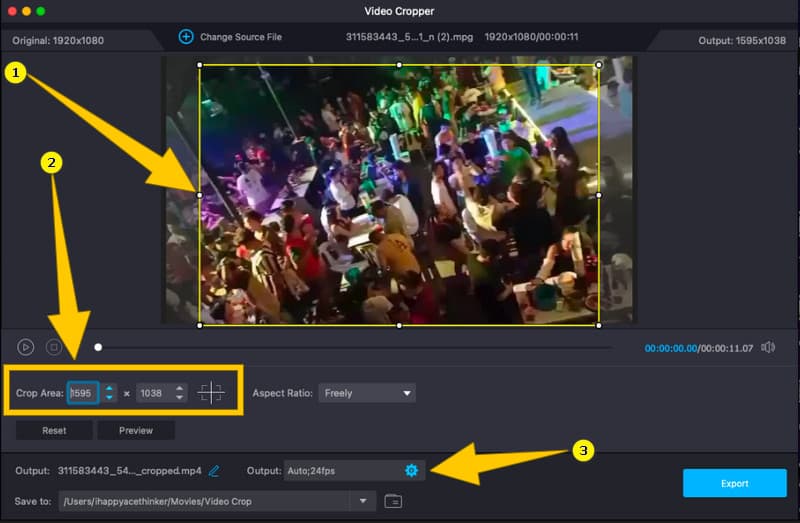
ขั้นตอนที่ 3. หลังจากครอบตัดวิดีโอแล้ว คุณมีตัวเลือกในการปรับแต่งผลลัพธ์ของคุณ เข้าถึง Coggle ไอคอนใน เอาต์พุต ส่วนและปรับแต่งค่าที่ตั้งไว้ล่วงหน้าในหน้าต่างใหม่
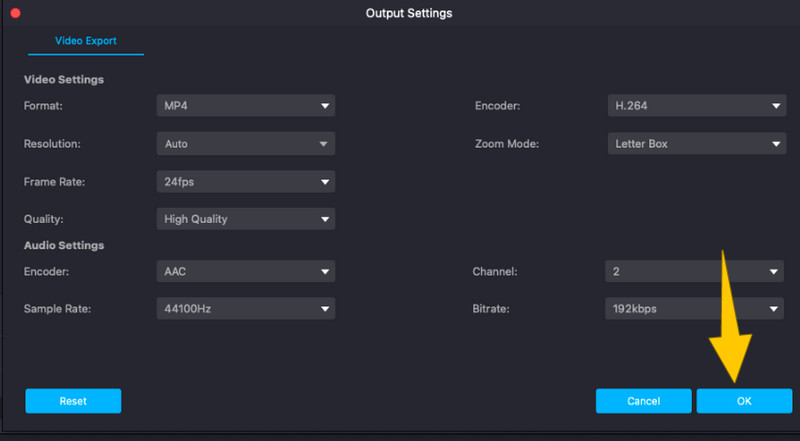
ขั้นตอนที่ 4. สุดท้าย หากต้องการใช้การเปลี่ยนแปลงที่คุณทำกับวิดีโอ ให้กด ส่งออก ปุ่ม. จากนั้นรอสองสามวินาทีจนกว่ากระบวนการส่งออกจะเสร็จสิ้น และตรวจสอบวิดีโอของคุณในภายหลัง
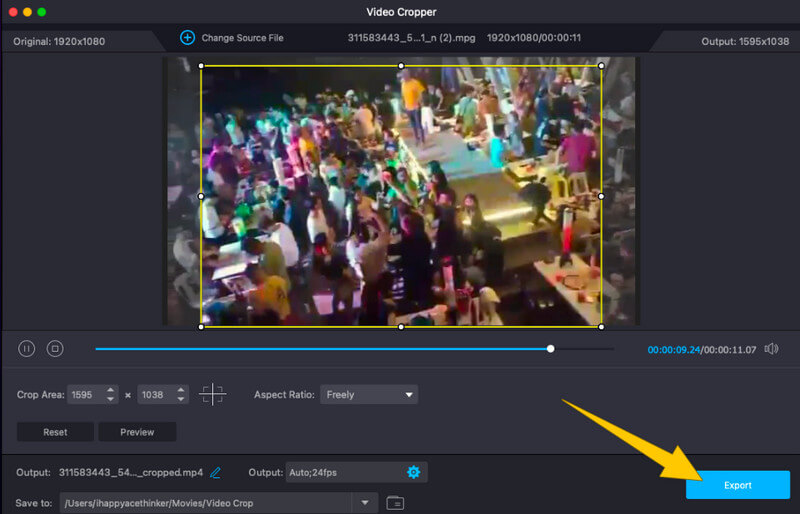
ข้อดี
- คุณสามารถใช้กับงานตัดต่อวิดีโออื่นๆ
- เป็นเครื่องมือที่ยืดหยุ่นที่คุณสามารถใช้ได้ไม่เฉพาะกับ Mac แต่ใช้กับ Windows ได้เช่นกัน
- มันครอบตัดวิดีโอได้หลายวิธี
- มันสามารถครอบตัดวิดีโอหลายรายการพร้อมกัน
- มันง่ายและใช้งานง่าย
จุดด้อย
- ไม่ใช่เครื่องมือฟรีทั้งหมดแม้ว่าจะมีเวอร์ชันทดลองใช้ฟรีก็ตาม
ส่วนที่ 2 อีกสองวิธีในการครอบตัดวิดีโอบน Mac
นอกจากซอฟต์แวร์ที่น่าทึ่งที่เรานำเสนอข้างต้นแล้ว ต่อไปนี้คือเครื่องมือครอบตัดที่ยอดเยี่ยมอื่นๆ ที่คุณสามารถเพลิดเพลินได้อย่างมืออาชีพบน Mac ของคุณ
1. VLC Media Player
VLC Media Player เป็นหนึ่งในเครื่องเล่นที่มีฟังก์ชันมากมายที่คุณสามารถเพลิดเพลินได้บน Mac ซอฟต์แวร์โอเพ่นซอร์สฟรีนี้สามารถให้คุณครอบตัดวิดีโอของคุณอย่างมืออาชีพ เมื่อพูดถึงการครอบตัดวิดีโอ VLC จะช่วยให้คุณทำได้อย่างง่ายดายและรวดเร็ว นอกเหนือจากนั้น เครื่องเล่นมีเดียนี้ให้คุณใช้งานได้อย่างยืดหยุ่น มอบคุณสมบัติอื่น ๆ ที่คุณสามารถเพลิดเพลินได้แม้ในระบบปฏิบัติการที่แตกต่างกัน อย่างไรก็ตาม นอกจากการครอบตัดวิดีโอแล้ว การใช้ VLC Media Player นี้อาจมีความซับซ้อน โดยเฉพาะอย่างยิ่งหากเป็นครั้งแรกของคุณ ดังนั้น ต่อไปนี้เป็นคำแนะนำในการปรับขนาดวิดีโอของคุณบน Mac ด้วย VLC
ขั้นตอนที่ 1. เรียกใช้ VLC บน Mac ของคุณ และเปิดไฟล์วิดีโอที่คุณต้องการครอบตัด
ขั้นตอนที่ 2. ในขณะที่วิดีโอกำลังเล่น ให้กด วิดีโอ เมนูจากริบบิ้นด้านบน จากนั้น เลือกตัวเลือกการครอบตัด และเลือกอัตราส่วนภาพที่คุณต้องการใช้กับวิดีโอของคุณ
ขั้นตอนที่ 3. หลังจากนั้น คุณสามารถบันทึกวิดีโอที่ครอบตัดโดยคลิกที่ ไฟล์ เมนูและเลือกบันทึก
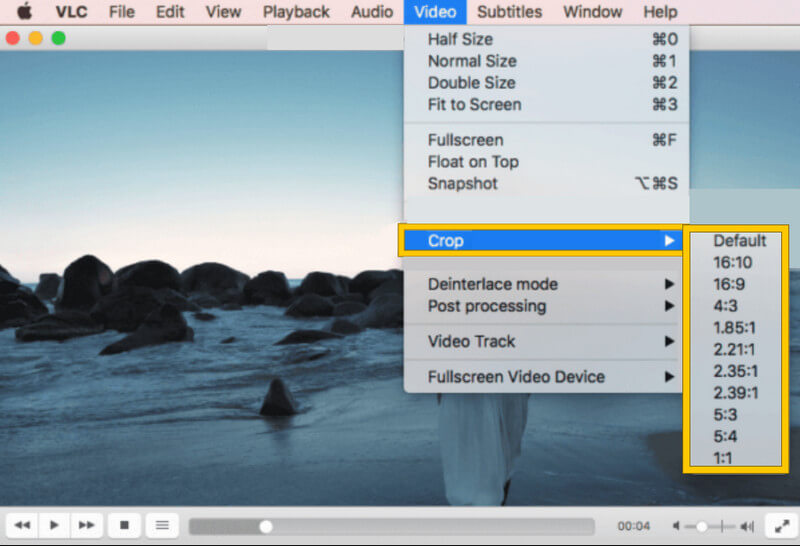
ข้อดี
- เป็นซอฟต์แวร์ฟรีทั้งหมด
- มันมาพร้อมกับเครื่องมือมากมายสำหรับการตัดต่อวิดีโอ
- ไม่มีลายน้ำและโฆษณาที่น่ารำคาญแม้ว่าจะฟรีก็ตาม
จุดด้อย
- เฉพาะขั้นตอนการครอบตัดวิดีโอเท่านั้นที่ง่าย
- ใช้พลังงานแบตเตอรี่สูง
2. แอพรูปภาพ
อีกวิธีที่ยอดเยี่ยมในการปรับเปลี่ยนอัตราส่วนภาพของวิดีโอบน MacBook Pro คือผ่านแอพรูปภาพ ใช่ แอปในตัวของคุณที่แสดงไฟล์ของคุณมาพร้อมกับเครื่องมือแก้ไขที่มีตัวตัดวิดีโอรวมอยู่ด้วย อย่างไรก็ตาม แอปนี้สามารถให้เครื่องมือพื้นฐานแก่คุณได้เท่านั้น โดยจำกัดให้แอปกลายเป็นซอฟต์แวร์ระดับมืออาชีพสำหรับวาระนี้ อย่างไรก็ตาม ผลลัพธ์ที่ผลิตโดยแอพ Photos นั้นมีคุณภาพที่คุณจะยอมรับได้มากกว่าที่เหนือกว่าอย่างแน่นอน ดังนั้น ต่อไปนี้เป็นขั้นตอนในการใช้เครื่องมือนี้สำหรับวิดีโอของคุณ
ขั้นตอนที่ 1. เปิดแอพรูปภาพของคุณบน Mac จากนั้นเปิดวิดีโอที่คุณต้องการครอบตัด
ขั้นตอนที่ 2. เมื่ออัปโหลดวิดีโอแล้ว ให้คลิกที่ แก้ไข ปุ่ม และเลือกตัวเลือกการครอบตัด
ขั้นตอนที่ 3. ตอนนี้ไปที่ ด้าน ส่วนและครอบตัดวิดีโอของคุณโดยการปรับแถบควบคุมหรือเลือกระหว่าง อัตราส่วนภาพ. จากนั้นกดปุ่ม เสร็จแล้ว ปุ่มเมื่อคุณครอบตัดเสร็จแล้ว และนั่นคือวิธีที่คุณปรับขนาดวิดีโอบน Mac
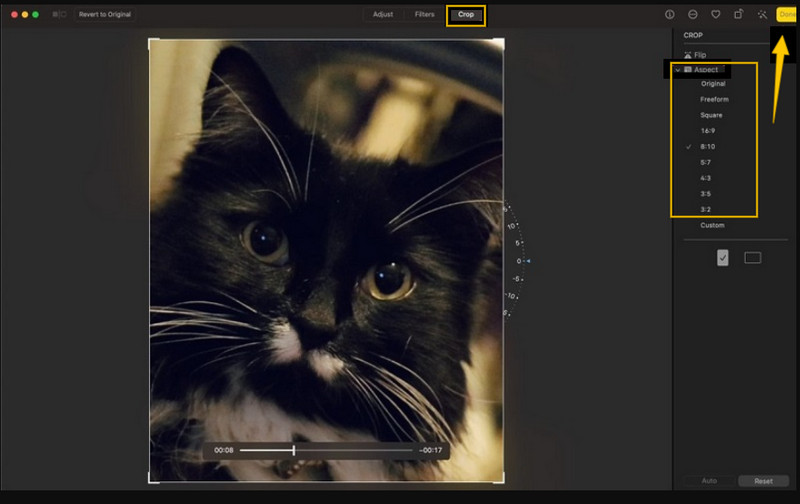
ข้อดี
- เป็นเครื่องมือในตัวบน Mac
- มันกู้คืนไฟล์ขนาดใหญ่ ดังนั้นจึงสามารถทำงานกับวิดีโอขนาดใหญ่ได้
- ใช้งานง่ายและฟรี
จุดด้อย
- เครื่องมือภายในแอพนี้มีพื้นฐานมาก
- ความพร้อมใช้งานของเครื่องมือแก้ไขวิดีโอขึ้นอยู่กับเวอร์ชัน Mac ของคุณ
ส่วนที่ 3 คำถามที่พบบ่อยเกี่ยวกับการครอบตัดวิดีโอ
ฉันสามารถครอบตัดวิดีโอโดยไม่ส่งผลต่อความละเอียดของไฟล์ได้หรือไม่
ใช่. ตามความเป็นจริงแล้ว การครอบตัดวิดีโอควรส่งผลต่อความละเอียดของวิดีโอ อย่างไรก็ตาม หากคุณต้องการความละเอียดของวิดีโอที่ดีขึ้น ให้ใช้ Vidmore Video Converter.
วิธีครอบตัดวิดีโอใน iMovie บน Mac
หากต้องการครอบตัดวิดีโอบน Mac คุณเพียงแค่คลิกเครื่องมือครอบตัดหลังจากนำเข้าวิดีโอ จากนั้นปรับแถบการครอบตัดและบันทึกหลังจากนั้น
ฉันจะมีขนาดไฟล์เท่ากันหลังจากครอบตัดวิดีโอหรือไม่
ไม่ คุณต้องมีไฟล์วิดีโอที่เล็กลงหลังจากครอบตัดแล้ว
สรุป
ดังที่ได้กล่าวไว้ก่อนหน้านี้ ตอนนี้คุณสามารถเชี่ยวชาญได้แล้ว ครอบตัดวิดีโอบน Mac ด้วยความช่วยเหลือของแนวทางที่เรานำเสนอข้างต้น อย่าลืมใช้พวกเขา ท้ายที่สุดแล้ว แอพ Photos อยู่ใน Mac ของคุณแล้ว แต่เพื่อให้ได้ผลลัพธ์ระดับมืออาชีพ ให้ใช้ Vidmore Video Converter



