Dropbox บีบอัดไฟล์วิดีโอให้มีขนาดเล็กลงได้ไหม
Dropbox เป็นหนึ่งในบริการจัดเก็บข้อมูลบนคลาวด์และการซิงโครไนซ์ที่เป็นที่ยอมรับมากที่สุดในตลาด มันซิงโครไนซ์ไฟล์และโฟลเดอร์ดิจิทัลทั้งหมดของคุณ เพื่อให้คุณสามารถเข้าถึงได้จากอุปกรณ์ใดๆ ที่มีการเชื่อมต่ออินเทอร์เน็ต นอกจากนี้ยังเป็นทางเลือกที่ดีสำหรับผู้ที่กำลังมองหาแพลตฟอร์มที่เก็บข้อมูลบนคลาวด์ที่ใช้งานง่ายและประหยัด คุณสามารถใช้เพื่อเก็บรักษาเอกสาร เช่น รูปภาพ ไฟล์ และวิดีโอได้อย่างง่ายดาย แต่บางครั้ง คลิปวิดีโออาจมีขนาดไฟล์ใหญ่ นั่นคือเหตุผลที่คนอื่นอดไม่ได้ที่จะสงสัยว่า Dropbox บีบอัดวิดีโอ. และเพื่อให้รายละเอียดเพิ่มเติมเกี่ยวกับคำถามนั้น จำเป็นต้องอ่านโพสต์จนจบ
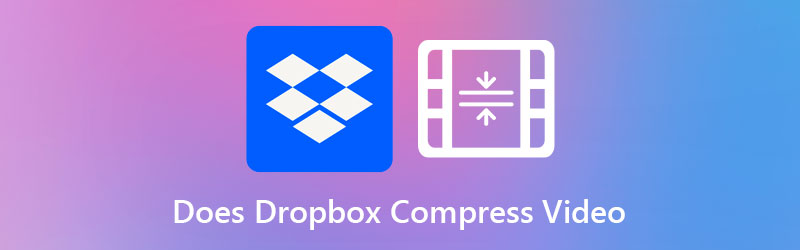

ส่วนที่ 1 Dropbox บีบอัดวิดีโอหรือไม่
Dropbox ได้รับการทดสอบแล้วว่าเข้ากันได้กับรูปแบบวิดีโอที่หลากหลาย มีรูปแบบไฟล์ไม่กี่รูปแบบ ได้แก่ AVI, MKV, MPG, MP4, MOV, WMV, 3GP และ OGV ในทางกลับกัน Dropbox ดูเหมือนจะไม่สามารถบีบอัดวิดีโอได้ นอกจากนี้ยังไม่มีความแตกต่างที่มองเห็นได้ในคุณภาพของวิดีโอ พวกมันถูกบีบอัดเพื่อรับชมบนอุปกรณ์ของคุณ และมีโอกาสที่จะบันทึกไว้ในความละเอียดดั้งเดิมหากคุณต้องการ
ส่วนที่ 2 วิธีที่มีประสิทธิภาพในการบีบอัดวิดีโอด้วยตนเอง
หากคุณสมัครในบัญชีพื้นฐานของ Dropbox อาจมีบางกรณีที่พื้นที่ในนั้นถูกใช้อย่างง่ายดายเพราะสามารถเก็บไฟล์ได้ไม่เกิน 2GB เท่านั้น และเพื่อแก้ปัญหานั้น คุณจำเป็นต้องใช้เครื่องมือบีบอัดไฟล์
1. Vidmore Video Converter
เมื่อพูดถึงการบีบอัดวิดีโอโดยไม่ลดทอนคุณภาพ Vidmore Video Converter เป็นอีกทางเลือกหนึ่งที่ควรคำนึงถึง ใครก็ตามที่ประสบปัญหาในการเข้าถึง Dropbox บนอุปกรณ์ของตน สามารถใช้โปรแกรมนี้เป็นข้อมูลสำรองได้ โดยรวมแล้ว โปรแกรมนี้มีความสามารถทั้งหมดที่คุณต้องการ เพราะมันมีตัวเลือกการแก้ไขที่หลากหลาย
Vidmore Video Converter มีส่วนต่อประสานผู้ใช้หลักที่ตรงไปตรงมาซึ่งจะไม่ขัดขวางความสามารถของผู้ใช้ในการใช้ความสามารถในการแก้ไขในซอฟต์แวร์ สมมติว่าคุณกำลังใช้กล่องเครื่องมือเพื่อบีบอัดวิดีโอ คุณจะไม่ต้องกังวลว่าจะถูกน้ำท่วมโดยขั้นตอน เนื่องจากกล่องเครื่องมือจะแสดงผลกระบวนการบีบอัดทันที
Vidmore Video Converter ยังช่วยให้ผู้ใช้สามารถลดขนาดวิดีโอของตนได้โดยการลบส่วนที่ไม่จำเป็นออกจากวิดีโอ อย่างไรก็ตาม คุณจะสามารถลดขนาดวิดีโอได้โดยไม่สูญเสียคุณภาพไปมากนัก ไม่ว่าคุณจะใช้วิธีการใดก็ตาม
ขั้นตอนที่ 1: เสร็จสิ้นขั้นตอนการติดตั้ง
การทำความเข้าใจวิธีการติดตั้งโปรแกรมอย่างถูกต้องมีความสำคัญอย่างยิ่งในการทำให้มั่นใจว่าโปรแกรมทำงานได้อย่างถูกต้อง หากคุณอยู่ในเว็บไซต์เวอร์ชันออนไลน์ ให้คลิกที่ ดาวน์โหลดฟรี ตัวเลือกและทำตามคำแนะนำบนหน้าจอเพื่อติดตั้ง หลังจากนั้น คุณควรปล่อยให้ซอฟต์แวร์ทำงาน
ขั้นตอนที่ 2: อัปโหลดวิดีโอลงในซอฟต์แวร์
หลังจากให้สิทธิ์โปรแกรมแล้ว ตอนนี้คุณสามารถเรียกใช้และเริ่มลดวิดีโอที่คุณเลือกได้ บนเว็บไซต์อย่างเป็นทางการ ไปที่ กล่องเครื่องมือ พื้นที่ซึ่งอยู่ที่ด้านบนของอินเทอร์เฟซหลัก คุณจะสามารถตรวจสอบเครื่องมือแก้ไขต่างๆ ของแอปพลิเคชันได้
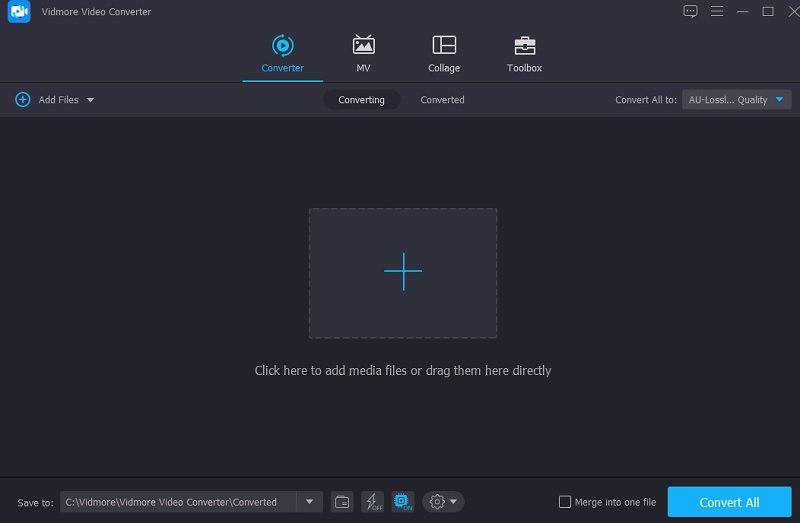
ขั้นตอนที่ 3: ไปที่ Video Compressor
The คอมเพรสเซอร์วิดีโอ เป็นหนึ่งในเครื่องมือที่เข้าถึงได้ใน กล่องเครื่องมือ. คุณสามารถค้นหาได้ในรายการเครื่องมือที่มี เลือกภาพยนตร์จากโฟลเดอร์ที่คุณต้องการบีบอัดโดยคลิกและเลือก บวก เข้าสู่ระบบ.
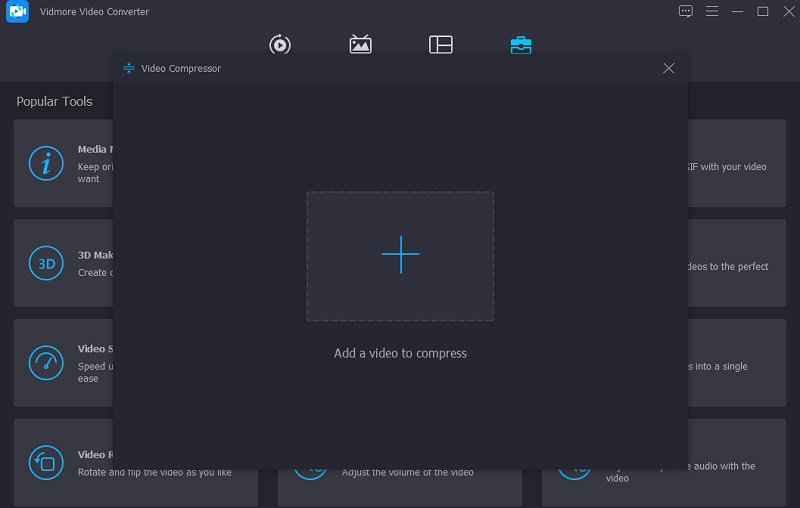
หลังจากเพิ่มวิดีโอลงใน .แล้ว คอมเพรสเซอร์วิดีโอคุณสามารถตรวจสอบผลการบีบอัดที่ทำกับวิดีโอของคุณได้ หากขนาดไม่เป็นที่พอใจ คุณสามารถลดขนาดได้โดยเลื่อนตัวเลื่อนไปทางซ้ายของหน้าจอ หรือคุณอาจเปลี่ยนขนาดด้วยตนเองโดยเลื่อนลูกศรแบบเลื่อนลง
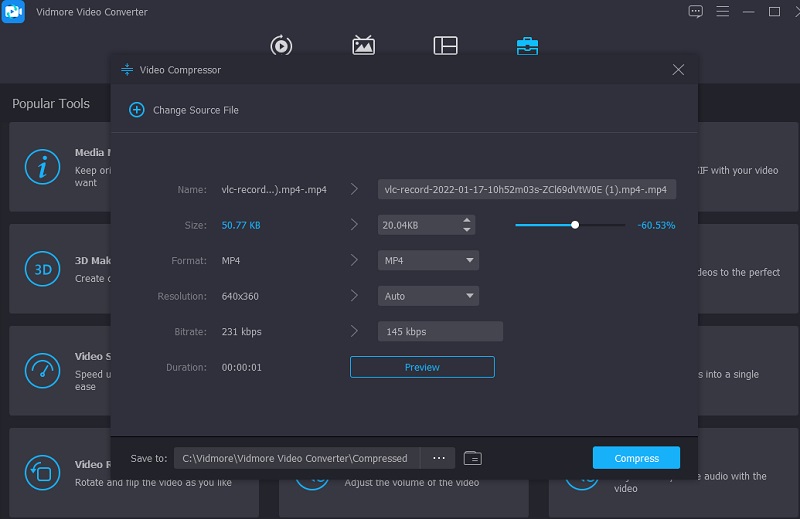
ขั้นตอนที่ 4: เริ่มกระบวนการแปลง
เมื่อปรับขนาดของภาพยนตร์เสร็จแล้ว ให้กดปุ่ม บีบอัด ไอคอนที่ขอบล่างขวาของหน้าจอเพื่อบีบอัดวิดีโอเพิ่มเติม
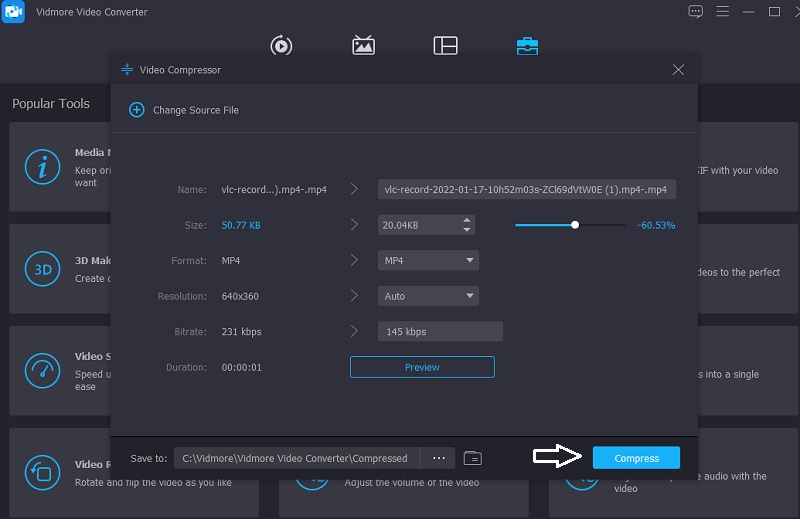
2. Vidmore Free Video Compressor ออนไลน์
โปรแกรมบีบอัดวิดีโอยอดนิยมอีกโปรแกรมหนึ่งคือ Vidmore โปรแกรมบีบอัดวิดีโอออนไลน์ฟรีซึ่งสามารถดาวน์โหลดได้ฟรี ก่อนบีบอัดภาพยนตร์ คุณไม่จำเป็นต้องติดตั้งซอฟต์แวร์หรือโปรแกรมของบริษัทอื่นบนคอมพิวเตอร์ของคุณ โปรแกรมนี้ค่อนข้างคล้ายกับเวอร์ชันออฟไลน์ มีอินเทอร์เฟซที่ใช้งานง่ายซึ่งมีอยู่ในเวอร์ชันออนไลน์ด้วย นอกจากนี้ Vidmore Free Video Compressor ยังเข้ากันได้กับรูปแบบไฟล์ต่างๆ มากมาย
โปรแกรมนี้ทำหน้าที่เป็นโปรแกรมบีบอัดวิดีโอ คุณจะไม่ถูกจำกัดขนาดไฟล์ ซึ่งเป็นประโยชน์อย่างมาก นอกจากนี้ คุณไม่จำเป็นต้องลงทะเบียนหรือเข้าสู่ระบบเพื่อใช้งานอย่างมีประสิทธิภาพ คุณอาจเรียนรู้เพิ่มเติมเกี่ยวกับเครื่องมือนี้โดยทำตามขั้นตอนที่อธิบายไว้ในคำแนะนำด้านล่าง
ขั้นตอนที่ 1: เมื่อคุณพร้อมที่จะใช้โปรแกรมบีบอัดวิดีโอแล้ว ให้คลิกที่ บีบอัดเดี๋ยวนี้ ไอคอน. ตัวเรียกใช้งานจะถูกดาวน์โหลดลงในคอมพิวเตอร์หรือสมาร์ทโฟนของคุณโดยอัตโนมัติ เมื่อติดตั้งตัวเรียกใช้งานแล้ว ให้เลือก บีบอัดเดี๋ยวนี้ จากเมนูแบบเลื่อนลงและเลือกวิดีโอจากโฟลเดอร์ของคอมพิวเตอร์ของคุณ
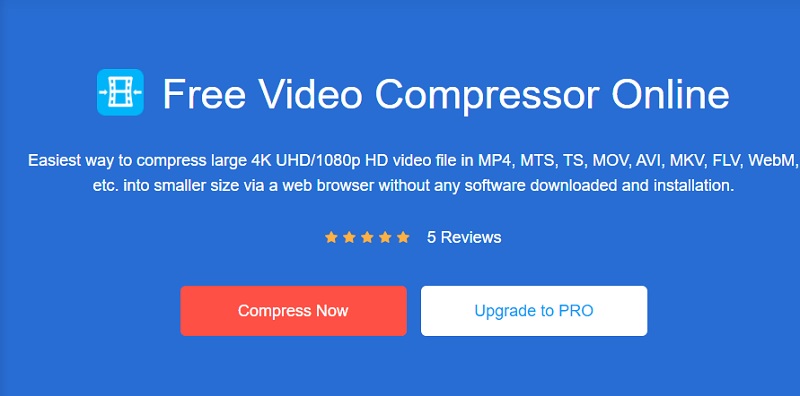
ขั้นตอนที่ 2: เมื่อคุณอัปโหลดวิดีโอจากอินเทอร์เฟซหลักของโปรแกรมแล้ว คุณจะมีตัวเลือกต่างๆ มากมาย รวมถึงระดับการบีบอัดที่จะใช้ ทางที่ดีควรเลื่อนตัวเลื่อนไปทางซ้ายเพื่อลดขนาดให้ดียิ่งขึ้น
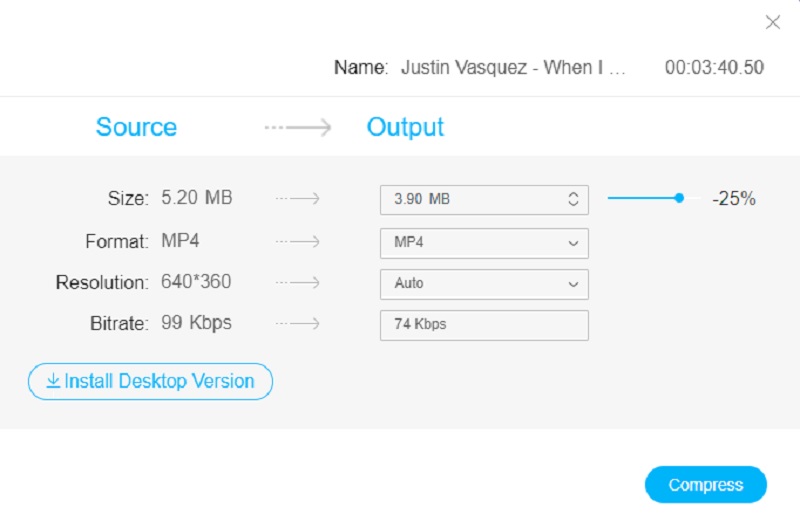
ขั้นตอนที่ 3: หลังจากกำหนดขนาดของวิดีโอแล้ว คุณสามารถบีบอัดได้โดยคลิกที่ บีบอัด ตัวเลือกด้านล่าง หลังจากนั้น ระบบจะแจ้งให้คุณเลือกตำแหน่งสำหรับวิดีโอของคุณ หลังจากเลือกโฟลเดอร์แล้ว ให้แตะ เลือกโฟลเดอร์ ไอคอน.
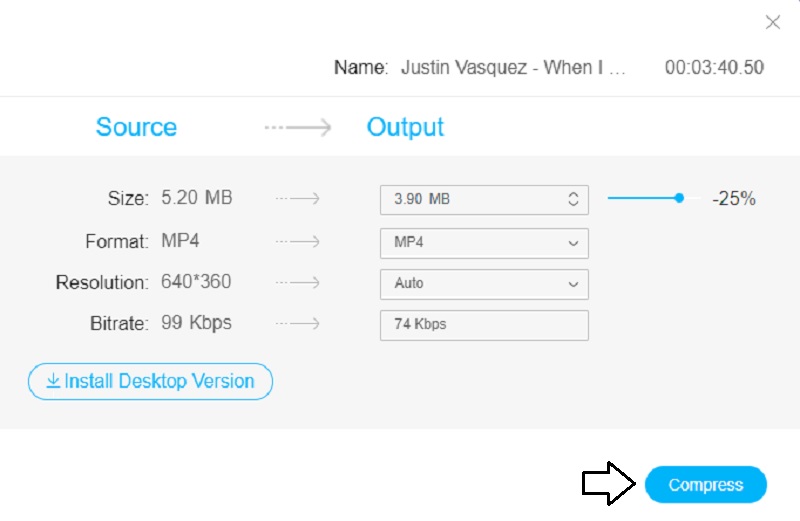
ส่วนที่ 3 คำถามที่พบบ่อยเกี่ยวกับการบีบอัดวิดีโอใน Dropbox
เหตุใดความละเอียดของวิดีโอบน Dropbox จึงปรับ
Dropbox จะเปลี่ยนความละเอียดของวิดีโอของคุณ เนื่องจากจะแปลงรหัสวิดีโอของคุณหลายเวอร์ชันเมื่อคุณอัปโหลดไฟล์ และจะกำหนดคุณภาพที่จะนำเสนอโดยพิจารณาจากความเร็วของการเชื่อมต่ออินเทอร์เน็ตของคุณเมื่อคุณทำเช่นนั้น
ฉันจะใช้ Dropbox เพื่ออัปโหลดวิดีโอขนาดใหญ่ได้อย่างไร
หากคุณมีไฟล์ขนาดมากกว่า 10GB คุณต้องดาวน์โหลดและติดตั้งแอปพลิเคชัน Dropbox สร้างไฟล์ Dropbox ส่วนตัวบนคอมพิวเตอร์ของคุณและจะซิงค์ทุกอย่างในบัญชีของคุณด้วยเหตุนี้ ลากและวางวิดีโอลงในโฟลเดอร์ที่เหมาะสม และรอให้กระบวนการเสร็จสิ้น
อันไหนดีกว่า Google Drive หรือ Dropbox?
Dropbox เป็นแพลตฟอร์มบริการพื้นที่เก็บข้อมูลบนคลาวด์ที่มีการใช้งานอย่างกว้างขวางที่สุดทั่วโลก โดยมีผู้ใช้มากกว่าหนึ่งพันล้านคน จากการรักษาความปลอดภัย Google Drive ทำได้เพียงเท่านี้ อย่างไรก็ตาม การแชร์ไฟล์ค่อนข้างง่ายกว่าและการซิงโครไนซ์ที่รวดเร็วกว่า นอกจากนี้ยังให้บริการที่เหนือกว่า โดยเฉพาะอย่างยิ่งสำหรับผู้ที่ทำงานเอกสารจำนวนมากพร้อมๆ กัน
บทสรุป
โดยสรุป คุณไม่ได้รับอนุญาตให้ใช้ Dropbox เป็นโปรแกรมบีบอัดวิดีโอ. ไม่ว่าคุณจะอัปโหลดจากพีซีหรืออุปกรณ์มือถือ เพียงสนับสนุนวิดีโอและข้อมูลของคุณในรูปแบบดั้งเดิม แน่นอน มันทำให้ง่ายต่อการแบ่งปันภาพยนตร์ขนาดใหญ่กับผู้อื่น และสมมติว่าคุณต้องการบีบอัดวิดีโอของคุณตามที่คุณต้องการ ในกรณีนั้น Vidmore Video Converter และ Vidmore Free Video Compressor Online เป็นเครื่องมือออนไลน์สองอย่างที่อาจช่วยให้คุณบีบอัดวิดีโอของคุณจนพอใจได้



