การปรับขนาดวิดีโอ FFmpeg: กระบวนการบีบอัดขนาดไฟล์วิดีโอ
การปรับขนาดวิดีโอกลายเป็นสิ่งจำเป็น โดยเฉพาะอย่างยิ่งหากคุณกำลังอัปโหลดวิดีโอบนแพลตฟอร์มโซเชียลมีเดีย บ่อยกว่านั้น วิดีโอที่เราแชร์ทางอินเทอร์เน็ตมีรูปแบบที่แตกต่างกันและมีคุณภาพระดับ HD อย่างไรก็ตาม ในกรณีส่วนใหญ่ การอัปโหลดอาจล้มเหลวโดยสิ้นเชิงเนื่องจากข้อจำกัดด้านขนาดไฟล์ที่ดำเนินการโดยเว็บไซต์
หากคุณอยู่ในสถานการณ์ที่คล้ายคลึงกัน การปรับขนาดวิดีโอคือวิธีแก้ปัญหา นอกจากนี้ การค้นหาเครื่องมือที่มีความสามารถ ใช้งานได้จริง และฟรีเพื่อทำงานนี้ให้สำเร็จเป็นสิ่งสำคัญ ด้วยเหตุนี้ เราจึงค้นคว้าวิธีใช้ FFmpeg เพื่อลดขนาดวิดีโอ. ในอีก 2 ถึง 3 นาทีข้างหน้า คุณควรเรียนรู้กลไกที่ใช้งานได้จริงและเชื่อถือได้นี้ ยิ่งไปกว่านั้น เราจะจัดเตรียมโปรแกรมที่เรียบง่ายแต่มีประสิทธิภาพเพื่อให้ได้ผลลัพธ์ที่ใกล้เคียงหรือดีกว่า

- ส่วนที่ 1 วิธีการใช้ FFmpeg เพื่อปรับขนาดวิดีโอ
- ส่วนที่ 2 ทางเลือกที่ดีที่สุดสำหรับการบีบอัดวิดีโอ FFmpeg
- ส่วนที่ 3 คำถามที่พบบ่อยเกี่ยวกับการใช้ FFmpeg เพื่อบีบอัดวิดีโอ
ส่วนที่ 1 วิธีการใช้ FFmpeg เพื่อปรับขนาดวิดีโอ
FFmpeg เป็นยูทิลิตี้ฟรีสำหรับการประมวลผลไฟล์วิดีโอและไฟล์เสียง เป็นโปรแกรมแบบบรรทัดคำสั่งที่อำนวยความสะดวกในการปรับขนาดวิดีโอที่เปลี่ยนความละเอียดของวิดีโอ อัตราส่วนภาพ และขนาด คุณสามารถจัดการวิดีโอของคุณด้วยความช่วยเหลือของอินเทอร์เฟซบรรทัดคำสั่งบนคอมพิวเตอร์ Windows 10 ของคุณ เนื่องจากทำงานบนบรรทัดคำสั่ง การเรียกใช้ฟังก์ชันต่างๆ เช่น การปรับขนาดวิดีโอจึงทำได้โดยใช้คำสั่ง หากต้องการใช้ FFmpeg เพื่อลดขนาดวิดีโอ ให้ทำตามคำแนะนำด้านล่าง
ขั้นตอนที่ 1. ก่อนอื่น คุณต้องดาวน์โหลดตัวติดตั้งแอปโดยไปที่เว็บไซต์ทางการของแอป ถัดไป รับไฟล์ปฏิบัติการและไปที่โฟลเดอร์ย่อยเพื่อดึงไฟล์ FFmpeg.exe ติดตั้งแอพบนระบบคอมพิวเตอร์ของคุณผ่านตัวแปรสภาพแวดล้อม
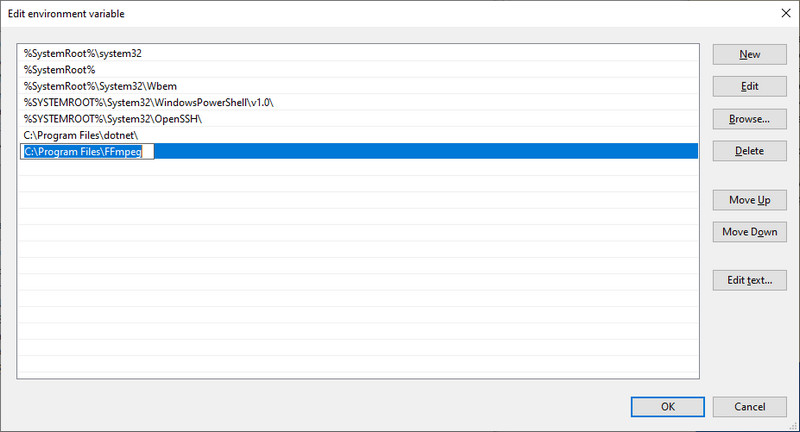
ขั้นตอนที่ 2. ค้นหาว่าวิดีโอเป้าหมายของคุณอยู่ที่ไหนและพิมพ์ CMD บนแถบที่อยู่ของโฟลเดอร์ การดำเนินการนี้จะเปิดพรอมต์คำสั่งบนคอมพิวเตอร์ของคุณ
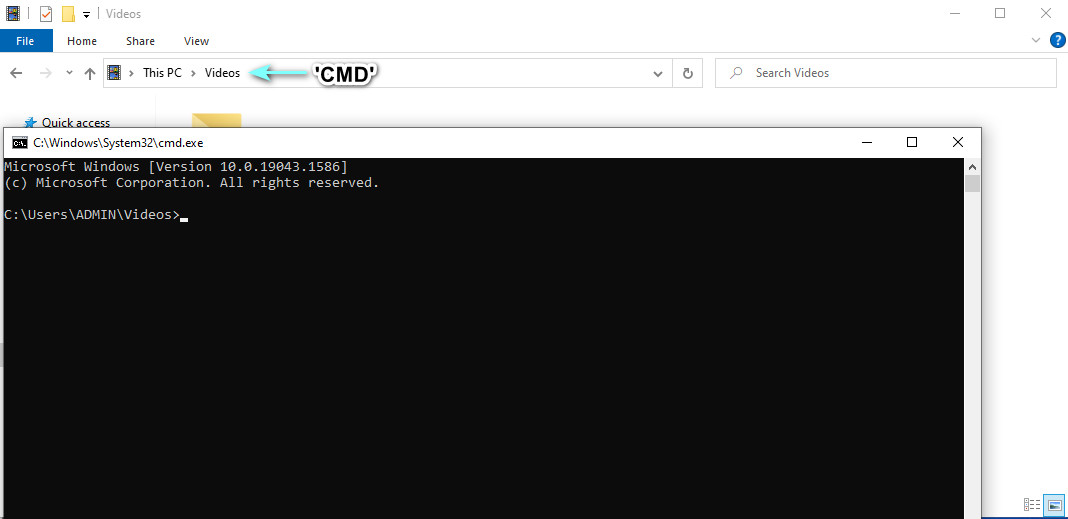
ขั้นตอนที่ 3. ตอนนี้ ใช้คำสั่งนี้เพื่อปรับขนาดวิดีโอโดยใช้ FFmpeg ที่นี่เราจะใช้ FFmpeg เพื่อบีบอัดวิดีโอ MP4 พิมพ์ ffmpeg –i $gtsource วิดีโอ$lt -vf ขนาด=$gtwidth$lt:$gtheight$lt $gtoutput วิดีโอ$lt. ในไวยากรณ์ เปลี่ยน $gtsource video$lt เป็นชื่อของวิดีโออินพุตของคุณ สำหรับเอาต์พุต ให้แทนที่ด้วยชื่อวิดีโอเอาต์พุตของคุณ นอกจากนี้ กำหนดความกว้างและความสูงตามความต้องการของคุณ
ขั้นตอนที่ 4. ตัวอย่างเช่น คุณสามารถใช้: ffmpeg –i videosample.mp4 –vf scale=640:360 samplevideo.mp4 และกด Enter หลังจากนั้นเพื่อยืนยันการดำเนินการ
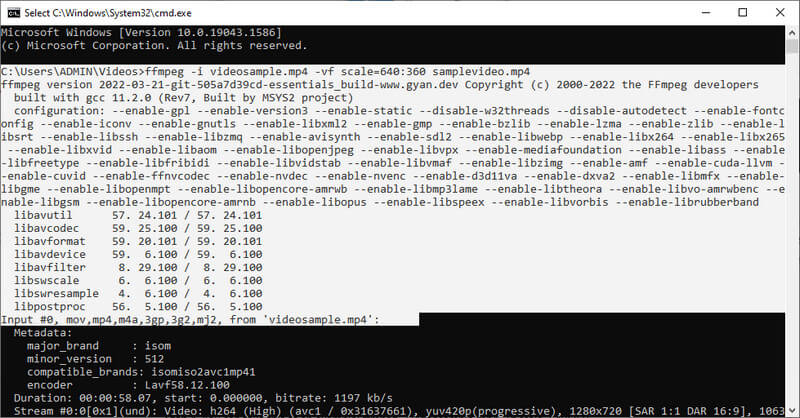
บันทึก: มีคำสั่งอื่นๆ ในการปรับขนาดวิดีโอ คุณสามารถค้นหาไวยากรณ์ออนไลน์ได้อย่างง่ายดาย ด้วย FFmpeg คุณสามารถลดขนาดไฟล์วิดีโอได้ด้วยการปรับขนาดวิดีโอให้เหลือครึ่งหนึ่ง
ส่วนที่ 2 ทางเลือกที่ดีที่สุดและง่ายสำหรับ FFmpeg Compress Videos
ไม่ต้องสงสัยเลย FFmpeg เป็นเครื่องมือที่มีประสิทธิภาพสำหรับการบีบอัดและปรับขนาดวิดีโอ อย่างไรก็ตาม หากคุณใช้งานเป็นครั้งแรก คุณอาจพบว่ามันยุ่งยากและท้าทาย ผู้ใช้เครื่องมือส่วนใหญ่เป็นมืออาชีพ อย่างไรก็ตาม หากคุณคุ้นเคยกับเครื่องมือนี้แล้ว คุณจะสามารถใช้ FFmpeg เพื่อเปลี่ยนขนาดวิดีโอได้อย่างง่ายดาย ในขณะเดียวกัน เราได้เตรียมทางเลือกที่ยอดเยี่ยมบางอย่างโดยใช้ GUI มันจะง่ายกว่าสำหรับคุณที่จะนำทางและใช้งานฟังก์ชั่นต่างๆ หากไม่มีคำอธิบายเพิ่มเติม ต่อไปนี้คือคอมเพรสเซอร์ที่ยอดเยี่ยมสำหรับกระบวนการบีบอัดที่ง่ายดาย
1. Vidmore Video Converter
คุณสามารถคำนึงถึง Vidmore Video Converter. เป็นโปรแกรมเดสก์ท็อปที่ช่วยอำนวยความสะดวกในการบีบอัดวิดีโอ การตัดต่อวิดีโอ การปรับปรุงวิดีโอ ฯลฯ คุณสามารถเปลี่ยนความละเอียดของวิดีโอได้ในขณะที่ยังคงคุณภาพไว้เป็นต้นฉบับ คุณสามารถกำหนดค่าพารามิเตอร์เช่นบิตเรตของวิดีโอและรูปแบบเอาต์พุตได้หากต้องการ Vidmore ต่างจาก FFmpeg ที่ผู้ใช้สามารถดูตัวอย่างไฟล์ที่ได้ก่อน ดังนั้น คุณยังคงสามารถทำการเปลี่ยนแปลงบางอย่างได้ก่อนที่งานบีบอัดจะเริ่มขึ้น คุณใช้ทางเลือกนี้แทน FFmpeg เพื่อปรับขนาดวิดีโอด้วยคุณภาพเดียวกันได้อย่างไร ค้นหาโดยทำตามคำแนะนำด้านล่าง
ขั้นตอนที่ 1. ดาวน์โหลดและติดตั้ง Vidmore Video Converter
ในการเริ่มต้น เลือกจาก ดาวน์โหลดฟรี ปุ่มเพื่อรับตัวติดตั้งโปรแกรม ทำตามวิซาร์ดการตั้งค่าเพื่อติดตั้งแอปและเรียกใช้โปรแกรม
ขั้นตอนที่ 2. เปิดโปรแกรมบีบอัดวิดีโอ
คุณจะได้รับการต้อนรับด้วยอินเทอร์เฟซหลักที่แสดงแท็บทั้งสี่เมื่อเปิดโปรแกรม ไปที่ กล่องเครื่องมือ แท็บและคลิกที่ คอมเพรสเซอร์วิดีโอ ตัวเลือกในการเข้าถึง
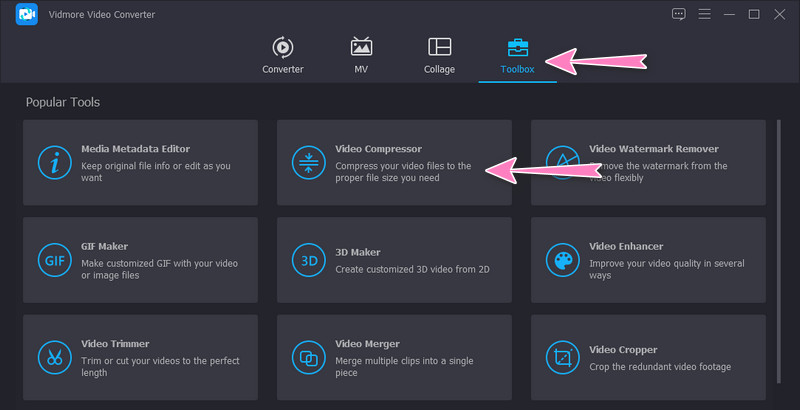
ขั้นตอนที่ 3 แทรกวิดีโอเพื่อบีบอัด
หลังจากขั้นตอนข้างต้นแล้ว ให้อัปโหลดไฟล์วิดีโอที่คุณต้องการบีบอัดโดยคลิกที่ปุ่ม บวก ปุ่มลงชื่อเข้าใช้ จะเปิดโฟลเดอร์เพื่อค้นหาและเลือกวิดีโอเป้าหมายของคุณ จากนั้นคุณสามารถเริ่มบีบอัดไฟล์ได้
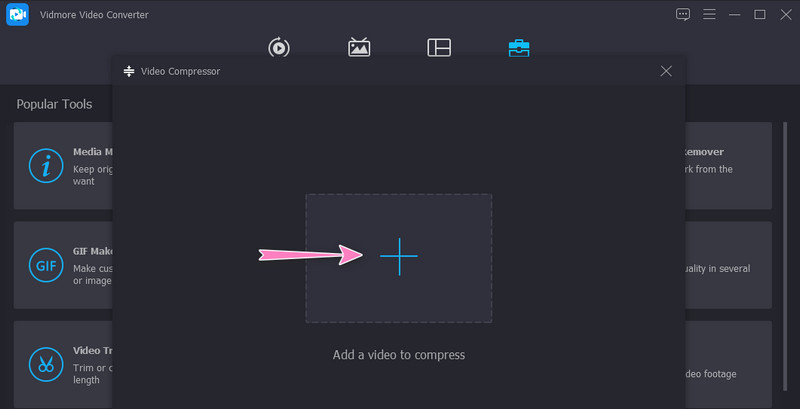
ขั้นตอนที่ 4 กำหนดพารามิเตอร์เองและเริ่มบีบอัด
เมื่อโหลดวิดีโอแล้ว คุณจะปรับอัตราการบีบอัดโดยเลื่อนลูกบอลตัวเลื่อนการบีบอัด นอกจากนี้ คุณอาจบีบอัดด้วยการตั้งค่าความละเอียดและขนาดของวิดีโอ สุดท้าย กำหนดรูปแบบผลลัพธ์ตามความชอบของคุณ และเริ่มกระบวนการโดยคลิกที่ บีบอัด ปุ่ม. อย่างไรก็ตาม คุณอาจเห็นเวอร์ชันสุดท้ายล่วงหน้าโดยคลิกที่ ดูตัวอย่าง ปุ่ม.
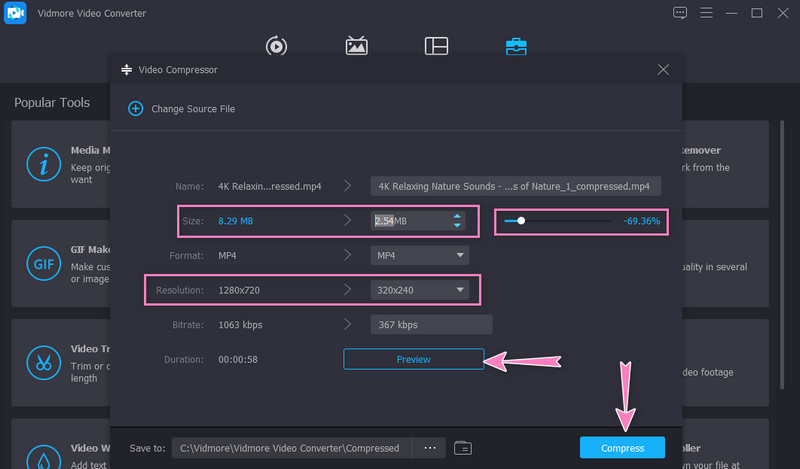
2. Vidmore Free Video Compressor ออนไลน์
คุณยังสามารถพึ่งพา Vidmore โปรแกรมบีบอัดวิดีโอออนไลน์ฟรี แทน FFmpeg เพื่อบีบอัดขนาดวิดีโอออนไลน์ เมื่อเทียบกับโปรแกรมด้านบน เครื่องมือนี้ไม่ต้องการให้คุณดาวน์โหลดแอปพลิเคชันแยกต่างหาก คุณสามารถทำการบีบอัดโดยใช้เบราว์เซอร์ นอกจากนี้ยังมีชุดพารามิเตอร์ที่คุณสามารถปรับแต่งเพื่อให้ได้ไฟล์บีบอัดที่คุณต้องการ ดังนั้น หากคุณต้องการประหยัดพื้นที่บนดิสก์และบีบอัดไฟล์พร้อมกัน ให้ทำตามคำแนะนำเกี่ยวกับวิธีการใช้เครื่องมือนี้โดยทำตามขั้นตอนทีละขั้นตอน
ขั้นตอนที่ 1. เยี่ยมชมเครื่องมือเว็บไซต์
ก่อนอื่นให้เปิดเบราว์เซอร์ที่คุณชื่นชอบแล้วพิมพ์ชื่อโปรแกรมบนแถบที่อยู่ของเบราว์เซอร์เพื่อเยี่ยมชมเว็บไซต์อย่างเป็นทางการ
ขั้นตอนที่ 2 ดาวน์โหลดตัวเปิดขนาดบิต
เมื่อคุณเข้าสู่หน้าหลักแล้ว ให้คลิกปุ่ม บีบอัดเดี๋ยวนี้ และติดตั้งตัวเรียกใช้งานขนาดเล็กเพื่อเปิดใช้งานโปรแกรม จากนั้นอัปโหลดวิดีโอที่คุณต้องการบีบอัด
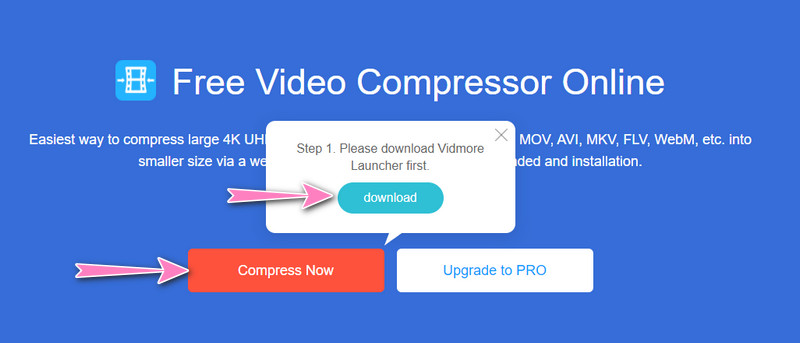
ขั้นตอนที่ 3 ตั้งค่าพารามิเตอร์
ก่อนเริ่มกระบวนการบีบอัด ให้ปรับอัตราการบีบอัดหรือปรับความละเอียดของวิดีโออย่างละเอียด เสร็จแล้วกด บีบอัด ปุ่มเพื่อยืนยันการทำงาน
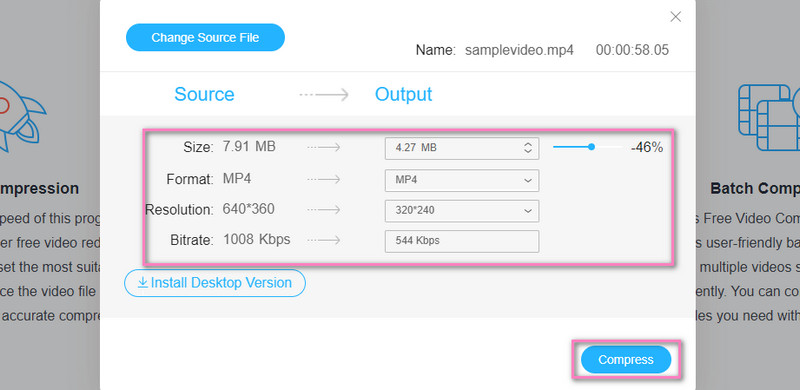
ส่วนที่ 3 คำถามที่พบบ่อยเกี่ยวกับการใช้ FFmpeg เพื่อบีบอัดวิดีโอ
ฉันสามารถใช้ PHP-FFmpeg เพื่อปรับขนาดวิดีโอได้หรือไม่
ใช่. คุณสามารถรวมและใช้ FFmpeg บน PHP เพื่อดำเนินการจัดการวิดีโอ รวมถึงการปรับขนาดวิดีโอ อย่างไรก็ตาม คุณต้องเรียนรู้ไวยากรณ์ที่ใช้ใน PHP และดำเนินการนี้
ฉันจะเปลี่ยนความละเอียดของวิดีโอใน FFmpeg ได้อย่างไร
ในการเปลี่ยนความละเอียดของวิดีโอใน FFmpeg คุณต้องใช้อาร์กิวเมนต์มาตราส่วน คุณสามารถใช้คำสั่งนี้เป็นตัวอย่าง: ffmpeg –i videosource.mp4 –vf scale=-1:720 videooutput.mp4
ฉันจะแก้ไขวิดีโอด้วย FFmpeg ได้อย่างไร
FFmpeg มาพร้อมกับเครื่องมือตัดต่อวิดีโอที่หลากหลาย ด้วยแอปนี้ คุณสามารถหมุน ตัดแต่ง และครอบตัดวิดีโอได้ ส่วนที่ท้าทายก็คือคุณจำเป็นต้องรู้คำสั่งของฟังก์ชันเหล่านี้ จากนั้น คุณสามารถแก้ไขวิดีโอด้วย FFmpeg ได้อย่างง่ายดาย
สรุป
การปฏิบัติตามหลักเกณฑ์ข้างต้นจะช่วยให้คุณดำเนินการได้ FFmpeg การบีบอัดวิดีโอ. ผู้เริ่มต้นอาจพบว่า FFmpeg น่ากลัว แต่ก็คุ้มค่าถ้าคุณพบว่ามีเนื้อหาสาระ ในทางกลับกัน คุณสามารถทำงานนี้โดยใช้โปรแกรมง่าย ๆ ในขณะที่เรียนรู้การใช้ FFmpeg แต่ถ้าคุณคิดว่ามันไม่เหมาะกับคุณ ทางเลือกอื่นควรเป็นโปรแกรมที่คุณควรทำ


