ภาพรวมของ Final Cut Pro Compressor และวิธีใช้งาน
Final Cut Pro เป็นหนึ่งในเครื่องมือตัดต่อวิดีโอที่ยอดเยี่ยมอย่างแน่นอน ทั้งผู้ใช้มือสมัครเล่นและผู้ที่ชื่นชอบวิดีโอใช้เพื่อแก้ไขวิดีโอและสร้างวิดีโอที่น่าทึ่ง ที่จริงแล้ว คุณสามารถปรับปรุงวิดีโอของคุณได้โดยการแก้ไขเอฟเฟกต์ เพิ่มฟิลเตอร์ เพิ่มคำบรรยาย และสิ่งอื่น ๆ ที่คุณต้องดำเนินการเพื่อจัดการวิดีโอ ปัญหาคือขนาดไฟล์ของวิดีโอใหญ่เกินกว่าจะอัปโหลดบนแพลตฟอร์มโซเชียลมีเดียหรือไซต์แบ่งปันวิดีโอ
ในกรณีนี้ Final Cut Pro มาพร้อมกับคอมเพรสเซอร์ที่จะช่วยให้คุณได้คุณภาพของภาพวิดีโอที่ยอดเยี่ยมในขณะที่จัดการขนาดไฟล์ได้ โปรแกรมนี้จะช่วยคุณอัปโหลดการตัดต่อวิดีโอใน Final Cut Pro โดยไม่ต้องกังวลเกี่ยวกับปัญหาขนาดสื่อ เรียนรู้เพิ่มเติมเกี่ยวกับคอมเพรสเซอร์นี้และวิธีการ Final Cut Pro บีบอัดวิดีโอ, อ่านต่อไป.


ส่วนที่ 1. Final Cut Pro Compressor คืออะไร
ก่อนจะพูดถึงวิธีบีบอัดวิดีโอใน Final Cut Pro อย่างตรงไปตรงมา เรามาคุยกันก่อนว่า Final Cut Pro Compressor คืออะไร แม้ว่า Final Cut Pro จะมีตัวเลือกการส่งออก แต่คุณสามารถสร้างการตั้งค่าการส่งออกที่ออกแบบมาสำหรับความต้องการของคุณโดยใช้ Compressor ของ Final Cut Pro โปรแกรมนี้ซื้อแยกต่างหากเนื่องจากควรจะทำงานโดยตรงกับ Final Cut Pro
ส่วนใหญ่จะใช้สำหรับการบีบอัดและแปลงไฟล์มีเดีย สิ่งที่น่าทึ่งเกี่ยวกับโปรแกรมคือมันมาพร้อมกับเทมเพลตและพรีเซ็ตที่เกี่ยวข้องกับแพลตฟอร์มเฉพาะ จะมีการตั้งค่าเฉพาะสำหรับแพลตฟอร์มที่คุณเลือกเพื่ออัปโหลดวิดีโอออนไลน์หรือบนสื่อทางกายภาพ นอกจากนี้ยังสามารถช่วยให้คุณประหยัดเวลาเพราะสนับสนุนการส่งออกแบบกลุ่มซึ่งมีประโยชน์อย่างยิ่งสำหรับการส่งออกหลายไฟล์พร้อมกัน ตอนนี้ เรามาเรียนรู้กระบวนการของ Final Cut Pro เพื่อบีบอัดขนาดวิดีโอกัน
ส่วนที่ 2 วิธีใช้งาน Final Cut Pro Compressor เพื่อลดขนาดวิดีโอ
การบีบอัดวิดีโอใน Final Cut Pro ทำได้หลายวิธี คุณสามารถปรับแต่งการตั้งค่าการส่งออกโดยใช้ Compressor และรวมเข้ากับ Final Cut Pro เป็นหนึ่งในตัวเลือกการส่งออก คุณยังสามารถส่งโปรเจ็กต์ของคุณไปที่ Compressor และปรับแต่งเอาต์พุตได้โดยตรงในขณะที่เข้าถึงตัวเลือกที่มีใน Compressor สุดท้ายนี้ การประกอบแพ็คเกจ iTunes Store ใน Compressor นั้นทำได้ วิธีนี้เหมาะอย่างยิ่งหากคุณต้องการขายไฟล์มีเดียใน iTunes Store แต่ที่นี่เราจะดำเนินการตามวิธีแรก ค้นพบวิธีการปรับขนาดวิดีโอใน Final Cut Pro โดยใช้คำแนะนำด้านล่าง
ขั้นตอนที่ 1. เปิดโปรแกรม Compressor และ Final Cut Pro ถัดไป ตรงไปที่คอมเพรสเซอร์ จากที่นี่ คลิกที่ การตั้งค่าและที่ตั้ง ปุ่มที่มุมบนซ้ายของอินเทอร์เฟซ จากนั้นคลิกที่ บวก ไอคอนที่มุมล่างซ้ายและเลือก การตั้งค่าใหม่.
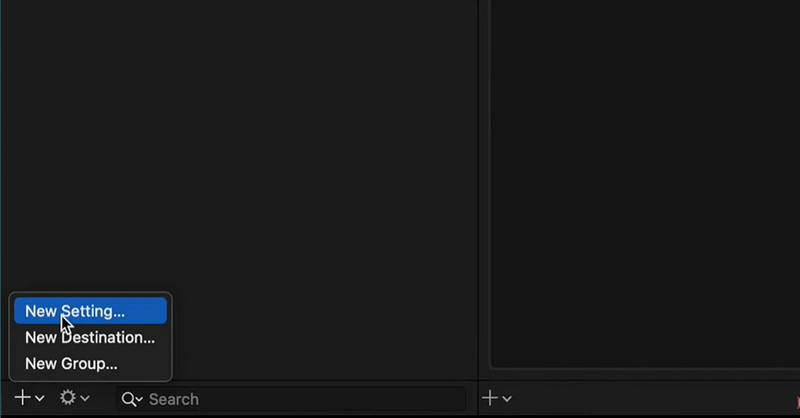
ขั้นตอนที่ 2. ตั้งชื่อให้กับการตั้งค่าการส่งออกและเลือกรูปแบบ คุณสามารถเลือก MPEG-4 เป็นรูปแบบวิดีโอมาตรฐานได้
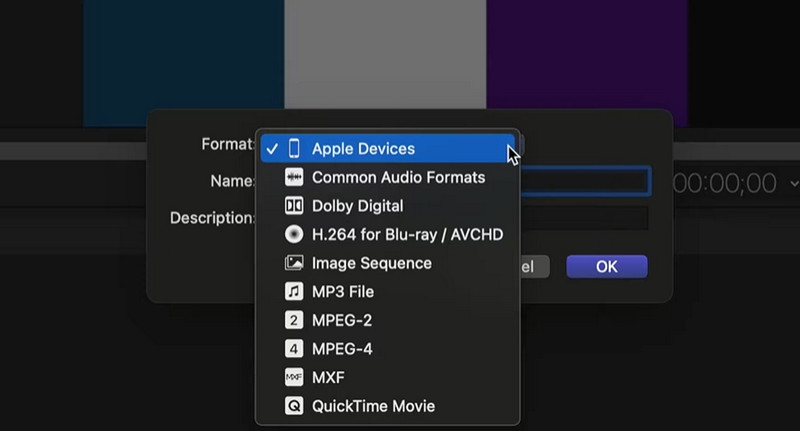
ขั้นตอนที่ 3. ขยายไฟล์ สารวัตร หน้าต่างและไปที่แท็บวิดีโอ ต่อไป แฉ อัตราข้อมูล เมนูและเลือก กำหนดเอง จากตัวเลือก หลังจากนั้น ป้อนอัตราข้อมูลที่คุณต้องการตามอัตราเฟรมและความละเอียดของวิดีโอเพื่อให้ได้คุณภาพที่คุณต้องการ
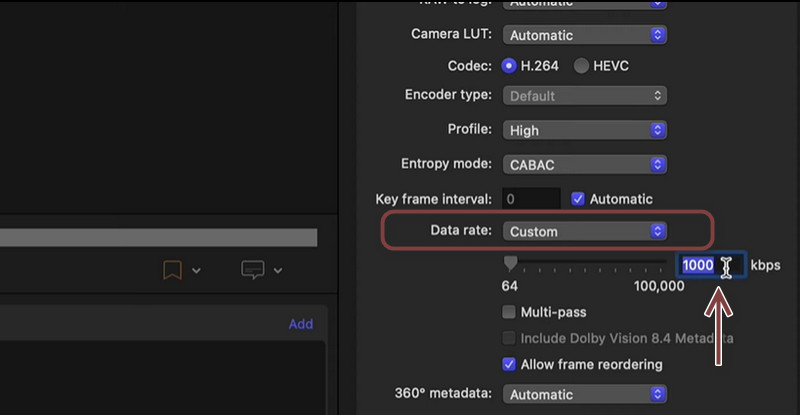
ขั้นตอนที่ 4. ให้เราเพิ่มพรีเซ็ตนี้ใน Final Cut Pro ต่อไป ติ๊ก แบ่งปัน ไอคอนที่ทางแยกขวาบน จากนั้นเลือก เพิ่มปลายทาง, และ ปลายทาง หน้าต่างจะปรากฏขึ้น เลือก การตั้งค่าคอมเพรสเซอร์ ตัวเลือกในภายหลัง เพิ่มค่าที่ตั้งไว้ล่วงหน้าที่คุณเพิ่งสร้างจากตัวเลือกที่แสดง
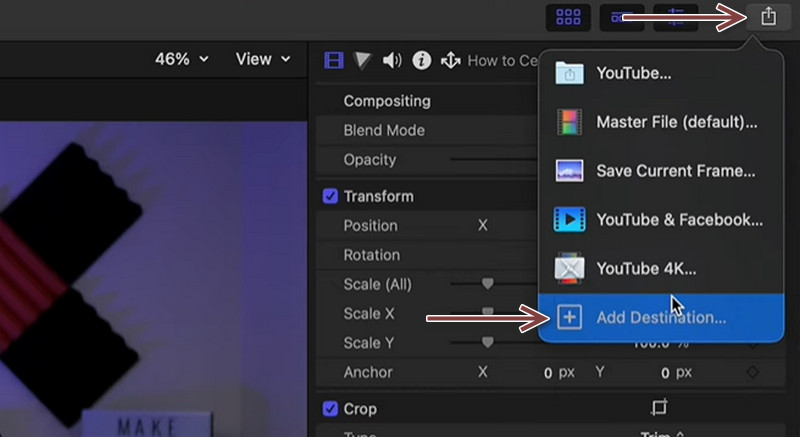
ขั้นตอนที่ 5. คลิกที่ แบ่งปัน ปุ่มอีกครั้งและสังเกตว่ามีการเพิ่มค่าที่ตั้งล่วงหน้าที่คุณทำไว้ เลือกค่าที่ตั้งล่วงหน้าที่คุณสร้างขึ้นใหม่และส่งออกวิดีโอของคุณโดยใช้มัน คุณยังสามารถสังเกตขั้นตอนเดียวกันกับ Final Cut Pro 7 Compressor ได้หากต้องการ
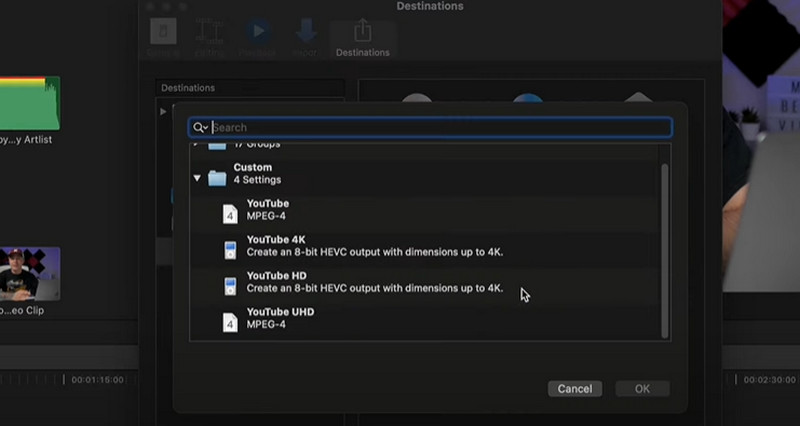
ตอนที่ 3 ทางเลือกที่ยอดเยี่ยมสำหรับ Final Cut Pro Compressor
การดู Final Cut Pro มีประโยชน์อย่างมากสำหรับการบีบอัดไฟล์วิดีโอ อย่างไรก็ตาม เราไม่สามารถปฏิเสธความจริงที่ว่าการนำทางนั้นยาก ดังที่เราทราบ ความสามารถในการใช้งานมีความสำคัญเท่าเทียมกัน นอกเหนือจากคุณลักษณะและฟังก์ชันต่างๆ ดังนั้นเราจึงเตรียมโปรแกรมที่ให้ส่วนต่อประสานกับผู้ใช้ที่ใช้งานง่าย ไม่ว่าจุดประสงค์ของคุณคือการบีบอัดไฟล์ ไม่ว่าจะอัปโหลดวิดีโอออนไลน์ ส่งอีเมล หรือจัดเก็บวิดีโอจำนวนมากในอุปกรณ์ วิธีนี้จะช่วยคุณได้มาก
โปรแกรมนี้มีชื่อว่า Vidmore Video Converter. คุณสามารถใช้เครื่องมือนี้เพื่อบีบอัดรูปแบบวิดีโอใดๆ ก็ได้โดยไม่สูญเสียคุณภาพ ที่จริงแล้ว คุณสามารถบีบอัดและแปลงไฟล์ได้ในเวลาเดียวกัน สิ่งที่ยอดเยี่ยมคือคุณสามารถปรับการตั้งค่าการบีบอัดก่อนที่การบีบอัดจะเริ่มโดยใช้คุณลักษณะการแสดงตัวอย่าง ในทางกลับกัน คุณสามารถใช้ทางเลือกอื่นแทน Final Cut Pro X เพื่อบีบอัดวิดีโอ
ขั้นตอนที่ 1. เปิดตัว Vidmore Video Converter
ก่อนอื่น ดาวน์โหลดแอปพลิเคชั่นโดยคลิกที่ตัวใดตัวหนึ่ง ดาวน์โหลดฟรี ปุ่มด้านล่าง ถัดไป ให้ทำตามวิซาร์ดการตั้งค่าและคำแนะนำเพื่อติดตั้งแอปอย่างถูกต้อง จากนั้นเรียกใช้บนอุปกรณ์ของคุณ
ขั้นตอนที่ 2. นำเข้าไฟล์วิดีโอ
สำหรับขั้นตอนต่อไป ไปที่แท็บกล่องเครื่องมือแล้วเลือก คอมเพรสเซอร์วิดีโอ เพื่อเข้าถึงเครื่องมือบีบอัดของแอพ จากนั้นกล่องโต้ตอบจะปรากฏขึ้นเพื่อให้คุณอัปโหลดวิดีโอได้ คลิกที่ บวก ปุ่มลงชื่อเข้าใช้ในเบราว์เซอร์และเลือกวิดีโอเป้าหมายของคุณ
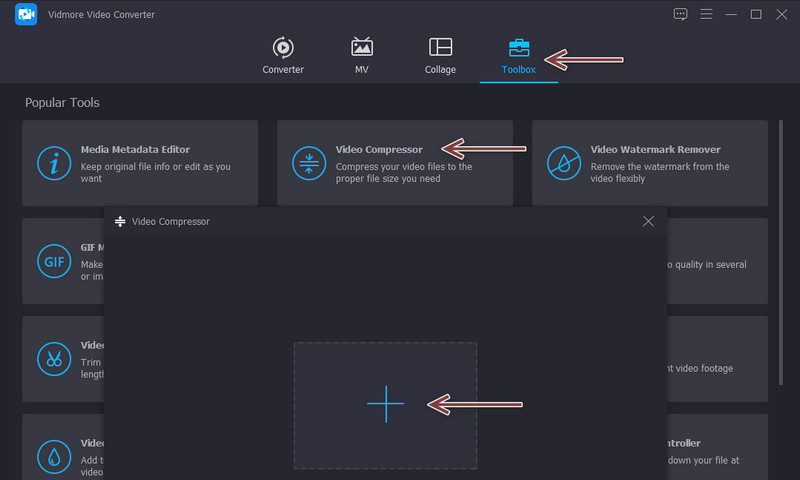
ขั้นตอนที่ 3 กำหนดการตั้งค่าการบีบอัด
เมื่ออัปโหลดคลิป หน้าต่างอื่นจะปรากฏขึ้น จากนั้น คุณจะสามารถเข้าถึงการตั้งค่าสำหรับการบีบอัดวิดีโอได้ เลื่อนปุ่มสลับเพื่อปรับอัตราการบีบอัด หรือคุณอาจเลือกรูปแบบและปรับความละเอียดได้ สุดท้ายกด บีบอัด ปุ่มเมื่อตั้งค่าทั้งหมดแล้ว
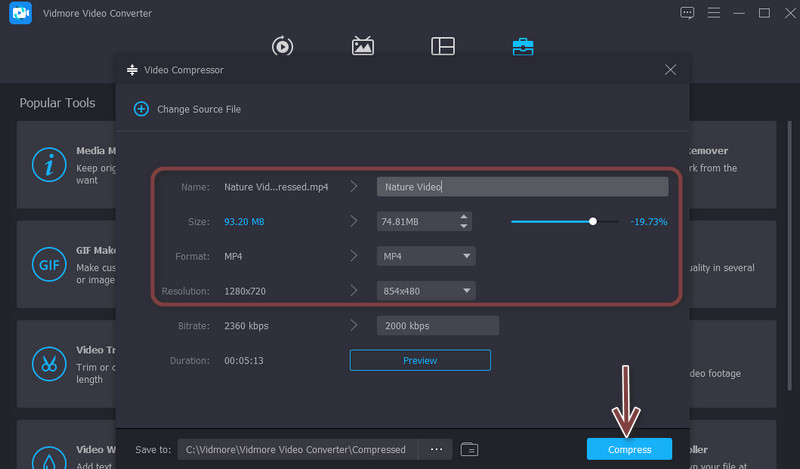
ส่วนที่ 4 คำถามที่พบบ่อยเกี่ยวกับ Final Cut Pro Compressor
มี Final Cut Pro สำหรับ Windows หรือไม่?
ขออภัย ไม่มีเวอร์ชันเฉพาะสำหรับระบบ Windows Final Cut Pro พัฒนาโดย Apple และรองรับเฉพาะ Mac เท่านั้น
Final Cut Pro Compressor มีตัวเลือกสำหรับการบีบอัดเสียงหรือไม่?
ใช่. มีวิธีให้คุณบีบอัดหรือย่อเสียงของวิดีโอได้ เพียงไปที่หน้าต่าง Inspector แล้วเลือกแท็บ Audio จากนั้น คุณจะสามารถเข้าถึงพารามิเตอร์ต่างๆ และตั้งค่าบิตเรต ซึ่งส่งผลต่อขนาดเสียง
Final Cut Pro คุ้มไหม?
Final Cut Pro นั้นไม่เป็นสองรองใครในการตัดต่อวิดีโอ อย่างไรก็ตาม มันมีราคาแพงสำหรับผู้ใช้ส่วนใหญ่ นอกจากนี้ยังมีทางเลือกมากมายที่ราคาไม่แพงแต่ให้ผลลัพธ์ที่เหมือนกัน
สรุป
อันที่จริง Final Cut Pro ไม่เพียงยอดเยี่ยมสำหรับการตัดต่อวิดีโอเท่านั้น ร่วมกับคุณสมบัติการตัดต่อวิดีโอที่น่าทึ่ง มันมีคอมเพรสเซอร์ที่สามารถให้ตัวเลือกขั้นสูงสำหรับการบีบอัดวิดีโอแก่คุณ ที่กล่าวว่าเนื้อหาสอนผู้ใช้ วิธีปรับขนาดวิดีโอใน Final Cut Pro. หากคุณเป็นมือใหม่และมีงบประมาณจำกัด โปรแกรมอย่าง Vidmore Video Converter ก็น่าจะเพียงพอและเหนือกว่า Final Cut Pro เนื่องจากมีตัวเลือกการปรับแต่งวิดีโอแบบครบครัน


