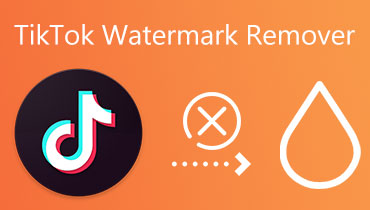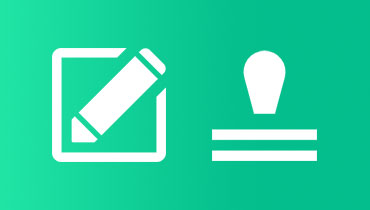วิธีเพิ่มรูปภาพลงในวิดีโอ TikTok ในไม่กี่นาที
ความสำเร็จของ TikTok ส่วนใหญ่มาจากการตั้งค่าที่ยืดหยุ่นของแอพ รูปภาพและธีมรูปภาพเป็นวิธีที่ยอดเยี่ยมในการมอบความรู้สึกที่ไม่เหมือนใครให้กับภาพยนตร์ TikTok ของคุณ ฟีเจอร์ใหม่ล่าสุดของ TikTok คือความสามารถในการเพิ่มภาพนิ่งลงในวิดีโอ ซึ่งเป็นวิธีที่ดีในการเติมชีวิตชีวาให้เนื้อหาของคุณ มันสามารถเพิ่มการมองเห็นของคุณและจำนวนคนที่ติดตามคุณ
อ่านด้านล่างหากคุณต้องการทราบวิธีเพิ่มภาพนิ่งไปยังวิดีโอ TikTok ของคุณ เราได้รวบรวมซอฟต์แวร์ที่มีประสิทธิภาพสูงสุดเพื่อช่วยเหลือคุณที่นี่ วิธีเพิ่มรูปภาพลงในวิดีโอ TikTok ได้อย่างง่ายดาย
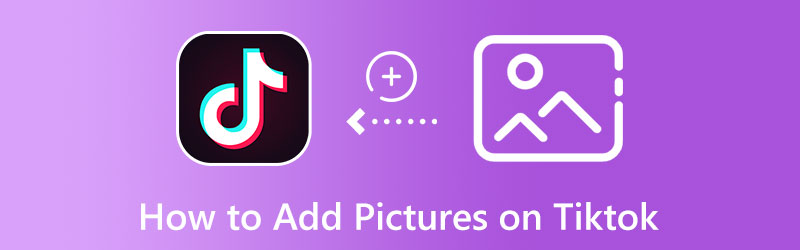
เนื้อหาของหน้า
ส่วนที่ 1 วิธีเพิ่มรูปภาพในวิดีโอ TikTok ด้วยสไลด์โชว์
Vidmore Video Converter เป็นโปรแกรมตัดต่อวิดีโอชั้นยอดที่มีธีมวิดีโอที่สามารถแก้ไขได้อย่างเต็มที่ให้เลือกมากมาย นอกจากนี้ยังเป็นยูทิลิตี้ข้ามแพลตฟอร์มที่เข้ากันได้กับคอมพิวเตอร์ Mac และ Windows นอกจากนี้ยังมีคุณสมบัติการแก้ไขที่ช่วยให้คุณปรับปรุงภาพยนตร์ด้วยการแทรกรูปภาพ ฟิล์ม ฟิลเตอร์ ข้อความ และเพลง ความสามารถในการอัปโหลดโลโก้ที่ไม่ซ้ำใครทำให้เครื่องมือนี้เหมาะสำหรับวัตถุประสงค์ในการสร้างแบรนด์ ดูคู่มือนี้โดยเฉพาะเพื่อเรียนรู้วิธีเพิ่มรูปภาพหลายรูปลงในวิดีโอ TikTok ด้วยสไลด์โชว์
ขั้นตอนที่ 1. ดาวน์โหลด Vidmore Video Converter
หากต้องการใช้ซอฟต์แวร์ ให้ทำตามคำแนะนำ เริ่มตั้งแต่ตอนนี้ คุณสามารถเริ่มสร้างโปรเจกต์วิดีโอด้วยภาพและเสียง
ขั้นตอนที่ 2 เพิ่มรูปภาพลงในโปรแกรม
ขั้นตอนแรกในการสร้างสไลด์โชว์สำหรับวิดีโอ TikTok คือการนำทาง MV แท็บของโปรแกรม จากนั้น เพิ่มรูปภาพที่คุณต้องการ นอกจากนี้ เครื่องมือยังยอมรับวิดีโอ ดังนั้นคุณจึงสามารถอัปโหลดไฟล์วิดีโอได้ เพียงทำเครื่องหมายที่ปุ่มเพิ่มแล้วเลือกรูปภาพที่คุณต้องการใช้สำหรับสไลด์โชว์
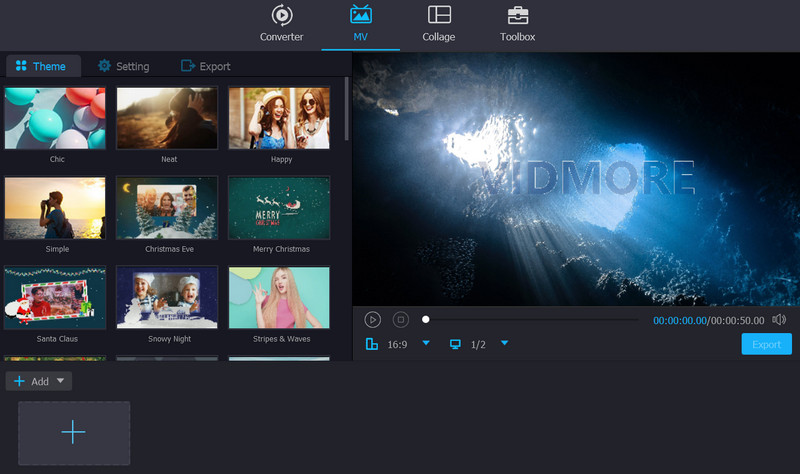
ขั้นตอนที่ 3 เลือกธีมสไลด์โชว์
แท็บ MV มีธีมต่างๆ ให้คุณนำไปใช้กับสไลด์โชว์ ซึ่งรวมถึงการเดินทาง ธุรกิจ งานแต่งงาน คริสต์มาส ฯลฯ หลังจากเลือกธีมเฉพาะ ภาพยนตร์ของคุณจะเพิ่มตัวกรอง การเปลี่ยนภาพ และคุณสมบัติอื่นๆ ที่เหมาะสมโดยอัตโนมัติ
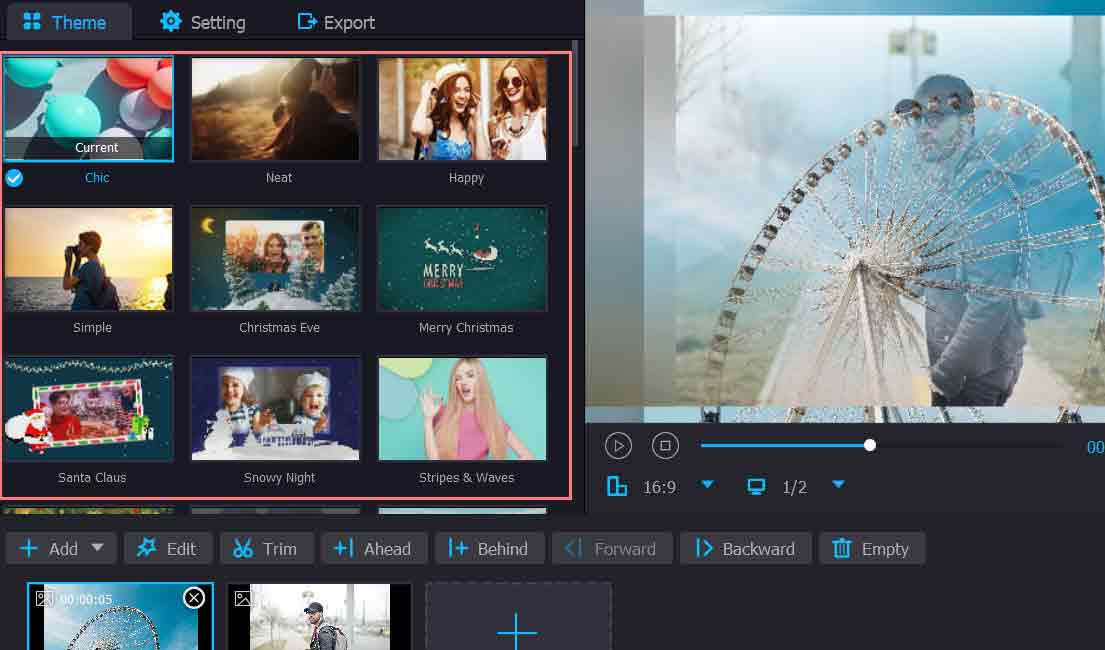
ขั้นตอนที่ 4 ส่งออกสไลด์โชว์
ส่งออกวิดีโอของคุณพร้อมรูปภาพและเพลงเมื่อคุณทำทุกขั้นตอนเสร็จแล้ว ขั้นตอนการบันทึกวิดีโอของคุณจะเหมือนกันกับการบันทึกวิดีโอที่สร้างในโหมดง่าย เมื่อคุณคลิก ส่งออกคุณสามารถเลือกรูปแบบและตำแหน่งการบันทึกได้ รอสักครู่แล้วคุณจะได้รับเพลงและวิดีโอที่เต็มไปด้วยรูปภาพ คุณสามารถเลือกอัตราส่วนภาพล่วงหน้าได้ราวกับว่าคุณได้เรียนรู้วิธีเพิ่มรูปภาพหลายภาพลงในวิดีโอ TikTok พร้อมขั้นตอน
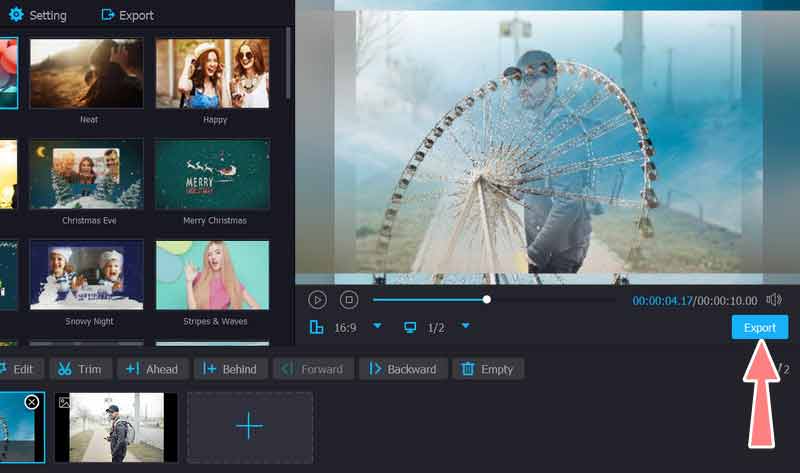
ส่วนที่ 2 วิธีเพิ่มรูปภาพในวิดีโอ TikTok โดยไม่มีสไลด์โชว์
TikTok มาหลังจากนั้น สำหรับอุปกรณ์เคลื่อนที่ทั้ง iOS และ Android จะมีแอปแชร์วิดีโอแบบนี้ ในความเป็นจริง คุณอาจสร้างวิดีโอสั้นที่น่าทึ่งด้วยซอฟต์แวร์นี้และเผยแพร่บนเว็บไซต์โซเชียลมีเดียมากมาย คุณยังสามารถเพิ่มรูปภาพลงในวิดีโอ TikTok ได้อย่างรวดเร็วโดยไม่ต้องใช้สไลด์โชว์โดยใช้โปรแกรมตัดต่อวิดีโอในตัว สามารถใช้เอฟเฟ็กต์ Green Screen เพื่อถ่ายภาพตั้งแต่หนึ่งภาพขึ้นไปในช่วงเวลาใดก็ได้ ในปัจจุบัน คุณยังสามารถปรับปรุงเนื้อหาได้โดยใช้คลังตัวกรอง สติกเกอร์ เอฟเฟ็กต์ และคุณสมบัติอื่นๆ ที่มีอยู่มากมาย ดูคำแนะนำด้านล่างเพื่อเรียนรู้วิธีเพิ่มรูปภาพลงในวิดีโอ TikTok
ขั้นตอนที่ 1. โปรดติดตั้งโปรแกรมก่อนโดยดาวน์โหลดจาก Google Play Store หรือ App Store
ขั้นตอนที่ 2. สามารถใช้เอฟเฟ็กต์หน้าจอสีเขียวเพื่อบันทึกวิดีโอหลายภาพซึ่งสามารถเพิ่มลงใน TikTok ได้อย่างรวดเร็ว แม้ว่าจุดประสงค์ของกรีนสกรีนคือเพื่อให้พื้นหลังของภาพยนตร์ที่มีบุคคลหรือวัตถุเฉพาะเจาะจง แต่คุณก็สามารถบันทึกภาพกรีนสกรีนที่เลือกไว้ได้โดยไม่ปรากฏในผลิตภัณฑ์ขั้นสุดท้าย
ขั้นตอนที่ 3. ตอนนี้แตะ ผลกระทบ ที่มุมล่างซ้ายของหน้าจอ มองหา หน้าจอสีเขียว แท็บที่ด้านบนของรายการเอฟเฟ็กต์ จากนั้นเลือกเอฟเฟกต์หน้าจอสีเขียวมาตรฐาน
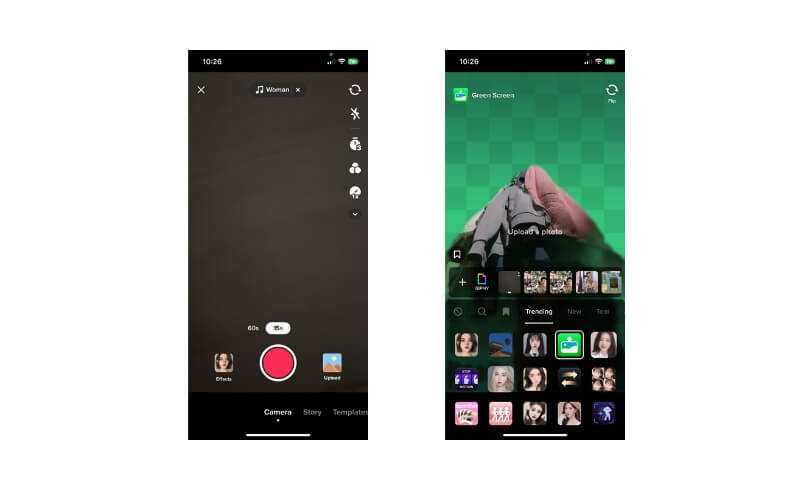
ขั้นตอนที่ 4. เลือกภาพแรกที่คุณต้องการแสดง หากคุณไม่พบบนม้าหมุน ให้กด + เพื่อเลือกรูปภาพจากแกลเลอรีหรือม้วนฟิล์มของคุณ เลือกความยาวของวิดีโอ เลือกความยาวที่จะรองรับเนื้อหาทั้งหมดของคุณ ไม่ต้องเติมตลอดเวลา
ขั้นตอนที่ 5. เมื่อต้องการให้ภาพปัจจุบันปรากฏในวิดีโอที่เสร็จแล้ว ให้กด บันทึก ปุ่มหนึ่งครั้งเพื่อเริ่มการบันทึกและอีกครั้งเพื่อหยุด
ขั้นตอนที่ 6. เมื่อคุณพร้อมที่จะเลือกภาพต่อไปนี้ ให้แตะ ผลกระทบซึ่งอยู่ที่มุมซ้ายล่าง เดอะ ผลกระทบ หน้าจอเปิดขึ้นใหม่เป็นผล จากนั้นเลือก หน้าจอสีเขียว อีกครั้ง. เมื่อคุณบันทึกภาพเสร็จแล้ว ให้แตะเครื่องหมายถูก
ขั้นตอนที่ 7 เมื่อคุณมาถึงหน้าแก้ไขขั้นสุดท้ายแล้ว คุณสามารถขัดเกลาวิดีโอของคุณก่อนที่จะเผยแพร่สู่สาธารณะ
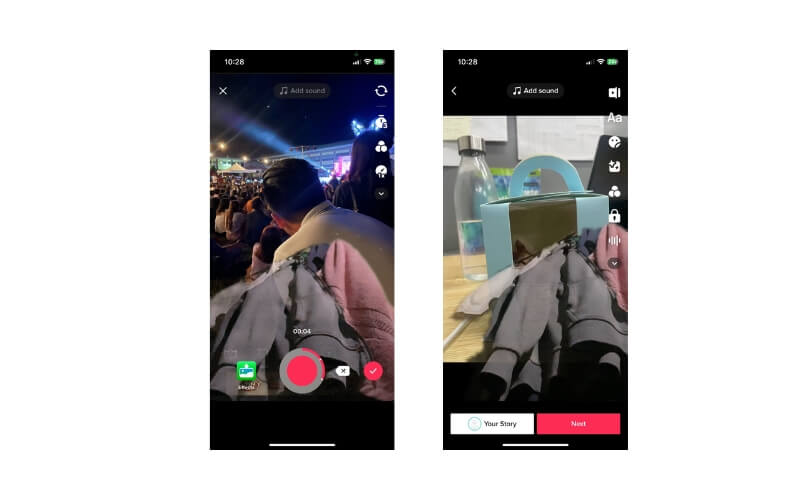
ส่วนที่ 3 คำถามที่พบบ่อยเกี่ยวกับการเพิ่มรูปภาพบน TikTok
จะเพิ่มรูปภาพลงในวิดีโอ TikTok หลังจากบันทึกได้อย่างไร
เมื่อคุณบันทึกวิดีโอ TikTok ของคุณเสร็จแล้ว และคุณยังต้องการเพิ่มรูปภาพ คุณอาจใช้เครื่องมือของบุคคลที่สาม เช่น CapCut เพื่อให้เข้าถึงได้ง่ายบนโทรศัพท์ของคุณ ในทางกลับกัน คุณอาจใช้แอป Vidmore เพื่อช่วยคุณทำบนเดสก์ท็อป
เหตุใดฉันจึงอัปโหลดรูปภาพไปยัง TikTok ไม่ได้
อาจมีปัญหาบางอย่าง เช่น การเชื่อมต่ออินเทอร์เน็ตที่ไม่เสถียร อาจเป็นไปได้ว่าแอป TikTok ของคุณไม่ได้รับการอัพเดต สุดท้าย คุณสามารถตรวจสอบการตั้งค่าการอนุญาตเพื่อดูว่าโทรศัพท์ของคุณตั้งค่าเป็นการตั้งค่าที่เข้ากันได้หรือไม่
ฉันจะเพิ่มเทมเพลตรูปภาพในวิดีโอ TikTok ได้ไหม
ฉันสามารถเพิ่มเทมเพลตรูปภาพในวิดีโอ TikTok ได้ไหม ตอบ: คุณสามารถรวมเทมเพลตรูปภาพในตัวจาก TikTok ในภาพยนตร์ของคุณได้ ดังนั้น หากคุณต้องการปรับปรุงวิดีโอของคุณและเพิ่มสีสันด้วยเทมเพลตรูปภาพ คุณสามารถทำได้
สรุป
นั่นคือ วิธีเพิ่มรูปภาพในวิดีโอ TikTok โดยไม่มีสไลด์โชว์ และด้วยสไลด์โชว์ คุณสามารถใช้แอพของบุคคลที่สามหรือวิธีการในตัวที่เสนอโดย TikTok หากคุณต้องการออกจากสภาพแวดล้อมของ TikTok และลองอะไรใหม่ๆ เครื่องมือของบุคคลที่สามนั้นเหมาะสำหรับคุณ มิฉะนั้นให้ใช้คุณสมบัติจาก TikTok