5 วิธีที่เป็นไปได้ในการสร้างสไลด์โชว์บน Windows และ Mac
คุณสามารถเปลี่ยนรูปภาพจากวันหยุดพักผ่อน งานแต่งงาน ปาร์ตี้วันครบรอบ และโอกาสอื่นๆ ครั้งสุดท้ายของคุณให้เป็นสไลด์โชว์ได้หรือไม่?
จำเป็นต้องสร้างสไลด์โชว์ด้วยเหตุผลส่วนตัวและเหตุผลทางอาชีพ ในด้านส่วนตัว การเรียนรู้วิธีสร้างสไลด์โชว์รูปภาพสามารถช่วยคุณอวดรูปภาพกับเพื่อนและครอบครัวได้ ด้านมืออาชีพ การเรียนรู้การทำสไลด์โชว์จะเป็นประโยชน์ต่อคนในสายงานต่างๆ โพสต์นี้จะแนะนำคุณเกี่ยวกับ วิธีทำสไลด์โชว์ บน Windows และ Mac โดยใช้ผู้สร้างที่แตกต่างกัน อ่านต่อและเรียนรู้เพิ่มเติมโดยไม่ต้องกังวลใจอีกต่อไป
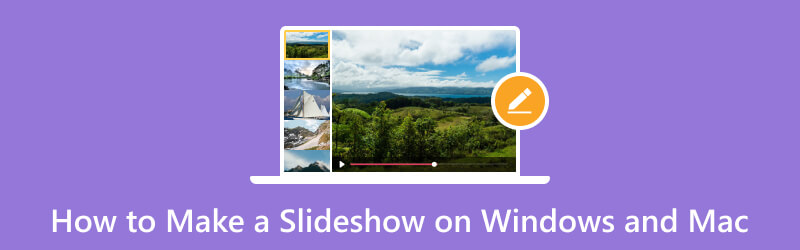
เนื้อหาของหน้า
ส่วนที่ 1 วิธีสร้างสไลด์โชว์บน Windows และ Mac
1. Vidmore Video Converter
เมื่อมองหาโปรแกรม คุณต้องพิจารณาว่ามันทำงานได้อย่างสมบูรณ์ ควรให้ความต้องการหลักของคุณและตรงกับความคาดหวังหรือมาตรฐานของคุณ นอกจากนั้น ควรมีอินเทอร์เฟซที่ใช้งานง่ายและเข้าใจได้ซึ่งทำให้ผู้ใช้นำทางได้ง่าย จากคุณสมบัติทั้งหมดที่กล่าวมา Vidmore Video Converter ทำเครื่องหมายที่ช่องทั้งหมด โปรแกรมนี้มีอินเทอร์เฟซที่เป็นมิตรกับผู้เริ่มต้น ทำให้ใช้งานได้ง่ายขึ้น ด้วยเหตุนี้ คุณไม่จำเป็นต้องเป็นบรรณาธิการมืออาชีพเพื่อทำงานให้สำเร็จ
Vidmore Video Converter มีคุณสมบัติ MV ในตัวที่ช่วยให้คุณสร้างสไลด์โชว์ได้ มันเป็นโปรแกรมสร้างสไลด์โชว์ที่ดีที่สุด ให้คุณใช้ไฟล์รูปภาพหรือวิดีโอของคุณได้ มันมีธีมสำเร็จรูปมากกว่า 40 แบบ ซึ่งคุณสามารถใช้และปรับใช้กับสไลด์โชว์ของคุณได้ ธีมสำเร็จรูปเหล่านี้จะเพิ่มเอฟเฟ็กต์ภาพพิเศษ ทำให้รูปภาพและวิดีโอสไลด์โชว์ของคุณดูน่าสนใจยิ่งขึ้น นอกจากนี้ คุณยังสามารถเพิ่มแทร็กเสียงเพื่อทำให้สไลด์โชว์ของคุณมีชีวิตชีวายิ่งขึ้น นอกจากนั้น การใช้ตัวเลือกการแก้ไขอื่นๆ จะช่วยปลดปล่อยความคิดสร้างสรรค์ของคุณ
- ทำสไลด์โชว์โดยใช้ไฟล์ภาพและวิดีโอพร้อมเพลง
- มาพร้อมกับธีมสำเร็จรูปมากมาย
- เต็มไปด้วยตัวเลือกการแก้ไขต่างๆ ที่เป็นประโยชน์สำหรับการสร้างสไลด์โชว์
- สามารถเพิ่มข้อความในส่วนต้นและส่วนท้ายได้

ด้านล่างนี้เป็นคำแนะนำเกี่ยวกับวิธีการสร้างสไลด์โชว์โดยใช้ Vidmore Video Converter:
ขั้นตอนที่ 1. ดาวน์โหลดและติดตั้ง Vidmore Video Converter
ดาวน์โหลดโปรแกรมจากเว็บไซต์อย่างเป็นทางการ หลังจากนั้นให้ดำเนินการติดตั้งโปรแกรมโดยทำตามการตั้งค่าการติดตั้งของโปรแกรม เมื่อติดตั้งบนคอมพิวเตอร์ของคุณแล้ว ให้เปิดโปรแกรมเพื่อเริ่มต้นใช้งาน
ขั้นตอนที่ 2 เลือกแท็บ MV
เมื่อเปิดโปรแกรมแล้ว โปรดไปที่ MV แท็บจากอินเทอร์เฟซหลัก
มุ่งหน้าสู่ (+) ซึ่งจะเปิดโฟลเดอร์เดสก์ท็อปของคุณ และเลือกรูปภาพหรือวิดีโอที่คุณต้องการสร้างสไลด์โชว์ หลังจากนั้น ให้ลากและวางไฟล์รูปภาพหรือวิดีโอเพื่อจัดเรียงตามลำดับที่คุณต้องการ
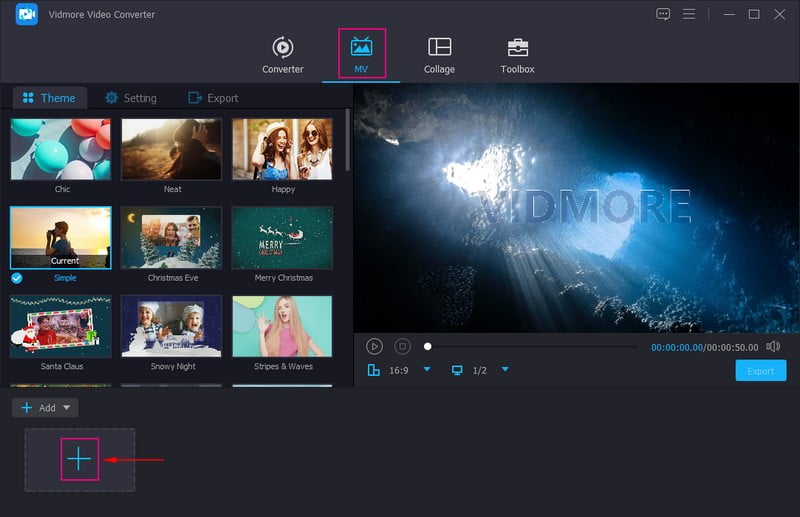
ขั้นตอนที่ 3 ใช้ตัวเลือกการแก้ไข
กดปุ่ม ไม้กายสิทธิ์ ไอคอนแสดงการแก้ไข ซึ่งมีตัวเลือกการแก้ไขต่างๆ ที่คุณสามารถนำไปใช้กับสไลด์โชว์ของคุณได้ บน หมุนและครอบตัด คุณสามารถหมุนไฟล์ภาพหรือวิดีโอตามเข็มนาฬิกา ทวนเข็มนาฬิกา และอื่นๆ ได้ นอกจากนี้ คุณยังสามารถตั้งค่าตัวเลขให้กับพื้นที่ครอบตัดเพื่อครอบตัดเฟรมที่ต้องการจากไฟล์ของคุณ นอกจากนั้น คุณสามารถเลือกอัตราส่วนภาพที่คุณต้องการจากรายการที่แสดง นอกจากนี้ ภายใต้โหมดซูม คุณสามารถเลือกจาก Letter Box, Pan & Scan และ Full Screen บน เอฟเฟกต์ & ตัวกรอง คุณสามารถปรับเปลี่ยนเอฟเฟ็กต์พื้นฐาน เช่น คอนทราสต์ ความสว่าง ความอิ่มตัวของสี ความสว่าง และสี นอกจากนี้ เลือกตัวกรองที่คุณต้องการใช้กับไฟล์ของคุณ บน ลายน้ำ คุณสามารถใส่ลายน้ำข้อความหรือรูปภาพได้
บันทึก: คลิก ตกลง ปุ่มบนทุกการเปลี่ยนแปลงที่คุณทำเพื่อใช้และบันทึกการเปลี่ยนแปลง
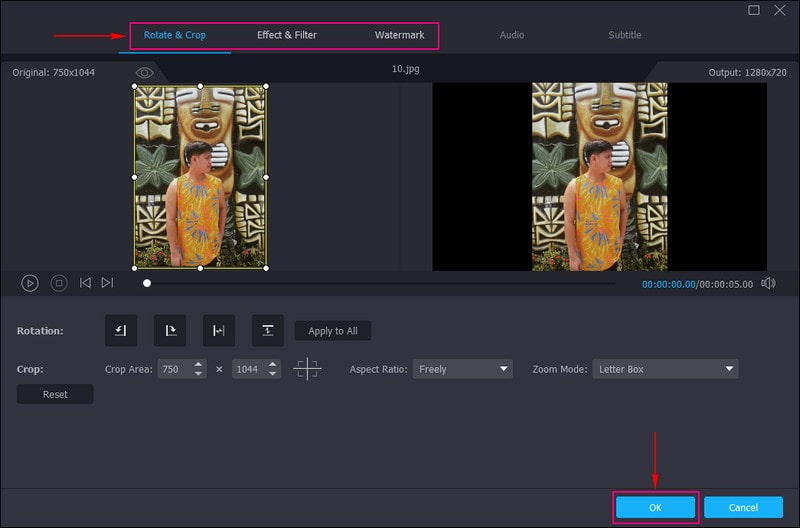
ขั้นตอนที่ 4 เลือกธีม
คุณกลับมาในส่วนของเอ็มวี คราวนี้มุ่งหน้าไปที่ ธีม ตัวเลือกและเลือกสิ่งที่ดีที่สุดและสมบูรณ์แบบสำหรับสไลด์โชว์ของคุณ เมื่อคุณคลิกธีมใดธีมหนึ่ง คุณจะเห็นการเปลี่ยนแปลงโดยตรงจากหน้าจอแสดงตัวอย่างเมื่อธีมถูกนำไปใช้
เมื่อพอใจแล้วให้ย้ายไปที่ การตั้งค่า ตัวเลือก และป้อน a เริ่ม และ สิ้นสุด ชื่อเรื่องบนสไลด์โชว์ของคุณ นอกจากนี้ เลือกเฉพาะ รูปแบบตัวอักษร และ สี ตามความชอบของคุณ นอกจากนั้นภายใต้ แทร็กเสียง คุณสามารถเก็บแทร็กเสียงต้นฉบับของไฟล์วิดีโอหรือเพลงประกอบได้ นอกจากนี้ เลือกว่าจะ เล่นวน, จางหายไปในและ จางหายไป เพลงพื้นหลัง ที่นี่ คุณสามารถแก้ไข ปริมาณ และ ล่าช้า ตามเสียงที่เบาและดังที่คุณต้องการ
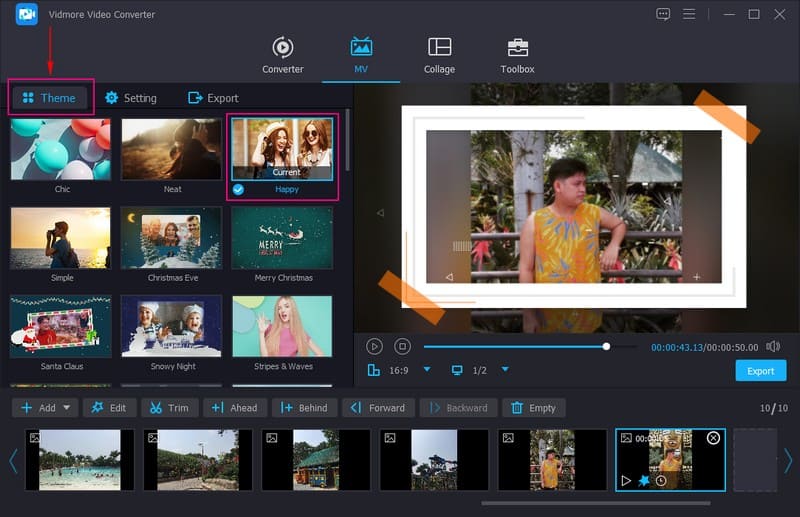
ขั้นตอนที่ 5 ส่งออกรูปภาพ/วิดีโอสไลด์โชว์
ไปต่อที่ ส่งออก ตัวเลือกและเลือกที่คุณต้องการ รูปแบบ, อัตราเฟรม, ความละเอียดและ คุณภาพ. เมื่อเสร็จแล้ว ให้กดปุ่ม เริ่มส่งออก เพื่อสร้างสไลด์โชว์ของคุณให้สำเร็จ คุณสามารถเข้าถึงเอาต์พุตสไลด์โชว์ของคุณบนโฟลเดอร์เดสก์ท็อป หลังจากนั้น คุณสามารถแชร์สไลด์โชว์ที่คุณสร้างกับครอบครัว เพื่อน และแพลตฟอร์มโซเชียลมีเดียได้
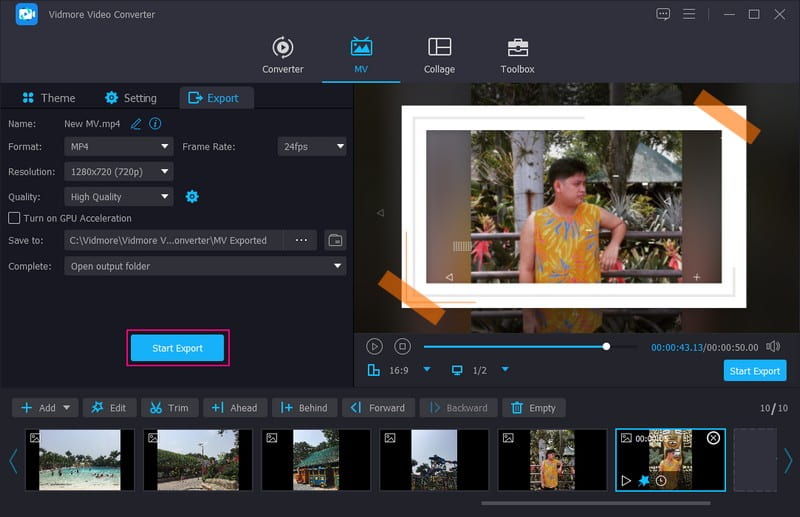
ข้อดี
◆ มีตัวแปลง โปรแกรมสร้างภาพตัดปะ และเครื่องมือต่างๆ ในส่วนเดียว
◆ มีตัวเลือกหมุน ครอบตัด เอฟเฟ็กต์ กรอง และลายน้ำ
◆ ไฟล์รูปภาพหรือวิดีโอสามารถลากและวางได้ตามลำดับที่ผู้ใช้ต้องการ
◆ ช่วยให้ผู้ใช้สามารถเพิ่มเพลงลงในเอาต์พุต
◆ มันเข้ากันได้กับระบบ Mac และ Windows
◆ สามารถเข้าถึงได้โดยไม่จำเป็นต้องเชื่อมต่ออินเทอร์เน็ต
จุดด้อย
◆ สมัครรับข้อมูลเวอร์ชันชำระเงินเพื่อเข้าถึงคุณสมบัติและเครื่องมือเพิ่มเติมและดีที่สุดของโปรแกรม
2. เครื่องสร้างสไลด์โชว์ Movavi
Movavi Slideshow Maker เป็นหนึ่งในโปรแกรมที่ดีที่สุดที่แนะนำสำหรับการสร้างสไลด์โชว์ โดยอัตโนมัติหรือด้วยตนเอง คุณสามารถควบคุมได้อย่างสมบูรณ์ว่าจะให้โปรแกรมทำงานให้คุณหรือไม่ จากนั้นปรับแต่งผลลัพธ์ แต่คุณสามารถแก้ไขได้เองหากต้องการควบคุมขั้นตอนการสร้างสรรค์มากขึ้น
โปรแกรมนี้ช่วยให้คุณ เพิ่มข้อความในรูปภาพของคุณ ในรูปแบบต่างๆ นอกจากนี้ยังมีไลบรารีเทมเพลต เอฟเฟ็กต์ และฟิลเตอร์มากมายที่จะช่วยให้คุณสร้างโปรเจกต์สไลด์โชว์ที่น่าหลงใหลยิ่งขึ้น นอกจากนี้ ยังมีเพลงสต็อกให้ใช้ฟรี หรือคุณสามารถอัปโหลดเพลงที่คุณต้องการสำหรับสไลด์โชว์ของคุณ หากคุณตัดสินใจที่จะแบ่งปันสไลด์โชว์ของคุณบนโซเชียลมีเดีย จะไม่มีปัญหาด้านลิขสิทธิ์ โดยรวมแล้วมันเป็นแอปพลิเคชั่นทำสไลด์โชว์ที่ยอดเยี่ยมสำหรับเดสก์ท็อปของคุณ
คุณสมบัติหลัก:
◆ โหมดอัตโนมัติและโหมดแมนนวล
◆ อัดแน่นด้วยวิชวลเอฟเฟ็กต์ รวมถึงธีมสำเร็จรูป ทรานซิชัน ชื่อเรื่อง สติกเกอร์ ฟิลเตอร์ และเอฟเฟ็กต์
◆ สามารถเพิ่มได้ทั้งไฟล์รูปภาพและวิดีโอ
◆ เพิ่มรูปภาพและวิดีโอได้สูงสุด 500 ภาพต่อสไลด์โชว์
ด้านล่างนี้เป็นขั้นตอนในการสร้างสไลด์โชว์โดยใช้ Movavi Slideshow Maker:
ขั้นตอนที่ 1. ในการเริ่มต้น ให้ดาวน์โหลดและติดตั้งโปรแกรมจากเว็บไซต์ทางการ หลังจากขั้นตอนการติดตั้ง เปิดโปรแกรมเพื่อเริ่มต้น
ขั้นตอนที่ 2. เมื่อคุณเปิดโปรแกรมขึ้นมา จะมีสองตัวเลือกในการสร้างสไลด์โชว์ ซึ่งคุณสามารถเลือกได้ ตัวเลือกเหล่านี้คือ ตัวช่วยสร้างสไลด์โชว์ และ สร้างภาพยนตร์ในโหมดแมนนวล. แต่ถ้าคุณต้องการประหยัดเวลามาก ๆ คุณควรเลือก ตัวช่วยสร้างสไลด์โชว์ โหมด. เป็นวิธีที่ง่ายที่สุดในการสร้างสไลด์โชว์ที่น่าสนใจ
ขั้นตอนที่ 3. ใน ไฟล์ แท็บ กดปุ่ม (+) เพื่อเปิดโฟลเดอร์บนเดสก์ท็อปของคุณ และเลือกรูปภาพที่คุณต้องการใช้ หลังจากอัปโหลดรูปภาพแล้ว คุณสามารถลากรูปภาพแต่ละรูปและวางตามลำดับที่ต้องการได้
ขั้นตอนที่ 4. มุ่งหน้าไปที่ไฟล์ แม่แบบ แท็บและเลือกธีมเฉพาะจากรายการธีมสำเร็จรูปที่มีให้สำหรับการนำเสนอสไลด์โชว์ของคุณ หากคุณต้องการรวมเพลงและสไตล์การเปลี่ยนภาพที่คุณเลือก ให้ข้ามขั้นตอนนี้โดยกดปุ่ม ไม่มีธีม และ ต่อไป. ย้ายไปที่ เพลง แท็บ; ที่นี่ คุณจะเห็นรายการไฟล์เพลงที่คุณสามารถเพิ่มลงในสไลด์โชว์ของคุณได้ แต่ถ้าเพลงที่คุณเลือกบันทึกไว้บนเดสก์ท็อป ให้กดปุ่ม (+) และนำเข้าไฟล์เพลงที่คุณต้องการ
จากนั้นไปที่ ดูตัวอย่าง แท็บและตรวจสอบว่าทุกอย่างดูดีหรือไม่ ภายใต้ชื่อ คุณสามารถเพิ่ม เปิดชื่อเรื่อง และ จบชื่อ สำหรับการนำเสนอสไลด์โชว์ของคุณ คุณสามารถพูดอะไรก็ได้เกี่ยวกับสไลด์โชว์ก่อนที่จะเริ่มเล่น ภายใต้ ระยะเวลาของสไลด์คุณสามารถแก้ไขระยะเวลาของสไลด์โชว์ตามความเร็วที่คุณต้องการ นอกจากนั้นคุณสามารถเลือกอย่างใดอย่างหนึ่ง ไม่มี, พอดีกับกรอบ, หรือ เพิ่มพื้นหลัง ภายใต้ เติมแถบสีดำ ตัวเลือก
ขั้นตอนที่ 5. เมื่อพอใจแล้วให้ไปที่ ส่งออก ปุ่มและกด บันทึกวิดีโอ เพื่อบันทึกโครงการสไลด์โชว์ของคุณ หากต้องการบันทึกสไลด์โชว์ ให้ตั้งชื่อโปรเจ็กต์ของคุณ เลือกรูปแบบที่คุณต้องการ และเลือกปลายทางที่คุณต้องการบันทึกผลงานของคุณ หลังจากนั้นให้กด เริ่มและโปรดรอสักครู่จนกว่าสไลด์โชว์ของคุณจะพร้อม
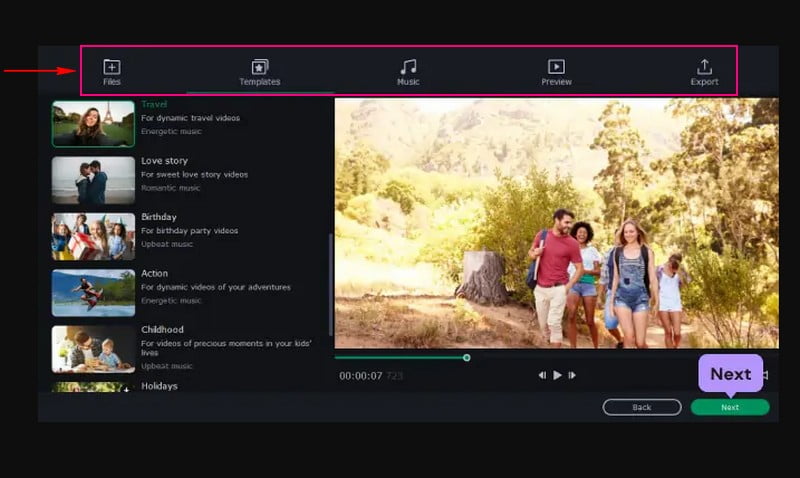
ข้อดี
◆ อินเทอร์เฟซใช้งานง่ายและเข้าใจได้ ซึ่งแนะนำสำหรับผู้ใช้ครั้งแรก
◆ มีสองตัวเลือกในการสร้างสไลด์โชว์: โหมดอัตโนมัติและโหมดแมนนวล
◆ มีไฟล์เพลงในตัวหลายไฟล์และอนุญาตให้ผู้ใช้เพิ่มเพลงที่ต้องการได้
◆ มีเอฟเฟ็กต์ภาพมากมายที่เป็นประโยชน์สำหรับโครงการสไลด์โชว์
จุดด้อย
◆ เวอร์ชันฟรีมีระยะเวลาเจ็ดวันเท่านั้น หลังจากนั้นระบบจะขอให้คุณสมัครรับข้อมูลเวอร์ชันจ่ายของโปรแกรม
◆ โปรแกรมนี้ไม่เสถียรสำหรับผู้ใช้ที่ใช้ Apple Silicon M1
◆ ทำให้การแสดงผลช้าเมื่อทำงานในโครงการที่ซับซ้อน
3. เพาเวอร์พอยต์
Powerpoint เป็นโปรแกรมที่ยอดเยี่ยมสำหรับงานนำเสนอที่ใช้กันอย่างแพร่หลายในภาคการศึกษาและธุรกิจ นอกจากนั้นยังช่วยสร้างสไลด์โชว์ ด้วย Powerpoint คุณสามารถเข้าถึงคุณลักษณะทั้งหมดที่นำเสนอเพื่อทำให้โครงการสไลด์โชว์ของคุณโดดเด่นและน่าดึงดูดยิ่งขึ้น คุณสมบัติที่ได้รับความนิยมมากที่สุดของโปรแกรมนี้คือการออกแบบ ภาพเคลื่อนไหว และการเปลี่ยนภาพ ซึ่งคุณสามารถนำไปใช้กับโครงการของคุณได้ โปรแกรมนี้ช่วยให้คุณสามารถนำเสนอที่น่าประทับใจซึ่งมีส่วนร่วมและดึงดูดผู้ชมได้อย่างมีประสิทธิภาพ แท้จริงแล้วเป็นเครื่องมือสร้างสไลด์โชว์ที่ทรงพลังซึ่งมีตัวเลือกการแก้ไขมากมายสำหรับโครงการของคุณ
คุณสมบัติหลัก:
◆ มาพร้อมกับการออกแบบ การเปลี่ยนภาพ และแอนิเมชั่นที่หลากหลาย
◆ มีตัวเลือกการแก้ไขมากมายสำหรับการสร้างโครงการสไลด์โชว์
◆ ช่วยให้ผู้ใช้สามารถเพิ่มไฟล์รูปภาพและวิดีโอลงในสไลด์โชว์
ด้านล่างนี้เป็นขั้นตอนในการเรียนรู้ว่าสไลด์โชว์ Powerpoint ทำงานอย่างไร:
ขั้นตอนที่ 1. ก่อนอื่น ให้เปิดแอปพลิเคชัน Powerpoint โดยใช้อุปกรณ์เดสก์ท็อปและเริ่มงานนำเสนอใหม่
ขั้นตอนที่ 2. ไปที่แถบเมนูด้านบน เลือก แทรก แล้วคลิก อัลบั้มรูป จากตัวเลือกด้านล่าง เมื่อคลิกแล้ว หน้าต่างจะปรากฏขึ้นบนหน้าจอของคุณ แสดงการตั้งค่าทั้งหมดสำหรับการแก้ไขอัลบั้มรูปของคุณ
ในการแทรกรูปภาพของคุณ ให้กดปุ่มที่มุมซ้ายบนของป้ายกำกับ ไฟล์/ดิสก์. เลือกรูปภาพที่คุณต้องการใช้จากเดสก์ท็อป เมื่อเลือกแล้ว ภาพทั้งหมดจะแสดงบน รูปภาพในอัลบั้ม. หลังจากนั้นภาพทั้งหมดจะถูกกำหนดหมายเลขตามลำดับในงานนำเสนอ พวกเขายังมีกล่องวางไว้ข้างหน้าซึ่งคุณสามารถแก้ไขได้โดยใช้การตั้งค่าเฉพาะ การตั้งค่าเหล่านี้เปลี่ยนความสว่างและความอิ่มตัว เลื่อนขึ้นและลงและหมุนภาพ
ขั้นตอนที่ 3. มุ่งหน้าไปที่ไฟล์ เค้าโครง ตัวเลือกภายใต้รูปภาพและเปลี่ยน รูปร่างของเฟรม คลิกที่เล็ก รูปตัววี ปุ่มที่แสดงรายการเมนูของเฟรมที่คุณสามารถเลือกเปลี่ยนรูปร่างรูปภาพของคุณได้ นอกจากนั้น คุณยังสามารถเลือกธีมที่คุณต้องการสำหรับสไลด์โชว์ของคุณได้อีกด้วย เมื่อคลิกแล้ว หน้าต่างจะปรากฏขึ้นบนหน้าจอของคุณ นำเสนอโฟลเดอร์ที่มีธีมทั้งหมดที่คุณสามารถเลือกได้
ขั้นตอนที่ 4. ไปที่ไฟล์ ภาพ ตัวเลือกแล้วคลิก คำบรรยายใต้รูปภาพทั้งหมด ปุ่ม. ที่นี่ คุณสามารถบรรยายภาพทั้งหมดด้วยชื่อภาพเริ่มต้น ตัวเลือกอื่นที่รวมอยู่ในที่นี้คือ แทรกข้อความ ซึ่งคุณสามารถป้อนข้อความจากแต่ละภาพได้ นอกจากนี้ จาก ภาพขาวดำทั้งหมดที่นี่คุณสามารถเปลี่ยนรูปภาพของคุณเป็นขาวดำได้หากต้องการ
นอกจากนี้ มุ่งหน้าไปยัง การเปลี่ยน แท็บแล้วเลือกการเปลี่ยนภาพที่คุณต้องการรวมไว้ในโปรเจ็กต์สไลด์โชว์ของคุณ จากนั้นย้ายไปที่ Slide Show คลิก ตั้งค่าสไลด์โชว์แล้วเลือกวนซ้ำ ต่อเนื่องไปจนถึง ESC เพื่อเปิดใช้งานสไลด์โชว์วนซ้ำ Powerpoint
ขั้นตอนที่ 5. เมื่อพอใจแล้ว ให้ไปที่แท็บ ไฟล์ แล้วเลือก บันทึก สไลด์โชว์ที่คุณสร้างจะถูกบันทึกไว้ในโฟลเดอร์บนเดสก์ท็อปของคุณ
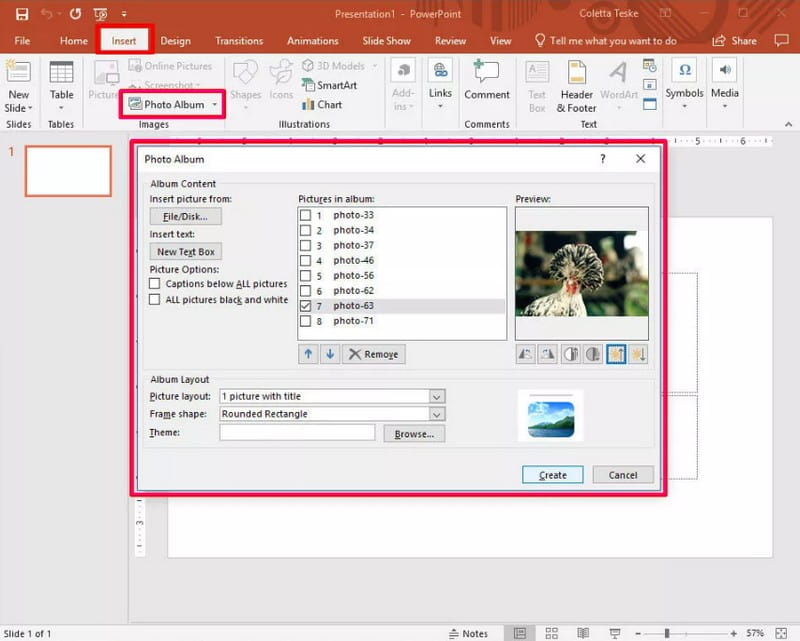
ข้อดี
◆ มันสามารถเปลี่ยนการนำเสนอภาพของคุณให้เป็นสไลด์โชว์
◆ มีเอฟเฟ็กต์และส่วนตัวกรองที่สามารถช่วยคุณปรับปรุงโครงการสไลด์โชว์ของคุณ
◆ มีการเปลี่ยนภาพ ภาพเคลื่อนไหว รูปแบบตัวอักษรข้อความ และการออกแบบมากมาย และทำให้ผู้ใช้สามารถควบคุมความเร็วของสไลด์โชว์ได้
จุดด้อย
◆ ใช้พื้นที่เก็บข้อมูลจำนวนมากบนอุปกรณ์เดสก์ท็อปของคุณ
◆ วิธีการสร้างสไลด์โชว์ควรแคบลงสำหรับผู้ใช้ครั้งแรก
◆ เทมเพลตในตัวนั้นซ้ำซากและมีสไตล์เดียวกัน
4. After Effect รอบปฐมทัศน์
After Effects ใช้ในขั้นตอนหลังการถ่ายทำและมีเอฟเฟกต์มากมายที่สามารถใช้เพื่อปรับแต่งภาพ ให้บริการออกแบบชื่อเรื่อง สร้างตัวการ์ตูน และใช้แอนิเมชัน โปรแกรมนี้ขึ้นชื่อเรื่องการเล่าเรื่อง การสร้างกราฟิกเคลื่อนไหวที่ดึงดูดสายตา และอื่นๆ อีกมากมาย นอกจากนั้น เมื่อใช้โปรแกรมนี้ คุณจะได้รับอนุญาตให้ทำสไลด์โชว์ คุณสามารถสร้างสไลด์โชว์โดยใช้รูปภาพของคุณโดยเร็วที่สุด เป็นเพราะโปรแกรมจะสร้างสไลด์โชว์รูปภาพของคุณโดยอัตโนมัติเมื่อคุณนำเข้า
คุณสมบัติหลัก:
◆ เอฟเฟกต์ภาพมากมาย
◆ ภาพเคลื่อนไหวข้อความต่างๆ
◆ อัดแน่นไปด้วยทรานสิชั่นมากมาย
◆ ช่วยให้ผู้ใช้สามารถเพิ่มรูปภาพเพื่อสร้างสไลด์โชว์
ด้านล่างนี้เป็นขั้นตอนในการเรียนรู้วิธีการทำงานของ Adobe Slideshow:
ขั้นตอนที่ 1. หากต้องการเข้าถึงอย่างสมบูรณ์ ให้ดาวน์โหลดและติดตั้งโปรแกรมบนเดสก์ท็อปของคุณ เมื่อกระบวนการติดตั้งเสร็จสิ้น ให้รันโปรแกรมเพื่อเริ่มต้น
ขั้นตอนที่ 2. จาก โครงการ แผงคลิกรูปภาพที่คุณต้องการสร้างสไลด์โชว์ค้างไว้ จากนั้นลากรูปภาพเหล่านี้ไปที่ แผงองค์ประกอบใหม่ อยู่ที่ส่วนล่างของแผงโครงการ
หลังจากนั้น องค์ประกอบใหม่จากการเลือก กล่องจะปรากฏบนหน้าจอของคุณ และคุณสามารถแก้ไขการตั้งค่าแต่ละรายการที่แสดง อย่าลืมใส่เครื่องหมายถูกข้าง เลเยอร์ลำดับ ตัวเลือก เอารุกฆาตข้าง ทับซ้อนกัน ตัวเลือกและป้อนระยะเวลาที่คุณต้องการ ถัดไป ย้ายไปที่ การเปลี่ยน และเลือกที่ต้องการ การเปลี่ยนแปลง คุณต้องการนำไปใช้กับสไลด์โชว์ของคุณจากรายการที่มีอยู่
ขั้นตอนที่ 3. คลิก ตกลง เพื่อใช้การเปลี่ยนแปลง จากนั้นคุณจะเห็นสไลด์โชว์ของคุณเล่นบนหน้าจอแสดงตัวอย่าง อย่างที่คุณเห็น ก่อนที่ภาพจะย้ายไปยังอีกภาพหนึ่ง จะมีเอฟเฟกต์เบลอก่อนที่จะสิ้นสุด
ขั้นตอนที่ 4. เมื่อพอใจกับผลลัพธ์แล้ว ให้บันทึกผลลัพธ์ที่สร้างขึ้นในโฟลเดอร์คอมพิวเตอร์ของคุณ
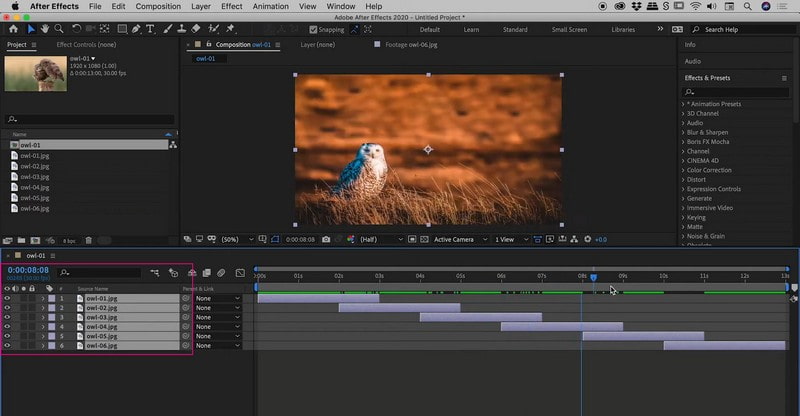
ข้อดี
◆ มีอินเทอร์เฟซที่ตรงไปตรงมา
◆ ช่วยให้ผู้ใช้สามารถเพิ่มเอฟเฟ็กต์ภาพให้กับโครงการสไลด์โชว์ของตนได้
◆ การเปลี่ยนภาพสามารถนำไปใช้กับการสร้างภาพสไลด์ได้
จุดด้อย
◆ มันใช้พลังการประมวลผลของคอมพิวเตอร์และแรมจำนวนมาก
◆ บางครั้งโปรแกรมล่มระหว่างเรนเดอร์วิดีโอ
◆ การดูตัวอย่างวิดีโอเอาต์พุตใช้เวลานาน
5. ไฟนอลคัตโปร
Final Cut Pro เป็นโปรแกรมตัดต่อวิดีโอขั้นสูงที่นักตัดต่อวิดีโอมืออาชีพและผู้สร้างภาพยนตร์ใช้เพื่อสร้างภาพเคลื่อนไหวและวิดีโอที่น่าประทับใจ เนื่องจากฟีเจอร์ไฮเทค ผู้ใช้สามารถใส่เอฟเฟ็กต์หลายอย่างลงในวิดีโอของตนเพื่อให้ดูคุ้มค่าแก่การรับชม นอกจากนั้น คุณสามารถสร้างวิดีโอสไลด์โชว์โดยใช้โปรแกรมนี้ และมันสามารถช่วยให้คุณเปลี่ยนรูปลักษณ์ใหม่ให้กับภาพนิ่งของคุณ เมื่อใช้ Final Cut Pro คุณไม่จำเป็นต้องใช้เทมเพลตใดๆ คุณสามารถจัดลำดับรูปภาพบนไทม์ไลน์แทนได้ นอกจากนั้น คุณสามารถเพิ่มการเปลี่ยนภาพและเอฟเฟ็กต์เสียงเพื่อทำให้สไลด์โชว์ดูน่าสนใจยิ่งขึ้น
คุณสมบัติหลัก:
◆ ใช้เส้นเวลาแม่เหล็ก ทำให้สามารถแก้ไขคลิปได้โดยไม่ทำลาย
◆ เต็มไปด้วยเอฟเฟกต์และการเปลี่ยนวิดีโอมากมาย
◆ ช่วยให้ผู้ใช้สามารถเพิ่มเสียงในโครงการสไลด์โชว์
◆ รูปภาพสามารถย้าย ตัดแต่ง และจัดลำดับใหม่ได้
ด้านล่างนี้เป็นขั้นตอนเพื่อเรียนรู้วิธีการทำงานของ Final Cut Pro Slideshow:
ขั้นตอนที่ 1. ดาวน์โหลดและติดตั้งโปรแกรมบนเดสก์ท็อปของคุณ หลังจากนั้นให้เปิดไปที่ ไฟล์ แท็บ แล้วคลิก โครงการใหม่.
ขั้นตอนที่ 2. มุ่งหน้าไปที่ไฟล์ ไฟล์ แท็บอีกครั้ง เลือกนำเข้า จากนั้นคลิก ไฟล์ และอัปโหลดรูปภาพทั้งหมดที่คุณต้องการสร้างสไลด์โชว์ ต่อไปให้ไปที่ เบราว์เซอร์ บานหน้าต่างแล้วลากรูปภาพของคุณไปยังไทม์ไลน์ ตรวจสอบให้แน่ใจว่าคุณทำตามลำดับที่คุณต้องการให้รูปภาพเหล่านี้ปรากฏในสไลด์โชว์ นอกจากนี้ คุณยังสามารถลากแต่ละภาพทีละภาพและวางลงในตำแหน่งที่คุณต้องการก่อนหรือหลังรูปภาพอื่นๆ สไลด์โชว์จะแสดงภาพถ่ายตามตำแหน่งในสไลด์โชว์
ขั้นตอนที่ 3. ไปที่ไฟล์ เมนู แล้วกด ผลกระทบ และ การเปลี่ยนวิดีโอ เพื่อเพิ่มช่วงการเปลี่ยนภาพระหว่างภาพของคุณ ตอนนี้เลือกประเภทของการเปลี่ยนแปลงที่คุณต้องการรวมไว้ เช่น เช็ด หรือ เลือนหายไป. เอฟเฟกต์ที่คุณต้องการจะปรากฏในตำแหน่งที่คุณเลือกในไทม์ไลน์ นอกจากนี้ คุณยังสามารถเพิ่มเอฟเฟ็กต์เสียงให้กับสไลด์โชว์ของคุณได้อีกด้วย ในการทำเช่นนั้นให้กด ไฟล์เลือก นำเข้าและจากนั้น ไฟล์. ที่นี่ เลือกไฟล์เสียงที่คุณต้องการใช้
ขั้นตอนที่ 4. ตี ผลกระทบ และเลือก เครื่องกำเนิดวิดีโอ เพื่อเพิ่มเครดิตเปิดหรือปิด คลิก การควบคุม จากหน้าต่างที่เปิดใหม่และป้อนข้อความที่คุณต้องการให้แสดงในวิดีโอของคุณ จากนั้นกด วิดีโอ แล้วลากกล่องเข้าไปในไทม์ไลน์ไปยังตำแหน่งที่คุณต้องการซึ่งควรปรากฏ
ขั้นตอนที่ 5. เมื่อพอใจกับโครงการของคุณแล้ว ให้กด ไฟล์ เลือกแท็บ ส่งออกและจากนั้น ภาพยนตร์ควิกไทม์. หลังจากนั้น เลือกคุณภาพวิดีโอที่คุณต้องการแล้วคลิก ตกลง เพื่อบันทึกสไลด์โชว์ของคุณ
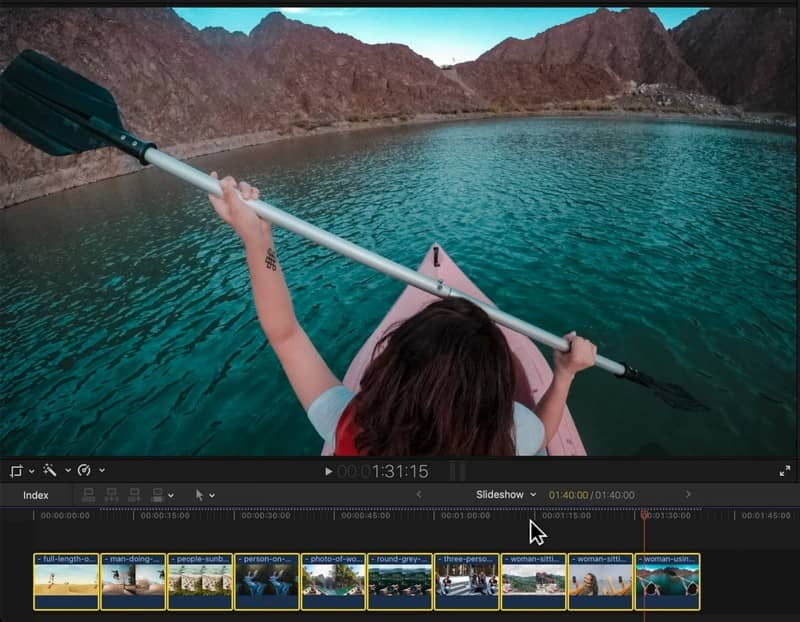
ข้อดี
◆ มีเอฟเฟกต์ฟรีและให้การเปลี่ยนภาพที่ยอดเยี่ยม
◆ มีการเรนเดอร์ที่รวดเร็ว
จุดด้อย
◆ การอ้างอิงไฟล์ควรสัมพันธ์กับไฟล์โครงการเพื่อให้ผู้ใช้ประหยัดเวลาในการดูไฟล์ภาพหรือวิดีโอที่จะใช้
◆ มันใช้พื้นที่จัดเก็บจำนวนมากบนอุปกรณ์เดสก์ท็อป
◆ อินเทอร์เฟซต้องแคบลงสำหรับผู้แก้ไขครั้งแรก
◆ ไม่มีในระบบ Windows
ส่วนที่ 2 คำถามที่พบบ่อยเกี่ยวกับสไลด์โชว์
สไลด์โชว์ใช้เวลา 120 ภาพนานแค่ไหน?
สไลด์โชว์ 120 ภาพจะมีความยาวประมาณ 6 นาที หากแต่ละภาพมีความยาว 3 วินาที
ควรมีกี่ภาพในสไลด์โชว์?
จำนวนภาพที่แนะนำในสไลด์โชว์คือ 25-35 ภาพต่อเพลงที่มีความยาวเฉลี่ย ซึ่งมีความยาวประมาณ 3-4 นาที
ฉันต้องใช้รูปภาพกี่รูปสำหรับสไลด์โชว์ 20 นาที
โดยทั่วไปภาพแต่ละภาพจะมีเวลาหน้าจอ 7 วินาที ซึ่งรวมถึงเวลาเปลี่ยนระหว่างภาพด้วย ดังนั้น 8-9 ภาพต่อนาทีจึงเหมาะสม
สรุป
คุณมีมัน! คุณได้เรียนรู้ที่จะ ทำสไลด์โชว์ ใช้โปรแกรมสร้างสไลด์โชว์ที่ดีที่สุด ด้วยวิธีนี้ คุณสามารถเริ่มสร้างสไลด์โชว์ที่มีรูปภาพของคุณ ไม่ว่าจะเป็นภาพเซลฟี่ ภาพหมู่ หรือภาพใดๆ ที่คุณมี แต่ถ้าคุณต้องการสร้างสไลด์โชว์ที่ยอดเยี่ยม ให้ใช้ Vidmore Video Converter เป็นโปรแกรมและเวลาที่สมบูรณ์แบบในการแปลงรูปภาพหรือวิดีโอของคุณให้เป็นสไลด์โชว์ที่ยอดเยี่ยม!



