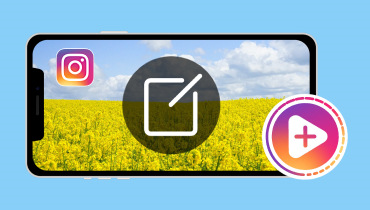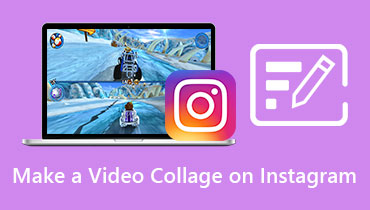วิธีสร้างรอกพร้อมรูปถ่ายบนคอมพิวเตอร์และอุปกรณ์พกพา
ม้วนเป็นวิดีโอสั้นที่สร้างขึ้นโดยการนำรูปภาพหรือคลิปวิดีโอมารวมกันอย่างสร้างสรรค์ เป็นเหมือนเรื่องราวเล็กๆ น้อยๆ ที่คุณสามารถแชร์บนโซเชียลมีเดียได้ คุณเคยต้องการที่จะแสดงภาพถ่ายที่คุณชื่นชอบในวิดีโอที่ยอดเยี่ยมหรือไม่? คุณทำได้! การทำม้วนฟิล์มด้วยรูปถ่ายก็เหมือนกับการสร้างหนังสั้นด้วยรูปภาพของคุณ มันเป็นวิธีที่สร้างสรรค์ในการแสดงความทรงจำของคุณและบอกเล่าเรื่องราว คุณต้องการเรียนรู้วิธีสร้างหรือไม่? อ่านรายละเอียดด้านล่างเพื่อเรียนรู้ วิธีทำม้วนพร้อมรูปถ่าย บนคอมพิวเตอร์และอุปกรณ์มือถือ
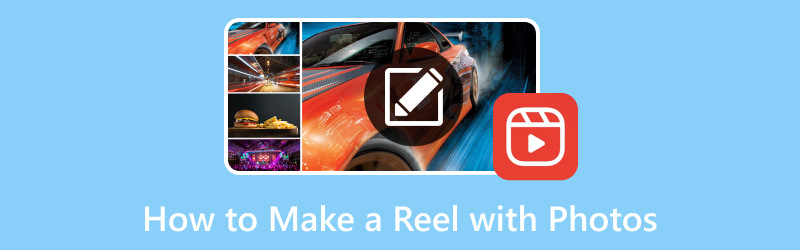
เนื้อหาของหน้า
ส่วนที่ 1 วิธีสร้างรอกพร้อมรูปถ่ายบนคอมพิวเตอร์
คุณกำลังมองหาโซลูชันที่ครอบคลุมและใช้งานได้หลากหลายสำหรับการสร้างวงล้อที่น่าดึงดูดใจพร้อมรูปถ่ายอยู่หรือไม่? ไม่ต้องมองไปไกลกว่านั้น Vidmore Video Converter; มันเป็นโปรแกรมตัดต่อวิดีโอขั้นสูงสุดสำหรับการสร้างวงล้อที่น่าทึ่งได้อย่างง่ายดาย โปรแกรมนี้เป็นโซลูชันแบบครบวงจรในการเปลี่ยนคอลเลกชันภาพถ่ายของคุณให้กลายเป็นเรื่องราวที่น่าดึงดูดและมีชีวิตชีวา มันมีฟีเจอร์ที่ทรงพลัง การควบคุมที่ตรงไปตรงมา และเครื่องมือที่สร้างสรรค์
โปรแกรมนี้มีตัวเลือกที่คุณสามารถควบคุมระยะเวลาของแต่ละภาพ ใส่ฟิลเตอร์ ใส่เพลงประกอบ ฯลฯ ซึ่งช่วยให้คุณสามารถปรับเปลี่ยนแบบเรียลไทม์เพื่อให้ได้ผลลัพธ์ตามที่คุณต้องการ เมื่อม้วนฟิล์มของคุณพร้อม Vidmore Video Converter ช่วยให้มั่นใจได้ว่าการทำงานหนักของคุณจะถูกนำเสนอในคุณภาพที่ดีที่สุดเท่าที่จะเป็นไปได้ ส่งออกม้วนฟิล์มของคุณในรูปแบบ ความละเอียด และการตั้งค่าต่างๆ เพื่อให้เหมาะกับแพลตฟอร์มที่คุณต้องการ
หากต้องการเรียนรู้วิธีสร้างม้วนพร้อมรูปถ่ายบนคอมพิวเตอร์โดยใช้ Vidmore Video Converter โปรดอ่านรายละเอียดต่อไปนี้:
ขั้นตอนที่ 1. สิ่งแรกที่คุณต้องทำคือดาวน์โหลดโปรแกรมจากเว็บไซต์ทางการ หลังจากนั้นให้ติดตั้งโปรแกรมบนคอมพิวเตอร์ของคุณเพื่อการเข้าถึงที่สมบูรณ์ เมื่อติดตั้งแล้ว คุณต้องเปิดโปรแกรมเพื่อเริ่มต้น
ขั้นตอนที่ 2. เมื่อเปิดโปรแกรมแล้ว ให้เลื่อนเคอร์เซอร์ไปที่ MV แท็บ แล้วคลิก มันจะเป็นคุณสมบัติหลักที่คุณจะใช้เพื่อสร้างม้วนฟิล์มโดยใช้รูปถ่าย มุ่งหน้าไปยัง (+) เพื่อนำเข้าไฟล์รูปภาพที่คุณต้องการให้ปรากฏในเอาต์พุตของคุณ
บันทึก: คุณสามารถอัปโหลดไฟล์ภาพได้มากเท่าที่คุณต้องการซึ่งจะถูกแปลงเป็นม้วนในภายหลัง
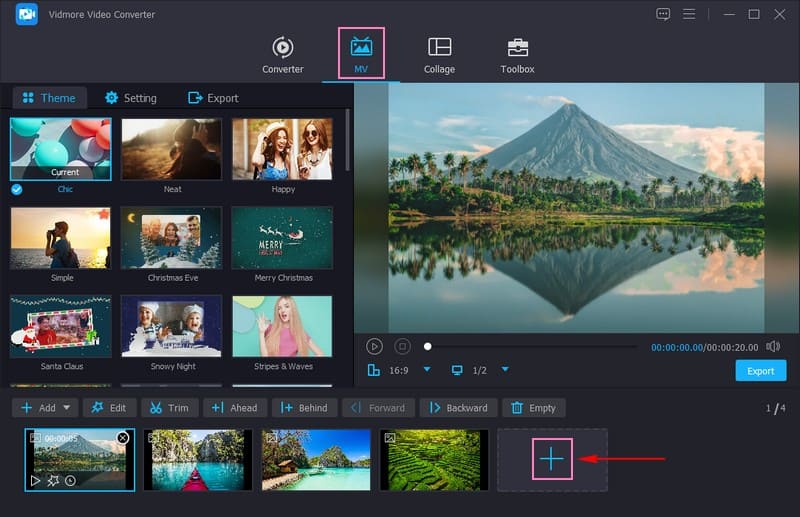
ขั้นตอนที่ 3. เมื่อนำเข้าไฟล์รูปภาพแล้ว คุณสามารถวางไฟล์เหล่านั้นตามลำดับหรือตำแหน่งที่เกี่ยวข้องได้ สิ่งที่คุณต้องทำคือคลิกไฟล์รูปภาพแล้วลากไปยังลำดับหรือตำแหน่งที่เกี่ยวข้อง
นอกจากนี้ คุณยังสามารถเปลี่ยนระยะเวลาของไฟล์ภาพแต่ละไฟล์เมื่อปรากฏบนหน้าจอได้ เพียงวางเคอร์เซอร์บนไฟล์ที่นำเข้าแล้วคลิก นาฬิกา ปุ่ม. ที่นี่ คุณสามารถใช้ปุ่มลูกศรเพื่อขยายหรือลดระยะเวลาของไฟล์ภาพแต่ละไฟล์ที่คุณเพิ่มได้
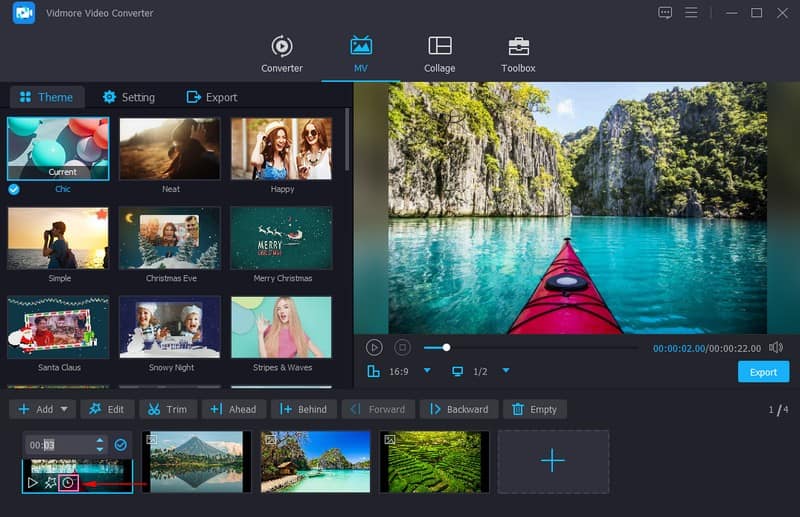
ขั้นตอนที่ 4. หากต้องการแก้ไขวงล้อของคุณเพิ่มเติม ให้กดที่ ไม้กายสิทธิ์ ปุ่มเพื่อเปิดคุณสมบัติการแก้ไขของโปรแกรม คุณสามารถใช้ได้ หมุนและครอบตัด, เอฟเฟ็กต์ & ฟิลเตอร์และ ลายน้ำ ที่นี่.
บน หมุนและครอบตัดคุณสามารถแก้ไขการนำเสนอรีลของคุณและลบเฟรมที่ไม่ต้องการได้ บน เอฟเฟ็กต์ & ฟิลเตอร์คุณสามารถปรับเปลี่ยนเอฟเฟ็กต์พื้นฐาน เช่น เฉดสี ความอิ่มตัว ความสว่าง และคอนทราสต์ได้ตามความต้องการ นอกจากนี้ ให้เลือกตัวกรองหนึ่งตัวที่เหมาะกับรอกตกปลาของคุณมากที่สุด หากต้องการลองใช้ตัวกรองแต่ละตัวจะมีหน้าตาเป็นอย่างไร ให้คลิกตัวกรองใดก็ได้ แล้วคุณจะเห็นการเปลี่ยนแปลงบนหน้าจอแสดงตัวอย่างด้านขวา หากคุณต้องการฝังลายน้ำข้อความหรือรูปภาพเพื่อป้อนความเป็นเจ้าของ ให้ไปที่ ลายน้ำและทำสิ่งที่คุณ
บันทึก: กด ตกลง ปุ่มเพื่อใช้การเปลี่ยนแปลงที่คุณทำ
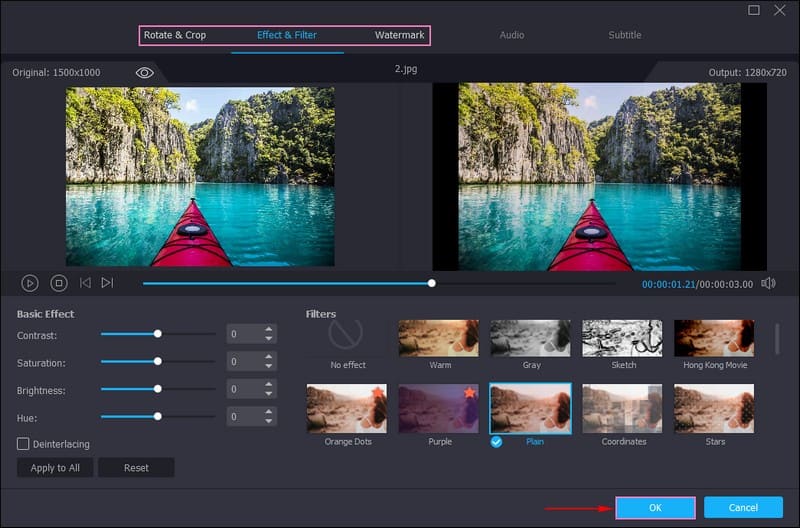
ขั้นตอนที่ 5. คุณสามารถเลือกอันใดอันหนึ่งได้ ธีม และดูว่ามีลักษณะอย่างไรบนหน้าจอตัวอย่าง ย้ายไปที่ การตั้งค่า; คุณสามารถรวมชื่อเริ่มต้นและสิ้นสุดและเพลงประกอบได้ที่นี่ หากต้องการเปิดใช้งานแต่ละตัวเลือก ตรวจสอบให้แน่ใจว่าได้ใส่เครื่องหมายถูกไว้ข้างตัวเลือกเหล่านั้น
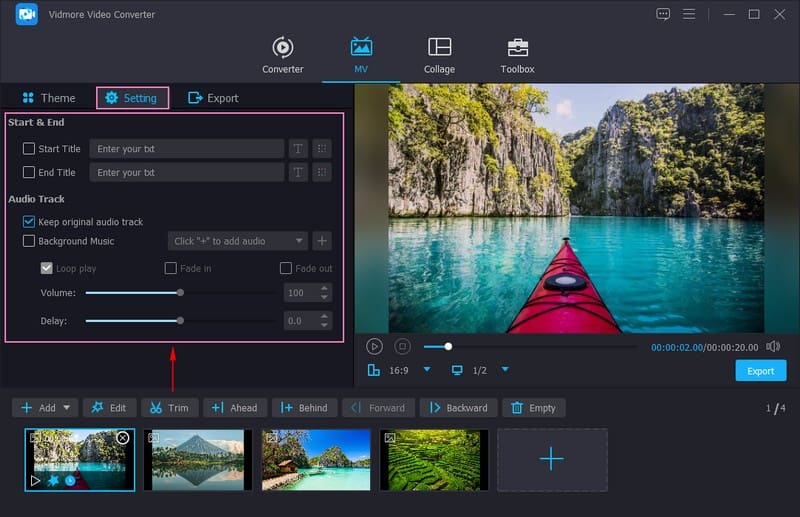
ขั้นตอนที่ 6. เมื่อพอใจกับการเปลี่ยนแปลงที่คุณทำแล้ว ให้ย้ายไปที่ ส่งออกและเปลี่ยนการตั้งค่าวิดีโอตามความต้องการของคุณ เสร็จแล้วก็กดที่. เริ่มการส่งออก ปุ่ม และรีลที่คุณสร้างขึ้นจะถูกบันทึกไว้ในโฟลเดอร์เดสก์ท็อปของคุณ
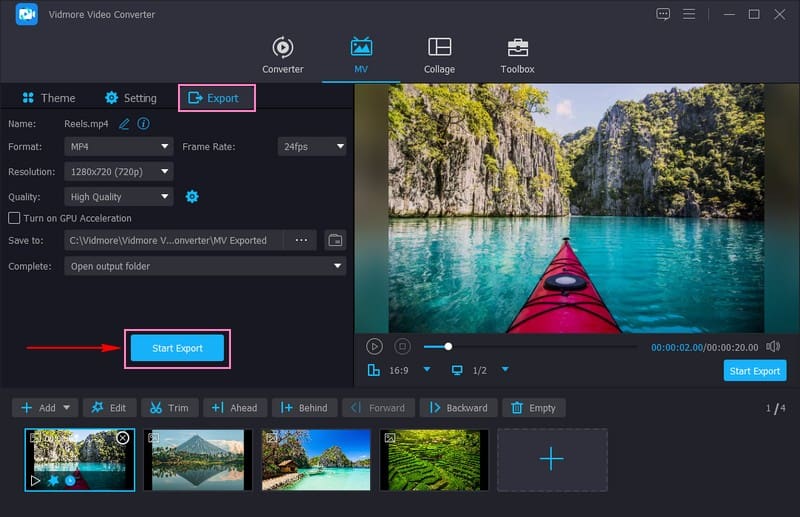
ส่วนที่ 2 วิธีสร้างรอกพร้อมรูปถ่ายบน iPhone และ Android
1. iMovie
ลองนึกภาพการมีแอพพลิเคชั่นบน iPhone ของคุณที่ให้คุณถ่ายภาพที่คุณชื่นชอบและเปลี่ยนให้เป็นม้วนได้ นั่นคือสิ่งที่ iMovie เป็น! มันเหมือนกับชุดมายากลที่ช่วยคุณสร้างวงล้อที่คุณสามารถเพิ่มเพลง เอฟเฟกต์ และอื่นๆ อีกมากมาย นอกจากนี้ คุณยังสามารถวางรูปภาพของคุณเป็นแถวและตัดสินใจว่าแต่ละรูปจะแสดงบนหน้าจอได้นานเพียงใด
หากคุณต้องการ คุณสามารถรวมเอาการเคลื่อนไหวพิเศษที่ทำให้รูปภาพเปลี่ยนไปในวิธีที่น่าตื่นเต้น แต่นั่นไม่ใช่ทั้งหมด! หากคุณต้องการบอกทุกคนว่าเกิดอะไรขึ้นในวงล้อของคุณ คุณสามารถเพิ่มคำเพื่อแสดงตอนเริ่มต้นหรือบนรูปภาพได้ เมื่อคุณสร้างวงล้อเสร็จแล้ว คุณสามารถดูวงล้อเหล่านั้นได้เพื่อให้แน่ใจว่าเป็นไปตามที่คุณต้องการ
หากต้องการเรียนรู้วิธีสร้างม้วนรูปภาพบน iPhone โดยใช้ iMovie โปรดอ่านรายละเอียดต่อไปนี้:
ขั้นตอนที่ 1. เปิดแอปพลิเคชั่น iMovie บน iPhone ของคุณ
ขั้นตอนที่ 2. คลิก สร้างโครงการและเลือก ภาพยนตร์ จากตัวเลือก จากนั้นเลือก นำเข้าสื่อ เพื่อเพิ่มรูปภาพที่คุณต้องการใช้ในม้วนของคุณ เลือกรูปภาพที่คุณต้องการรวมจากม้วนฟิล์มของคุณ
ขั้นตอนที่ 3. เมื่อเลือกแล้ว รูปภาพของคุณจะอยู่ในแถวด้านล่าง คุณสามารถจับและเคลื่อนย้ายเพื่อจัดเรียงได้
ขั้นตอนที่ 4. กดรูปภาพในไลน์คลิก นาฬิกา และเลือกระยะเวลาที่คุณต้องการให้รูปภาพนั้นแสดง
ขั้นตอนที่ 5. คลิก (+) ตามด้วย เสียง และเลือกเพลงจากคลังเพลงของคุณ จากนั้นกดปุ่มเล่นเพื่อดูรีลที่คุณสร้างขึ้น ตรวจสอบให้แน่ใจว่าดูดีและคำสั่งซื้อถูกต้อง
เมื่อเสร็จแล้วให้คลิกที่ ลูกศร ชี้ไปที่ปุ่มขวา เลือกคุณภาพที่คุณต้องการ และดำเนินการบันทึกต่อ
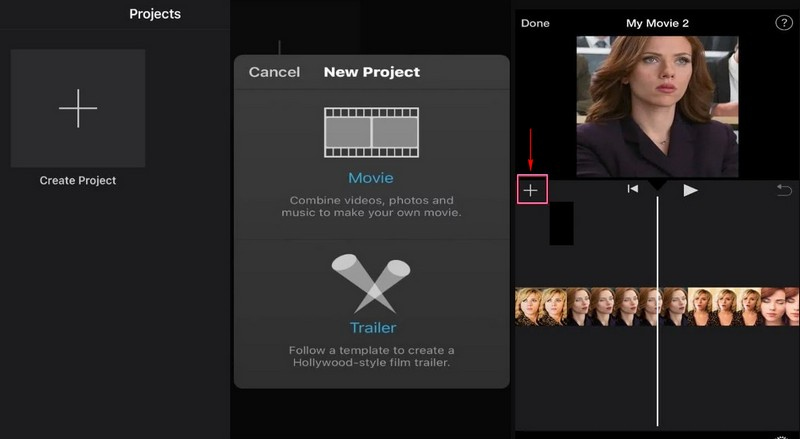
2. อินช็อต
พบกับ Inshot สุดยอดเพื่อนนักตัดต่อวิดีโอของคุณที่ออกแบบมาเพื่อเปลี่ยนคอลเลกชันภาพถ่ายของคุณให้กลายเป็นม้วนที่ชวนหลงใหลบนอุปกรณ์ Android ของคุณ! แอปพลิเคชั่นตัดต่อวิดีโออเนกประสงค์นี้ช่วยให้คุณสร้างเนื้อหาวิดีโอที่น่าสนใจ รวมถึงม้วนฟิล์มด้วย ทำให้การเปลี่ยนภาพถ่ายของคุณเป็นเรื่องราววิดีโอแสนสนุกเป็นเรื่องง่าย นอกจากนี้ การแชร์ผลงานสร้างสรรค์ของคุณบนโซเชียลมีเดียยังเป็นเรื่องง่ายอีกด้วย
ด้วย Inshot คุณสามารถจัดเรียงรูปภาพของคุณตามลำดับและตัดสินใจว่ารูปภาพแต่ละรูปจะอยู่บนหน้าจอนานเท่าใด มันนำเสนอคุณสมบัติที่หลากหลาย เช่น การเพิ่มเพลง การเปลี่ยนภาพ ข้อความ และเอฟเฟกต์ให้กับภาพถ่ายของคุณ เพื่อทำให้วงล้อของคุณน่าดึงดูดยิ่งขึ้น
หากต้องการเรียนรู้วิธีสร้างม้วนรูปภาพบน Android โดยใช้ InShot โปรดอ่านรายละเอียดต่อไปนี้:
ขั้นตอนที่ 1. ขั้นแรก ให้ติดตั้งแอปพลิเคชันบนอุปกรณ์มือถือของคุณ
ขั้นตอนที่ 2. เปิดแอปพลิเคชันแล้วคลิก วิดีโอ ตัวเลือก; ตัวเลือกคำนี้พร้อมรูปถ่ายและวิดีโอ เลือกรูปภาพที่คุณต้องการดูบนม้วนของคุณ หลังจากนั้นก็จะเห็นพวกมันเรียงกันอยู่ด้านล่าง กดค้างไว้และย้ายรูปภาพเพื่อจัดเรียงตามลำดับที่คุณต้องการ
ขั้นตอนที่ 3. แตะที่รูปภาพแต่ละรูป จากนั้นก จับเวลา ปุ่มจะปรากฏขึ้น คลิกมันและป้อนระยะเวลาที่รูปภาพนั้นควรแสดงในรีลของคุณ
ขั้นตอนที่ 4. กด การเปลี่ยนแปลง ปุ่มเพื่อเพิ่มลักษณะการเปลี่ยนผ่านระหว่างรูปภาพ เช่น การจางหรือสไลด์ หากคุณต้องการเพิ่มเพลงลงในคลิปของคุณ ให้คลิก เพลง ปุ่ม และนำเข้าไฟล์เสียง หากต้องการเพิ่มคำ ให้กดปุ่ม ข้อความ ปุ่ม และเขียนบางอย่าง
ขั้นตอนที่ 5. คลิก เล่น ปุ่มเพื่อดูว่ารอกของคุณมีลักษณะอย่างไร ตรวจสอบว่าลำดับ เวลา และเอฟเฟกต์ถูกต้องหรือไม่ เมื่อคุณพอใจกับวงล้อของคุณแล้ว ให้กดปุ่ม ส่งออก ปุ่ม และผลลัพธ์ของคุณจะถูกบันทึกไว้ในแกลเลอรีของคุณ
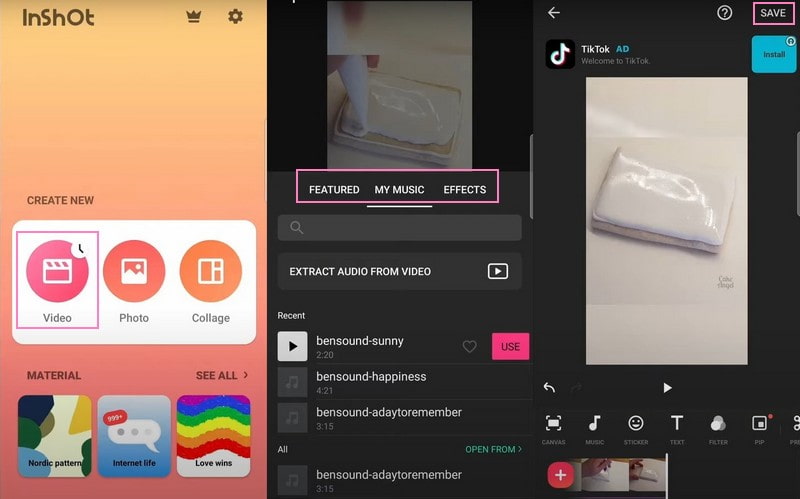
ส่วนที่ 3 คำถามที่พบบ่อยเกี่ยวกับการสร้างรอกพร้อมรูปถ่าย
คุณสามารถสร้างม้วนรูปภาพจากม้วนฟิล์มได้หรือไม่?
คุณสามารถสร้างม้วนฟิล์มด้วยภาพถ่ายจากม้วนฟิล์มของคุณโดยใช้ InShot แอปพลิเคชันนี้สามารถเข้าถึงม้วนฟิล์มของคุณ เลือกรูปภาพได้มากเท่าที่คุณต้องการเพิ่ม จัดเรียงตามลำดับ ฯลฯ
คุณจะสร้างม้วนรูปภาพและเพลงได้อย่างไร?
เพื่อสร้างม้วนรูปภาพและเพลง คุณต้องมีโปรแกรมที่สามารถทำได้ เช่น Vidmore Video Converter ช่วยให้คุณสามารถเพิ่มรูปภาพและนำเข้าเพลงพื้นหลังจากไดรฟ์ในเครื่องของคุณได้
หนึ่งม้วนใส่รูปถ่ายได้กี่รูป?
จำนวนรูปภาพที่คุณสามารถใส่ในวงล้อจะขึ้นอยู่กับระยะเวลาของวงล้อและความเร็วของรูปภาพที่แสดง โปรแกรมตัดต่อวิดีโอส่วนใหญ่ให้คุณแก้ไขระยะเวลาของภาพแต่ละภาพและระยะเวลาโดยรวมของคลิปได้ เช่น Vidmore Video Converter
จะเพิ่มรูปภาพมากกว่าสิบภาพลงในรีล Instagram ของคุณได้อย่างไร
Instagram Reels มีข้อจำกัดในการเพิ่มเนื้อหาวิดีโอได้สูงสุด 30 วินาที ข้อจำกัดนี้อาจส่งผลต่อจำนวนรูปภาพที่คุณสามารถใส่ได้และระยะเวลาโดยรวมของคลิปมือถือของคุณ ตัวอย่างเช่น หากคุณต้องการเพิ่มรูปภาพมากกว่า 10 รูปลงในม้วน Instagram ของคุณ คุณสามารถใช้ Vidmore Video Converter ช่วยให้คุณสามารถเพิ่มรูปภาพได้มากเท่าที่คุณต้องการโดยไม่จำกัดจำนวน
จะสร้างม้วนด้วยรูปถ่ายและวิดีโอได้อย่างไร?
เมื่อใช้ Vidmore Video Converter คุณสามารถสร้างม้วนที่มีรูปภาพและวิดีโอพร้อมฟิลเตอร์ ข้อความ เพลงพื้นหลัง ฯลฯ
สรุป
การเรียนรู้ วิธีทำวงล้อด้วยรูปภาพ เป็นวิธีที่สนุกในการแบ่งปันเรื่องราวและช่วงเวลาบนโซเชียลมีเดีย หากคุณต้องการสร้างบนคอมพิวเตอร์ คุณสามารถใช้ Vidmore Video Converter ซึ่งมีทุกสิ่งที่คุณต้องการในการสร้าง คุณสามารถเพิ่มรูปภาพจำนวนมาก รวมข้อความ เพลง ฟิลเตอร์ และอื่นๆ อีกมากมายโดยใช้โปรแกรมนี้ ขอให้สนุกกับการแสดงภาพถ่ายของคุณในรูปแบบใหม่!