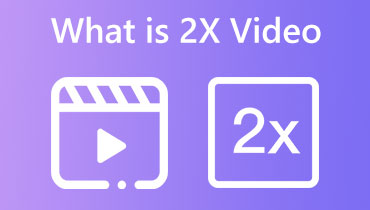วิธีใส่วิดีโอในแบบสโลว์โมชั่นด้วยวิธีง่ายๆ เหล่านี้
สาขาการตัดต่อวิดีโอดึงดูดผู้ปฏิบัติงานใหม่จำนวนมากขึ้น มีการนำเสนอเอฟเฟกต์ใหม่ๆ มากมายอย่างต่อเนื่อง ซึ่งอาจทำให้วิดีโอคลิปน่าสนใจและน่าดึงดูดยิ่งขึ้น การเคลื่อนไหวช้ามีอิทธิพลต่อแนวโน้ม ซึ่งเป็นหนึ่งในผลที่ตามมาเหล่านั้น เป็นการเล่นวิดีโอที่ภาพจริงช้าลงอย่างมาก คุณมีคลิปวิดีโอที่ต้องการแปลงเป็นวิดีโอสโลว์โมชั่นใช่ไหม เอฟเฟกต์สโลว์โมชั่นนั้นเรียบง่าย โดยไม่คำนึงถึงระดับความเชี่ยวชาญของคุณหรือเงินทุนที่มีอยู่สำหรับการตัดต่อวิดีโอ คุณสามารถเพิ่มเอฟเฟกต์ความงามสโลว์โมชั่นให้กับวิดีโอที่มักจะเล่นด้วยความเร็วปกติเพื่อเพิ่มความตึงเครียดและความโรแมนติก คุณยังสามารถเพิ่มความกังวลให้กับบางจุดของภาพยนตร์ได้อีกด้วย อ่านต่อเพื่อค้นหา วิธีทำวิดีโอสโลว์โมชั่น โดยใช้เครื่องมือง่ายๆ ด้านล่างนี้
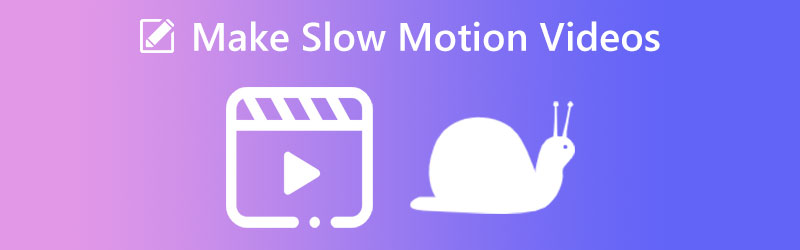
- ส่วนที่ 1 Slo-mo คืออะไรและใช้ได้เมื่อใด
- ส่วนที่ 2 วิธีการสร้างวิดีโอสโลว์โมชั่น
- ส่วนที่ 3 คำถามที่พบบ่อยเกี่ยวกับการทำวิดีโอสโลว์โมชั่น
ส่วนที่ 1 Slo-mo คืออะไรและใช้ได้เมื่อใด
ศิลปะการสร้างภาพยนตร์ที่สร้างภาพลวงตาว่ากาลเวลาได้ช้าลงเรียกว่าการถ่ายวิดีโอแบบสโลว์โมชั่น กล้องความเร็วสูงและซอฟต์แวร์ที่สามารถเล่นฟุตเทจในอัตราปกติ เช่น 30 เฟรมต่อวินาที จำเป็นสำหรับการรวบรวมภาพยนตร์สโลว์โมชั่น คุณยังใช้ฟุตเทจแบบสโลว์โมชั่นในขั้นตอนหลังการถ่ายทำได้อีกด้วย เพื่อให้ได้เอฟเฟกต์สโลว์โมชั่นที่ต้องการ คุณต้องถ่ายแต่ละเฟรมด้วยอัตราเฟรมที่สูงกว่าที่จะเล่นในท้ายที่สุด เป็นการบ่งชี้ว่าวิดีโอดูเหมือนว่าจะดำเนินไปอย่างรวดเร็วเมื่อเล่นด้วยความเร็วมาตรฐาน การเล่นภาพยนตร์ที่บันทึกเป็นประจำด้วยความเร็วที่ลดลงเป็นวิธีที่คุณสามารถสร้างเอฟเฟกต์สโลว์โมชั่นได้
ต่อไปนี้คือตัวอย่างสถานการณ์บางส่วนที่คุณอาจพบว่าการใช้เอฟเฟกต์สโลว์โมชั่นกับวิดีโอของคุณมีประโยชน์:
1. หากคุณต้องการสร้างความสงสัย
ในขณะที่ผู้ชมคาดการณ์ถึงช่วงเวลาสำคัญของฉากแอ็คชั่น การใช้ภาพยนตร์สโลว์โมชั่นอาจช่วยเพิ่มความรู้สึกคาดหวังของพวกเขาได้ หากเหตุการณ์เกิดขึ้นตามจังหวะปกติ ผู้ชมจะไม่ได้มีแรงจูงใจที่จะให้ความสนใจกับภาพยนตร์เรื่องนี้อย่างที่พวกเขาควรจะเป็นถ้ามันค่อยๆ สร้างความตึงเครียดขึ้น
2. หากคุณต้องการดึงดูดความสนใจของผู้คน
ความคาดหมายเริ่มเพิ่มขึ้นเมื่อภาพยนตร์ช้าลงในเวลาที่เหมาะสมและเร่งความเร็วในที่อื่น สมมติว่าคุณรู้วิธีเลือกความเร็วของภาพยนตร์สโลว์โมชั่นของคุณอย่างมีประสิทธิภาพ ในกรณีดังกล่าว คุณสามารถดึงดูดความสนใจของผู้ชมของคุณและรักษาความสนใจของพวกเขาในวิดีโอได้นานขึ้นโดยให้ 'จะเกิดอะไรขึ้นต่อไป' ให้พวกเขา ความรู้สึก
3. ถ้าคุณต้องการภาพที่ชัดเจนของสิ่งที่เกิดขึ้น
เมื่อดูเหตุการณ์ที่ดำเนินไปอย่างรวดเร็ว เช่น การแข่งขันกีฬา ผู้ชมอาจสามารถระบุเหตุการณ์ที่เกิดขึ้นได้ พวกเขาจะพลาดถ้าวิดีโอเล่นด้วยความเร็วเฉลี่ย คือเมื่อคุณทำให้เฟรมต่อวินาทีช้าลง เป็นเพราะการทำให้เฟรมต่อวินาทีช้าลงทำให้ผู้ดูเห็นสิ่งที่เกิดขึ้นในฉากได้มากขึ้น
4. ดึงความสนใจไปที่แสง
สมมติว่าวิดีโอแสดงในสภาพแวดล้อมที่เหมาะสมด้วยแสงที่เหมาะสม ในกรณีนั้น คุณอาจนำบางแง่มุมของภาพยนตร์ที่คุณต้องการให้ผู้ชมมุ่งความสนใจไปยังผู้ดูได้อย่างมีประสิทธิภาพมากขึ้น การจัดแสงมีศักยภาพในการทำให้ภาพยนตร์มีบรรยากาศคล้ายเอฟเฟกต์พิเศษเกือบ ซึ่งช่วยให้ผู้ดูได้รับประสบการณ์การรับชมที่ดียิ่งขึ้น
ส่วนที่ 2 วิธีการสร้างวิดีโอสโลว์โมชั่น
1. Vidmore Video Converter
ในการเปลี่ยนความเร็วปกติเป็นสโลว์โมชั่น คุณอาจใช้ Vidmore Video Converterซึ่งมีศักยภาพที่จะเป็นเครื่องกำเนิดวิดีโอสโลว์โมชั่นที่ทรงพลังที่สุด นอกจากนั้น คุณสามารถใช้มันเพื่อกรอไปข้างหน้าผ่านภาพยนตร์ของคุณ เป็นโปรแกรมที่ใช้งานง่าย และทำให้การตัดต่อวิดีโอทำได้รวดเร็วและตรงไปตรงมา นอกจากนั้น ยังให้คุณปรับคุณภาพของวิดีโอได้หลากหลายวิธี ส่งผลให้คุณไม่ต้องกังวลว่าจะลดคุณภาพลงแต่อย่างใด นอกจากนี้ คุณยังมีตัวเลือกในการใช้เอฟเฟกต์การแก้ไขต่างๆ กับฟุตเทจของคุณก่อนที่จะใช้เอฟเฟกต์สโลว์โมชั่น กระบวนการของการตัดแต่ง การตัด การรวม และการใช้ตัวกรองเป็นตัวอย่างบางส่วนเหล่านี้
การเพิ่มภาพลวงตาของการเคลื่อนไหวช้าบนเดสก์ท็อปของคุณอาจทำได้ด้วยขั้นตอนง่ายๆ ดังต่อไปนี้
ขั้นตอนที่ 1: ดาวน์โหลด Vidmore Video Controller เมื่อคุณได้รับแล้ว โปรดใช้ความระมัดระวังในการคลิกปุ่มที่สอดคล้องกับการกระทำที่คุณต้องการทำบนอุปกรณ์ของคุณ การเปิดโปรแกรมบนคอมพิวเตอร์ Windows หรือ Mac เมื่อดาวน์โหลดและติดตั้งแล้ว จะทำให้คุณสามารถเริ่มกระบวนการสร้างวิดีโอได้
ต่อจากนั้นไปต่อที่ กล่องเครื่องมือ และหา ตัวควบคุมความเร็ววิดีโอ. ขณะที่คุณแตะตัวควบคุมความเร็วของวิดีโอ ให้กด บวก ไอคอนและอัปโหลดวิดีโอของคุณ
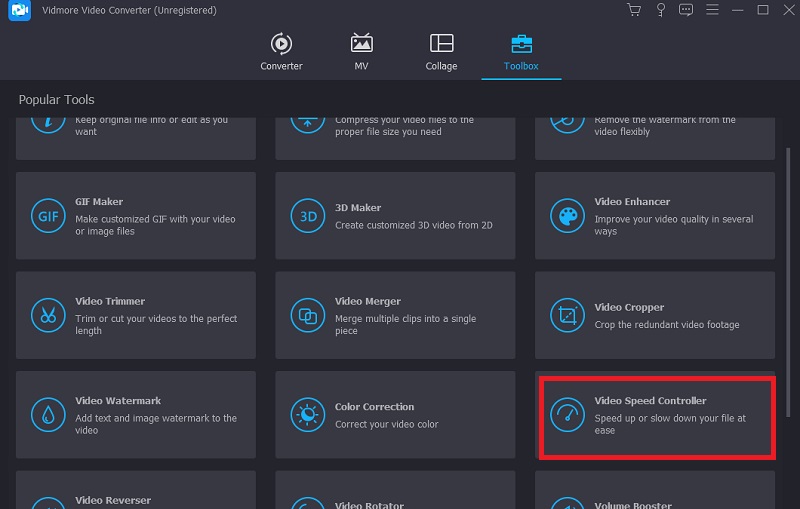
ขั้นตอนที่ 2: หลังจากที่คุณอัปโหลดวิดีโอแล้ว คุณจะเห็นเมนูแบบเลื่อนลงซึ่งมีความเร็วในการเล่นที่แตกต่างกันถึงแปดแบบ คุณสามารถใช้ตัวเลือกทางด้านซ้ายได้หากต้องการถ่ายภาพยนตร์แบบสบาย ๆ
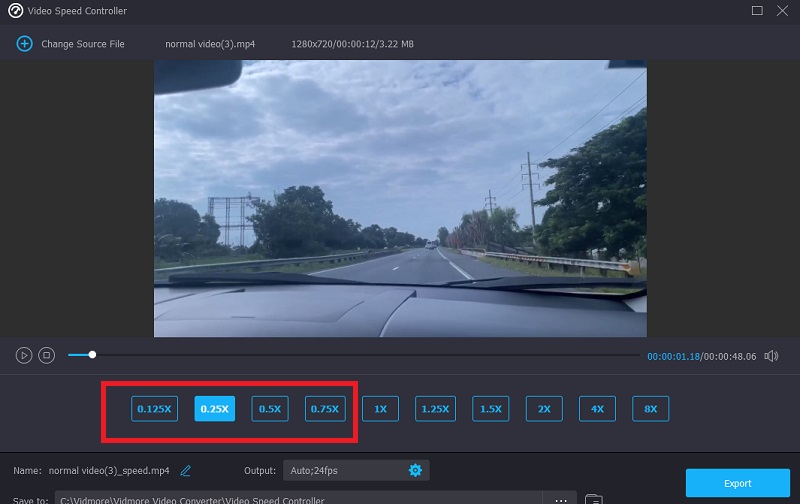
คุณยังแก้ไขคุณภาพของวิดีโอได้เนื่องจากมีตัวเลือกนี้ คุณอาจปรับปรุงคุณภาพของวิดีโอโดยการปรับปรุงอัตราเฟรม ความละเอียด และการตั้งค่าอื่นๆ อีกหลายอย่างโดยใช้ปุ่ม การตั้งค่า ปุ่มที่ครึ่งล่างของหน้าต่าง เสร็จแล้วควรกด ตกลง ปุ่ม.
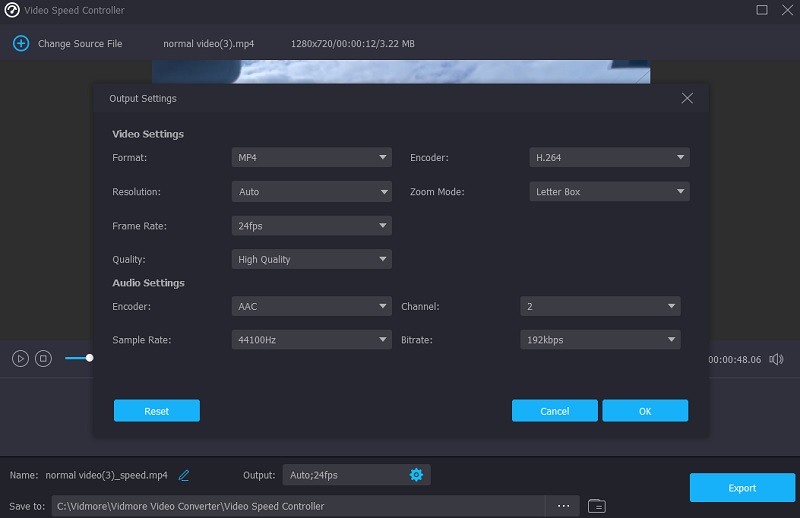
ขั้นตอนที่ 3: คลิก ส่งออก ตัวเลือกในการบันทึกการเปลี่ยนแปลงลงในคอมพิวเตอร์ของคุณอย่างถาวร
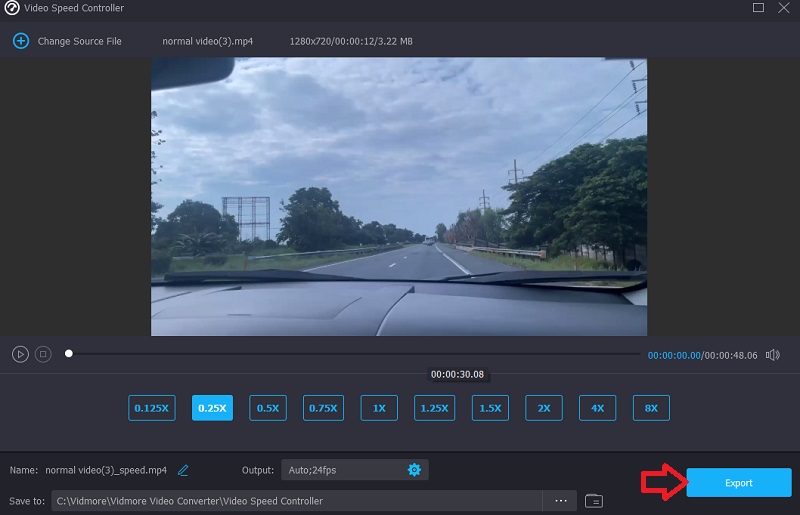
2. Clideo
คุณอาจมองหาเครื่องมือที่คุณสามารถใช้ออนไลน์ได้ หากคุณไม่ต้องการซอฟต์แวร์ใดๆ ในอุปกรณ์ของคุณ Clideo Speed Changer เป็นหนึ่งในตัวเลือกเหล่านี้ เป็นเว็บแอปพลิเคชันที่ซับซ้อนซึ่งสามารถแก้ไขภาพยนตร์และให้ผู้ใช้ปรับเปลี่ยนความเร็วในการเล่นภาพยนตร์ขณะดูออนไลน์ได้ คุณสามารถเปลี่ยนความเร็วในการเล่นของวิดีโอเพื่อให้เดินทางเร็วขึ้นหรือเร็วกว่าเมื่อคุณเห็นครั้งแรก คุณจะสามารถเข้าถึงฟังก์ชันการทำงานนี้ได้ในเวลาอันสั้น คุณสามารถทำได้โดยเลื่อนแถบเลื่อนที่ด้านล่างสุดของหน้าจอ ไม่ว่าจะขึ้นหรือลง คุณสามารถลากตัวเลื่อนเพื่อให้ได้ความเร็วสูงสุดหรือเลือกระดับใดระดับหนึ่งจากหกระดับที่เกี่ยวข้องกับทางเลือกที่เลือกบ่อยที่สุดจากเมนูแบบเลื่อนลง มันจะมาพร้อมกับลายน้ำที่สามารถมองเห็นได้ นอกจากนี้ โปรดตรวจสอบให้แน่ใจว่าคุณมีการเชื่อมต่ออินเทอร์เน็ตที่เชื่อถือได้
ขั้นตอนที่ 1: หากต้องการปรับความเร็วในการเล่นวิดีโอในเบราว์เซอร์ของคุณ ให้ไปที่เว็บไซต์ Clideo จากนั้นเลือกไฟล์จากคอมพิวเตอร์ พื้นที่จัดเก็บข้อมูลภายนอก Google Drive หรือ Dropbox ที่คุณต้องการนำเข้า
ขั้นตอนที่ 2: โปรดอดใจรอในขณะที่อัปโหลดนี้ หลังจากนั้น คุณอาจเลือกก้าวของคุณเองเพื่อก้าวไปข้างหน้า
ขั้นตอนที่ 3: เลือกเอฟเฟกต์ความเร็วที่ต้องการ แล้วใช้ปุ่ม ส่งออก ปุ่มเพื่อบันทึกภาพยนตร์ไปยังสมาร์ทโฟนของคุณ
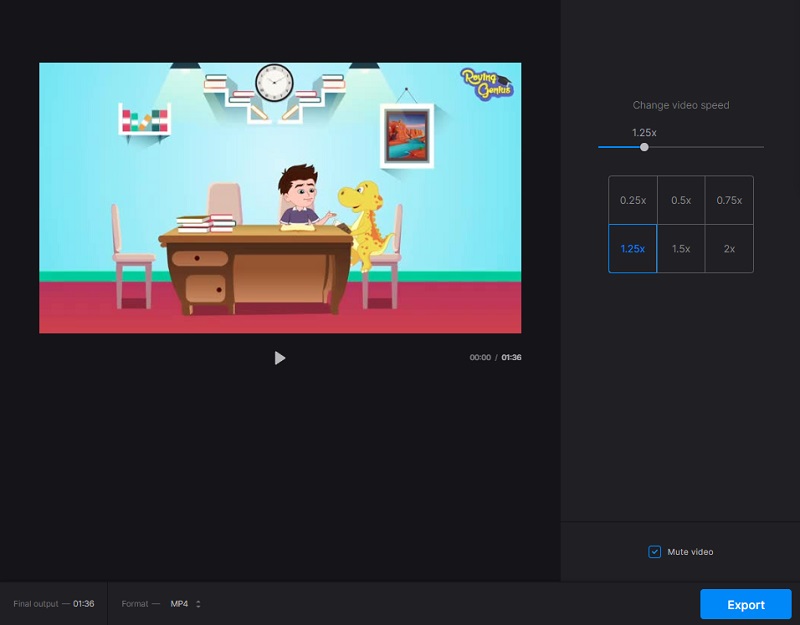
3. คลิปแชมป์
สมมติว่าคุณไม่สามารถเข้าถึงคอมพิวเตอร์เดสก์ท็อปหรือต้องการแก้ไขวิดีโอได้ทันที ในกรณีนั้น แอพ iOS ฟรีที่ Clipchamp นำเสนอทำให้การผลิตภาพยนตร์สโลว์โมชั่นเป็นเรื่องง่าย มันมาพร้อมกับเครื่องมือแก้ไขและเทมเพลตมากมายที่รอให้คุณใช้งาน มาดูวิธีทำวิดีโอบน iPhone กัน ช้าลงแล้วเล่นใหม่
ขั้นตอนที่ 1: ค้นหาแอพ Clipchamp บน iPhone ของคุณ แตะเพื่อเปิดแอพ จากนั้นป้อนข้อมูลการเข้าสู่ระบบของคุณ หน้าแรกของโปรแกรมแก้ไขของคุณจะเปิดขึ้นโดยอัตโนมัติ สร้างวิดีโอใหม่โดยแตะที่ บวก เข้าสู่ระบบ. คุณสามารถอัปโหลดคลิปวิดีโอหรือบันทึกวิดีโอจากแอปได้โดยตรง โดยแตะที่ เลือกวิดีโอ เลือกวิดีโอที่คุณต้องการเพิ่มจากกล้อง ไฟล์ หรือวิดีโอสต็อก หลังจากที่คุณเลือกวิดีโอแล้ว ให้แตะ ต่อไป ปุ่ม.
ขั้นตอนที่ 2: เพียงแตะที่ใดก็ได้บนไทม์ไลน์จะแสดงตัวเลือกการแก้ไข คลิกที่แท็บที่มีข้อความ ความเร็ว. คุณสามารถปรับความเร็วของภาพยนตร์ได้โดยการลากเมาส์ไปทางซ้ายหรือขวา ยิ่งตัวเลขต่ำเท่าไหร่ ก็จะใช้เอฟเฟกต์สโลว์โมชั่นของภาพยนตร์ของคุณ เมื่อคุณกำลังแก้ไข ให้แตะปุ่มเสร็จสิ้น
ขั้นตอนที่ 3: ไปที่มุมขวาบนของหน้าจอแล้วเลือก ส่งออก ตัวเลือก. คุณสามารถบันทึกวิดีโอของคุณในความละเอียด 480p, 720p หรือ 1080p มันจะบันทึกวิดีโอของคุณไปยัง iPhone ของคุณโดยอัตโนมัติ
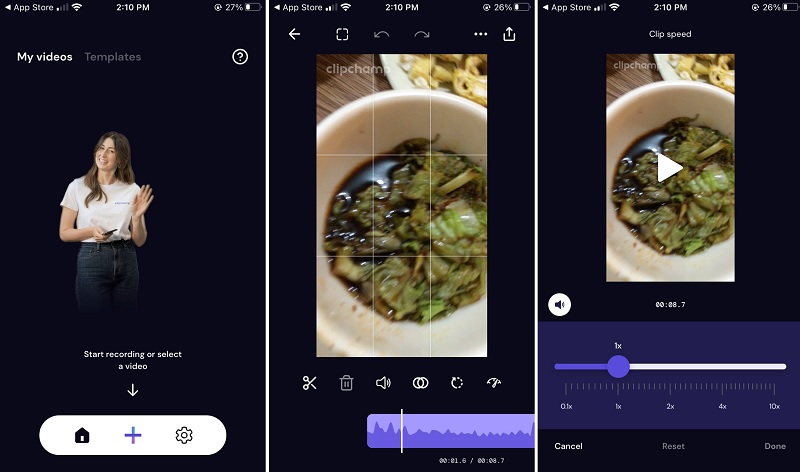
ส่วนที่ 3 คำถามที่พบบ่อยเกี่ยวกับการทำวิดีโอสโลว์โมชั่น
คุณช่วยทำให้เสียงช้าลงได้ไหม
ใช่. หากคลิปวิดีโอของคุณมีเสียง เสียงจะช้าลงเมื่อคุณเล่นอีกครั้งในแบบสโลว์โมชั่น สมมติว่าคุณไม่ต้องการเปลี่ยนแปลงเสียงของคลิป ในกรณีนั้น คุณสามารถแยกแทร็กเสียงออกจากวิดีโอได้อย่างง่ายดาย แล้วทำการเปลี่ยนแปลงกับวิดีโอ
วิดีโอประเภทใดที่ทำสโลว์โมชั่นได้ดีที่สุดสำหรับ?
สไตล์วิดีโอทั้งหมดเป็นเกมที่ยุติธรรมสำหรับผู้ที่ต้องการสร้างวิดีโอสโลว์โมชั่น คุณสามารถเลือกได้ทุกอย่างตั้งแต่กีฬาผาดโผนไปจนถึงวิดีโอสอนทำอาหาร ฟุตเทจของสัตว์เลี้ยง เด็ก และโอกาสพิเศษไปจนถึงโฆษณา
iPhone รองรับการบันทึกวิดีโอสโลว์โมชั่นหรือไม่?
ค้นหาแอปพลิเคชันสำหรับกล้องบน iPhone ของคุณ แล้วเปิดใช้งาน ขั้นตอนต่อไปคือการค้นหาตัวเลือก Slow-mo ซึ่งอยู่เหนือทริกเกอร์ หลังจากที่คุณทำเสร็จแล้ว คุณอาจเริ่มถ่ายภาพยนตร์สโลว์โมชั่นโดยกดปุ่มชัตเตอร์บนกล้องของคุณ
บทสรุป
การสร้าง วิดีโอสโลว์โมชั่น ได้ง่ายขึ้นแล้ว! เลิกใช้กล้องที่ต้องการการบำรุงรักษาอย่างมาก เนื่องจากสิ่งที่คุณต้องมีคือโปรแกรมและซอฟต์แวร์เฉพาะที่มีคุณภาพสูงแต่ให้ประสิทธิภาพที่ยอดเยี่ยม พบว่าตัวเองต้องการตัวควบคุมความเร็วของวิดีโอที่มีคุณภาพดีและเข้ากันได้กับทั้ง Mac และ Windows มันจะช่วยได้ถ้าคุณไม่ปล่อย Vidmore Video Converter