วิธีย่อวิดีโอบน Windows, Mac และอุปกรณ์มือถือ
สมมติว่าคุณมีวิดีโอที่ยาวเกินไปสำหรับเกณฑ์ความยาวสูงสุดของแพลตฟอร์มโซเชียลมีเดียของคุณ คุณพยายามส่งไฟล์วิดีโอแต่ไม่สำเร็จเพราะหนังยาวเกินไปหรือเปล่า การลดความยาวของวิดีโออาจเป็นวิธีแก้ปัญหา! คุณอาจต้องการลดเวลาสองสามวินาทีในตอนต้นหรือตอนท้ายของภาพยนตร์เพื่อรักษาส่วนที่สนุกที่สุดไว้ นอกจากนี้ คุณอาจต้องการลบส่วนต่างๆ ออกจากกึ่งกลางของวิดีโอเพื่อลดระยะเวลาทำงานทั้งหมด คุณยังมีตัวเลือกในการตัดส่วนของวิดีโอให้สั้นลงโดยไม่ต้องเปลี่ยนเนื้อหา บล็อกนี้จะแสดงให้คุณเห็นถึงวิธีการ ย่อวิดีโอ อย่างรวดเร็วและง่ายดาย รวมทั้งวิธีการทำโดยไม่ต้องตัด
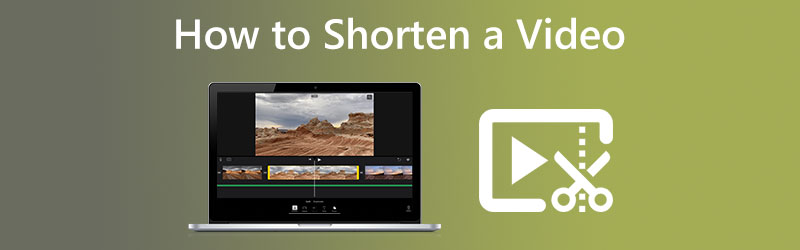

ส่วนที่ 1 วิธีย่อวิดีโอบน Mac และ Windows
Vidmore Video Converter เชื่อถือได้ไม่ว่าคุณจะทำงานบน Mac หรืออุปกรณ์ Windows ไม่ว่าคุณจะต้องการลดความยาวของวิดีโอหรือไม่ เป็นทั้งโปรแกรมแก้ไขเสียงและโปรแกรมตัดต่อวิดีโอ มันมาพร้อมกับเครื่องมือแก้ไขที่หลากหลาย ซึ่งคุณสามารถค้นหาได้ในส่วนอินเทอร์เฟซที่ชื่อว่า Toolbox คุณมีสองตัวเลือกในการลดความยาวของภาพยนตร์เมื่อคุณใช้ Vidmore Video Converter อย่างแรก โดยย่อเวลาทำงานทั้งหมด และอย่างที่สอง โดยการเร่งความเร็วตลอดทั้งเรื่อง
โปรแกรมนี้มีทริมเมอร์ที่ช่วยให้ผู้ใช้สามารถตัดความยาวของวิดีโอได้อย่างรวดเร็วโดยแยกเฉพาะส่วนอย่างรวดเร็ว อาจเป็นประโยชน์หากคุณต้องการลดเวลาการทำงานของภาพยนตร์ด้วยการตัดความยาว นอกจากนี้ยังมีตัวเลือกให้ตัวเลื่อนเคลื่อนที่โดยอัตโนมัติ
ในทางกลับกัน หากคุณต้องการลดความยาวของภาพยนตร์โดยไม่ต้องแก้ไขอะไรเลย ตัวควบคุมความเร็วคือตัวเลือกสำหรับคุณ คุณอาจต้องการเร่งความเร็วของภาพยนตร์เพียงเล็กน้อยเพื่อลดความยาวให้สั้นลง คุณอาจยังคงดูวิดีโอทั้งหมดได้ แต่จะเล่นเร็วขึ้นมากสำหรับคุณด้วยวิธีนี้ เพื่อให้คุณมีตัวอย่าง นี่คือกระบวนการที่คุณสามารถสังเกตได้
1. ตัวควบคุมความเร็ววิดีโอ
ขั้นตอนที่ 1: เมื่อคุณอนุญาตให้ใช้งานได้แล้ว ให้ใส่ Vidmore Video Converter บนอุปกรณ์ของคุณ จากนั้น เมื่อติดตั้งแอปอย่างถูกต้องแล้ว ให้เรียกใช้
คุณสามารถเปลี่ยนความเร็วในการเล่นวิดีโอได้โดยไปที่เมนูกล่องเครื่องมือแล้วเลือก ตัวควบคุมความเร็ววิดีโอ ตัวเลือก. ช่วยให้คุณเปลี่ยนความรวดเร็วหรือช้าของการกระทำที่เกิดขึ้นในภาพยนตร์กำกับของคุณได้
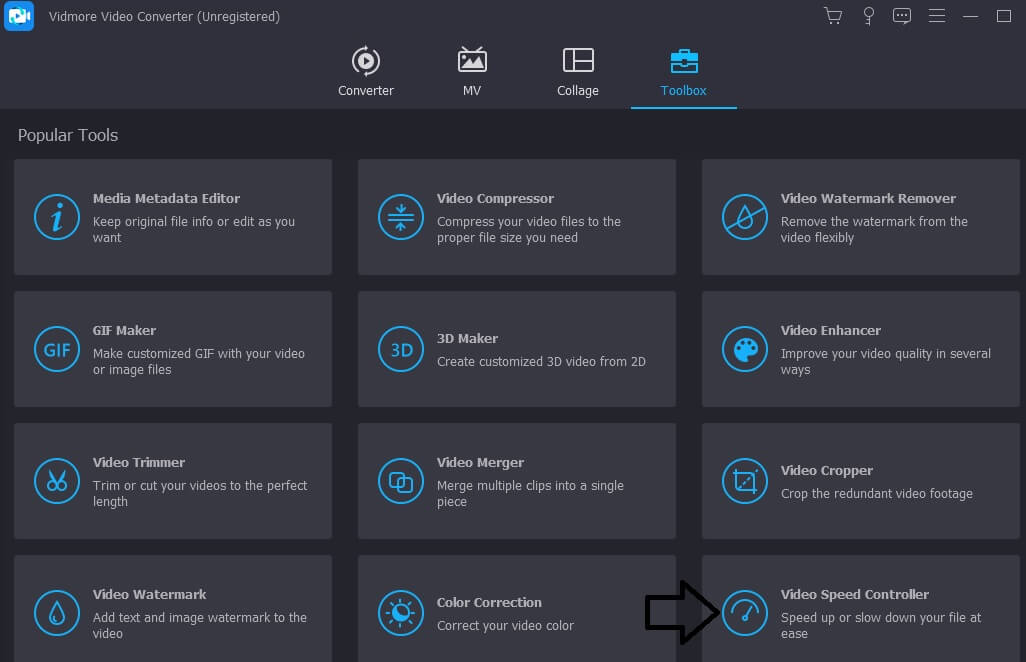
หลังจากเลือก ตัวควบคุมความเร็ววิดีโอ จากแถบเมนูที่ลากลงมาทางด้านข้างของหน้าจอ คุณจะเห็นเครื่องหมายบวกตรงกลางหน้าจอ ณ จุดนี้ คุณจะต้องแตะที่เครื่องหมายบวก อาจเห็นแผงการนำทางที่ด้านขวาของหน้าจอ
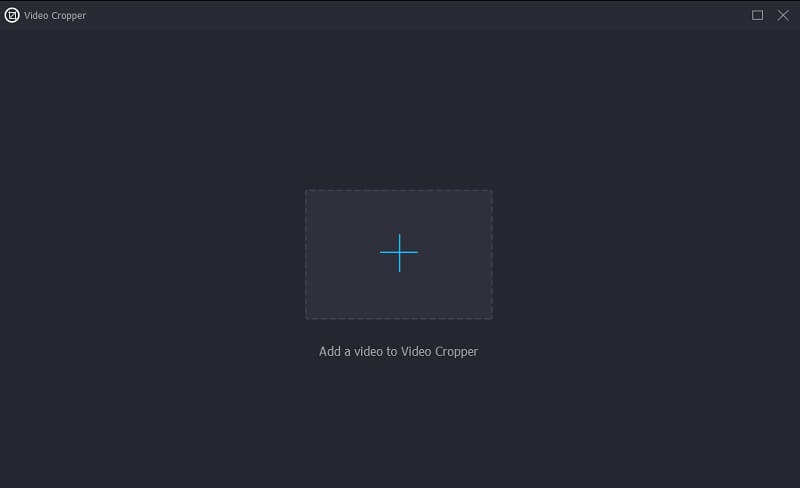
ขั้นตอนที่ 2: เมื่อภาพยนตร์เล่นเสร็จแล้ว เมนูจะแสดงขึ้นเพื่อให้คุณเลือกปรับเปลี่ยนความเร็วของการเล่นวิดีโอได้ คุณสามารถปรับระดับความท้าทายที่แสดงต่อผู้เล่นและความเร็วในการเล่นเกมได้ง่ายๆ เพียงกดปุ่ม
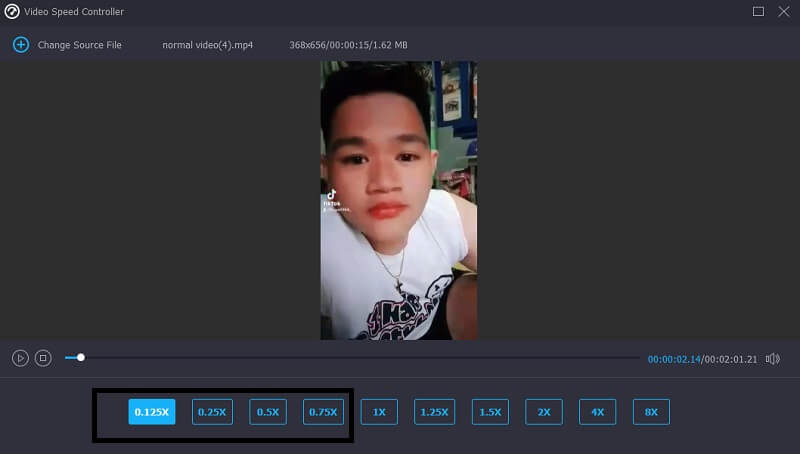
ที่นี่ในส่วนภายใต้ การตั้งค่าคุณจะพบส่วนควบคุมสำหรับกำหนดคุณภาพของผลลัพธ์ เมื่อต้องการทำเช่นนี้ ให้ใช้แป้นแท็บบนแป้นพิมพ์ของคุณ อัตราเฟรม ความละเอียด และพารามิเตอร์อื่นๆ สามารถปรับแต่งได้ทั้งหมด คุณอาจดำเนินการปรับปรุงต่อไปได้หากไม่มีความตั้งใจในทันทีที่จะเปลี่ยนแปลงค่าที่กำลังถูกสอบสวน
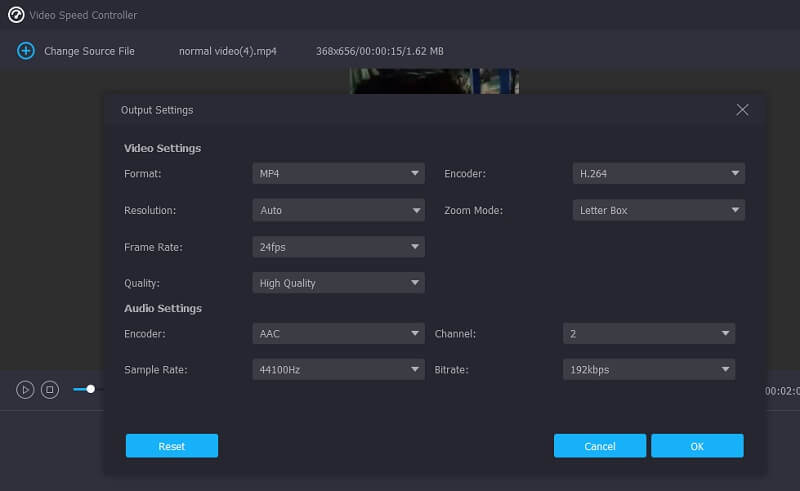
ขั้นตอนที่ 3: ในการเริ่มกระบวนการดาวน์โหลด ให้คลิก ส่งออก จากตัวเลือกแบบเลื่อนลงที่ปรากฏขึ้น มันจะเปิดหน้าต่างการส่งออกขึ้นมา จะส่งผลในช่วงเริ่มต้นของการดำเนินการ หลังจากนั้น คุณต้องรอจนกว่ากระบวนการจะเสร็จสิ้นก่อนที่จะไปยังขั้นตอนถัดไปของลำดับ
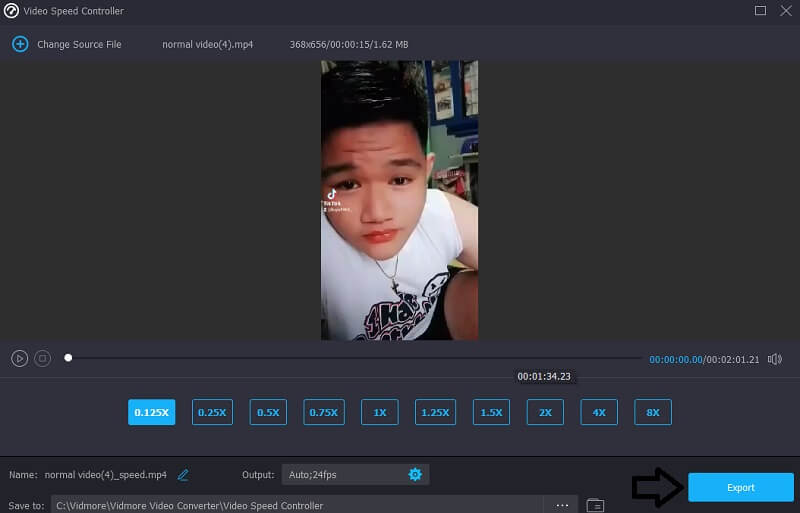
2. เครื่องตัดแต่งวิดีโอ
ขั้นตอนที่ 1: ไปยังส่วนถัดไปของ เครื่องตัดแต่งวิดีโอ เมื่อคุณได้เยี่ยมชม กล่องเครื่องมือ. หลังจากนั้น เลือก บวก และเลือกไฟล์วิดีโอที่คุณต้องการแก้ไขจากคอมพิวเตอร์ของคุณ
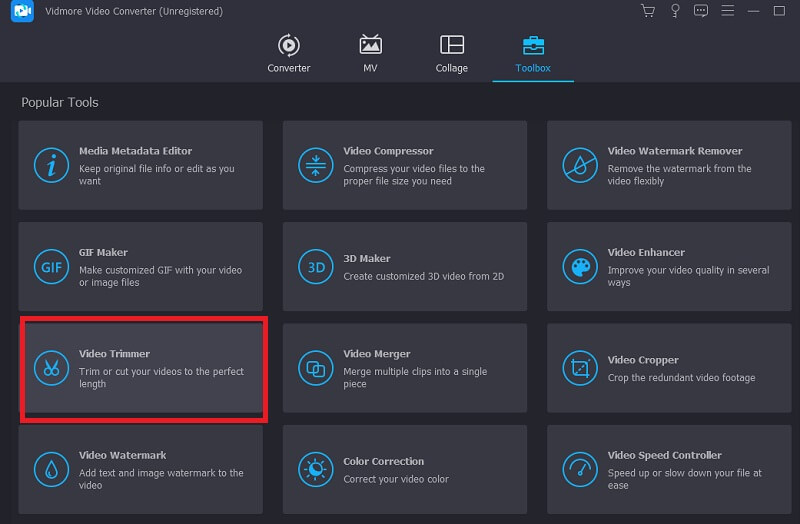
ขั้นตอนที่ 2: คุณสามารถตัดภาพยนตร์ตามความยาวที่ต้องการได้โดยการลากตัวเลื่อนไปทางซ้ายหรือขวา
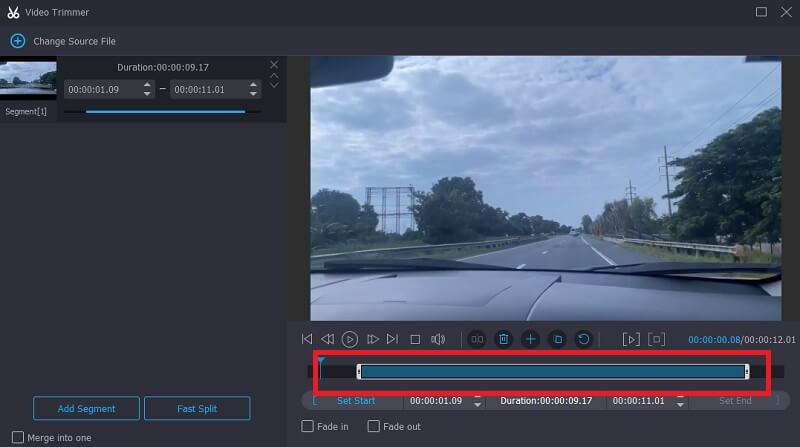
ขั้นตอนที่ 3: หลังจากทำเซกเมนต์จนครบความยาวที่ต้องการแล้ว คุณสามารถคลิก ส่งออก ตัวเลือก
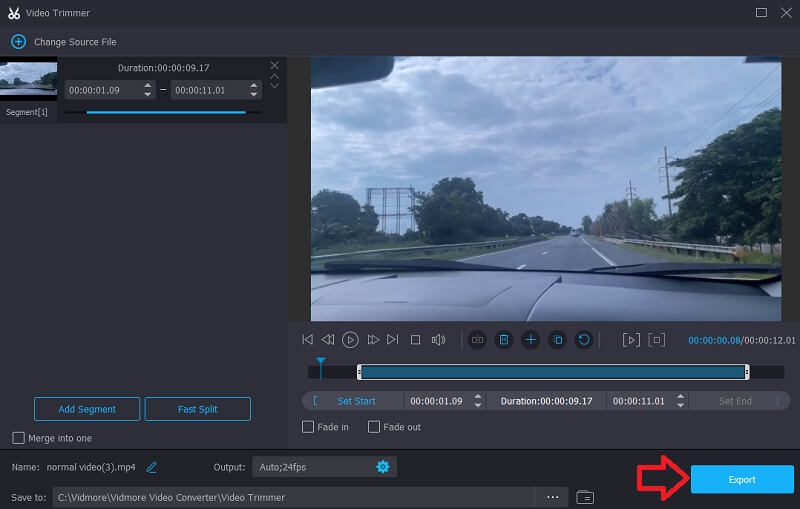
ส่วนที่ 2 วิธีย่อวิดีโอบน Android และ iPhone
คุณสามารถใช้เครื่องมือแก้ไขในตัวภายในแอพ Photos บนอุปกรณ์ Android หรือ iPhone เพื่อตัดต่อวิดีโอให้สั้นลงได้ หากคุณเลือก เป็นตัวอย่างของวิธีการตัดวิดีโอบนอุปกรณ์ iPhone ให้เป็นส่วนสำคัญ
ขั้นตอนที่ 1: เปิดแอปรูปภาพแล้วเลือกวิดีโอที่คุณต้องการแก้ไข แตะ แก้ไข สัญลักษณ์ที่ด้านบนของหน้าจอ แสดงเป็นสามบรรทัดในแนวนอน
ขั้นตอนที่ 2: คุณจะสังเกตเห็นตัวเลื่อนที่ปลายแต่ละด้านของวิดีโอเมื่อคุณดูไทม์ไลน์ของโครงการ คุณสามารถตัดแต่งภาพยนตร์ได้โดยการลากแถบเลื่อนไปทางซ้ายหรือขวา
ขั้นตอนที่ 3: แตะไฟล์ เสร็จแล้ว ที่มุมขวาล่างของหน้าจอหลังจากที่คุณได้คลิปวิดีโอที่ต้องการแล้ว หลังจากนั้น คุณสามารถเลือกเขียนทับวิดีโอเริ่มต้นได้โดยกดปุ่ม ตัดแต่งต้นฉบับ ปุ่มหรือสร้างไฟล์ใหม่โดยแตะ บันทึกเป็นคลิปใหม่.
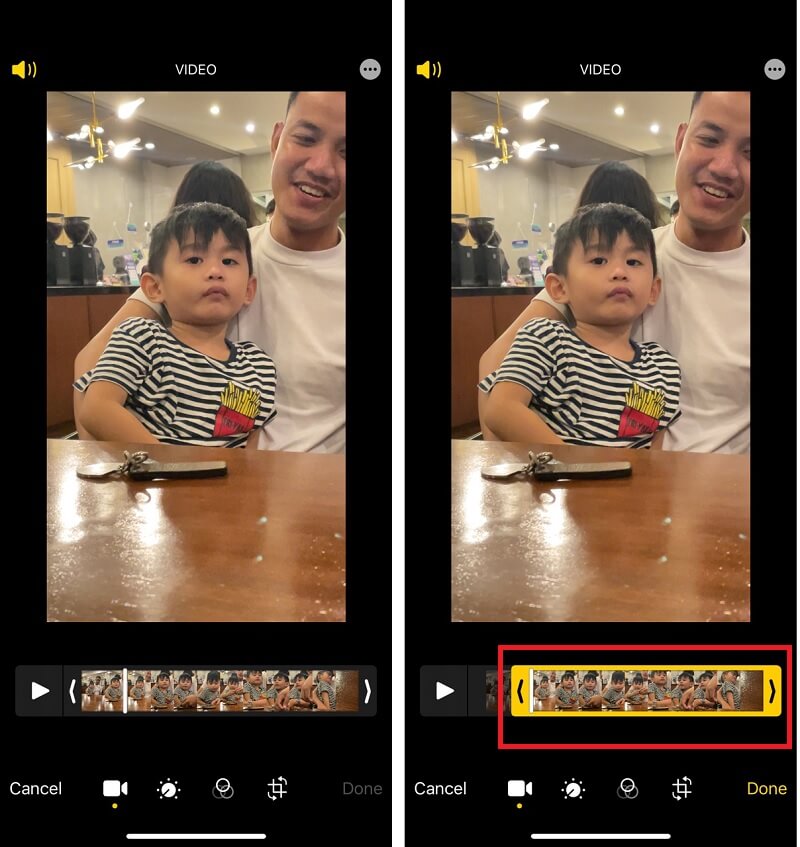
ส่วนที่ 3 คำถามที่พบบ่อยเกี่ยวกับการย่อวิดีโอ
ทำไมขนาดของวิดีโอจึงใหญ่ขึ้นหลังจากการตัดต่อ?
คุณอาจถ่ายวิดีโอที่บีบอัดอย่างมากด้วยคุณภาพหรือบิตเรตที่ต่ำกว่า แล้วส่งออกในรูปแบบที่บีบอัดน้อยกว่า หรือมีความละเอียดหรือบิตเรตที่สูงกว่า
เหตุใดการตัดวิดีโอจึงทำให้ขนาดเด่นขึ้น
ตัวเข้ารหัสพยายามที่จะรักษาคุณภาพของไฟล์ผลลัพธ์ในระดับที่ใกล้เคียงกับไฟล์ต้นฉบับมากที่สุดเท่าที่จะเป็นไปได้ ซึ่งทำให้ไฟล์มีขนาดใหญ่ขึ้น
การตัดวิดีโอลงช่วยประหยัดพื้นที่หรือไม่?
นั่นจะนับรวมกับพื้นที่เก็บข้อมูลของคุณใช่ คุณอาจลองบันทึกภาพยนตร์ด้วยชื่ออื่นแล้วสร้างไฟล์ใหม่ด้วยวิธีนั้น ขั้นตอนต่อไปคือการดูว่าคุณสามารถย้อนกลับการเปลี่ยนแปลงได้หรือไม่ หากไม่สามารถทำได้ ควรลบไฟล์ต้นฉบับเพื่อให้มีพื้นที่ว่างมากขึ้น
บทสรุป
ตอนนี้คุณควรจะคุ้นเคยกับหลาย ๆ วิธี วิธีย่อวิดีโอ. คุณสามารถทำให้สั้นลงได้โดยการตัดความยาวของคลิปหรือโดยการเพิ่มความเร็วในการเล่น Vidmore Video Converter เป็นตัวเลือกที่ดีที่สุดของคุณ หากคุณต้องการทดลองกับทั้งสองวิธี



