วิธีการต่างๆ ในการเพิ่มความเร็วของวิดีโอใน Quicktime
คุณเคยดูหนังเรื่องยาวไปพร้อม ๆ กันโดยตระหนักว่าคุณหมดเวลาแล้วหรือยัง? คุณคิดว่ามันค่อนข้างน่าผิดหวังหรือไม่? สมมติว่าคุณใช้ Quicktime บน Mac ในกรณีนั้น มีวิธีหนึ่งในการทำให้ภาพยนตร์ที่คุณกำลังดูอยู่จนจบ และสามารถทำได้โดยการหยุดภาพยนตร์ชั่วคราวแล้วดูต่อ คุณสามารถปรับการตั้งค่าโดยใช้ตัวควบคุมความเร็วในตัวที่มีให้คุณ คุณจะเห็นการสาธิตที่ตรงไปตรงมาของวิธีการ QuickTime เร่งความเร็ววิดีโอ ในส่วนถัดไปของบทช่วยสอนนี้
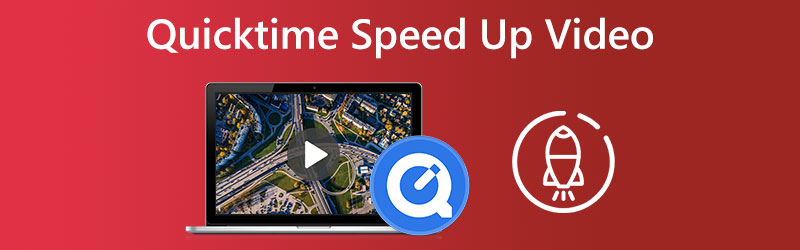
- ส่วนที่ 1 วิธีเพิ่มความเร็ววิดีโอใน Quicktime
- ส่วนที่ 2 คุณสามารถใช้ Quicktime บน Windows ได้หรือไม่?
- ส่วนที่ 3 คำถามที่พบบ่อยเกี่ยวกับการเร่งความเร็ววิดีโอใน Quicktime
ส่วนที่ 1 วิธีเพิ่มความเร็ววิดีโอใน Quicktime
หนึ่งในแอปพลิเคชันที่มีเฉพาะในคอมพิวเตอร์ Mac และอุปกรณ์ต่างๆ เรียกว่า QuickTime คุณสามารถใช้ข้อมูลนี้เพื่อให้ภาพ เพลง วิดีโอ และข้อความที่เชื่อมข้อมูลระหว่างกัน ยูทิลิตี้นี้สามารถทำหน้าที่ได้หลากหลาย ฟังก์ชันการทำงานประกอบด้วยโปรแกรมเล่นภาพยนตร์ เครื่องเล่นเสียง โปรแกรมดูรูปภาพ และเครื่องมือเสมือนจริง นอกจากนั้น ยังให้ผู้ใช้ปรับความเร็วในการเล่นวิดีโอได้อีกด้วย คุณสามารถใช้คำแนะนำตรงไปตรงมาต่อไปนี้เป็นจุดอ้างอิง
ขั้นตอนที่ 1: เมื่อต้องการแสดงตัวควบคุม A/V ให้เลือก Windows จากแถบเมนูหลัก แล้วเลือก แสดงตัวควบคุม A/V
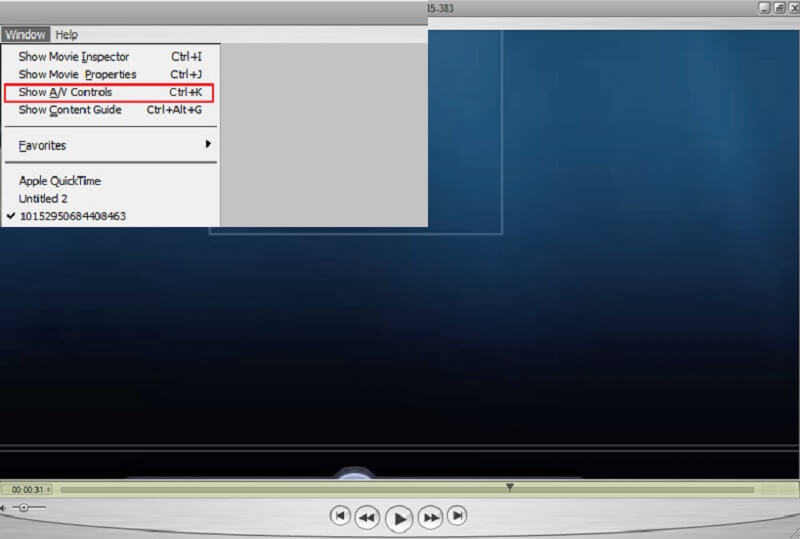
ขั้นตอนที่ 2: ในหน้าต่างป๊อปอัปใหม่ ให้ปรับความเร็วในการเล่นโดยลากตัวเลื่อนการเล่นไปทางขวา จนกว่าคุณจะพอใจกับความเร็วในการเล่นใหม่ การปิดตัวควบคุมเสียงและวิดีโอจะหยุดการเล่นวิดีโอด้วยความเร็วที่ไม่ถูกต้อง
ขั้นตอนที่ 3: หากต้องการบันทึกวิดีโอที่อัปเดตแล้ว คุณสามารถกด ควบคุม + S หรือ CMD + S บนแป้นพิมพ์ของคุณ คุณสามารถเร่งการเล่นภาพยนตร์ของคุณอย่างรวดเร็วโดยใช้ QuickTime Player ด้วยการคลิกเมาส์เพียงไม่กี่ครั้ง
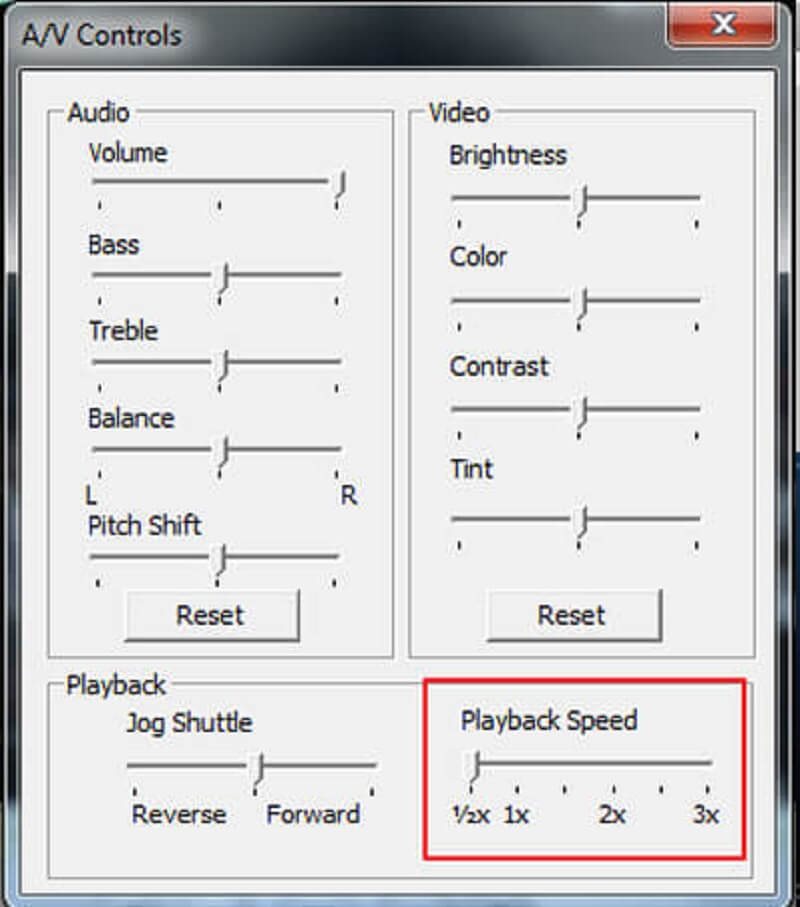
ส่วนที่ 2 คุณสามารถใช้ Quicktime บน Windows ได้หรือไม่?
QuickTime Player จะไม่สามารถใช้ได้บนอุปกรณ์ใดๆ ที่ใช้ Windows จนกว่าระบบปฏิบัติการจะอัปเดตเป็น Windows 10 คุณสามารถค้นหาตัวควบคุมความเร็วทางเลือกบนเดสก์ท็อปของคุณได้ หากคุณไม่ได้เป็นเจ้าของ Quicktime หรืออุปกรณ์ที่เทียบเท่ากับ Mac
1. Vidmore Video Converter
ซอฟต์แวร์นี้เป็นตัวควบคุมความเร็วตัวแรกและมีประโยชน์มากที่สุดที่คุณสามารถใช้ได้บน Windows หรือ Mac คุณยังสามารถใช้เพื่อแปลงคลิปได้อีกด้วย เป็นซอฟต์แวร์อเนกประสงค์ที่ช่วยให้ผู้ใช้สามารถแก้ไขเสียงและวิดีโอได้หลายวิธี มันมาพร้อมกับตัวควบคุมวิดีโอความเร็วที่สามารถทำให้ภาพยนตร์ช้าลงหรือเร็วขึ้นในไม่กี่วินาที
ลองนึกภาพว่าคุณต้องการทำให้วิดีโอของคุณมีการเล่นที่เร็วขึ้น สมมติว่าเป็นกรณีนี้ แทนที่จะดูภาพยนตร์อย่างรวดเร็ว ในกรณีดังกล่าว คุณควรใช้ Vidmore Video Converter ซึ่งเป็นโซลูชันแบบครบวงจรที่ออกแบบมาเพื่อวัตถุประสงค์นี้โดยเฉพาะ
คุณมีตัวเลือกในการปรับเปลี่ยนเสียงและการตั้งค่ากราฟิก คุณสามารถเพิ่มระดับเสียงหรือไปยังจุดที่ต้องการในการบันทึก แม้ว่ากระบวนการแก้ไขอาจทำให้คุณภาพโดยรวมของวิดีโอของคุณลดลงเล็กน้อย คุณก็ไม่จำเป็นต้องกังวลเกี่ยวกับการสูญเสียวิดีโอใดๆ
ขั้นตอนที่ 1: Vidmore Video Converter สามารถดาวน์โหลดได้ฟรีจากเว็บไซต์ทางการ ติดตั้งบนอุปกรณ์ของคุณ และเปิดใช้งานในสามขั้นตอนง่ายๆ
ในการปรับความเร็วในการเล่น ให้เลือก ตัวควบคุมความเร็ววิดีโอ จาก กล่องเครื่องมือ เมนู. ช่วยให้คุณเลือกได้ว่าจะให้เล่นแอกชันในภาพยนตร์ของคุณเร็วหรือช้าเพียงใด
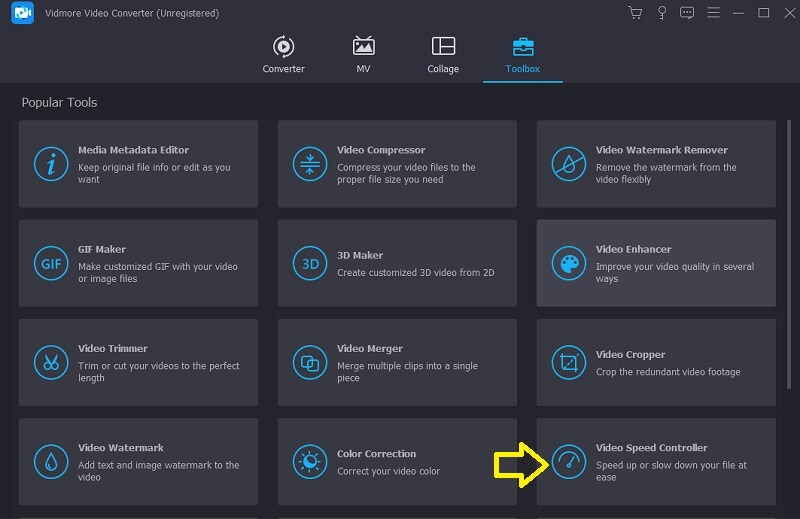
เลือก ตัวควบคุมความเร็ววิดีโอ จากเมนูด้านข้าง แล้วแตะ บวก ลงชื่อเข้าใช้ตรงกลางหน้าจอเพื่อเพิ่มมูลค่าที่มีอยู่
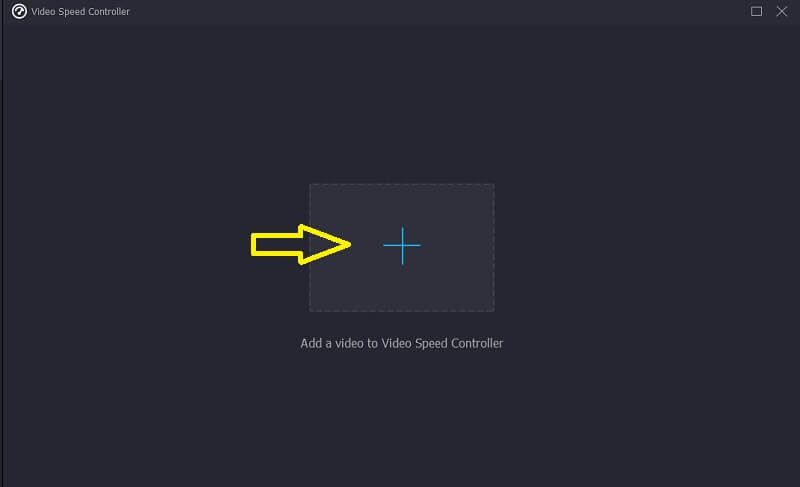
ขั้นตอนที่ 2: ความเร็วของวิดีโอสามารถปรับได้โดยใช้เมนูแบบเลื่อนลงที่ปรากฏขึ้นหลังจากเล่นภาพยนตร์เสร็จแล้ว คุณสามารถปรับจังหวะของเกมและความยากได้ด้วยการกดปุ่ม
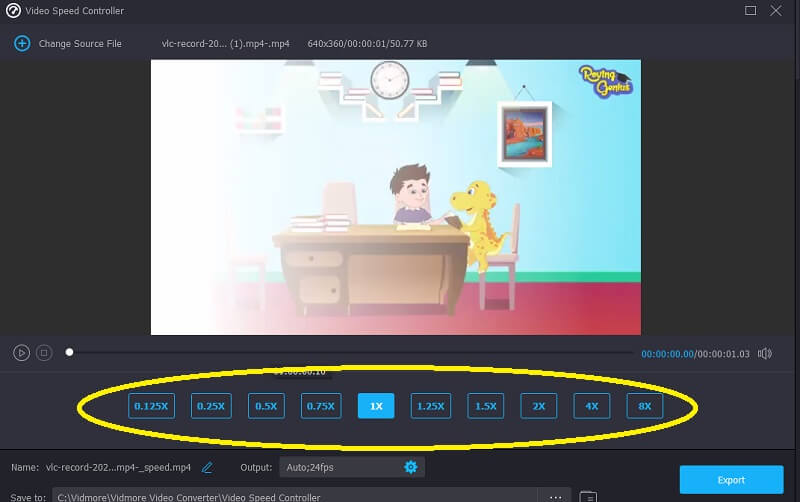
มีตัวเลือกในการปรับคุณภาพไฟล์ของคุณภายใต้ปุ่ม การตั้งค่า เมนู. ทำได้โดยแตะที่แท็บ คุณสามารถเลือกใช้ตัวแปรต่างๆ เช่น อัตราเฟรม ความละเอียด และอื่นๆ สมมติว่าคุณไม่มีแผนที่จะแก้ไขพารามิเตอร์เหล่านี้ในทันที คุณอาจดำเนินการแปลงต่อได้
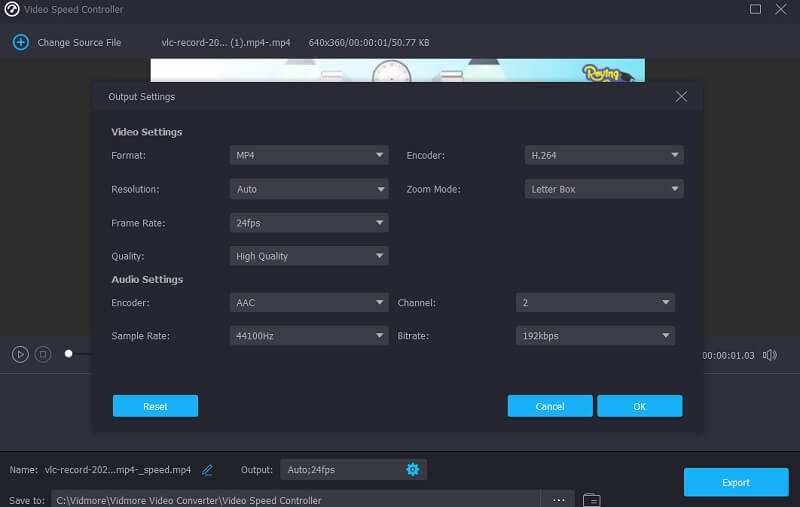
ขั้นตอนที่ 3: คุณสามารถเริ่มกระบวนการส่งออกโดยเลือก ส่งออก ตัวเลือก. จากนั้น คุณต้องชะลอการดำเนินการต่อไปจนกว่าขั้นตอนจะเสร็จสิ้น
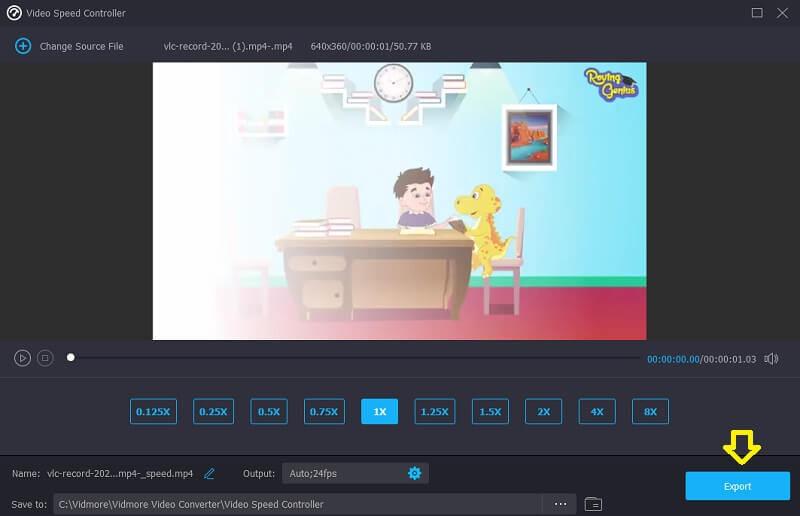
2. Clideo
Clideo เป็นเครื่องมือตัดต่อวิดีโอออนไลน์ขั้นสูงที่ช่วยให้เปลี่ยนจังหวะของวิดีโอที่ดูออนไลน์ได้ ด้วยคุณสมบัตินี้ คุณสามารถปรับความเร็วของวิดีโอเพื่อให้ทำงานเร็วขึ้นหรือช้าลงได้ ช่วยให้คุณสามารถปรับเปลี่ยนจังหวะของภาพยนตร์ได้ในระยะเวลาอันสั้นโดยไม่ต้องปรับเปลี่ยน คุณมีตัวเลือกในการปรับเปลี่ยนแถบเลื่อนเพื่อให้ได้ความเร็วสูงสุด หรือคุณอาจเลือกระดับใดระดับหนึ่งจากหกระดับที่เป็นตัวเลือกที่ใช้บ่อยที่สุด คุณได้รับอนุญาตให้อัปโหลดคลิปวิดีโอที่บันทึกไว้ในอุปกรณ์ของคุณแล้วในขณะนี้
ขั้นตอนที่ 1: ในการเริ่มต้น ให้ไปที่เมนูของเบราว์เซอร์และค้นหาตัวเลือก Clideo เมื่อคุณถูกนำไปที่ไซต์เพื่ออัปโหลดวิดีโอของคุณ คุณจะต้องคลิกช่องที่เขียนว่า เลือกไฟล์.
ขั้นตอนที่ 2: หลังจากนั้น คุณจะมีตัวเลือกในการเปลี่ยนความเร็วของวิดีโอโดยคลิกตัวเลื่อนไปทางขวาหรือเลือกทางเลือกอื่นจากตัวเลือกที่เลื่อนลงมา
ขั้นตอนที่ 3: ในการดำเนินการให้เสร็จสิ้น ให้คลิกตัวเลือกส่งออกด้านล่าง
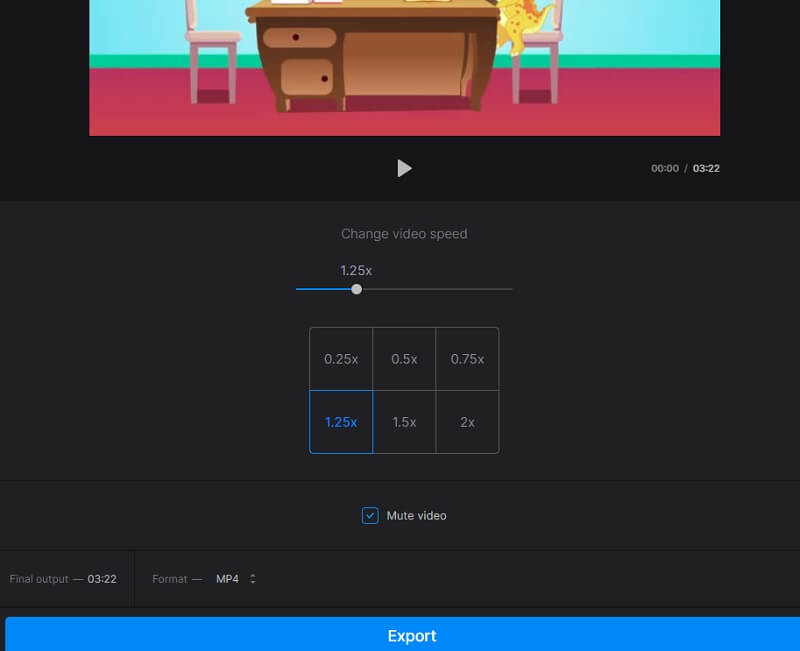
ส่วนที่ 3 คำถามที่พบบ่อยเกี่ยวกับการเร่งความเร็ววิดีโอใน Quicktime
Quicktime มีเครื่องมืออะไรบ้างในการแก้ไข
คุณสามารถจัดระเบียบและส่งออกวิดีโอที่แก้ไขโดยการตัด เพิ่มคลิปเพิ่มเติม และแยกคลิปหากคุณใช้ QuickTime Player
QuickTime มีวิธีเร่งความเร็ววิดีโออย่างรวดเร็วหรือไม่
มีวิธีการที่รวดเร็วสำหรับการเร่งความเร็วการเล่นวิดีโอใน QuickTime 10 ซึ่งผู้ใช้สามารถใช้ได้ คุณสามารถเพิ่มความเร็วให้กับภาพยนตร์ใน QuickTime ได้โดยใช้ปุ่มลัดตัวเลือก แต่คุณสามารถทำได้ก็ต่อเมื่อคุณใช้ QuickTime เวอร์ชันล่าสุดเท่านั้น ไม่สามารถใช้งานร่วมกับ QuickTime 7 ได้ในขณะนี้
เหตุใดวิดีโอที่เร่งความเร็ว QuickTime ของฉันจึงไม่มีเสียง
เมื่อคุณเร่งความเร็วภาพยนตร์ใน QuickTime เป็น 2 เท่าของความเร็วเฉลี่ย คุณภาพเสียงจะลดลง ขอแนะนำให้เลือกความเร็วใน QuickTime ที่ต่ำกว่า 1.9 เท่าเมื่อเร่งความเร็ววิดีโอ หรือคุณอาจแก้ไขปัญหานี้โดยใช้ตัวควบคุมความเร็ววิดีโอระดับมืออาชีพที่มีอยู่หลายตัว
บทสรุป
คุณควรรู้สามวิธีง่าย ๆ สำหรับ เพิ่มความเร็ววิดีโอใน QuickTime สำหรับ Mac คุณอาจเล่นวิดีโอโดยใช้ QuickTime หลังจากปรับความเร็วของวิดีโอด้วยตัวควบคุมความเร็วที่แนะนำ และนี่คือ Vidmore Video Converter



