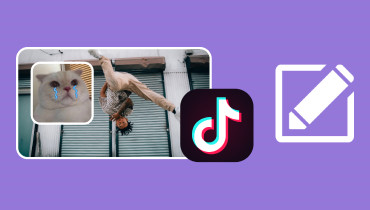วิธีแปลงวิดีโอแนวตั้งเป็นแนวนอนเพื่อการรับชมที่ดียิ่งขึ้น
คุณรู้ไหมว่าวิดีโอแนวตั้งมีความสมจริงน้อยกว่าวิดีโอแนวนอน ทำให้ดึงดูดผู้ชมได้น้อยลง โดยเฉพาะบนหน้าจอที่ใหญ่กว่า เมื่อวิดีโอแนวตั้งแสดงบนหน้าจอแนวนอน วิดีโอเหล่านั้นมักจะมีแถบสีดำที่ด้านข้าง ซึ่งอาจทำให้เสียสมาธิได้ ดังนั้นการแปลง วิดีโอแนวตั้งเป็นแนวนอน สามารถนำเสนอประสบการณ์การรับชมที่สนุกสนาน โพสต์นี้จะนำเสนอวิธีการต่างๆ ในการแปลงวิดีโอแนวตั้งเป็นแนวนอน ซึ่งจะแนะนำคุณตลอดกระบวนการ คุณพร้อมที่จะทำมันหรือยัง? ถ้าเป็นเช่นนั้นโปรดอ่านส่วนอื่น ๆ ต่อ
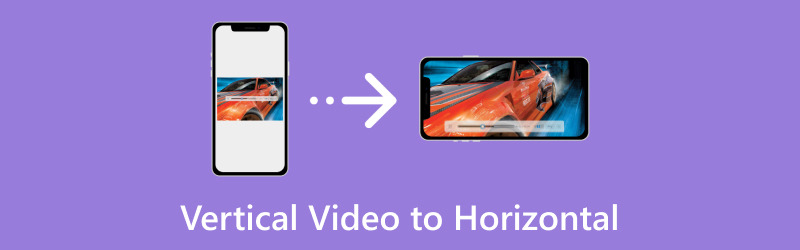
เนื้อหาของหน้า
ส่วนที่ 1 แนวตั้งและแนวนอนคืออะไร
ลองนึกภาพการถือโทรศัพท์ตั้งตรง เหมือนที่คุณมักจะโทรออกหรือเลื่อนดูโซเชียลมีเดีย เมื่อคุณบันทึกวิดีโอในตำแหน่งนี้ จะเรียกว่าวิดีโอแนวตั้ง มันสูงกว่าความกว้างเหมือนภาพบุคคล ตอนนี้โปรดหมุนโทรศัพท์ของคุณไปด้านข้างเหมือนดูวิดีโอ เมื่อคุณบันทึกวิดีโอโดยถือโทรศัพท์ไว้แบบนี้ วิดีโอจะเป็นแนวนอน มันกว้างกว่าความสูงเหมือนภูมิประเทศ
ส่วนที่ 2 วิธีการแปลงวิดีโอแนวตั้งเป็นแนวนอน
1. Vidmore Video Converter
หากคุณต้องการโปรแกรมที่เชี่ยวชาญในการแปลงวิดีโอแนวตั้งเป็นแนวนอนได้อย่างราบรื่น Vidmore Video Converter สามารถช่วยคุณได้. เป็นโปรแกรมแปลงวิดีโอที่ทรงพลังและตรงไปตรงมาเพื่อตอบสนองความต้องการในการแปลงรูปแบบวิดีโอของคุณ Vidmore Video Converter เป็นโซลูชั่นที่ตอบโจทย์ไม่ว่าคุณจะจัดการกับวิดีโอแนวตั้งหรือต้องการแปลงไฟล์วิดีโอในรูปแบบต่างๆ
Vidmore Video Converter มีชุดเครื่องมือพร้อมเครื่องมือแก้ไขมากมาย รวมถึง Video Rotator คุณสมบัตินี้ช่วยให้คุณหมุนวิดีโอของคุณได้ 90 องศาในแนวตั้งหรือแนวนอน นอกจากนี้ คุณยังสามารถพลิกวิดีโอไปทางซ้ายและขวา กลับหัวเพื่อให้ได้เอฟเฟกต์การมิเรอร์ นอกจากนี้ คุณยังสามารถเปลี่ยนการตั้งค่าวิดีโอและเสียงได้ตามความต้องการของคุณก่อนส่งออก น่าประทับใจใช่ไหม?
หากต้องการเรียนรู้วิธีแปลงวิดีโอแนวตั้งเป็นแนวนอนโดยใช้ Vidmore Video Converter ให้นับตามขั้นตอนที่ให้ไว้:
ขั้นตอนที่ 1. ไปที่เว็บไซต์อย่างเป็นทางการของ Vidmore Video Converter เพื่อดาวน์โหลดและติดตั้งโปรแกรมบนคอมพิวเตอร์ของคุณ
ขั้นตอนที่ 2. เปิดโปรแกรมเพื่อเริ่มต้น มุ่งหน้าไปที่ กล่องเครื่องมือ แท็บและมองหา ตัวหมุนวิดีโอ.
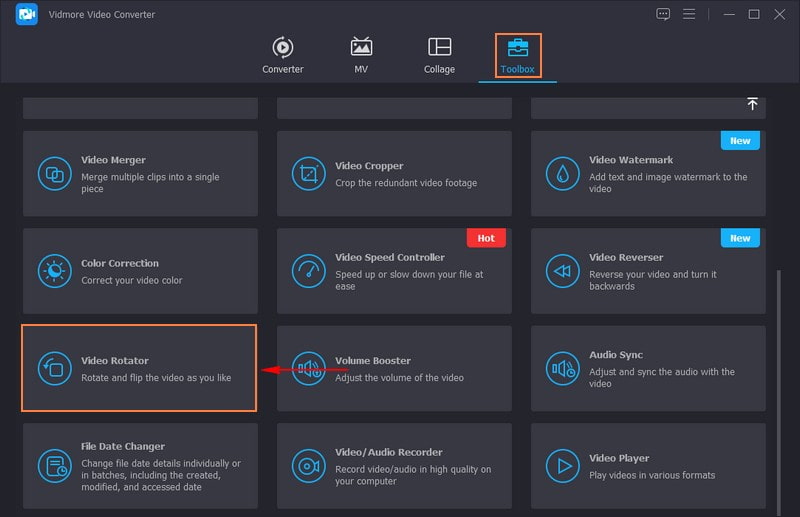
ขั้นตอนที่ 3. กดปุ่ม (+) เพื่อเพิ่มวิดีโอแนวตั้งที่คุณต้องการแปลงเป็นวิดีโอแนวนอน
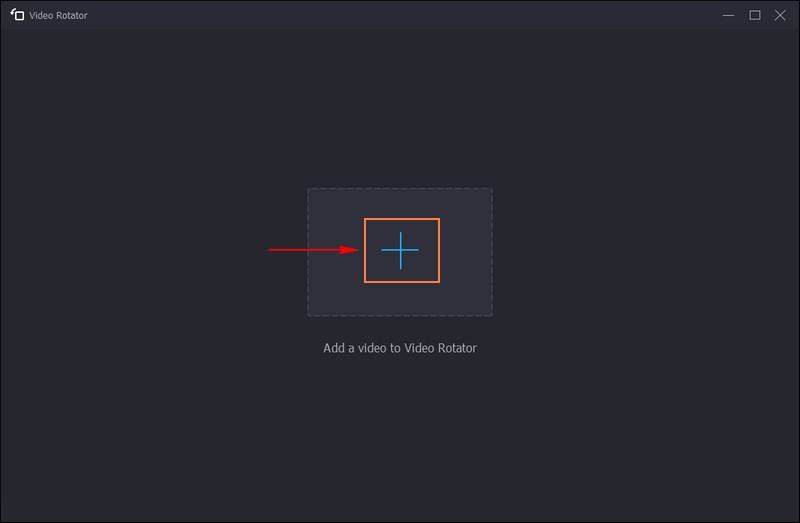
ขั้นตอนที่ 4. เมื่อนำเข้าวิดีโอของคุณแล้ว คุณจะเห็นตัวเลือกการหมุนใต้หน้าจอแสดงตัวอย่าง คุณสามารถหมุนวิดีโอไปทางซ้ายและขวาได้ 90 องศา แล้วพลิกวิดีโอกลับหัว
กดว่า หมุนไปทางซ้าย 90 องศา หรือ ไปทางขวา 90 องศา เพื่อให้ได้การนำเสนอแนวนอน คุณสามารถดูการเปลี่ยนแปลงได้หลังจากเลือกตัวเลือกจากหน้าจอแสดงตัวอย่างด้านขวา
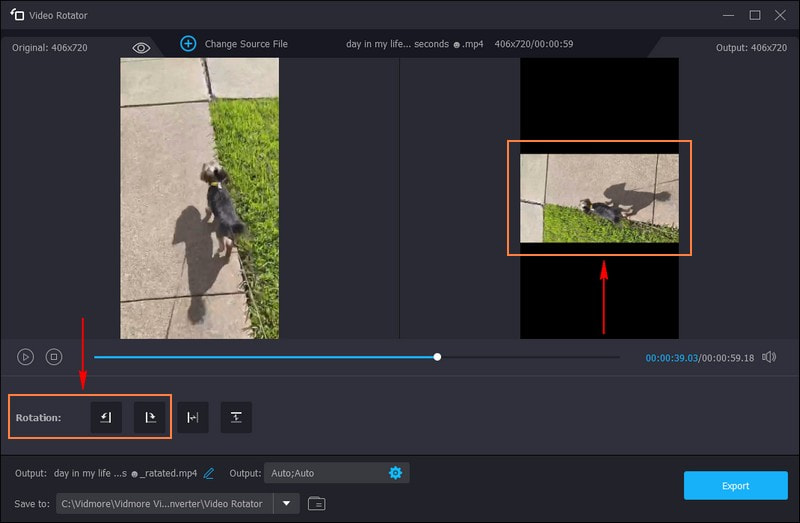
ขั้นตอนที่ 5. คลิก เกียร์ ปุ่มเพื่อเปลี่ยน การตั้งค่าวิดีโอ, เช่น รูปแบบ, ความละเอียด, คุณภาพ, อัตราเฟรมฯลฯ นอกจากนั้น คุณยังสามารถเปลี่ยนแปลงได้ การตั้งค่าเสียง, เช่น บิตเรต, ช่อง, ตัวเข้ารหัสฯลฯ เมื่อตกลงแล้ว ให้กดปุ่ม ตกลง ปุ่มเพื่อใช้การเปลี่ยนแปลงที่คุณทำ
เมื่อพอใจกับผลลัพธ์แล้วให้กดที่ ส่งออก ปุ่มเพื่อบันทึกวิดีโอแนวนอนที่แปลงแล้วลงในไดรฟ์ในเครื่องของคุณ
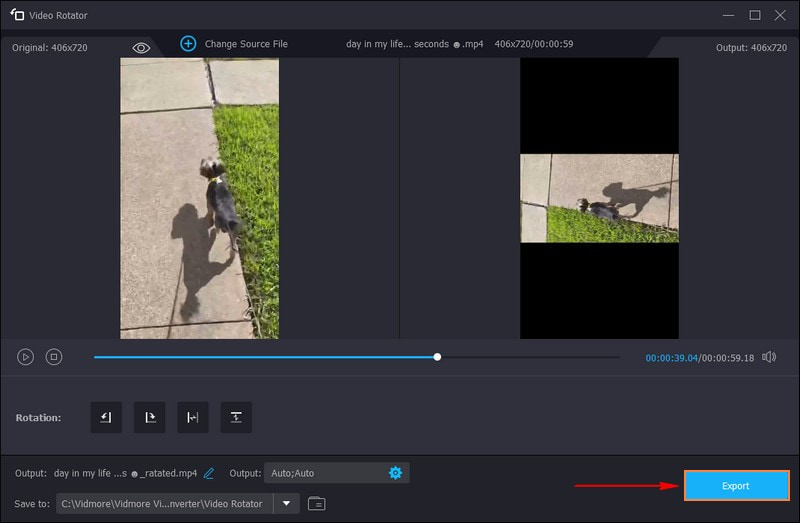
ข้อดี
- นำเสนอวิธีที่ตรงไปตรงมาในการแปลงวิดีโอแนวตั้งในแนวนอน ทำให้ผู้ใช้ทุกระดับสามารถเข้าถึงได้
- แปลงวิดีโอแนวตั้งเป็นแนวนอนโดยไม่สูญเสียคุณภาพหรือความผิดเพี้ยน
- รองรับรูปแบบวิดีโอมากมายทำให้มั่นใจได้ถึงความเข้ากันได้กับอุปกรณ์และโปรแกรมต่างๆ
- คุณสามารถทำงานแก้ไขขั้นพื้นฐานและขั้นสูง เช่น การหมุน การครอบตัด การใช้เอฟเฟกต์ ฯลฯ
จุดด้อย
- คุณต้องซื้อใบอนุญาตเพื่อเข้าถึงโปรแกรมทั้งหมด
2. พรีเมียร์ โปร
Adobe Premiere Pro เป็นเครื่องมือตัดต่อวิดีโอที่ยอดเยี่ยมและอเนกประสงค์ซึ่งได้รับความไว้วางใจจากมืออาชีพและผู้ที่ชื่นชอบ ได้รับการออกแบบมาเพื่อแก้ไขและจัดการวิดีโอ โดยนำเสนอฟีเจอร์และเครื่องมือที่หลากหลาย โปรแกรมนี้ช่วยให้คุณสามารถแปลงวิดีโอแนวตั้งเป็นแนวนอนได้อย่างแม่นยำและควบคุมได้ มันช่วยให้คุณบรรลุผลระดับมืออาชีพ ด้วยเหตุนี้ จึงเป็นโซลูชันที่มีคุณค่าสำหรับความต้องการในการแปลงวิดีโอของคุณ
ด้านล่างนี้เป็นขั้นตอนในการแปลงวิดีโอแนวตั้งเป็นแนวนอนโดยใช้ Premiere Pro:
ขั้นตอนที่ 1. เรียกใช้ Adobe Premiere Pro จากแถบเมนูหลัก ให้กดที่ ไฟล์ เมนูและเลือก ใหม่.
ขั้นตอนที่ 2. กดปุ่ม ไฟล์ เมนูในแถบเมนูแล้วเลือก นำเข้า เพื่อนำเข้าวิดีโอที่คุณต้องการหมุน
ขั้นตอนที่ 3. ภาพที่นำเข้าจะปรากฏใน โครงการ แผงหน้าปัด. จากนั้นลากและวางไฟล์ลงใน เส้นเวลา แผงหน้าปัด. คุณต้องเลือกวิดีโอเพื่อหมุน จาก เส้นเวลา แผงหน้าปัด กดวิดีโอเพื่อเลือก
ขั้นตอนที่ 4. มุ่งหน้าไปที่ไฟล์ การควบคุมเอฟเฟกต์ และเลือกไฟล์ การเคลื่อนไหว เมนูแบบเลื่อนลง มันจะเผยให้เห็น. การหมุน หล่นลง. คลิกที่ตัวเลข ข้อความสีน้ำเงินแสดงเป็นองศาข้างๆ การหมุนและกรอกองศาที่คุณต้องการ คุณสามารถหมุนภาพโดย 90, 180, หรือ 270 องศา
ขั้นตอนที่ 5. ไปที่ไฟล์ ผลกระทบ จากแท็บ โครงการ แผงหน้าปัด. เลือก บิดเบือน ดรอปดาวน์ และดับเบิลคลิก แปลง จากเมนูแบบเลื่อนลงที่เป็นผลลัพธ์ จากนั้นยกเลิกการเลือก สเกลเครื่องแบบ ช่องทำเครื่องหมาย เปลี่ยนเบอร์ข้าง ความกว้างของมาตราส่วน หรือ ความสูงของมาตราส่วน ถึง - 100 เพื่อพลิกวิดีโอของคุณในแนวนอน
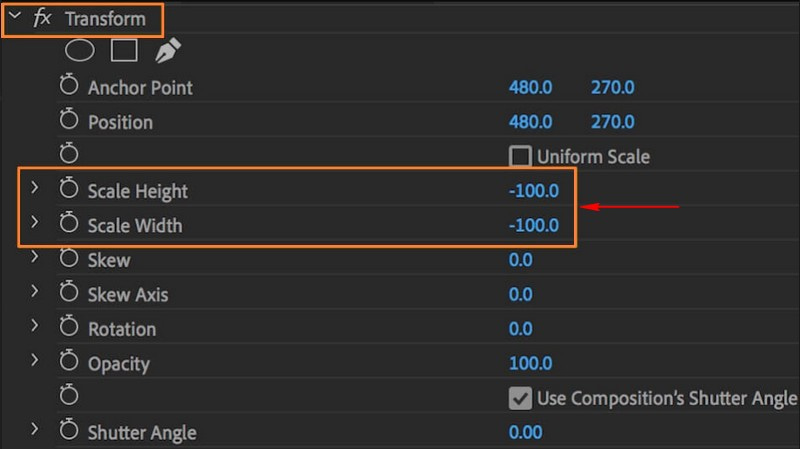
ข้อดี
- เป็นโปรแกรมตัดต่อวิดีโอระดับมืออาชีพพร้อมฟีเจอร์ที่หลากหลาย
- ให้การควบคุมการตัดต่อวิดีโอที่แม่นยำ
- คุณสามารถรักษาคุณภาพวิดีโอให้สูงได้ในระหว่างกระบวนการแปลง
จุดด้อย
- มันค่อนข้างยากสำหรับผู้เริ่มต้น และการเรียนรู้วิธีใช้งานอย่างเหมาะสมอาจใช้เวลาสักครู่
- มันเป็นโปรแกรมพรีเมียมและต้องมีการสมัครสมาชิกซึ่งอาจมีค่าใช้จ่ายสูง
3. iMovie
หากคุณกำลังมองหาเครื่องมือตัดต่อวิดีโอง่ายๆ สำหรับผู้ใช้ Mac คุณสามารถมี iMovie ได้ เหมาะสำหรับผู้ใช้ Mac ที่ต้องการตัดต่อวิดีโอโดยไม่ต้องเข้าโปรแกรมที่ซับซ้อน โปรแกรมนี้สามารถเป็นเครื่องมือที่มีประโยชน์สำหรับการแปลงวิดีโอแนวตั้งเป็นแนวนอนได้อย่างง่ายดาย ช่วยให้การแปลงวิดีโอแนวตั้งเป็นแนวนอนทำได้ง่ายขึ้น ทำให้ผู้เริ่มต้นสามารถเข้าถึงได้ แท้จริงแล้ว มันนำเสนอโซลูชั่นที่ตรงไปตรงมาสำหรับการปรับวิดีโอให้เข้ากับแพลตฟอร์มและการนำเสนอที่หลากหลาย
ดูวิธีสร้างวิดีโอแนวตั้งในแนวนอนโดยใช้ iMovie:
ขั้นตอนที่ 1. เปิด iMovie แล้วกดปุ่ม สร้างใหม่ ปุ่ม.
ขั้นตอนที่ 2. เลือก ภาพยนตร์ จากเมนูแบบเลื่อนลง
ขั้นตอนที่ 3. คลิก นำเข้าสื่อ ปุ่มแล้วนำเข้าวิดีโอแนวตั้งที่คุณต้องการแปลงเป็นแนวนอน
ขั้นตอนที่ 4. คลิกเพื่อเลือกวิดีโอเมื่อนำเข้าวิดีโอแล้ว วิดีโอจะถูกเน้นด้วยสีเหลืองเพื่อระบุถึงการเลือก
ขั้นตอนที่ 5. กดปุ่ม การปลูกพืช ในแถบเครื่องมือเหนือโปรแกรมเล่นวิดีโอ มันจะเผยให้เห็น. หมุนคลิปตามเข็มนาฬิกา และ หมุนคลิปทวนเข็มนาฬิกา ตัวเลือก.
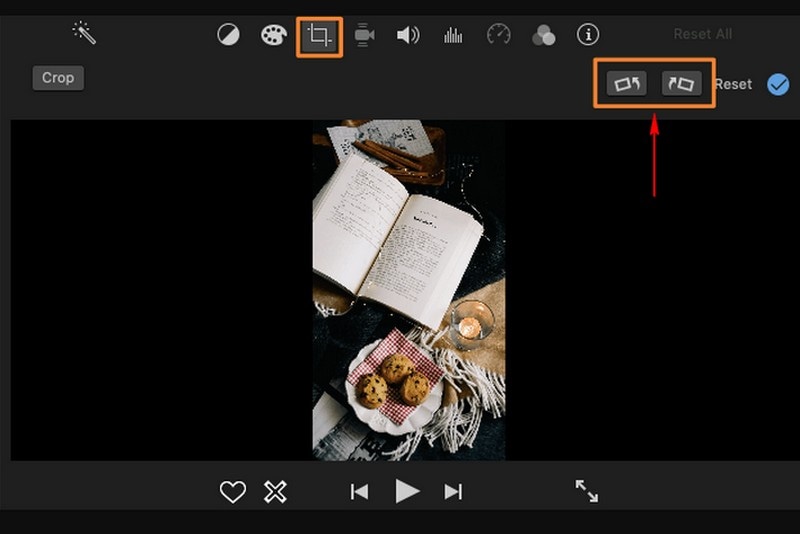
ข้อดี
- เป็นแอปพลิเคชันแบบเนทิฟสำหรับผู้ใช้ Mac ซึ่งช่วยให้สามารถทำงานร่วมกับระบบปฏิบัติการ Mac ได้อย่างราบรื่น
- มีความสามารถในการตัดต่อวิดีโอขั้นพื้นฐาน เหมาะสำหรับการแปลงวิดีโอแนวตั้งเป็นแนวนอน
- การแปลงวิดีโอทำได้ตรงไปตรงมาและไม่ต้องใช้ทักษะทางเทคนิคขั้นสูง
จุดด้อย
- มีให้บริการเฉพาะบนคอมพิวเตอร์ Mac เท่านั้น ซึ่งจำกัดการเข้าถึงอย่างแน่นอนบนแพลตฟอร์มอื่น
- การแปลงวิดีโอแนวตั้งเป็นแนวนอนอาจทำให้คุณภาพลดลง
ส่วนที่ 3 คำถามที่พบบ่อยเกี่ยวกับวิดีโอแนวตั้งเป็นแนวนอน
จะเปลี่ยนจากแนวตั้งเป็นแนวนอนได้อย่างไร?
คุณสามารถใช้ Vidmore Video Converter เพื่อเปลี่ยนวิดีโอแนวตั้งของคุณให้เป็นแนวนอนได้ มีคุณสมบัติในตัวที่สามารถเปลี่ยนการนำเสนอวิดีโอของคุณได้ ในการทำเช่นนั้น ให้เปิด Vidmore Video Converter ไปที่กล่องเครื่องมือแล้วมองหา Video Rotator นำเข้าไฟล์วิดีโอแนวตั้งที่คุณต้องการเปลี่ยนเป็นแนวนอน จากนั้นเลือกหมุน 90 องศาไปทางขวาหรือ 90 องศาไปทางซ้ายจากตัวเลือกการหมุนตามความต้องการของคุณ
มีวิธีทำวิดีโอแนวตั้งใน iPhone เป็นแนวนอนหรือไม่?
ใช่! มีแอปพลิเคชั่นเฉพาะที่สามารถช่วยคุณสร้างวิดีโอแนวตั้งในแนวนอนบน iPhone โดยใช้ iMovie
ฉันจะทำให้วิดีโอแนวตั้งเป็นแนวนอนโดยไม่มีแถบสีดำได้อย่างไร
คุณต้องครอบตัดและขยายเนื้อหาวิดีโอเพื่อทำให้วิดีโอแนวตั้งเป็นแนวนอนโดยไม่มีแถบสีดำ กระบวนการนี้อาจส่งผลให้สูญเสียเนื้อหาบางส่วนจากด้านบนและด้านล่างของวิดีโอแนวตั้งต้นฉบับ ตรวจสอบให้แน่ใจว่าส่วนสำคัญของวิดีโอของคุณยังคงมองเห็นได้หลังจากการเปลี่ยนแปลง
ถ่ายแนวตั้งหรือแนวนอนดีกว่ากัน?
โดยปกติแล้ว ควรใช้กล้องถ่ายภาพในแนวนอนมากกว่าแนวตั้ง คุณสามารถจับภาพสภาพแวดล้อมรอบตัวได้มากขึ้นเมื่อถ่ายภาพในแนวนอน คนส่วนใหญ่ไม่ชอบวิดีโอแนวตั้งเนื่องจากอาจดูไม่เป็นมืออาชีพเมื่อคุณอัปโหลดวิดีโอไปยังเว็บไซต์เช่น YouTube
ฉันควรใช้อัตราส่วนเท่าใดสำหรับวิดีโอแนวนอน
อัตราส่วนภาพมาตรฐานสำหรับวิดีโอแนวนอนคือ 16:9 ซึ่งมักใช้สำหรับจอไวด์สกรีน
สรุป
คุณได้ค้นพบ วิธีเปลี่ยนแนวตั้งเป็นวิดีโอแนวนอน. โพสต์นี้มีวิธีการต่างๆ ในการเปลี่ยนวิดีโอแนวตั้งของคุณให้เป็นแนวนอนอย่างรวดเร็ว แต่ถ้าคุณต้องการวิธีที่ดีที่สุดและตรงไปตรงมาที่สุดในการแปลงแนวตั้งเป็นแนวนอน คุณสามารถไว้วางใจ Vidmore Video Converter ได้ ด้วยการคลิกเพียงไม่กี่ครั้ง ผลลัพธ์ที่คุณต้องการก็จะสำเร็จลุล่วงได้อย่างง่ายดาย นอกจากนี้ คุณยังสามารถเปลี่ยนการตั้งค่าวิดีโอและเสียงได้ตามความต้องการของคุณก่อนที่จะบันทึกเอาต์พุตของคุณ ดังนั้นสิ่งที่คุณรอ? ติดตั้งลงในคอมพิวเตอร์ของคุณ ทดลองใช้ และสนุกกับการแก้ไข!