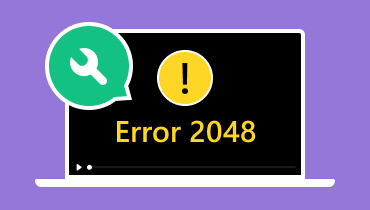วิธีแก้รหัสข้อผิดพลาด 1004 ใน Zoom [วิธีการสำหรับปี 2025]
Zoom เป็นหนึ่งในแพลตฟอร์มการสื่อสารที่ดีที่สุดที่คุณสามารถเข้าถึงบนคอมพิวเตอร์ของคุณเพื่อเชื่อมต่อกับผู้อื่น อย่างไรก็ตาม เมื่อติดตั้งและเรียกใช้ซอฟต์แวร์ บางครั้งจะแสดงข้อผิดพลาดบางอย่าง เช่น รหัสข้อผิดพลาด 1004 ด้วยข้อผิดพลาดนี้ คุณจะไม่สามารถเปิดซอฟต์แวร์ได้ ดังนั้น หากคุณไม่ทราบว่าจะแก้ไขปัญหานี้อย่างไร คุณต้องอ่านทุกอย่างจากโพสต์นี้ เราจะให้ข้อมูลเชิงลึกเพียงพอเกี่ยวกับข้อผิดพลาดและสาเหตุ หลังจากนั้น เราจะสอนวิธีแก้ไข รหัสข้อผิดพลาดการซูม 1004หากคุณต้องการเรียนรู้แนวทางแก้ไขที่เป็นไปได้ทั้งหมดเพื่อแก้ไขข้อผิดพลาด ให้ตรวจสอบโพสต์นี้ทันที

เนื้อหาของหน้า
ส่วนที่ 1. รหัสข้อผิดพลาด 1004 ใน Zoom คืออะไร
หากคุณติดตั้งซอฟต์แวร์หรือแอปพลิเคชัน Zoom และพยายามเรียกใช้งาน อาจมีบางครั้งที่คุณอาจพบรหัสข้อผิดพลาด 1004 ข้อผิดพลาดนี้เกี่ยวข้องกับปัญหาการอัปเดตหรือบางอย่างผิดปกติกับเซิร์ฟเวอร์ เมื่อเกิดข้อผิดพลาดนี้ คุณจะไม่สามารถเปิดซอฟต์แวร์เพื่อสื่อสารกับผู้ใช้รายอื่นได้ หากคุณต้องการทราบสาเหตุของข้อผิดพลาด โปรดอ่านรายละเอียดในหัวข้อต่อไปนี้
ส่วนที่ 2 สาเหตุของรหัสข้อผิดพลาด 1004 ใน Zoom
ปัญหาเซิร์ฟเวอร์ Zoom
บางครั้งเซิร์ฟเวอร์ Zoom อยู่ระหว่างการบำรุงรักษาหรือไม่เสถียร ดังนั้นจึงมีโอกาสสูงที่คุณจะพบกับรหัสข้อผิดพลาด 1004 คุณสามารถไปที่เว็บไซต์หลักของ Zoom เพื่อดูข้อมูลอัปเดตเกี่ยวกับสถานะของเซิร์ฟเวอร์ได้
ข้อจำกัดของไฟร์วอลล์
ข้อจำกัดไฟร์วอลล์บางอย่างบนอุปกรณ์หรือคอมพิวเตอร์ของคุณอาจขัดขวางการทำงานของ Zoom อย่างถูกต้อง ข้อจำกัดอาจป้องกันไม่ให้ซอฟต์แวร์เชื่อมต่อกับเซิร์ฟเวอร์ ส่งผลให้เกิดข้อผิดพลาด
การเชื่อมต่อเครือข่าย
Zoom เป็นแพลตฟอร์มการสื่อสารผ่านอินเทอร์เน็ต คุณอาจเห็นข้อผิดพลาดบนหน้าจอคอมพิวเตอร์ของคุณหากการเชื่อมต่ออินเทอร์เน็ตของคุณไม่ดีหรือช้า
ซอฟต์แวร์ Zoom ที่ล้าสมัย
หากคุณใช้ไคลเอนต์หรือซอฟต์แวร์ Zoom ที่ล้าสมัย คุณอาจพบปัญหาดังกล่าว โปรแกรมเวอร์ชันล้าสมัยอาจทำให้เกิดข้อผิดพลาดมากมาย รวมถึงปัญหาความเข้ากันได้และประสิทธิภาพที่ย่ำแย่
หลังจากทราบสาเหตุเหล่านี้แล้ว คุณอาจสงสัยว่าจะแก้ไขรหัสข้อผิดพลาด 1004 ใน Zoom ได้อย่างไร ตรวจสอบรายละเอียดด้านล่างเพื่อดูข้อมูลเพิ่มเติม
ส่วนที่ 3 วิธีที่ดีที่สุดในการแก้รหัสข้อผิดพลาด 1004 ใน Zoom
กำลังมองหาวิธีที่ดีที่สุดในการแก้ไขข้อผิดพลาดบน Zoom อยู่ใช่หรือไม่ ไม่ต้องกังวลอีกต่อไป อ่านส่วนนี้ เพราะเราจะแนะนำวิธีแก้ปัญหาที่ดีที่สุดที่จะช่วยให้คุณกำจัดข้อผิดพลาดได้
วิธีที่ 1. ตรวจสอบสถานะบริการ Zoom เพื่อแก้ไขรหัสข้อผิดพลาด 1004
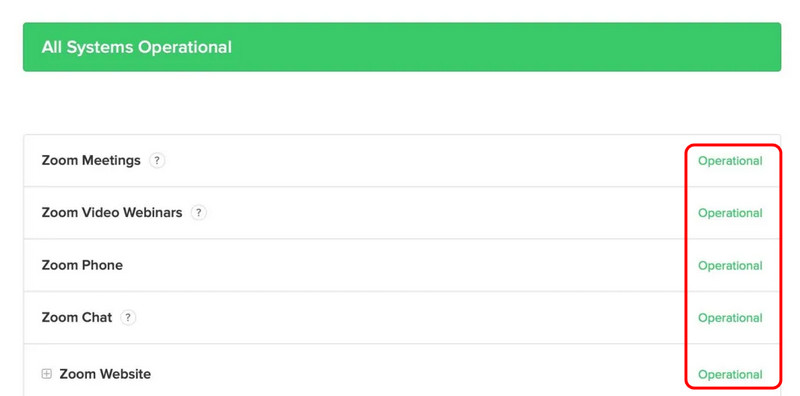
ก่อนดำเนินการตามขั้นตอนการแก้ไขปัญหาที่ซับซ้อนกว่านี้ คุณต้องตรวจสอบสถานะบริการของ Zoom ก่อน หากบริการมีปัญหาหรืออยู่ระหว่างการบำรุงรักษา คุณต้องรอการอัปเดตใหม่ก่อนจึงจะใช้งานซอฟต์แวร์ได้ หากต้องการดูสถานะบริการของ Zoom ให้ไปที่เบราว์เซอร์ของคุณและไปที่เว็บไซต์หลัก จากนั้นไปที่ ระบบทั้งหมดใช้งานได้ ส่วน หลังจากนั้นจะมีการตรวจสอบพารามิเตอร์ทั้งหมดเพื่อดูว่าอยู่ใน 'โหมดการทำงาน' หรือไม่ อย่างไรก็ตาม หากสถานะของบริการอยู่ในสภาพดี แสดงว่าอาจมีบางอย่างผิดปกติกับระบบหรืออุปกรณ์ของคุณ
วิธีที่ 2. อัปเดตซอฟต์แวร์เพื่อแก้ไขรหัสข้อผิดพลาด 1004
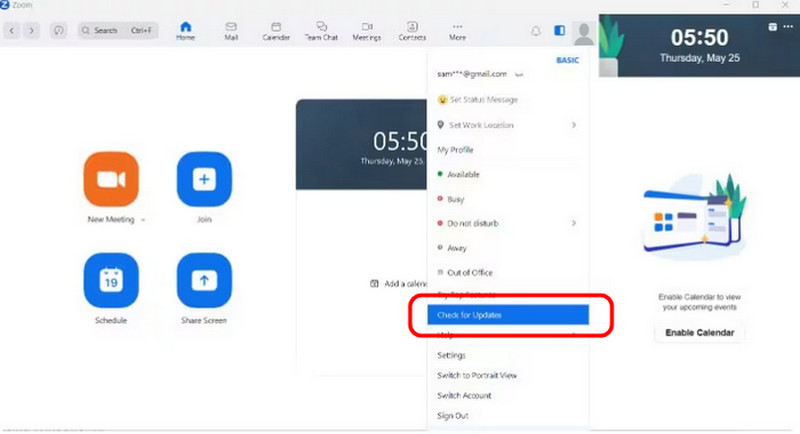
หากคุณใช้ Zoom เวอร์ชันเก่า คุณอาจพบรหัสข้อผิดพลาดและไม่สามารถเปิดหรือรันซอฟต์แวร์บนคอมพิวเตอร์ของคุณได้ ดังนั้น หากคุณต้องการแก้ไขปัญหานี้ คุณสามารถดาวน์โหลดเวอร์ชันล่าสุดของโปรแกรมได้ การเข้าถึงเวอร์ชันใหม่กว่ายังช่วยให้คุณแก้ไขปัญหาความเข้ากันได้ได้อีกด้วย เปิดซอฟต์แวร์ของคุณแล้วไปที่ส่วนตรวจหาการอัปเดตเพื่อตรวจสอบและอัปเดต เมื่อเสร็จแล้ว ให้คลิกที่นั่นและดูว่าคุณต้องดาวน์โหลดเวอร์ชันล่าสุดของโปรแกรมหรือไม่
วิธีที่ 3. ลบแคชและคุกกี้ของ Zoom เพื่อแก้ไขรหัสข้อผิดพลาด 1004
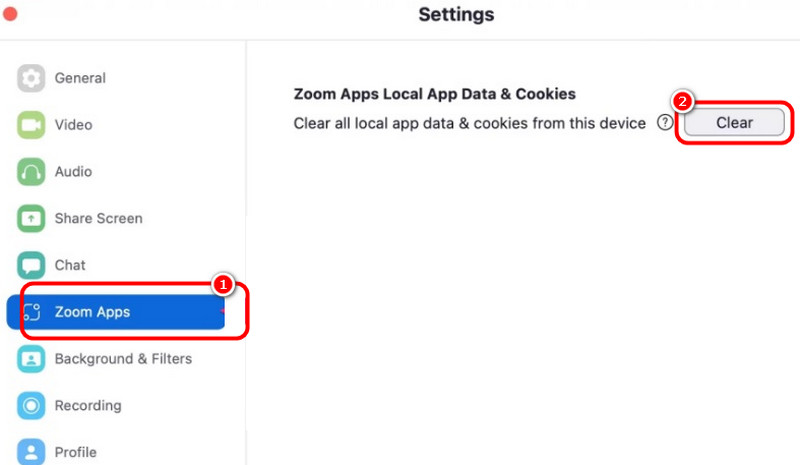
คุณสามารถลบแคชและคุกกี้ของ Zoom เพื่อแก้ไขปัญหาของคุณได้ ด้วยกระบวนการนี้ คุณสามารถมั่นใจได้ว่าปัญหาได้รับการแก้ไขแล้ว คุณสามารถแก้ไขปัญหาด้านประสิทธิภาพ ลบข้อมูลที่ล้าสมัย และแก้ไขปัญหา Zoom อื่นๆ ได้ หากต้องการลบแคชและคุกกี้ ให้เปิดซอฟต์แวร์ Zoom ของคุณแล้วไปที่ส่วนการตั้งค่า จากนั้นคลิกตัวเลือกแอป Zoom และทำเครื่องหมายที่ปุ่มล้าง เมื่อดำเนินการดังกล่าวแล้ว แคชซูม และคุกกี้จะถูกกำจัดออกทันที
วิธีที่ 4 แก้ไขรหัสข้อผิดพลาด 1004 โดยกำหนดค่าไฟร์วอลล์ Windows Defender
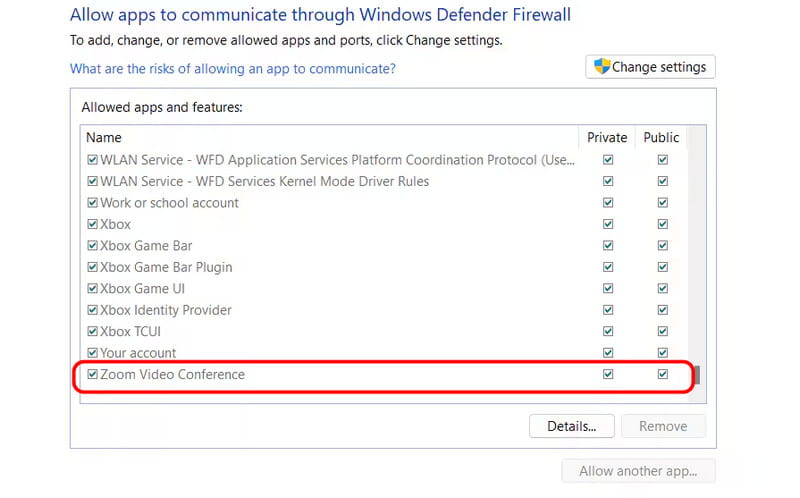
บางครั้งไฟร์วอลล์ของคอมพิวเตอร์อาจขัดขวางประสิทธิภาพและการติดตั้งของ Zoom ซึ่งอาจนำไปสู่รหัสข้อผิดพลาด 1004 ในการกำหนดค่าไฟร์วอลล์:
1. กดปุ่ม Windows + R พิมพ์ ควบคุมไฟร์วอลล์.cplและกด Enter
2. หลังจากนั้นให้คลิกตัวเลือกที่ 2 จากอินเทอร์เฟซด้านซ้าย และเลือกปุ่ม Change Setting
3. จากนั้นตรวจสอบให้แน่ใจว่าได้เปิดใช้งานแอป Zoom แล้ว ส่วนตัว และ สาธารณะ เครือข่าย กดตกลงเพื่อบันทึกการเปลี่ยนแปลง
วิธีที่ 5. ถอนการติดตั้งและติดตั้ง Zoom ใหม่เพื่อแก้ไขรหัสข้อผิดพลาด 1004
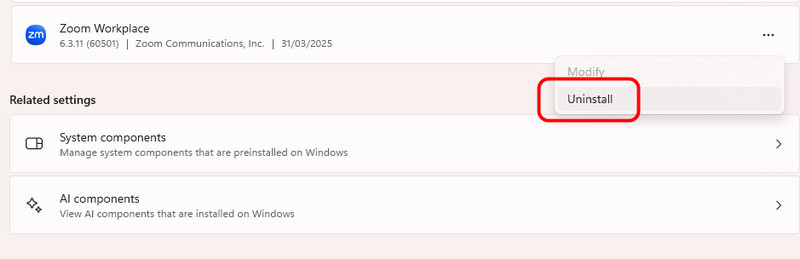
ขอแนะนำให้ดำเนินการติดตั้งใหม่ การถอนการติดตั้งและติดตั้งซอฟต์แวร์ใหม่จะช่วยกำจัดจุดบกพร่อง ข้อผิดพลาดชั่วคราว และข้อผิดพลาดอื่นๆ ได้ นอกจากนั้น การติดตั้งซอฟต์แวร์ใหม่จะช่วยให้คุณได้รับเวอร์ชันที่ดีกว่า ดังนั้น หากคุณต้องการเริ่มดำเนินการ ให้ดำเนินการกับคอมพิวเตอร์ของคุณ การตั้งค่า > แอป ค้นหาซอฟต์แวร์ Zoom แล้วกดปุ่มถอนการติดตั้ง หลังจากนั้นติดตั้งใหม่บนคอมพิวเตอร์ของคุณ
วิธีที่ 6. รีสตาร์ทคอมพิวเตอร์เพื่อแก้ไขรหัสข้อผิดพลาด 1004
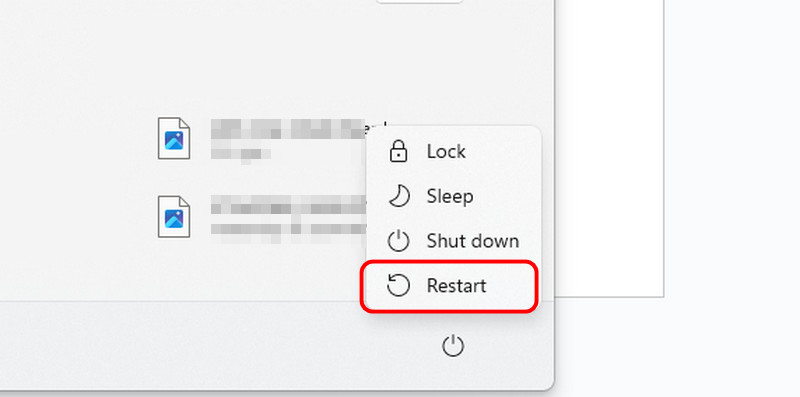
หลังจากติดตั้งซอฟต์แวร์ใหม่แล้ว คุณสามารถลองรีสตาร์ทคอมพิวเตอร์ได้ วิธีแก้ปัญหาที่แนะนำคือเพื่อให้แน่ใจว่าปัญหาที่เกี่ยวข้องกับ Zoom ทั้งหมดถูกลบและกำจัดออกไป ดังนั้น เพียงกดปุ่ม Start บนคอมพิวเตอร์ของคุณ จากนั้นกดสัญลักษณ์ Power และคลิกปุ่ม เริ่มต้นใหม่ ปุ่ม.
วิธีที่ 7. ติดต่อทีมสนับสนุน Zoom เพื่อแก้ไขรหัสข้อผิดพลาด 1004

หากวิธีการต่างๆ ไม่ได้ผล ทางเลือกสุดท้ายที่คุณต้องทำคือติดต่อฝ่ายสนับสนุนของ Zoom พวกเขาคือผู้ที่สามารถช่วยคุณแก้ไขปัญหาได้ สิ่งที่คุณต้องทำคือแจ้งข้อกังวลเกี่ยวกับข้อผิดพลาดและรอสักครู่เพื่อดำเนินการที่ดีที่สุด
ส่วนที่ 4 วิธีแก้ไขรหัสข้อผิดพลาด 1004 วิดีโอที่บันทึกโดย Zoom เสียหาย
คุณมีวิดีโอที่เสียหายที่บันทึกใน Zoom หรือไม่? ถ้าเป็นเช่นนั้น คุณอาจประสบปัญหาในการเล่นวิดีโอในเครื่องเล่นสื่อของคุณ หากเป็นเช่นนั้น วิธีแก้ปัญหาที่ดีที่สุดที่คุณทำได้คือใช้ซอฟต์แวร์ซ่อมแซมวิดีโอที่ยอดเยี่ยม หากคุณไม่ทราบว่าจะใช้ซอฟต์แวร์ใด เราขอแนะนำให้เข้าถึง แก้ไขวิดีโอ Vidmore โปรแกรมซ่อมแซมวิดีโอนี้สามารถช่วยคุณในการแก้ไขและซ่อมแซมวิดีโอที่เสียหายของคุณได้อย่างมีประสิทธิภาพ นอกจากนี้ยังมีกระบวนการที่รวดเร็ว ช่วยให้คุณได้รับผลลัพธ์ที่ต้องการได้ทันเวลา นอกจากนี้ สิ่งที่เราชอบในที่นี้คือซอฟต์แวร์สามารถให้คุณสมบัติที่ครอบคลุมและอินเทอร์เฟซ ซึ่งทำให้โปรแกรมนี้เหมาะสำหรับผู้ใช้ทุกคน นอกจากนี้ โปรแกรมยังสามารถช่วยคุณซ่อมแซมปัญหาวิดีโอต่างๆ เช่น ภาพเบลอ พิกเซลแตก ค้าง และอื่นๆ อีกมากมาย
คุณสมบัติที่น่าตื่นเต้น
● สามารถเสนอ UI ที่เรียบง่ายเพื่อซ่อมแซมวิดีโอได้อย่างรวดเร็ว
● โปรแกรมมีขั้นตอนการซ่อมแซมวิดีโอที่รวดเร็ว
● สามารถรองรับวีดีโอ 4K ได้
● ซอฟต์แวร์สามารถสร้างวิดีโอคุณภาพสูงได้หลังจากกระบวนการซ่อมแซม
● ส่วนตัวอย่างของซอฟต์แวร์นั้นพร้อมใช้งานแล้ว
ตรวจสอบคำแนะนำง่าย ๆ ด้านล่างนี้เพื่อซ่อมแซมวิดีโอที่บันทึกเสียหายได้อย่างง่ายดาย
ขั้นตอนที่ 1. เข้าถึง Vidmore Video Fix
คุณสามารถติดตั้งได้ แก้ไขวิดีโอ Vidmore ซอฟต์แวร์โดยทำเครื่องหมายที่ปุ่มดาวน์โหลดด้านล่าง
ขั้นตอนที่ 2. ใส่ไฟล์วิดีโอที่เสียหาย
คลิก เรด พลัส เพื่อแทรกวิดีโอที่เสียหายที่บันทึกไว้สำหรับกระบวนการถัดไป จากนั้นทำเครื่องหมายที่ตัวเลือก Blue Plus เพื่อเพิ่มวิดีโอตัวอย่าง
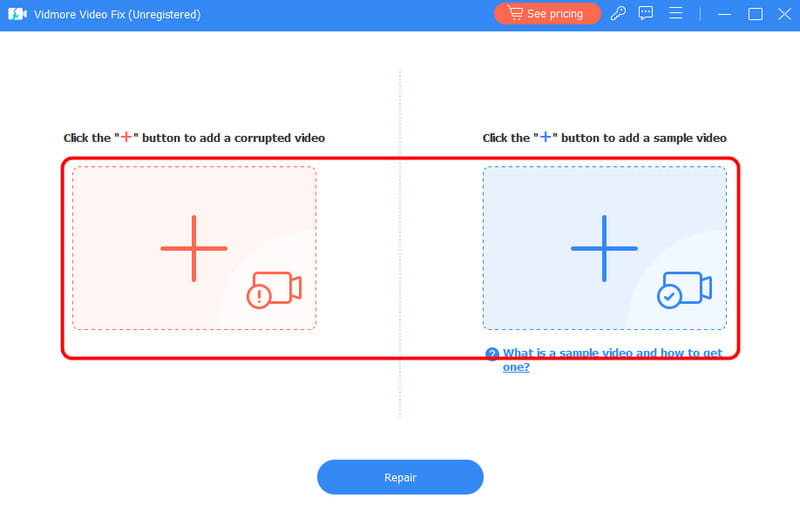
ขั้นตอนที่ 3. เริ่มกระบวนการซ่อมแซม
หลังจากที่คุณเพิ่มวิดีโอแล้ว ให้เริ่มกระบวนการซ่อมแซม กด ซ่อมแซม ตัวเลือกด้านล่างนี้และรอสองสามวินาทีเพื่อสิ้นสุดขั้นตอน
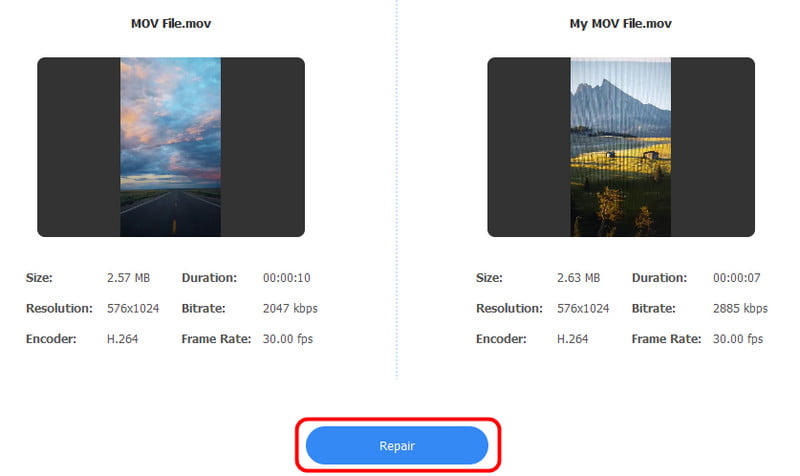
คุณยังสามารถแตะ ดูตัวอย่าง คุณสมบัติสำหรับตรวจสอบวีดีโอที่ถูกแก้ไข
ขั้นตอนที่ 4. บันทึกวิดีโอที่บันทึกไว้
เพื่อสัมผัสสุดท้าย ให้แตะ บันทึก ตัวเลือก หลังจากนั้นเปิดวิดีโอของคุณและเล่นวิดีโอได้อย่างราบรื่น
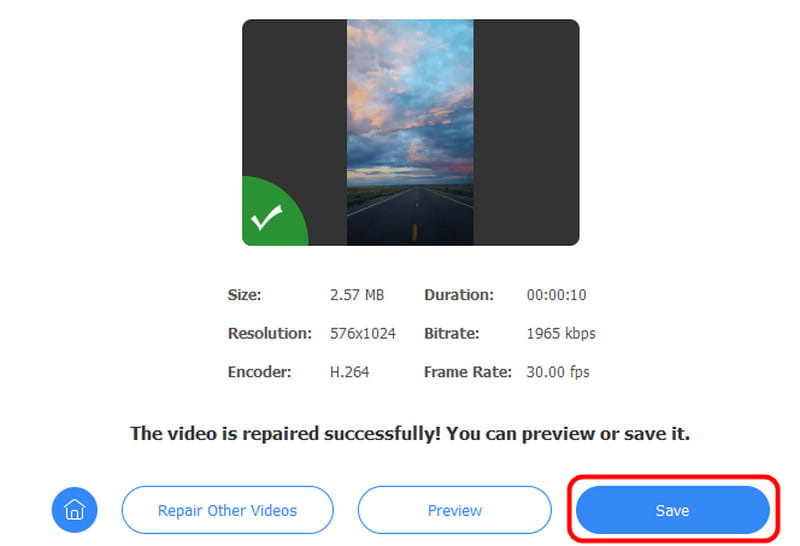
วิธีนี้ช่วยให้คุณแก้ไขวิดีโอที่เสียหายได้อย่างรวดเร็วและราบรื่น แม้แต่ข้อผิดพลาดวิดีโอหลายรายการก็แก้ไขได้ สามารถแก้ไขวิดีโอที่สั่นไหว เบลอ สะดุด และเป็นพิกเซล หลังจากขั้นตอนนี้ คุณสามารถเพลิดเพลินกับวิดีโอของคุณบนเครื่องเล่นสื่อได้ ดังนั้น หากคุณต้องการซอฟต์แวร์ซ่อมแซมวิดีโอที่ดีที่สุด โปรดพิจารณาใช้ Vidmore Video Fix บน Mac และ Windows ของคุณเสมอ
สรุป
คุณกำลังมองหาวิธีที่ยอดเยี่ยมในการแก้ไขรหัสข้อผิดพลาด 1004 ใน Zoom หรือไม่ คุณต้องตรวจสอบรายละเอียดทั้งหมดในโพสต์นี้ เรามีโซลูชันทั้งหมดที่คุณสามารถทำตามเพื่อแก้ไขปัญหาของคุณ นอกจากนี้ หากคุณมีวิดีโอที่บันทึกไว้จาก Zoom เสียหาย เราต้องการให้คุณเข้าถึง Vidmore Video Fix ซอฟต์แวร์ซ่อมแซมวิดีโอนี้เหมาะอย่างยิ่งสำหรับการแก้ไขวิดีโอของคุณเพื่อให้เล่นได้ดีขึ้น นอกจากนี้ หลังจากกระบวนการนี้ ซอฟต์แวร์จะรับประกันวิดีโอคุณภาพสูงเพื่อประสบการณ์การรับชมที่ดีขึ้น