คำแนะนำโดยละเอียดสำหรับการแก้ไขวิดีโอด้วย 5 เครื่องมือที่ดีที่สุด
คุณอาจบันทึกภาพยนตร์เรื่องโปรดบางเรื่องไว้ดูในภายหลังหรือบันทึกช่วงเวลาสำคัญในชีวิตลงในวิดีโอเพื่อเก็บความทรงจำของคุณไว้ อย่างไรก็ตาม บางครั้งอุปกรณ์ภายนอกอาจเสียหายหรือข้อมูลของไฟล์อาจสูญหาย ซึ่งอาจทำให้วิดีโอเหล่านี้ไม่สามารถเล่นได้ตามปกติอีกต่อไป ณ จุดนี้คุณต้องหาทางแก้ไข แก้ไขวิดีโอที่เสียหาย เพื่อปกป้องไฟล์วิดีโออันมีค่าของคุณ เพื่อช่วยคุณเราจะแนะนำเครื่องมือ 5 อย่างที่สามารถซ่อมแซมวิดีโอที่เสียหายได้ในบทความนี้ คุณสามารถเลือกอันที่เหมาะกับคุณหลังจากอ่านแล้ว
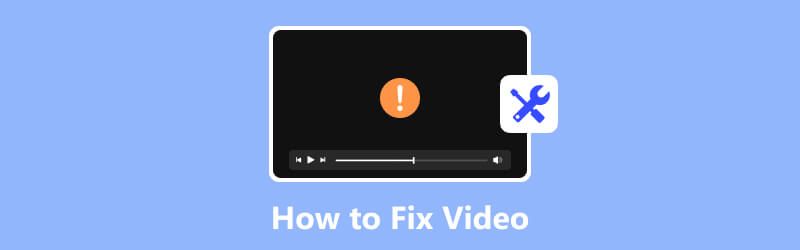
เนื้อหาของหน้า
- ส่วนที่ 1 แก้ไขวิดีโอที่เสียหายของคุณด้วย Vidmore Video Fix
- ส่วนที่ 2 ลอง Wondershare Repairit ในการซ่อมแซมวิดีโอ
- ส่วนที่ 3 ใช้การซ่อมแซมวิดีโอ Stellar เพื่อกู้คืนวิดีโอของคุณ
- ส่วนที่ 4 ซ่อมแซมไฟล์ของคุณด้วย VLC Media Player
- ส่วนที่ 5 ให้ EaseUS Fixo ช่วยคุณในการกู้คืนวิดีโอ
- ส่วนที่ 6 คำถามที่พบบ่อยเกี่ยวกับวิธีแก้ไขวิดีโอ
ส่วนที่ 1 แก้ไขวิดีโอที่เสียหายของคุณด้วย Vidmore Video Fix
หากคุณประสบปัญหาวิดีโอเล่นไม่ถูกต้อง เราขอแนะนำให้คุณใช้ แก้ไขวิดีโอ Vidmore. ใช้อัลกอริธึม AI ที่ล้ำสมัยเพื่อซ่อมแซมวิดีโอที่ได้รับความเสียหายเนื่องจากสาเหตุหลายประการได้อย่างรวดเร็ว ด้วยการสนับสนุนของเทคโนโลยีขั้นสูง อัตราความสำเร็จในการซ่อมค่อนข้างสูง อินเทอร์เฟซที่เรียบง่ายจะทำให้คุณได้รับความสะดวกสบายอย่างมาก ไม่เพียงแต่คุณสามารถซ่อมแซมให้เสร็จสิ้นได้ในสองขั้นตอนเท่านั้น แต่คุณยังสามารถดูตัวอย่างการซ่อมแซมก่อนที่จะส่งออกวิดีโอได้อีกด้วย
ขั้นตอนในการใช้ Vidmore Video Fix
ต่อไปนี้เป็นขั้นตอนโดยละเอียดสำหรับการใช้ Vidmore Video Fix เพื่อซ่อมแซมวิดีโอที่เสียหาย
ขั้นตอนที่ 1 เปิด Vidmore Video Fix
ดาวน์โหลดและติดตั้ง Vidmore Video Fix บนคอมพิวเตอร์ของคุณ เปิด.
ขั้นตอนที่ 2 อัปโหลดวิดีโอของคุณ
หลังจากเปิด Vidmore Video Fix บนคอมพิวเตอร์ของคุณแล้ว ให้คลิกปุ่มบวกสีแดงทางด้านซ้ายเพื่ออัปโหลดวิดีโอที่เสียหาย

ขั้นตอนที่ 3 นำเข้าวิดีโอตัวอย่าง
คุณต้องค้นหาวิดีโอปกติที่บันทึกโดยอุปกรณ์เดียวกันกับวิดีโอที่เสียหาย หรือคุณสามารถดาวน์โหลดได้จากช่องเดียวกับวิดีโอที่เสียหาย โปรดทราบว่าวิดีโอตัวอย่างจะต้องอยู่ในรูปแบบเดียวกับวิดีโอที่คุณต้องการซ่อมแซม จากนั้นคลิกปุ่มบวกสีน้ำเงินทางด้านขวาของอินเทอร์เฟซ

ขั้นตอนที่ 4 เริ่มต้นการซ่อมแซมวิดีโอของคุณ
หลังจากอัปโหลดวิดีโอที่เสียหายและตัวอย่างแล้ว ข้อมูลจะแสดงบนอินเทอร์เฟซ รวมถึงขนาด ระยะเวลา ความละเอียด บิตเรต ตัวเข้ารหัส และอัตราเฟรม ตอนนี้คุณสามารถคลิก ซ่อมแซม เพื่อเริ่มกระบวนการซ่อมแซมวิดีโอ

ขั้นตอนที่ 5 ดูตัวอย่างวิดีโอคงที่
เมื่อกระบวนการซ่อมแซมเสร็จสิ้น คุณสามารถคลิกดูตัวอย่างเพื่อตรวจสอบเอฟเฟกต์เพื่อดูว่าคุณพอใจกับผลลัพธ์หรือไม่
ขั้นตอนที่ 6 บันทึกไฟล์วิดีโอของคุณ
เมื่อคุณพอใจกับผลการแก้ไขแล้ว คลิกบันทึก เพื่อเก็บวิดีโอที่ซ่อมแซมแล้วไว้ในคอมพิวเตอร์ของคุณโดยตรง หากคุณยังคงต้องการซ่อมแซมไฟล์วิดีโออื่นๆ ให้เลือกซ่อมแซมวิดีโออื่นๆ

ข้อดี
- สามารถแก้ไขวิดีโอที่ถ่ายจากอุปกรณ์ใดก็ได้
- ช่วยให้คุณสามารถดูตัวอย่างไฟล์วิดีโอที่ได้รับการซ่อมแซม
- มีอินเทอร์เฟซที่ตรงไปตรงมา ใช้งานง่ายมาก
- คืนคุณภาพวิดีโอของคุณอย่างสมบูรณ์แบบด้วยความช่วยเหลือของเทคโนโลยี AI
จุดด้อย
- ฟังก์ชันการทำงานที่จำกัดในเวอร์ชันฟรี
ส่วนที่ 2 ลอง Wondershare Repairit ในการซ่อมแซมวิดีโอ
Wondershare Repairit พัฒนาโดย Wondershare ได้รับการออกแบบมาเพื่อช่วยซ่อมแซมไฟล์วิดีโอที่เสียหาย สามารถแก้ไขปัญหาวิดีโอต่างๆ เช่น ข้อผิดพลาดในการเล่น การค้าง เฟรมที่หายไป ปัญหาการซิงค์ และความเสียหายประเภทอื่นๆ ฟังก์ชั่นที่ชัดเจนทำให้กระบวนการซ่อมแซมวิดีโอง่ายสำหรับผู้ใช้ทุกคน
ประเภทวิดีโอที่เสียหายที่รองรับ
MP4, MOV, 3GP, M2TS, MKV, MTS, AVI, FLV, MXF, M4V, ฯลฯ
ขั้นตอนในการใช้ Wondershare Repairit
ที่นี่ เราจะเสนอคำแนะนำง่ายๆ ในการใช้ Wondershare Repairit เพื่อแก้ไขไฟล์วิดีโอที่เสียหาย
ขั้นตอนที่ 1 รับ Wondershare Repairit บนอุปกรณ์ของคุณ
ดาวน์โหลดและติดตั้ง Wondershare Repairit บนคอมพิวเตอร์ของคุณ คุณควรได้รับจากเว็บไซต์อย่างเป็นทางการ มิฉะนั้นคอมพิวเตอร์ของคุณอาจถูกคุกคามจากมัลแวร์และไวรัส
ขั้นตอนที่ 2 เพิ่มวิดีโอที่คุณต้องการซ่อมแซม
เปิด Wondershare Repairit บนคอมพิวเตอร์ของคุณแล้วคลิก + เพิ่ม เพื่ออัปโหลดวิดีโอที่คุณต้องการซ่อมแซม
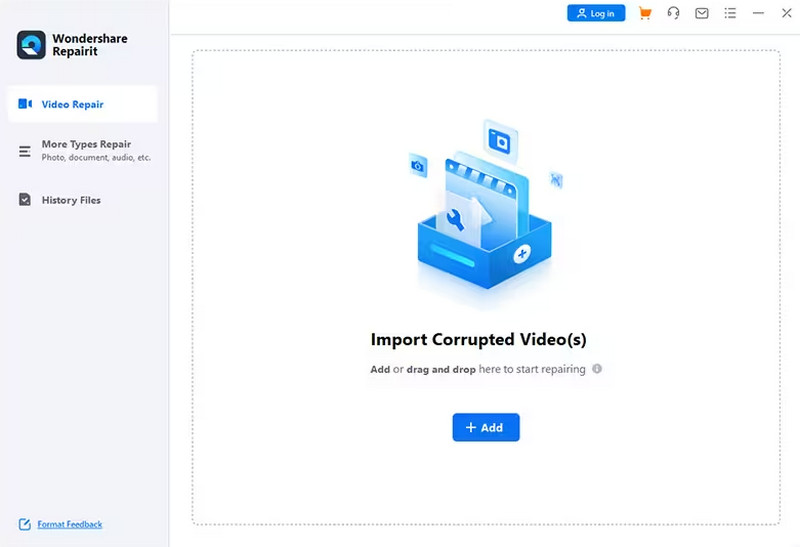
ขั้นตอนที่ 3 เริ่มกระบวนการซ่อมแซม
หลังจากเพิ่มวิดีโอที่เสียหายของคุณสำเร็จแล้ว คุณสามารถคลิก ซ่อมแซม ปุ่มเพื่อแก้ไขวิดีโอที่เสียหาย
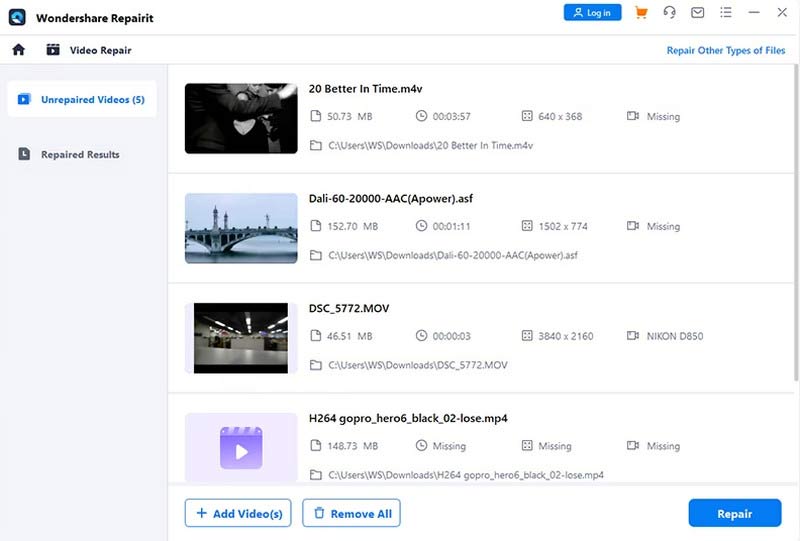
ขั้นตอนที่ 4 ดูตัวอย่างผลคงที่
โปรแกรมจะทำงานโดยอัตโนมัติเพื่อซ่อมแซมไฟล์วิดีโอที่เสียหาย เมื่อกระบวนการเสร็จสิ้น คุณจะได้รับอนุญาตให้ดูตัวอย่างวิดีโอที่ซ่อมแซมได้ หลังจากที่มั่นใจว่าผลลัพธ์จะตรงตามความคาดหวังของคุณแล้ว ให้เลือกบันทึก
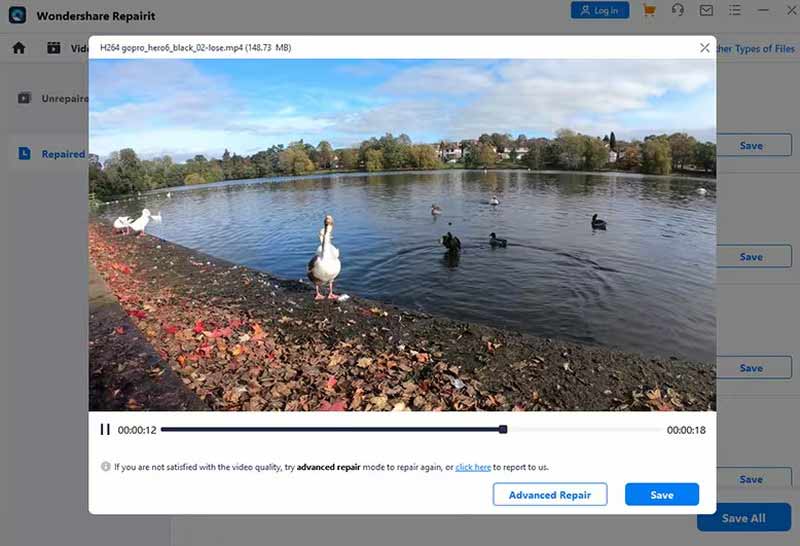
ข้อดี
- เสนอตัวเลือกการปรับแต่งที่หลากหลาย
- ความเร็วในการสแกนและซ่อมแซมรวดเร็วมาก
- มีส่วนต่อประสานที่ใช้งานง่าย
- รองรับการแสดงตัวอย่างวิดีโอคงที่ได้อย่างอิสระ
จุดด้อย
- ราคาแพงเกินไปเมื่อเทียบกับเครื่องมืออื่นๆ
ส่วนที่ 3 ใช้การซ่อมแซมวิดีโอ Stellar เพื่อกู้คืนวิดีโอของคุณ
Stellar Information Technology พัฒนา Stellar Video Repair ใช้อัลกอริธึมขั้นสูงเพื่อซ่อมแซมวิดีโอในรูปแบบต่างๆ สามารถซ่อมแซมไฟล์วิดีโอที่เล่นไม่ถูกต้อง มีปัญหาการซิงค์เสียงและวิดีโอ หรือแสดงข้อผิดพลาดระหว่างการเล่น Stellar Video Repair เข้ากันได้กับทั้งระบบปฏิบัติการ Windows และ Mac
ประเภทวิดีโอที่เสียหายที่รองรับ
AVI, ASF, WMV, MKV, FLV, DIVX, WEBM, MJPEG, MPEG, AVCHD, MTS, MOV, MP4, M4V, 3G2, 3GP, F4V
ขั้นตอนในการใช้การซ่อมแซมวิดีโอ Stellar
เราจะเสนอคำแนะนำทีละขั้นตอนเพื่อช่วยคุณใช้การซ่อมแซมไฟล์วิดีโอกับ Stellar Video Repair
ขั้นตอนที่ 1 ดาวน์โหลด Stellar Video Repair บนคอมพิวเตอร์ของคุณ
จากเว็บไซต์อย่างเป็นทางการของ Stellar คุณสามารถรับ Stellar Video Repair เวอร์ชันใหม่ล่าสุดได้ หรือสามารถรับได้จาก App Store จากนั้น ติดตั้งเครื่องมือนี้บนคอมพิวเตอร์ของคุณ
ขั้นตอนที่ 2 คลิกเพิ่มไฟล์
หากต้องการอัปโหลดไฟล์วิดีโอที่คุณต้องการแก้ไข คุณควรคลิกปุ่ม เพิ่มวิดีโอ ปุ่มที่อยู่ตรงกลางของอินเทอร์เฟซ
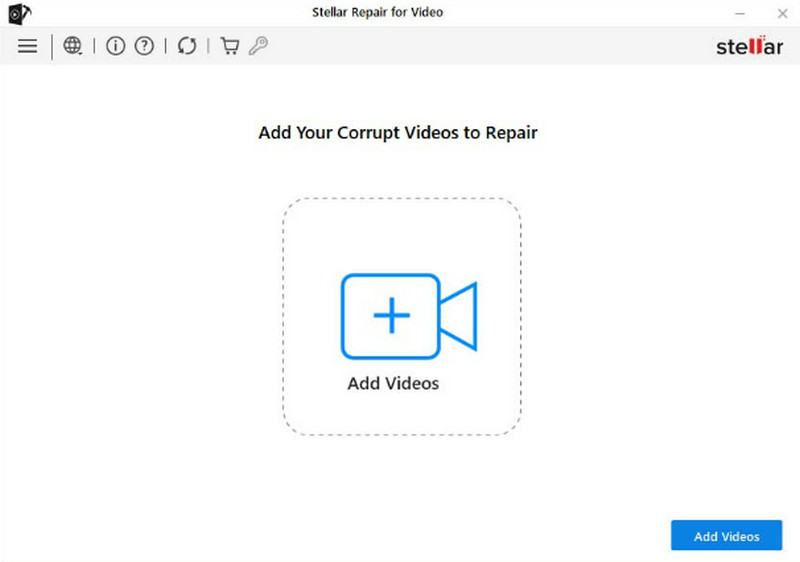
ขั้นตอนที่ 3 เลือกวิดีโอที่จะซ่อมแซม
วิดีโอที่เสียหายที่คุณเลือกจะแสดงรายการในหน้าต่างใหม่ เลือกเป้าหมายแล้วคลิก ซ่อมแซม เพื่อแก้ไขไฟล์วิดีโอที่เสียหาย
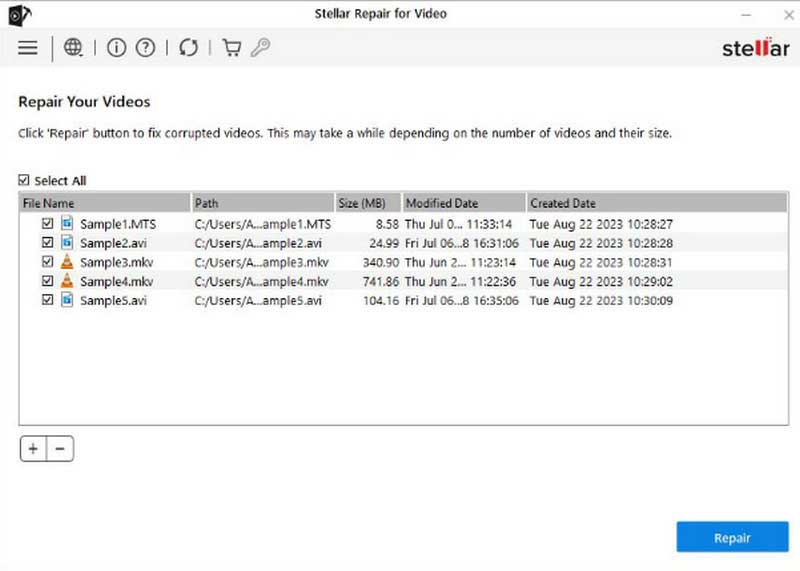
ขั้นตอนที่ 4. กระบวนการซ่อมแซมอาจใช้เวลาสักครู่ และระยะเวลาที่ใช้ขึ้นอยู่กับจำนวนและขนาดของวิดีโอ เมื่อเสร็จแล้วให้คลิกบันทึก ไฟล์ที่ซ่อมแซมแล้ว. คุณยังสามารถกด ดูตัวอย่าง เพื่อตรวจสอบผลลัพธ์
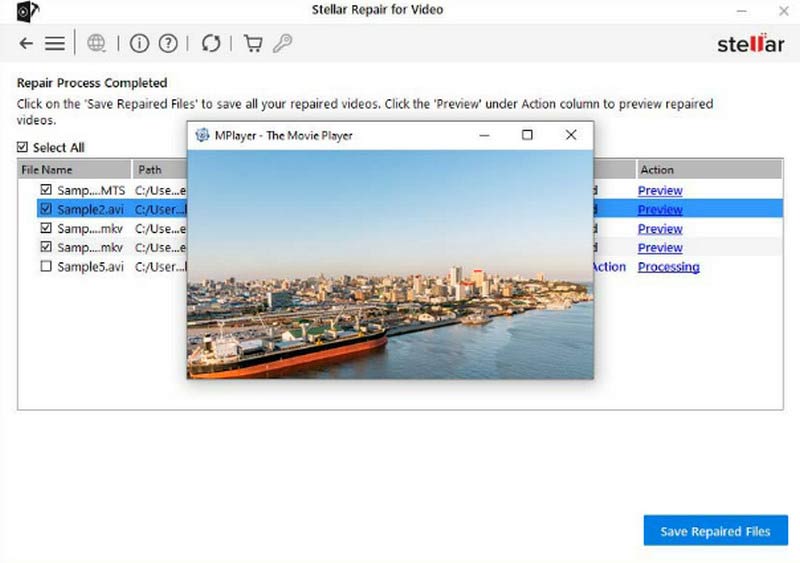
ข้อดี
- มีอินเทอร์เฟซที่ชัดเจนและเรียบง่าย
- รองรับการซ่อมแซมวิดีโอหลายรายการพร้อมกัน
- อนุญาตให้ผู้ใช้ดูตัวอย่างก่อนบันทึก
- สามารถแก้ไขปัญหาวิดีโอที่เสียหายได้เกือบทุกประเภท
จุดด้อย
- ไม่สามารถดูตัวอย่างเวอร์ชันฟรีได้
- ไม่รองรับการบันทึกวิดีโอโดยไม่ต้องซื้อ
ส่วนที่ 4 ซ่อมแซมไฟล์ของคุณด้วย VLC Media Player
VLC Media Player เป็นซอฟต์แวร์เครื่องเล่นมีเดีย เป็นที่รู้จักในเรื่องความเข้ากันได้กับรูปแบบสื่อต่างๆ เป็นซอฟต์แวร์โอเพ่นซอร์สฟรีที่สามารถใช้ได้กับแพลตฟอร์มต่างๆ เช่น Windows, macOS และ Linux VLC Media Player มีคุณสมบัติมากมาย รวมถึงการเล่นไฟล์มีเดีย การสตรีมเนื้อหาออนไลน์ การแปลงไฟล์เป็นรูปแบบต่างๆ และแม้แต่การซ่อมแซมวิดีโอขั้นพื้นฐาน นอกจากนี้ยังมีตัวเลือกที่ปรับแต่งได้เพื่อให้ผู้ใช้ลอง
ประเภทวิดีโอที่เสียหายที่รองรับ
MP4, MKV, AVI, MOV, WMV, OGG ฯลฯ
ขั้นตอนในการใช้ VLC Media Player
ต่อไปนี้เป็นคำแนะนำโดยละเอียดเพื่อช่วยเหลือคุณในการแก้ไขวิธีใช้ VLC Media Player สำหรับการซ่อมแซมวิดีโอ
ขั้นตอนที่ 1 เปิด VLC Media Player บนอุปกรณ์ของคุณ
ดาวน์โหลดและติดตั้ง VLC Media Player หากคุณได้ติดตั้ง VLC Media Player บนคอมพิวเตอร์ของคุณแล้ว ตรวจสอบให้แน่ใจว่าคุณใช้เวอร์ชันล่าสุด เปิดมันแล้วคลิก สื่อ > แปลง/บันทึก.
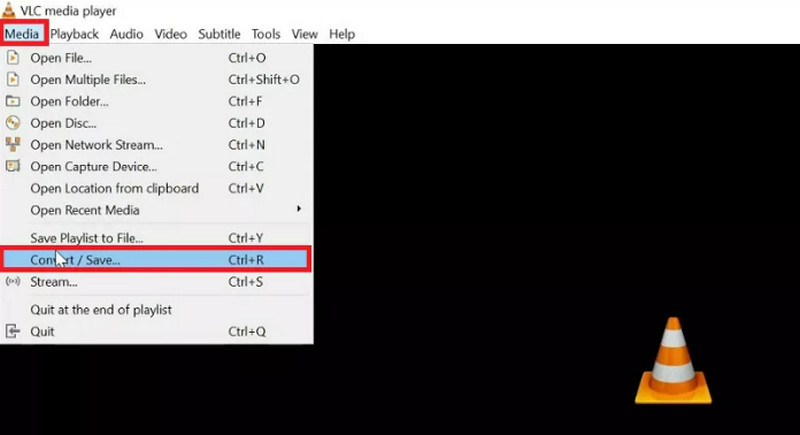
ขั้นตอนที่ 2 โหลดวิดีโอที่จำเป็นในการแก้ไข
คลิก เพิ่ม เพื่อโหลดไฟล์ที่คุณต้องการซ่อมแซม จากนั้นเลือก แปลง / บันทึก.
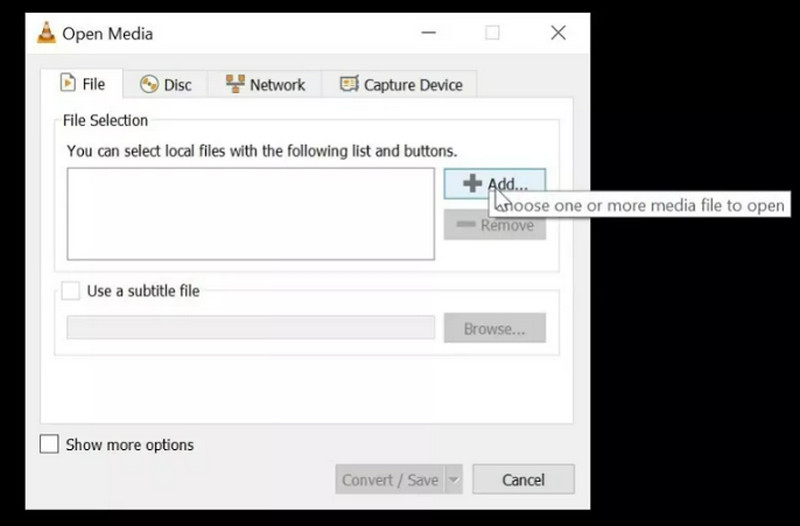
ขั้นตอนที่ 3 เลือกรูปแบบเป้าหมาย
ในรายการแบบเลื่อนลงของโปรไฟล์ ให้เลือกรูปแบบผลลัพธ์ที่คุณต้องการ แล้วมา. ปลายทาง แล้วกด เรียกดู เพื่อเลือกเส้นทางการบันทึกและชื่อสำหรับวิดีโอเอาท์พุต
ขั้นตอนที่ 4 เริ่มการซ่อมแซม
กด เริ่ม เพื่อแปลงวิดีโอที่เสียหายของคุณ เมื่อกระบวนการเสร็จสิ้น ให้ตรวจสอบว่าสามารถเล่นวิดีโอได้หรือไม่
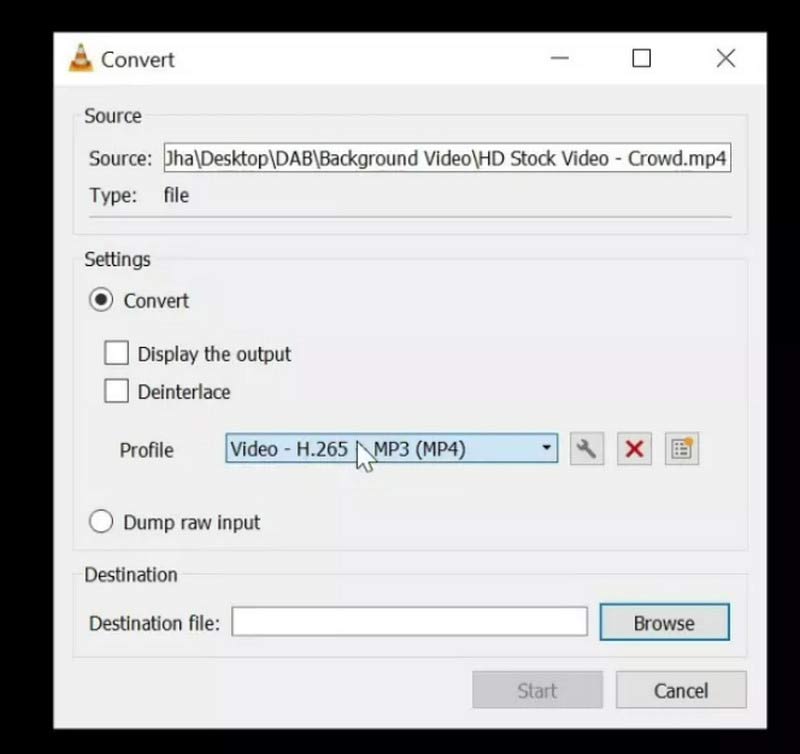
ข้อดี
- โอเพ่นซอร์สและ 100% ฟรีสำหรับแพลตฟอร์มหรืออุปกรณ์ใดๆ
- ใช้งานง่ายมาก
- ไม่มีโฆษณามารบกวน
- รองรับรูปแบบสื่อที่หลากหลาย
จุดด้อย
- ไม่รองรับการซ่อมแซมเป็นชุด
- แก้ไขปัญหาพื้นฐานได้เท่านั้น คุณลักษณะนี้มีจำกัด
ส่วนที่ 5 ให้ EaseUS Fixo ช่วยคุณในการกู้คืนวิดีโอ
EaseUS Fixo เป็นผู้เชี่ยวชาญในการซ่อมแซมไฟล์วิดีโอที่เสียหายหรือเสียหาย สามารถแก้ไขปัญหาต่างๆ ได้ เช่น ปัญหาการซิงค์เสียงและวิดีโอ ความเสียหายของส่วนหัว และข้อผิดพลาดในการเล่นวิดีโอ EaseUS Fixo ใช้อัลกอริธึมขั้นสูงในการวิเคราะห์และซ่อมแซมไฟล์วิดีโอ ทำให้มั่นใจได้ว่าจะกู้คืนข้อมูลที่เสียหายได้ในอัตราความสำเร็จสูง เป็นเครื่องมือที่ยอดเยี่ยมหากคุณพบปัญหาไฟล์วิดีโอหรือปัญหาในการเล่นบ่อยครั้ง
ประเภทวิดีโอที่เสียหายที่รองรับ
MP4, MOV, M2TS, MKV, MTS, 3GP, AVI, FLV, M4V, ฯลฯ
ขั้นตอนในการใช้ EaseUS Fixo
ต่อไปนี้เป็นคำแนะนำเกี่ยวกับวิธีการกู้คืนไฟล์วิดีโอที่เสียหายด้วย EaseUS Fixo
ขั้นตอนที่ 1 เปิด EaseUS Fixo
คุณควรดาวน์โหลดและติดตั้ง EaseUS Fixo บนคอมพิวเตอร์ของคุณ เปิดและเตรียมพร้อมสำหรับขั้นตอนต่อไปนี้
ขั้นตอนที่ 2 เพิ่มวิดีโอที่ไม่สามารถเล่นได้ของคุณ
บนอินเทอร์เฟซให้คลิก เพิ่มวิดีโอ เพื่ออัปโหลดวิดีโอที่คุณต้องการซ่อมแซม
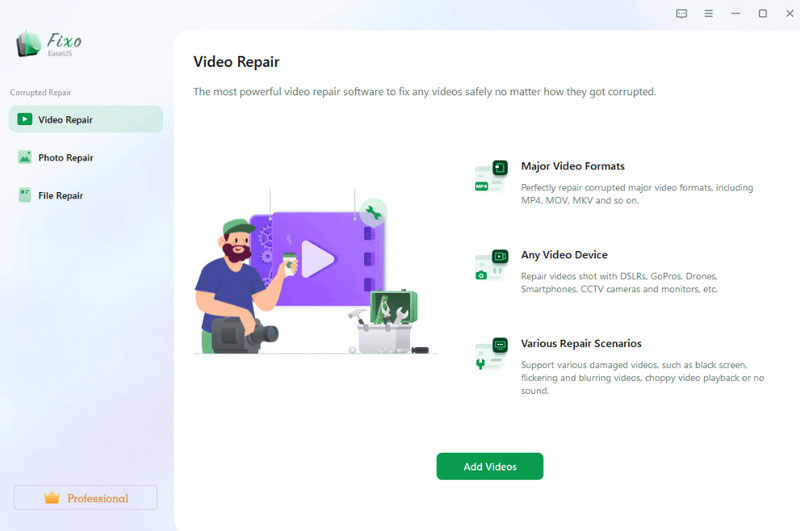
ขั้นตอนที่ 3 คลิกซ่อมแซม
หลังจากเพิ่มวิดีโอที่เสียหายของคุณ พวกเขาจะแสดงอยู่บนอินเทอร์เฟซ เมื่อพร้อมแล้วให้คลิก ซ่อมแซม เพื่อใช้การซ่อมแซมไฟล์วิดีโอที่เสียหายด้วยเครื่องมือนี้
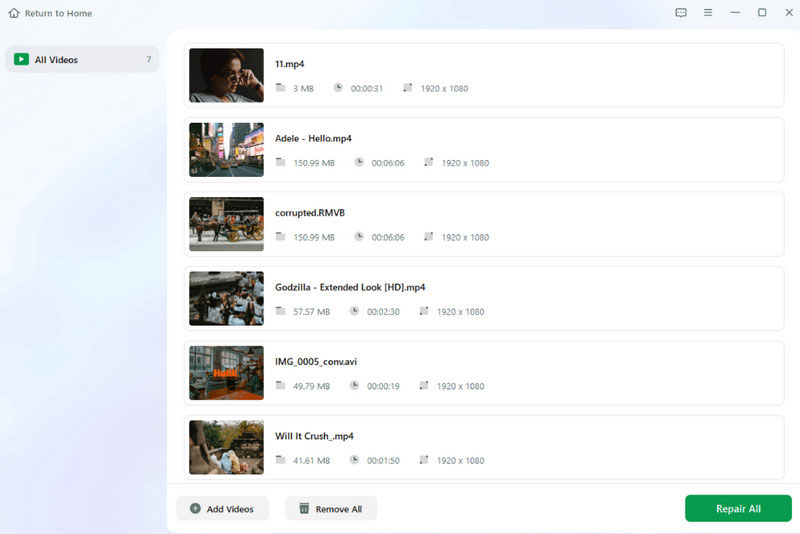
ขั้นตอนที่ 4 ดูตัวอย่างและบันทึกวิดีโอของคุณ
กระบวนการซ่อมแซมทั้งหมดจะเสร็จสิ้นภายในไม่กี่วินาที ตอนนี้คุณสามารถคลิก ดูซ่อมแซมแล้ว เพื่อดูตัวอย่างผลลัพธ์ สุดท้ายให้กด บันทึกทั้งหมด.
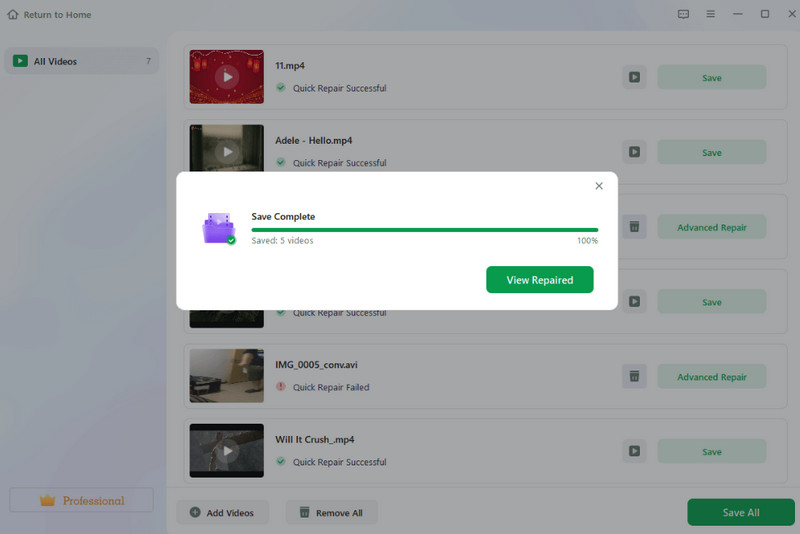
ข้อดี
- รองรับการซ่อมแซมไฟล์มีเดียหลายชนิด เช่น รูปภาพและวิดีโอ
- ทำงานได้อย่างมีประสิทธิภาพและมีเสถียรภาพมาก
- ปลอดภัยมากที่จะใช้
- ค่อนข้างแพงในการอัพเกรด
จุดด้อย
- ไม่มีเวอร์ชันฟรีในขณะนี้
ส่วนที่ 6 คำถามที่พบบ่อยเกี่ยวกับวิธีแก้ไขวิดีโอ
เครื่องมือซ่อมแซมวิดีโอออนไลน์ฟรีคืออะไร
มีเครื่องมือซ่อมแซมวิดีโอออนไลน์ฟรีมากมายที่สามารถช่วยคุณได้ แก้ไขไม่สามารถเล่นวิดีโอได้. EaseUS Online Video Repair, Online Video Repair, MP4Fix Video Repair Tool ฯลฯ ล้วนเป็นเครื่องมือที่ยอดเยี่ยมที่จะช่วยคุณซ่อมแซมไฟล์วิดีโอออนไลน์ได้ฟรี คุณสามารถเลือกได้ตามความต้องการของคุณ
ไฟล์วิดีโอที่เสียหายสามารถกู้คืนได้หรือไม่?
ใช่ คุณสามารถกู้คืนหรือซ่อมแซมไฟล์วิดีโอที่เสียหายได้ แต่อัตราความสำเร็จขึ้นอยู่กับปัจจัยหลายประการ รวมถึงขอบเขตของความเสียหายและความสามารถของเครื่องมือซ่อมแซม หากคุณมีข้อมูลสำรอง คุณสามารถกู้คืนได้จากแหล่งสำรองข้อมูล นอกจากนี้ยังสามารถใช้ซอฟต์แวร์ซ่อมแซมวิดีโอหลายตัวเพื่อช่วยเหลือคุณได้
ซอฟต์แวร์ซ่อมแซมวิดีโอที่ดีที่สุดคืออะไร
มีตัวเลือกซอฟต์แวร์ซ่อมแซมวิดีโอหลายตัวให้เลือก แต่ละคนมีสิ่งที่ดีที่สุด Vidmore Video Fix สามารถแก้ไขวิดีโอให้มีคุณภาพเหมือนกับวิดีโอตัวอย่างได้ Stellar Repair for Video รองรับไฟล์วิดีโอหลากหลายรูปแบบและสามารถแก้ไขปัญหาต่างๆ ได้ VLC Media Player สามารถพยายามแก้ไขปัญหาความเสียหายเล็กน้อยของวิดีโอและข้อผิดพลาดในการเล่น คุณสามารถเลือกได้ตามที่คุณต้องการ
สรุป
ในบทความนี้ เรามีเครื่องมือที่ยอดเยี่ยม 5 อย่างเพื่อช่วยเหลือคุณ แก้ไขวิดีโอ. พวกเขาทั้งหมดได้รับความไว้วางใจจากผู้ใช้ทั่วโลกและได้บันทึกวิดีโอจำนวนมากที่ไม่สามารถเล่นได้อย่างถูกต้องด้วยคุณสมบัติอันทรงพลังของพวกเขา เพื่อช่วยให้คุณเลือกเครื่องมือที่เหมาะกับคุณได้อย่างราบรื่นยิ่งขึ้น เรายังแสดงรายการข้อดีและข้อเสียของเครื่องมือเหล่านั้นด้วย คำแนะนำทีละขั้นตอนโดยละเอียดจะช่วยให้การทำงานราบรื่น เราหวังว่าเนื้อหาของเราจะช่วยคุณได้อย่างแท้จริง หากคุณมีเครื่องมือซ่อมแซมวิดีโอที่ดีกว่าที่จะแนะนำ โปรดอย่าลังเลที่จะแสดงความคิดเห็นและพูดคุยกับเรา เราชอบที่จะได้ยินจากคุณ

